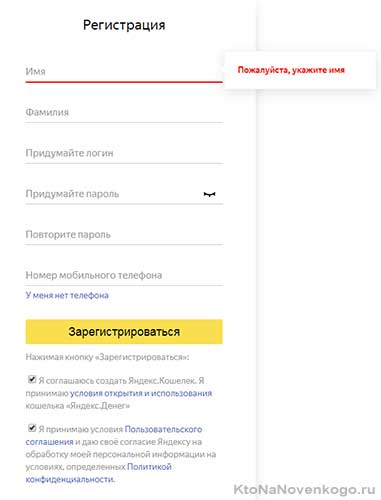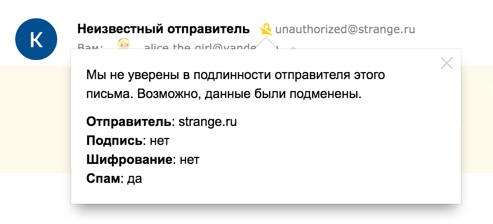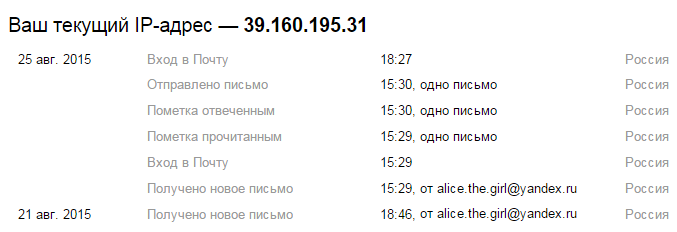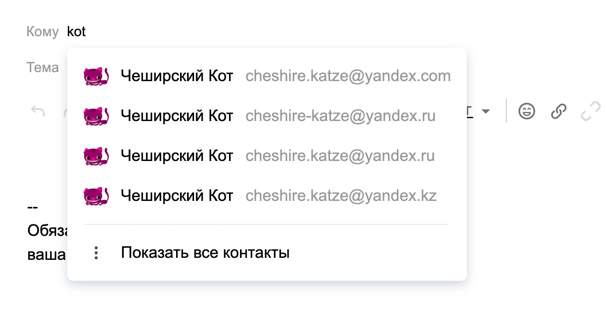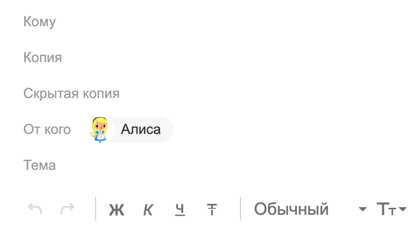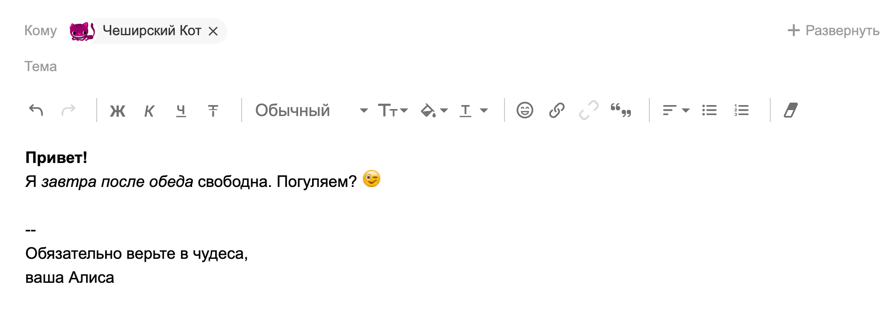на чем написана яндекс почта
Яндекс Почта: история, преимущества, создание почтового ящика
Компания Яндекс знакома практически всем русскоязычным пользователям интернета. Слоганом «Найдётся всё» она уже многие годы рекламирует свою поисковую систему. Но кроме неё Яндекс запустил немало удачных проектов.
Путь развития компании во многом схож со всемирно известной корпорацией Google. Они обе создали успешные поисковые системы и заработали себе на этом имя. Не ограничившись одним продуктом, компании продолжили своё развитие разработкой других сервисов и успешно внедрили их на рынок.
На сегодняшний момент Яндекс, помимо поисковика, предоставляет различные услуги для работы, продвижения, организации жизни, учёбы и досуга. Скорость внедрения новых сервисов и своевременные модернизации уже действующих, позволяют предположить, что скоро Яндекс сможет стать полной альтернативой Google для стран СНГ.
Один из самых успешных сервисов компании – Яндекс Почта. Разработчики создали продукт в очень удачное время и продолжили его развитие, несмотря на конкуренцию со стороны западных компаний. И сейчас почтовая служба от Яндекса по некоторым критериям обходит аналогичные сервисы Mail.ru, Google и Microsoft.
История электронной почты Яндекс
В 2000 году, компания Яндекс стала самостоятельной, отделившись от ru-Net Holdings. На тот момент она уже имела популярность среди русскоязычных пользователей интернета. Обретя независимость и свои ресурсы, Яндекс направили их на запуск новых сервисов, среди которых была и собственная почтовая система.
Дальнейшее развитие почтовика было направлено на разработку алгоритмов, отслеживающих и устраняющих нежелательные рассылки и создание лаконичного функционального дизайна. Любой желающий мог завести почту на Яндексе и предложить на форуме разработчиков свою идею по улучшению продукта. В 2004 году размер почтового ящика стал неограниченным и был запущен спам-фильтр «Спамооборона», успешно работающий и сейчас.
Примерно в это же время международные корпорации вплотную занялись продвижением в рунете, и Яндексу пришлось пересмотреть свою структуру и обновить все продукты. Делая ставку на потребности русскоязычных пользователей, компания удержала лидирующие позиции.
В 2009 году была запущена функция почты для домена, с возможностью создания до 100 аккаунтов, и интегрирована проверка орфографии при написании писем. В следующем году появилась возможность индивидуальной настройки фильтров для спама.
Развитие языковых сервисов позволило интегрировать их функции для автоматического перевода входящих писем. В целом компания начала активную деятельность по улучшению взаимодействия между своими продуктами. Внутри Mail Yandex появилось облачное хранилище. Добавилась возможность в один клик создавать напоминания о встрече с указанием адреса на карте. Была реализована возможность отправлять деньги во вложениях к электронному письму.
Помимо этого, сама почта совершенствовалась в дизайне, возможностях отложенной отправки, поиску писем и другим важным мелочам, повышающим удобство сервиса.
Преимущества почты Яндекс
Среди его достоинств:
Как создать почту на Яндексе
Зарегистрировать свою Яндекс почту бесплатно можно на основной странице поисковика. Для этого в правом верхнем углу нажмите на фразу «Завести почту».
Далее заполните все графы и проследуйте несложной инструкции по созданию Yandex почты. При успешном завершении процесса компания вышлет приветственное письмо. На этом яндекс почта регистрация завершена.
Обратите внимание способы контроля безопасности своего аккаунта: вход через логин и пароль, двухфакторная аутентификация, привязка дополнительного адреса и мониторинг журнала посещений. Настроив защиту своей почты, можно будет не переживать за сохранность личной и деловой переписки.
Главная страница Яндекс Почты
Яндекс Почта вход осуществляется с логином и паролем, указанными при регистрации. После этого пользователь оказывается на основной странице сервиса. Здесь отображаются по категориям все пришедшие на почтовый ящик письма. Вверху справа есть кнопка Написать для создания нового письма, иконка Обновить, строка поиска по письмам и вкладка Все настройки. Колонка в левой части экрана позволяет перемещаться по главным разделам почты.
Центральная часть посвящена просмотру писем и основным функциям сортировки корреспонденции. По умолчанию открыт раздел Почты Яндекс Входящие, где отображены все письма, пришедшие на ваш адрес.
Помимо этого, Почта Яндекс Главная страница в левом верхнем углу содержит ссылки на другие сервисы компании, а в самом низу можно найти раздел помощи.
Страница обновляется автоматически, но если вы решили самостоятельно для яндекс почты проверить наличие входящих писем, то воспользуйтесь иконкой с двумя стрелочками рядом с цветной плашкой Написать или нажмите на клавиатуре кнопку F9.
Для частых пользователей предусмотрена приятная возможность изменить оформление Яндекс Почты. Моя Страница может быть оформлена одной из тем, среди которых примечательны:
Для этого надо выбрать в меню Все настройки пункт Оформление и нажать на понравившуюся тему.
Если при заполнении логина и пароля на Почте Яндекс войти не получается или же вы забыли свои данные, то предусмотрена процедура восстановления доступа к аккаунту с помощью мобильного телефона, дополнительного адреса почты и контрольного вопроса.
Регистрация
Как создать аккаунт в Яндекс.Почте
Для доступа к Яндекс.Почте необходим Яндекс ID. Если у вас его нет, выполните следующие действия:
Вы можете в любой момент внести изменения в персональные данные, задать другой контрольный вопрос, указать альтернативные адреса электронной почты для связи с вами или отредактировать список номеров телефонов.
Как сменить логин
Как придумать надежный пароль
Хороший пароль — такой, который сложно угадать или подобрать.
Никогда и никому не сообщайте пароль, с помощью которого можно войти в ваш аккаунт. Чем больше людей знают ваш пароль, тем выше вероятность того, что его узнает злоумышленник.
Чтобы составить сложный пароль, используйте:
как прописные, так и строчные латинские буквы;
не допускаются только
Какие пароли ненадежные?
Что не стоит использовать в качестве пароля:
Пароли, которые вы уже используете на других сайтах или приложениях. Если кто-то узнал, например, ваш пароль к социальной сети, с этим паролем попробуют войти не только в Яндекс, но и в другие соцсети, почтовые сервисы, онлайн-банки.
Персональные данные, которые вы могли указать где-нибудь в интернете: имя, день рождения, номер паспорта и т. п. Даже девичью фамилию матери, которую, казалось бы, никто не знает, использовать не стоит.
Специальный почтовый адрес
Специальный почтовый адрес на Яндексе также будет полезен, чтобы повторно зарегистрироваться на сайте. Например, если вы забыли пароль от Яндекс ID на этом сайте и не можете его восстановить.
Номер телефона вместо логина
Каждый номер телефона может стать дополнительным логином только для одного аккаунта. При этом для каждого аккаунта можно подключить только один дополнительный логин — таким логином может стать только основной номер телефона.
Вводить номер телефона (только цифры, например 79871234567 ) везде, где требуется указать логин Яндекса.
Исключение — страница Восстановление доступа: на ней необходимо вводить именно тот логин, который вы придумали при регистрации.
Использовать адрес 79871234567@yandex.ru как почтовый алиас.
Особенности почты с дополнительным логином
Письма, отправленные на этот адрес, попадут в ваш ящик Яндекс.Почты. Адрес перестанет работать, если вы отключите дополнительный логин или отвяжете номер от аккаунта.
Если номер телефона перейдет к другому человеку, и новый владелец подключит его как дополнительный логин, электронный адрес также перейдет к нему. Как этого избежать:
Если вы потеряли SIM-карту, восстановите ее в салоне сотового оператора.
Если вы поменяли номер, отвяжите старый номер и привяжите новый на странице Телефонные номера.
Яндекс.Почта: преимущества и недостатки
Получите бесплатно неограниченное онлайн-хранилище сообщений с Яндекс.Почтой
Яндекс.Почта — это бесплатный почтовый сервис, который предлагает неограниченное онлайн-хранилище сообщений. Такие функции, как шаблоны сообщений, напоминания, электронные открытки и горячие клавиши, делают Яндекс.Почту привлекательной альтернативой таким службам, как Gmail.
Информация в этой статье относится к веб-версии Яндекс.Почты. Мобильное приложение Яндекс.Почта для Android и прошивки которая поддерживает многие из функций.
Написание и отправка электронной почты
В дополнение к расширенному форматированию текста в Яндекс.Почте имеются шаблоны для электронных открыток. Вы также можете сохранять письма, которые вы пишете, как шаблоны. Есть даже встроенный переводчик, который может автоматически конвертировать сообщения, которые вы пишете, на другие языки.

Яндекс.Почта также предлагает большой выбор бесплатных тем для добавления индивидуальности в ваш почтовый ящик.
Поиск и организация сообщений в Яндекс.Почте
Несмотря на то, что в инструменте поиска отсутствуют встроенные операторы и сложные фильтры, Яндекс.Почта поддерживает папки и ярлыки, помогающие сортировать сообщения. Используя фильтры, вы можете настроить Яндекс.Почту для автоматического выполнения таких задач, как удаление определенной почты и автоматическая отправка ответов. Сочетания клавиш помогают работать с Яндекс.Почтой еще эффективнее.
Отправка вложений и больших файлов в Яндекс.Почте
Яндекс.Почта позволяет прикреплять любые файлы размером до 22 МБ по отдельности и до 30 МБ на одно письмо. Вы также можете вставить ссылку в файл, который вы загружаете в облачный сервис Яндекс.Диск, который увеличивает этот предел до 2 ГБ на файл.
Для вложений, которые вы получаете, Яндекс.Почта предлагает удобный просмотрщик документов, который отображает документы Microsoft Office, а также файлы PDF в вашем браузере. Когда вы нажимаете на поддерживаемое вложение, оно открывается в отдельном окне. Выберите Сохранить на Яндекс.Диск, чтобы сохранить его в облаке.
Безопасность и фильтрация спама
Яндекс.Почта сканирует всю входящую почту на предмет спама, фишинга и вредоносных программ. Вы также можете вручную заблокировать отправителей. Как и в других программах электронной почты, некоторые сообщения, не являющиеся спамом, могут иногда отправляться в папку спама.
К сожалению, Яндекс.Почта не предлагает двухфакторную аутентификацию для повышения безопасности, но подробный журнал активности позволяет обнаруживать подозрительные действия. Вы даже можете выйти из удаленных клиентов из веб-интерфейса.
Возможно пересылать ваши сообщения Яндекс.Почты в другие почтовые программы и подключать вашу учетную запись к другим почтовым клиентам через POP или IMAP.
Яндекс.Почта легкая версия
Чтобы переключиться на простую HTML- версию Яндекс.Почты, выберите легкая версия в левом нижнем углу своего почтового ящика.
Версия Light удаляет темы, богатое форматирование и другие расширенные функции, но она намного быстрее, что делает ее идеальной для медленных интернет-соединений. Чтобы вернуться назад, выберите Полная версия ниже вашего почтового ящика.
Как Яндекс.Почта защищает ящики
Для защиты ваших писем Яндекс.Почта проверяет подлинность отправителя, позволяет работать с ящиком только по безопасному HTTPS-соединению, а также сохраняет историю всех действий в ящике в журнале посещений.
Проверка подлинности отправителя
Яндекс.Почта проверяет подлинность отправителя по наличию цифровой подписи DKIM (Domain Keys Identified Mail). Если в письме есть цифровая подпись, значит, оно не было перехвачено и изменено после отправки с почтового сервера. Установить подпись может только администратор того сервера, с которого отправляется письмо.
Чтобы проверка подлинности была корректной, технология DKIM должна поддерживаться обеими сторонами — не только получателем, но и отправителем. Иначе проверка может показать сообщение о неверной подписи на письме от «честного» отправителя.
Если вы полностью уверены в отправителе и тем не менее видите сообщение о неверной подписи, проигнорируйте предупреждение. Вы также можете обратиться в службу поддержки сервиса-отправителя, чтобы исключить ложное срабатывание предупреждения в будущем.
В Яндекс 360 для бизнеса письма отображаются с неверной цифровой подписью
Какой значок и всплывающее сообщение вы видите?
Скорее всего, на вашем домене не настроена DKIM-подпись и SPF-запись. Чтобы правильно их настроить, воспользуйтесь инструкциями в помощи Яндекс 360 для бизнеса:
Скорее всего, на вашем домене не настроена DKIM-подпись и SPF-запись. Чтобы правильно их настроить, воспользуйтесь инструкциями в помощи Яндекс 360 для бизнеса:
Письма моей рассылки помечены не тем значком
Журнал посещений
В журнале посещений сохраняется история изменений, осуществленных в вашем почтовом ящике, а также IP-адреса, с которых происходила авторизация.
Действия, не влекущие за собой визуальных изменений (например, прочтение уже прочитанного письма, вход в папку и др.), в журнале не отображаются.
Вы можете просмотреть данные максимум за последние 7 дней (около 2000 действий).
В журнале посещений отображается ваш текущий IP-адрес, а также другие IP-адреса, с которых вы недавно заходили в этот почтовый ящик. Все данные истории журнала посещений сгруппированы по датам.
Чтобы посмотреть подробную информацию за любой день из списка, найдите нужную вам дату. В списке отображается время совершения действия, IP-адрес устройства, с которого было сделано изменение, а также название действия.
Поддержка HTTPS
Если для доступа в интернет вы используете небезопасное HTTP-соединение и ненадежные каналы связи (например, общественные точки доступа), информация из вашего почтового ящика (личная переписка, пароли, номера телефонов и кредитных карт и т. п.), может быть перехвачена злоумышленниками.
Чтобы защитить ваш почтовый ящик, в Яндекс.Почте используется только протокол HTTPS. Он обеспечивает безопасность и конфиденциальность ваших личных данных, передавая их на сервер в зашифрованном виде. Протокол HTTPS поддерживается во всех современных браузерах.
Используйте для доступа в интернет только надежные каналы связи, обеспечивающие безопасное HTTPS-соединение, чтобы снизить риск потери ваших данных. Если ваш интернет-провайдер по каким-либо причинам не поддерживает данный протокол, обратитесь к более надежному поставщику интернет-услуг.
Если, находясь в рабочей сети, вы обнаружили, что безопасное HTTPS-соединение заблокировано, обратитесь к системному администратору, чтобы выяснить причины этого и устранить их.
Как Яндекс.Почта защищает ящики
Для защиты ваших писем Яндекс.Почта проверяет подлинность отправителя, позволяет работать с ящиком только по безопасному HTTPS-соединению, а также сохраняет историю всех действий в ящике в журнале посещений.
Проверка подлинности отправителя
Яндекс.Почта проверяет подлинность отправителя по наличию цифровой подписи DKIM (Domain Keys Identified Mail). Если в письме есть цифровая подпись, значит, оно не было перехвачено и изменено после отправки с почтового сервера. Установить подпись может только администратор того сервера, с которого отправляется письмо.
Если слева от адреса отправителя вы видите значок 

Чтобы проверка подлинности была корректной, технология DKIM должна поддерживаться обеими сторонами — не только получателем, но и отправителем. Иначе проверка может показать сообщение о неверной подписи на письме от «честного» отправителя.
Если вы полностью уверены в отправителе и тем не менее видите сообщение о неверной подписи, проигнорируйте предупреждение. Вы также можете обратиться в службу поддержки сервиса-отправителя, чтобы исключить ложное срабатывание предупреждения в будущем.
В Яндекс 360 для бизнеса письма отображаются с неверной цифровой подписью
Какой значок и всплывающее сообщение вы видите?
Скорее всего, на вашем домене не настроена DKIM-подпись и SPF-запись. Чтобы правильно их настроить, воспользуйтесь инструкциями в помощи Яндекс 360 для бизнеса:
Скорее всего, на вашем домене не настроена DKIM-подпись и SPF-запись. Чтобы правильно их настроить, воспользуйтесь инструкциями в помощи Яндекс 360 для бизнеса:
Письма моей рассылки помечены не тем значком
Если вы рассылаете письма и видите на них значки 

Журнал посещений
В журнале посещений сохраняется история изменений, осуществленных в вашем почтовом ящике, а также IP-адреса, с которых происходила авторизация.
Действия, не влекущие за собой визуальных изменений (например, прочтение уже прочитанного письма, вход в папку и др.), в журнале не отображаются.
Вы можете просмотреть данные максимум за последние 7 дней (около 2000 действий).
В журнале посещений отображается ваш текущий IP-адрес, а также другие IP-адреса, с которых вы недавно заходили в этот почтовый ящик. Все данные истории журнала посещений сгруппированы по датам.
Чтобы посмотреть подробную информацию за любой день из списка, найдите нужную вам дату. В списке отображается время совершения действия, IP-адрес устройства, с которого было сделано изменение, а также название действия.
Поддержка HTTPS
Если для доступа в интернет вы используете небезопасное HTTP-соединение и ненадежные каналы связи (например, общественные точки доступа), информация из вашего почтового ящика (личная переписка, пароли, номера телефонов и кредитных карт и т. п.), может быть перехвачена злоумышленниками.
Чтобы защитить ваш почтовый ящик, в Яндекс.Почте используется только протокол HTTPS. Он обеспечивает безопасность и конфиденциальность ваших личных данных, передавая их на сервер в зашифрованном виде. Протокол HTTPS поддерживается во всех современных браузерах.
Используйте для доступа в интернет только надежные каналы связи, обеспечивающие безопасное HTTPS-соединение, чтобы снизить риск потери ваших данных. Если ваш интернет-провайдер по каким-либо причинам не поддерживает данный протокол, обратитесь к более надежному поставщику интернет-услуг.
Если, находясь в рабочей сети, вы обнаружили, что безопасное HTTPS-соединение заблокировано, обратитесь к системному администратору, чтобы выяснить причины этого и устранить их.
Написать письмо
Выберите получателей
Один получатель
В поле Кому введите адрес получателя или выберите контакт из адресной книги. Когда вы начнете вводить первые буквы имени, фамилии или адреса электронной почты, выпадет список подсказок с подходящими контактами.
Несколько получателей
Чтобы переместить адрес из поля Кому в другое поле (например, в поле Копия ), перетащите нужный адрес, удерживая левую кнопку мыши.
Выберите адрес отправителя
Вы можете вести переписку с друзьями и коллегами, используя разные адреса отправки. Для одного случая выберите ваш основной почтовый адрес на Яндексе, для другого — один из почтовых алиасов, а для третьего — ваш адрес на другом сервисе (например, Gmail или Mail.Ru).
Выбрать, с какого адреса отправлять письма
Вы можете выбрать, с какого адреса отправлять письма, в разделе настроек Информация об отправителе. Этот адрес будет использоваться по умолчанию для всех писем. Также он будет отображаться в правом верхнем углу страниц Яндекс.Почты при нажатии на имя и портрет пользователя.
Для конкретного письма
Можно выбрать адрес отправки на странице создания письма. Выбранный адрес будет использоваться только для этого конкретного письма.
Оформите текст
С помощью инструментов панели оформления вы можете выделить часть текста полужирным или курсивом, изменить цвет и размер шрифта, задать маркированный или нумерованный список, вставить картинку в письмо и т. д.
Если вы хотите отключить оформление, выделите часть текста и нажмите кнопку \n.
Добавьте файл
Загрузить с компьютера
Если вы добавили файл по ошибке, нажмите в правом верхнем углу его миниатюры.
Многие почтовые сервисы не принимают вложения объемом более 10 МБ. Если вы не уверены, что такое вложение будет принято, отправьте его частями (в нескольких письмах) или добавьте нужные файлы к письму через Яндекс.Диск.
Прикрепить с Яндекс.Диска
Адресат получит в письме ссылки, по которым можно скачать вложения. Ссылки на загруженные файлы будут доступны только участникам переписки.
Если у вас не получилось прикрепить файл с Диска, возможно, место на вашем Диске закончилось. Подробнее см. в Справке Диска.
Добавить из почтовых вложений
Вы можете прикрепить файл из списка всех файлов, которые вы когда-либо отправляли или получали.
Вставьте картинку в письмо
Вставить изображение в тело письма — не как вложение — можно несколькими способами:
С помощью буфера обмена
Выберите подпись
Если у вас несколько подписей, выбирайте нужную при создании письма или настройте автоматический выбор подписи.
Чтобы использовать подпись при отправке писем с определенного почтового алиаса, включите опцию привязать к адресу и выберите нужный электронный адрес.
В зависимости от языка письма
Система определяет язык добавленных подписей: при ответе на письма, например на английском языке, автоматически будет подставлена подпись на этом языке. Чтобы подставить эту подпись в ответы на письма и на другом языке, в разделе Ваши подписи привяжите ее к нужному языку:
Выберите нужный язык из списка:
Отвлекитесь от редактирования
Когда вы пишете письмо, все изменения каждые 10 секунд автоматически сохраняются в виде черновика. Вы можете в любой момент отвлечься от письма и позже вернуться к его редактированию. Чтобы свернуть окно редактирования, нажмите значок в правом верхнем углу окна. Чтобы развернуть обратно, нажмите на вкладку письма в правом нижнем углу Почты.
Создайте шаблон письма
Если вы часто отправляете письма с одинаковым или похожим содержанием (например, приглашения или резюме), вы можете сохранить их в виде шаблонов. В отличие от черновиков, они не пропадают после отправки писем. Вы можете использовать один шаблон несколько раз, создавая на его основе письма партнерам, коллегам или друзьям.
Чтобы создать шаблон:
Все созданные вами шаблоны сохраняются в отдельной папке Черновики → Шаблоны и содержат только тему, вложения и текст письма (без указания получателей).
Отправьте письмо
Перед отправкой вы можете настроить дополнительные опции — уведомления или отложенную отправку.
После того, как письмо будет отправлено, отменить отправку уже будет нельзя.
Уведомления
Если вы хотите получить отчет о доставке письма, перед отправкой нажмите → Сообщить о доставке письма (под полем ввода письма).
Как только письмо будет доставлено адресату, отчет придет в ваш почтовый ящик.
Если вы отправляете важное письмо, на которое ждете ответа, вы можете установить напоминание о том, что не получили ответ в нужный срок.
Для этого перед отправкой:
Если адресат не ответит в течение указанного срока, вы получите сообщение с напоминанием отправить письмо еще раз.
Отложенная отправка
Если вы хотите, чтобы письмо было отправлено в указанную дату и время:
Написать письмо
Выберите получателей
Один получатель
В поле Кому введите адрес получателя или выберите контакт из адресной книги. Когда вы начнете вводить первые буквы имени, фамилии или адреса электронной почты, выпадет список подсказок с подходящими контактами.
Несколько получателей
Чтобы переместить адрес из поля Кому в другое поле (например, в поле Копия ), перетащите нужный адрес, удерживая левую кнопку мыши.
Выберите адрес отправителя
Вы можете вести переписку с друзьями и коллегами, используя разные адреса отправки. Для одного случая выберите ваш основной почтовый адрес на Яндексе, для другого — один из почтовых алиасов, а для третьего — ваш адрес на другом сервисе (например, Gmail или Mail.Ru).
Выбрать, с какого адреса отправлять письма
Вы можете выбрать, с какого адреса отправлять письма, в разделе настроек Информация об отправителе. Этот адрес будет использоваться по умолчанию для всех писем. Также он будет отображаться в правом верхнем углу страниц Яндекс.Почты при нажатии на имя и портрет пользователя.
Для конкретного письма
Можно выбрать адрес отправки на странице создания письма. Выбранный адрес будет использоваться только для этого конкретного письма.
Оформите текст
С помощью инструментов панели оформления вы можете выделить часть текста полужирным или курсивом, изменить цвет и размер шрифта, задать маркированный или нумерованный список, вставить картинку в письмо и т. д.
Если вы хотите отключить оформление, выделите часть текста и нажмите кнопку 
Добавьте файл
Загрузить с компьютера
Если вы добавили файл по ошибке, нажмите 
Многие почтовые сервисы не принимают вложения объемом более 10 МБ. Если вы не уверены, что такое вложение будет принято, отправьте его частями (в нескольких письмах) или добавьте нужные файлы к письму через Яндекс.Диск.
Прикрепить с Яндекс.Диска
Адресат получит в письме ссылки, по которым можно скачать вложения. Ссылки на загруженные файлы будут доступны только участникам переписки.
Если у вас не получилось прикрепить файл с Диска, возможно, место на вашем Диске закончилось. Подробнее см. в Справке Диска.
Добавить из почтовых вложений
Вы можете прикрепить файл из списка всех файлов, которые вы когда-либо отправляли или получали.
Вставьте картинку в письмо
Вставить изображение в тело письма — не как вложение — можно несколькими способами:
С помощью буфера обмена
Выберите подпись
Если у вас несколько подписей, выбирайте нужную при создании письма или настройте автоматический выбор подписи.
Чтобы использовать подпись при отправке писем с определенного почтового алиаса, включите опцию привязать к адресу и выберите нужный электронный адрес.
В зависимости от языка письма
Система определяет язык добавленных подписей: при ответе на письма, например на английском языке, автоматически будет подставлена подпись на этом языке. Чтобы подставить эту подпись в ответы на письма и на другом языке, в разделе Ваши подписи привяжите ее к нужному языку:
Выберите нужный язык из списка:
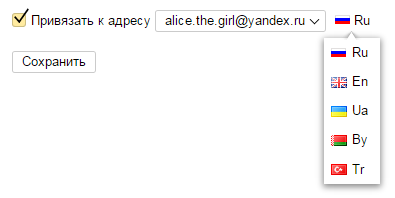
Отвлекитесь от редактирования
Когда вы пишете письмо, все изменения каждые 10 секунд автоматически сохраняются в виде черновика. Вы можете в любой момент отвлечься от письма и позже вернуться к его редактированию. Чтобы свернуть окно редактирования, нажмите значок 
Создайте шаблон письма
Если вы часто отправляете письма с одинаковым или похожим содержанием (например, приглашения или резюме), вы можете сохранить их в виде шаблонов. В отличие от черновиков, они не пропадают после отправки писем. Вы можете использовать один шаблон несколько раз, создавая на его основе письма партнерам, коллегам или друзьям.
Чтобы создать шаблон:
Все созданные вами шаблоны сохраняются в отдельной папке Черновики → Шаблоны и содержат только тему, вложения и текст письма (без указания получателей).
Отправьте письмо
Перед отправкой вы можете настроить дополнительные опции — уведомления или отложенную отправку.
После того, как письмо будет отправлено, отменить отправку уже будет нельзя.
Уведомления
Если вы хотите получить отчет о доставке письма, перед отправкой нажмите 
Как только письмо будет доставлено адресату, отчет придет в ваш почтовый ящик.
Если вы отправляете важное письмо, на которое ждете ответа, вы можете установить напоминание о том, что не получили ответ в нужный срок.
Для этого перед отправкой:
Если адресат не ответит в течение указанного срока, вы получите сообщение с напоминанием отправить письмо еще раз.
Отложенная отправка
Если вы хотите, чтобы письмо было отправлено в указанную дату и время: