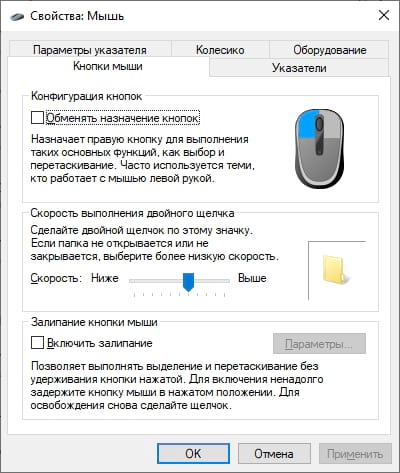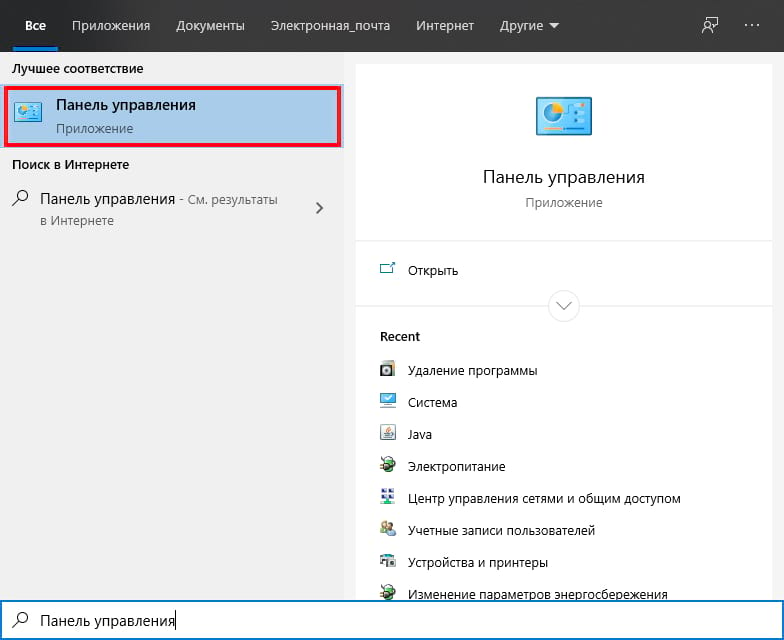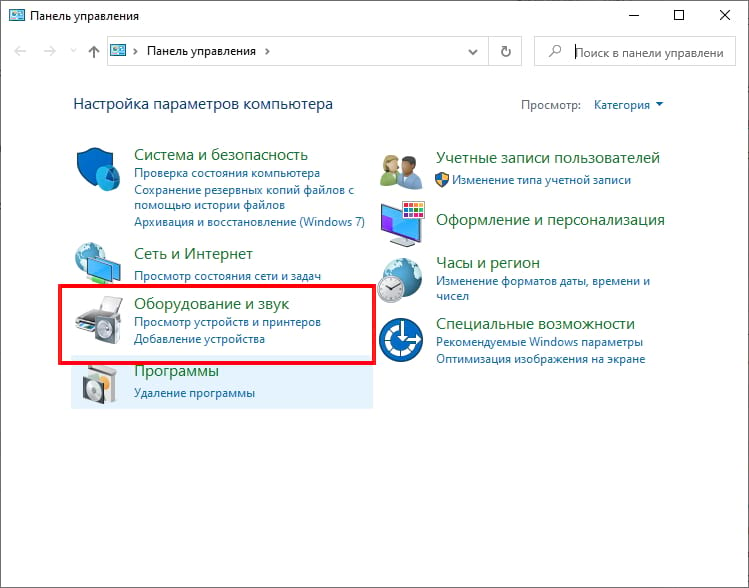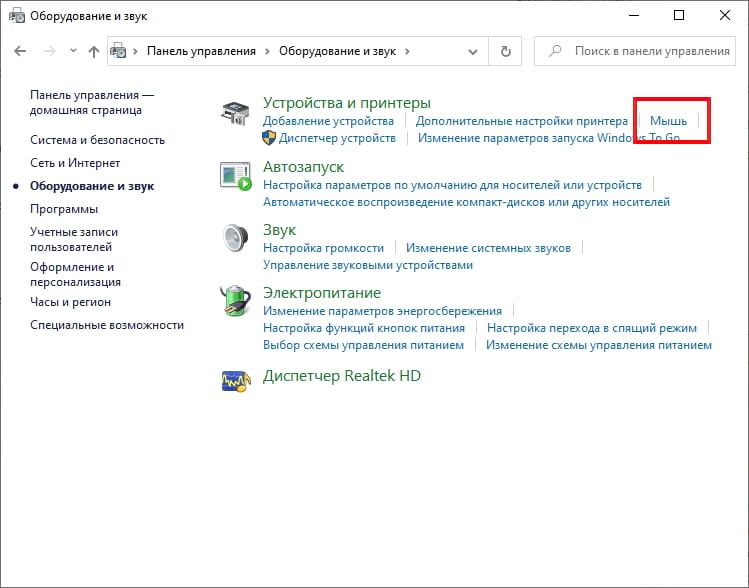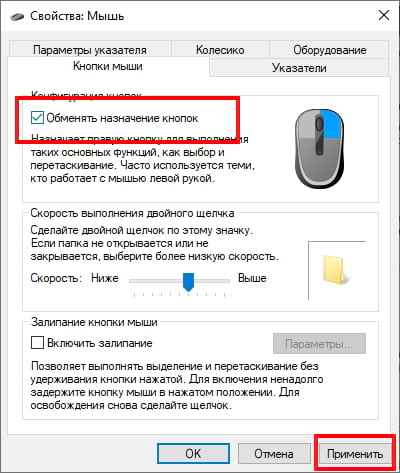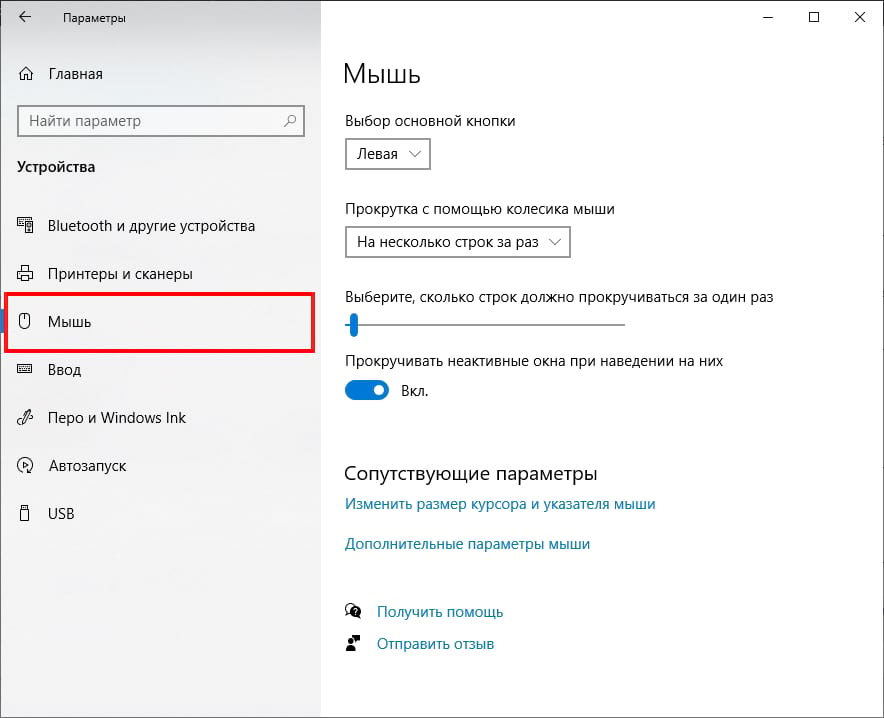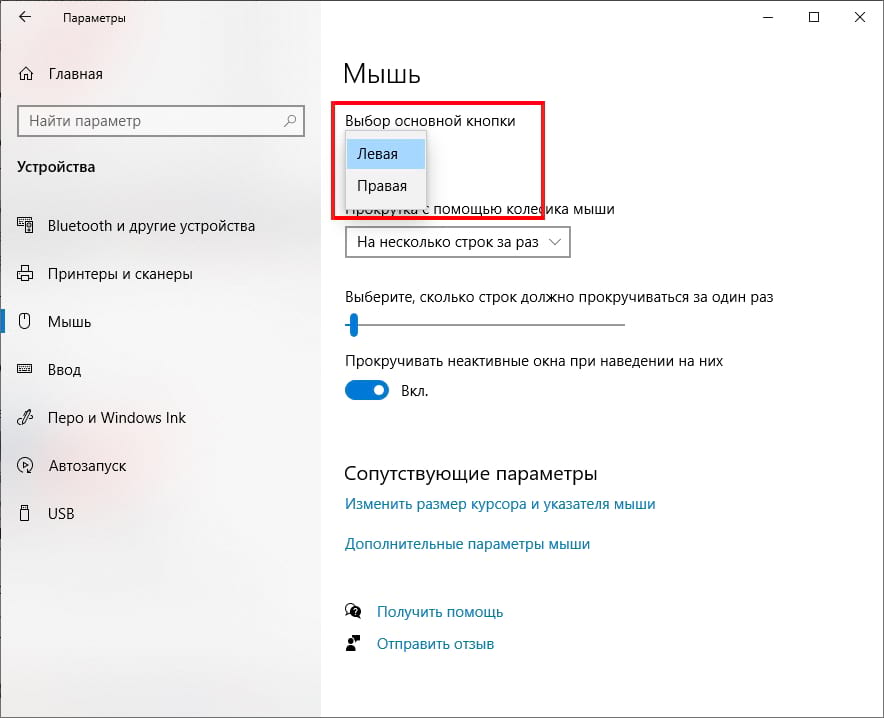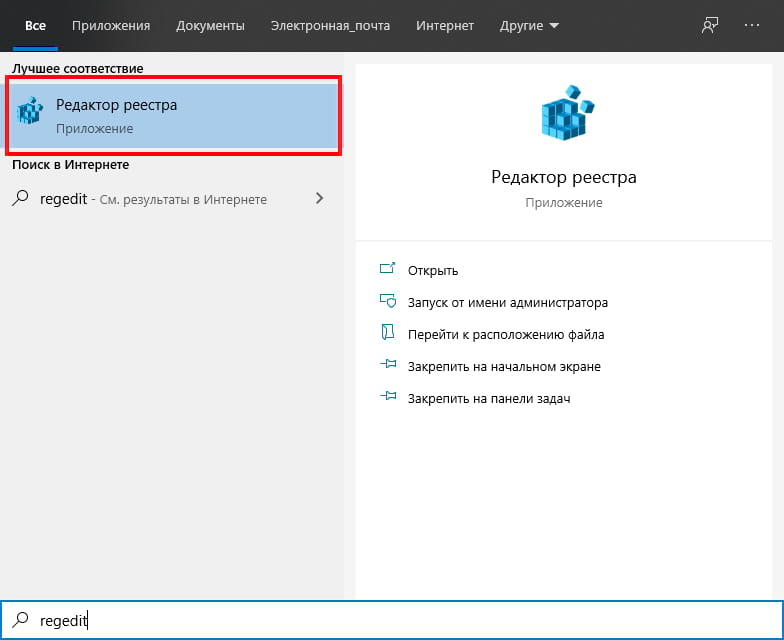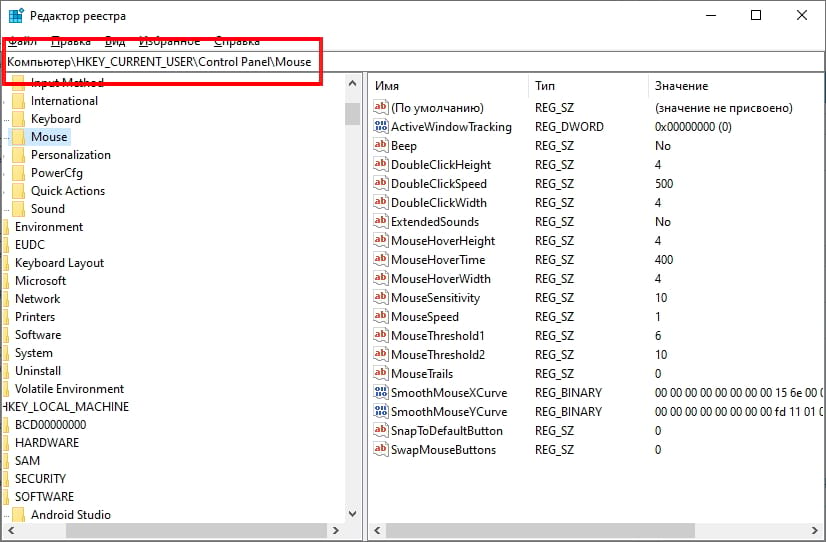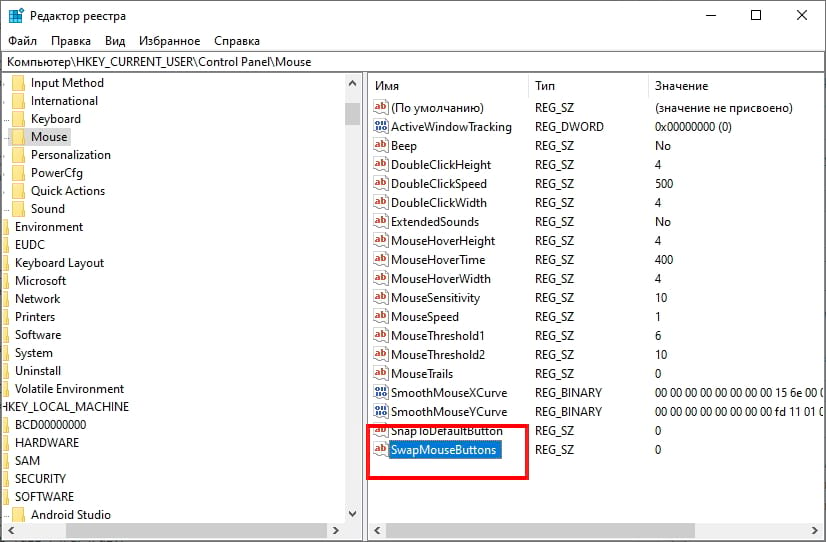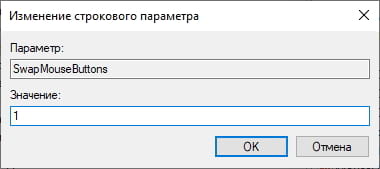Клавиши мышки поменялись что делать
Как поменять левую и правую кнопки мыши местами в Windows 10
В данной статье показаны действия, с помощью которых можно поменять левую и правую кнопки мыши местами в операционной системе Windows 10.
По умолчанию основной кнопкой мыши является левая кнопка, но при необходимости можно обменять назначение кнопок и установить в качестве основной кнопки мыши правую кнопку.
Правая кнопка мыши используется в качестве основной теми пользователями, которые работают с мышью левой рукой.
Основная кнопка мыши используется для выполнения таких основных функций, как выбор и перетаскивание.
Как изменить основную кнопку мыши используя «Параметры»
В открывшемся окне «Параметры» выберите Устройства.
Затем выберите вкладку Мышь, и в правой части окна в выпадающем списке Выбор основной кнопки выберите Левая или Правая.
Как изменить основную кнопку мыши используя «Панель управления»
Также можно изменить основную кнопку мыши используя классическую панель управления.
Откройте классическую панель управления, в выпадающем списке Просмотр выберите Мелкие значки и нажмите Мышь или в диалоговом окне Выполнить введите main.cpl и нажмите клавишу Enter ↵.
Чтобы назначить левую кнопку в качестве основной кнопки мыши, снимите флажок опции Обменять назначение кнопок и нажмите кнопку OK.
Как изменить основную кнопку мыши используя файл-реестра
Данный способ также позволяет поменять левую и правую кнопки мыши местами с помощью внесения изменений в системный реестр Windows
Прежде чем вносить какие-либо изменения в реестр, настоятельно рекомендуется создать точку восстановления системы
Все изменения производимые в редакторе реестра отображены ниже в листингах файлов реестра.
Чтобы установить правую кнопку в качестве основной кнопки мыши, создайте и примените файл реестра следующего содержания:
Windows Registry Editor Version 5.00.
Чтобы установить левую кнопку в качестве основной кнопки мыши (настройка по умолчанию), создайте и примените файл реестра следующего содержания:
Windows Registry Editor Version 5.00.
После применения файлов реестра, чтобы изменения вступили в силу, выполните выход из системы.
Используя любой из рассмотренных выше способов, можно изменить основную кнопку мыши (поменять местами левую и правую кнопки мыши) в операционной системе Windows 10.
Левая кнопка мыши работает как правая: как отключить инверсию?
Инверсия мыши – это свойство, когда она работает «наоборот». Возможен вариант, когда функции правой и левой кнопки меняются. Но может быть и случай, когда инвертируется движение курсора. Проще всего исправить инверсию через настройки, но не всегда всё так просто. Обо всех нюансах и секретах ситуации, когда мышь работает наоборот, и как её исправить, я расскажу в данной статье.
Что такое инверсия мыши
Инверсия – полезное свойство для нескольких случаев. Обычно она бывает двух видов:
Как отключить инверсию
Я перечислю несколько способов, как можно отключить подобное поведение устройства. Обычно дело в установках или кратковременном сбое, который легко устранить. Но в некоторых случаях какая-то программа или игра прописывают изменение в реестре. Тогда придётся удалить его вручную. Вот способы, как отключить инверсию мыши в Windows 7 и в Windows 10:
Способ 1: общие настройки
Первым делом нужно проверить стандартные установки. Вот что нужно сделать:
Настройки девайса в Виндовс можно изменить так:
Данные установки выглядят одинаково и в «семёрке», и в «десятке». Окно свойств, где можно выключить инверсию, может немного отличаться, в зависимости от драйвера. Если что-то во время настроек пошло не так, или вы не добились желаемого результата, то проверьте описанные ниже способы.
Способ 2: устранения сбоя
Выполните несколько простых действий, которые могут исправить ситуацию. Каждое из них выглядит элементарно, но они работали у других пользователей.
Способ 3: замена драйвера
Возможно, ваш компьютер обновился, и драйвер мыши теперь считается устаревшим. В том числе, курсор теперь может двигаться наоборот. Чтобы это исправить, установите актуальную версию. Для этого:
Актуальная версия ПО точно не помешает. Но если этот и предыдущие пункты не помогли, то придётся почистить реестр.
Способ 4: проверить реестр
Какая-то игра или программа могла внести изменения в системный реестр. И то ли из-за сбоя, то ли из-за ошибки разработчиков, не очистить это изменение. В таком случае, чтобы убрать инверсию мыши, нужно удалить его самостоятельно.
В первую очередь, попробуйте автоматическое решение:
Если это не помогло, то выполните такие действия:
Если все предыдущие действия не помогли, то речь может идти о поломке или серьёзных аппаратных неполадках девайса. Вам необходимо обратиться в сервисный центр или заменить устройство. В крайнем случае, можете заняться её ремонтом сами, но только если хорошо разбираетесь в электротехнике, умеете паять и хотите поэкспериментировать без оглядки на результат.
Как включить инверсию
Для того, чтобы включить свойство, нужно выполнить указанные выше инструкции в обратном порядке:
Теперь вы знаете, зачем нужна инверсия мыши, как её активировать и выключить. Если мышь работает наоборот, это не введёт вас в замешательство, и вы быстро сможете исправить ситуацию.
Сменились действия на кнопках мыши
10 Dec 2017 в 00:39
10 Dec 2017 в 00:39 #1
Хз как так вышло, но теперь у меня герой при нажатии ПКМ на врага просто идёт к нему (раньше атаковал), а атакует при нажатии ЛКМ на врага (раньше выделял врага).
Есть идеи как это пофиксить?
10 Dec 2017 в 17:33 #2
11 Dec 2017 в 16:51 #3
13 Dec 2017 в 22:23 #4
Неужели ВООБЩЕ никто с такой хернёй не сталкивался?
15 Dec 2017 в 12:54 #5
16 Dec 2017 в 18:39 #6
16 Dec 2017 в 18:41 #7
если серьёзно то в доте насколько я знаю можно вручную поменять эти действия (ну или в винде)
16 Dec 2017 в 18:45 #8
Хз как так вышло, но теперь у меня герой при нажатии ПКМ на врага просто идёт к нему (раньше атаковал), а атакует при нажатии ЛКМ на врага (раньше выделял врага).
Есть идеи как это пофиксить?
16 Dec 2017 в 22:27 #9
Да, такая проблема только в доте. В самой системе и кс-го всё работает как надо.
если серьёзно то в доте насколько я знаю можно вручную поменять эти действия (ну или в винде)
В настройках доты эти действия не меняются. Т.е. можно назначить движение/атаку на какую-либо клавишу, но выделение неподконтрольного игрку юнита (ЛКМ по умолчанию) в настройках не меняется.
Может быть как-то через консоль/конфиг, но я погуглил эти команды и не нашел ничего подходящего.
Тем временем техподдержка в стиме порекомендовала проверить целостность файлов игры (неоднократно проверял) и снова молчит.
Как поменять местами левую и правую кнопки мыши в Windows 10
Л евши составляют всего 10% населения мира и ежедневно сталкиваются с препятствиями, о которых правши могут и не подумать. Использование мыши для правой руки не должно быть одной из этих проблем. Вот как можно поменять местами кнопки мыши в Windows 10.
Поменяйте местами кнопки мыши из панели управления
Войдите в панель управления, выполнив поиск «Панель управления» в меню «Пуск» и выбрав «Панель управления» в результатах поиска.
Откроется окно панели управления. Здесь выберите «Оборудование и звук».
В группе «Устройства и принтеры» выберите ссылку «Мышь».
Теперь Вы увидите окно «Свойства: Мышь». Здесь установите флажок рядом с «Обменять назначения кнопок» в группе «Конфигурация кнопок». Нажмите кнопку «Применить» в правом нижнем углу окна, чтобы применить изменения.
Поменяйте местами кнопки мыши в меню параметров
Используйте сочетание клавиш «Windows + I» на клавиатуре, чтобы открыть меню «Параметры». Здесь выберите опцию «Устройства».
Затем выберите «Мышь» на левой панели.
Вы увидите большой выбор настраиваемых параметров для мыши. Первый из перечисленных вариантов — это выбор основной кнопки для мыши. Откройте список и выберите «Правая», чтобы поменять местами кнопки мыши.
Поменяйте местами кнопки мыши в редакторе реестра
Откройте редактор реестра, выполнив поиск «Regedit» в меню «Пуск» и выбрав «Редактор реестра» в результатах поиска.
После открытия перейдите к следующему ключу:
На правой панели нажмите два раза на опцию «SwapMouseButtons».
Появится окно «Изменение строкового параметра». В текстовом поле «Значение» введите «1», чтобы установить правую кнопку мыши в качестве основной. Нажмите кнопку «ОК», чтобы сохранить изменения.
Чтобы переключить управление мышью обратно, повторите эти шаги и введите «0» в текстовое поле «Значение».
Как поменять местами левую и правую кнопки мыши в Windows 10
Большинство продаваемых компьютерных мышек предназначены для правшей. По умолчанию в таких мышках левая кнопка работает как основная, а правая – как дополнительная.
Сам я правша, как большинство людей и выполняю подавляющую часть повседневных действий конечно же правой рукой. Но не так давно я умудрился её сломать. После чего возникла острая необходимость учиться работать левой рукой.
Смена левой и правой кнопок мыши
Работая за компьютером, я предпочитаю использовать клавиатуру и сочетания клавиш, но при веб-сёрфинге мне удобнее пользоваться мышью. Когда я попытался работать мышью левой рукой, то сразу же возникла проблема – расположение кнопок оказалось непривычным. Кнопка, находящаяся под моим указательным пальцем, вызывала контекстное меню, а кнопка под средним пальцем работала как «клик».
За долгие годы использования компьютера, мой мозг привык, что кнопка под указательным пальцем всегда является основной и никак не хотел переучиваться. К счастью, я нашёл способ поменять кнопки, без использования стороннего программного обеспечения. Изменить поведение кнопок мыши можно прямо в настройках операционной системы.
Шаг 1. Заходим в меню «Пуск» и нажимаем на «Параметры» (шестерёнка в левом нижнем углу). Далее выбираем категорию «Устройства», а затем в левой колонке пункт «Мышь».
Шаг 2. В правой части экрана меняем основную кнопку мыши на «Правая». Так же здесь можно настроить размер прокрутки колёсиком и включить или отключить прокручивание неактивных окон при наведении на них курсора. Для того что бы проделанные изменения вступили в силу не требуется выходить из системы или перезагружать компьютер.
Теперь, например, чтобы открыть контекстное меню для какого-нибудь файла, нужно щелкнуть левой кнопкой мыши по нему.