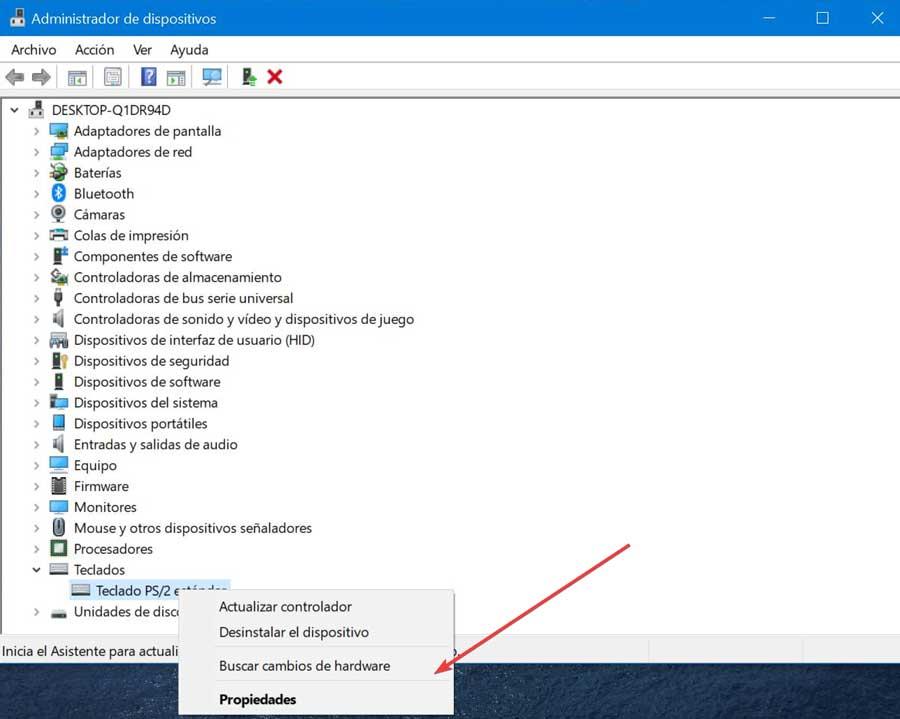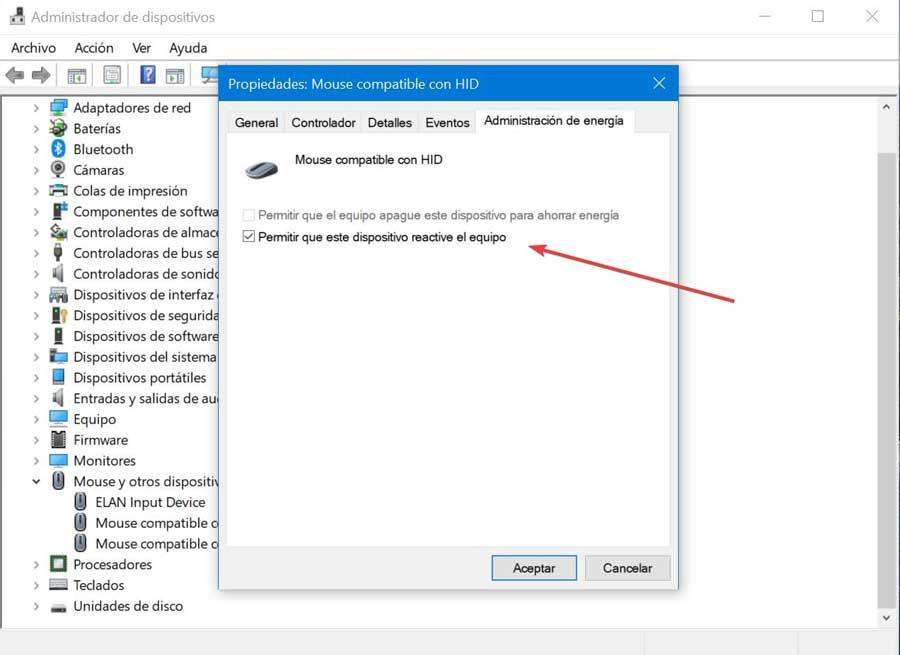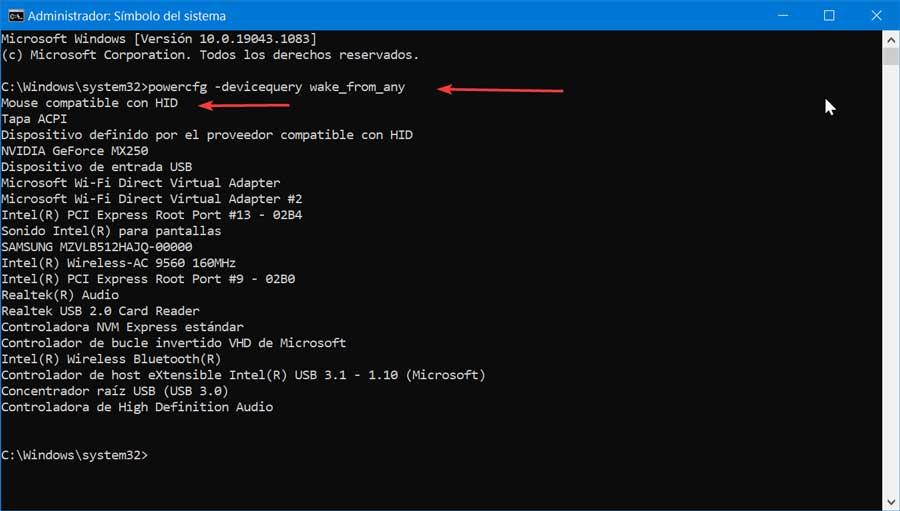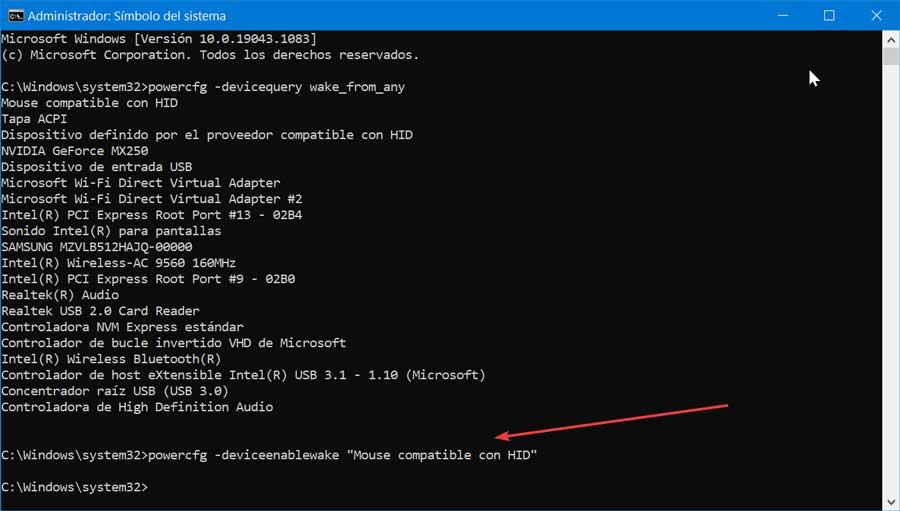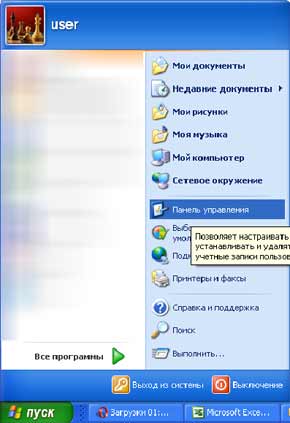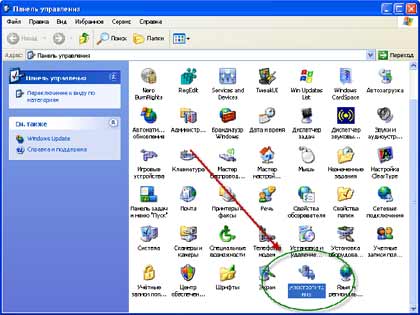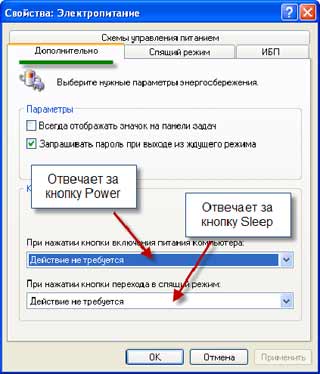Клавиша wake up на клавиатуре для чего
Как отправить комп в сон с клавиатуры примеры!
Все о кнопке спящий режим!
Где находится кнопка спящий режим в ноутбуках!?

Возможно это сочетание будет :
Fn+F4
Либо :
Alt+F4
Если никакое сочетание клавиш не срабатывает, то идем в сеть и ищем по вашему названию ноута.
И кстати выход из спящего также поддерживают не все клавы!
Возможно, что кнопка спящий режим отмечена на стационарной клавиатуре, словом «sleep», рядом с кнопкой «F12» :
Либо, как на моей первой клавиатуре, кнопка сон находилась под кнопкой «end» :
Отправлять в сон закрывая крышку ноутбука
Для того, чтобы отправить ноутбук в сон при закрытии крышки, нужно пойти в пуск, выбрать поля для поиска и вбить туда, например:
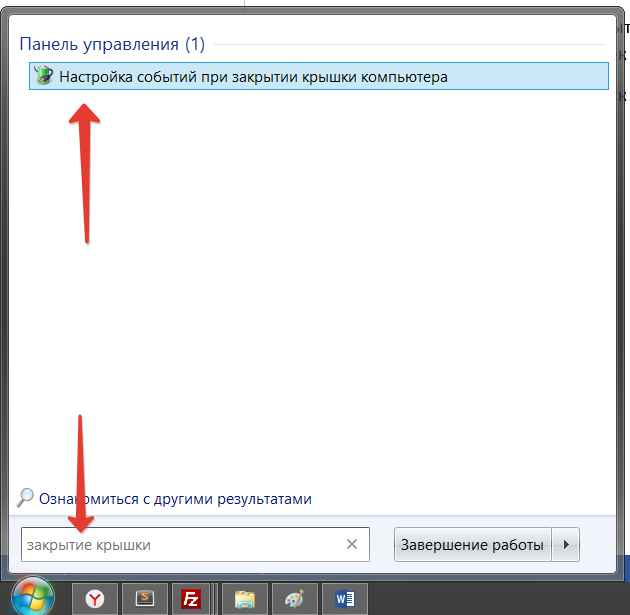
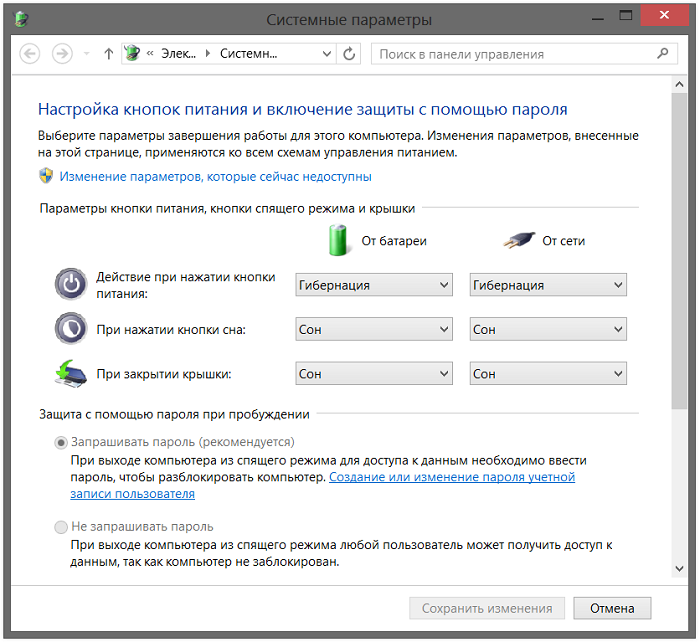
Переделать кнопку выключения в кнопку сон
Можно ли переделать кнопку выключения в кнопку сон/спящий режим!?
И в строке «Действие при нажатии на кнопку выключение» нажимаем по выбору параметров.
И выбираем сон/спящий режим.
Как запрограммировать любую кнопку клавиатуры на сон.
Но что, если, кнопки спать нет на клавиатуре!? Как на пример на моей нынешней клаве : Sven standard 301
На самом деле есть возможность запрограммировать вообще любую кнопку клавиатуры под любое действие!
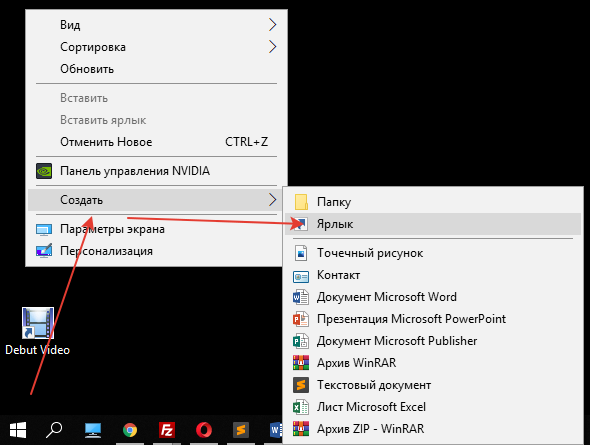
В новом окне нужно указать путь до объекта :
Если перечисленные команды не сработали, то см. здесь
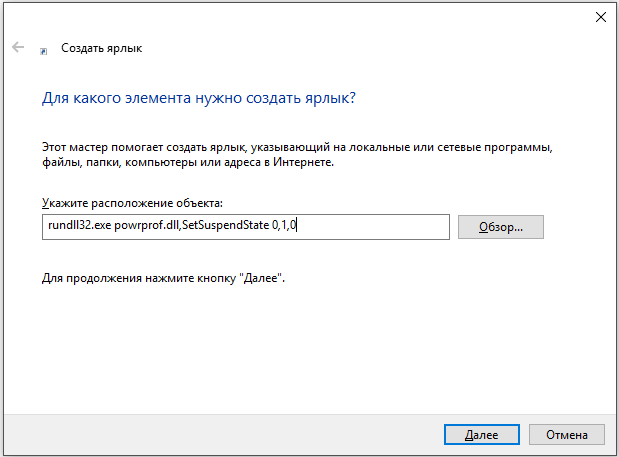
Далее, как то нужно назвать наш ярлык и нажимаем «готово» :
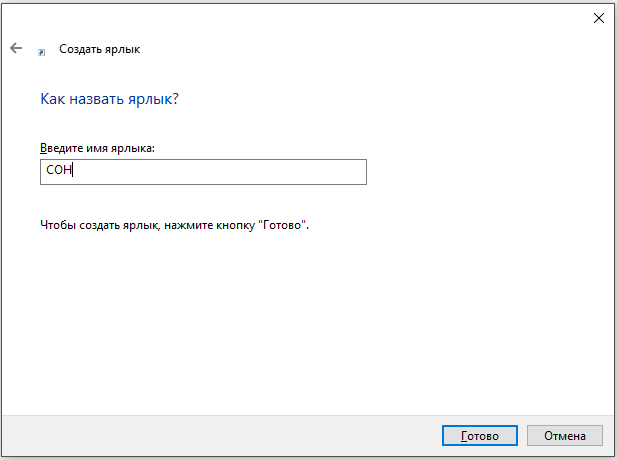
Программируем любую кнопку клавиатуры на сон!
И далее вам остаётся выбрать ту кнопку на клавиатуре, которая и будет отвечать за перевод компа в спящий режим!
Когда вы начнете выбирать кнопку, то скорее всего комп сам будет предлагать сочетание клавиш. это уж от меня никак не зависит!
Если у вас нет кнопки сон и выше перечисленные способы не сработали! И если у вас еще и Windows 10, как и у меня, то мы можем исправить нежелание компа переходить в спящий режим с помощью «танцев с бубном!»
В командной строке вводим соответствующую команду:
Делаем такую запись:
Название файла пишем любое, например «SLEEP» и добавляем разрешение «bat», итого: SLEEP.bat
Создаем кнопку сон для Windows 10
После того, как ярлык на рабочем столе создан, то:
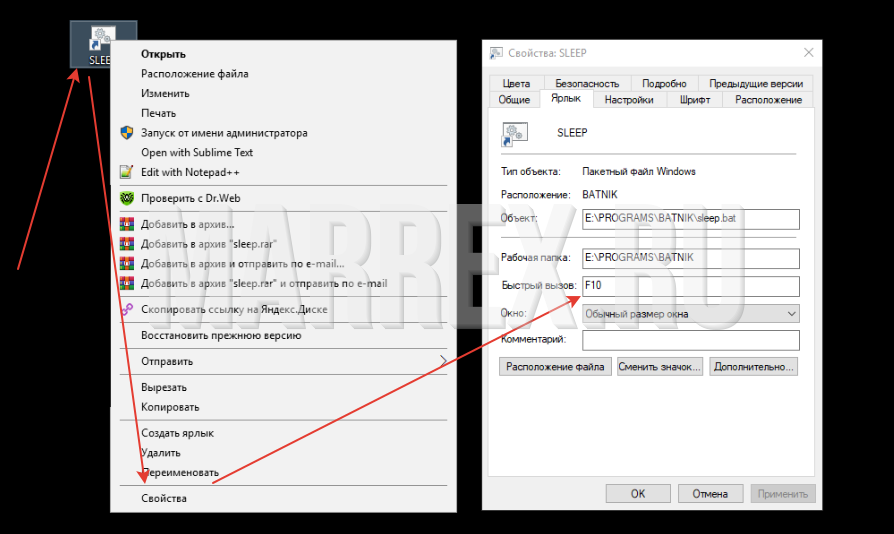
Сообщение системы комментирования :
Форма пока доступна только админу. скоро все заработает. надеюсь.
Помочь проекту MARREX.RU Что можно сделать?
Как вывести компьютер из спящего режима с помощью клавиатуры или мыши
Если мы используем нашу клавиатуру или мышь, просто нажмите клавишу или щелкните кнопку мыши, чтобы Windows снова проснулась, выйдя из спящего режима, чтобы иметь возможность использовать ее снова в любое время. Таким образом, мы можем продолжить нашу деятельность в той же точке, где она была перед сном, что является более быстрым и более рекомендуемым вариантом, чем использование гибернации.
И в том, что иногда мы не можем повторно активировать Windows после того, как она перешла в спящий режим через свои периферийные устройства, поэтому мы можем сделать это, только нажав кнопку питания ПК. Это может быть связано с тем, что система при переходе в спящий режим отключает питание периферийных устройств для большей экономии. По этой причине необходимо указать Windows, что клавиатура и / или мышь остаются активными, чтобы иметь возможность возобновить работу системы, когда она приостановлена.
Спящий режим Windows 10
Как правило, компьютеры автоматически используют опцию «Приостановить», когда они перестают использоваться в течение длительного периода времени, или если у нас есть портативный компьютер, и мы закрываем крышку. Это то, что мы можем настроить по своему усмотрению в разделе «Электропитание» панели управления Windows. Чтобы выйти из спящего режима, просто нажмите кнопку или поднимите крышку.
Если мы хотим выйти из спящего режима, на большинстве компьютеров достаточно нажать кнопку включения / выключения. Аналогичным образом, всего одним щелчком мыши или нажатием буквы, мы можем настроить его так, чтобы его можно было активировать с помощью нашей клавиатуры или мыши, потребуется всего лишь несколько простых настроек.
Выведите компьютер из спящего режима с помощью клавиатуры
Когда появится новое окно, мы должны развернуть вкладку «Клавиатуры». Затем мы щелкаем правой кнопкой мыши по вводу с клавиатуры. Это приведет к появлению небольшого контекстного меню, в котором мы должны нажать на «Свойства». В новом окне мы должны выбрать вкладку «Управление питанием» и установить флажок «Разрешить этому устройству повторно активировать компьютер». Нажмите OK, и с этого момента мы можем использовать клавиатуру для повторной активации Windows 10, когда она находится в спящем режиме.
Если мы не можем найти вкладку «Управление питанием», это означает, что наша клавиатура не поддерживает возможность реактивации ПК, когда система находится в спящем режиме. Это то, что может особенно случиться с нами, если мы используем ноутбук, поскольку в этом случае его встроенная клавиатура обычно несовместима с этими параметрами.
Выйдите из спящего режима с помощью мыши.
Также можно выбрать нашу мышь, чтобы через нее мы могли выйти из спящего режима. Для этого мы нажимаем сочетание клавиш «Windows + X» для доступа к диспетчеру устройств. Позже мы должны отобразить запись «Мышь и другие указывающие устройства». Затем мы щелкаем правой кнопкой мыши и выбираем опцию «Свойства» из контекстного меню.
На новой вкладке свойств мыши щелкните вкладку «Управление питанием». Здесь у нас должна быть отмечена опция «Разрешить этому устройству повторно активировать оборудование». Наконец, мы нажимаем ОК, и теперь мы можем использовать нашу мышь, чтобы вернуться в Windows 10 из спящего режима.
Этот метод действителен как для мыши, так и для трекпада в случае, если у нас есть ноутбук. Если вкладка «Управление питанием» не отображается, это означает, что она несовместима с активацией ПК из спящего режима.
Разрешить активацию ПК с помощью клавиатуры или мыши из CMD
Как только это будет сделано, появится полный список устройств, которые могут вызвать активацию нашего ПК. Записываем имя устройства, на котором хотим разрешить активацию.
Позже мы напишем следующую команду, заменив «Имя устройства» на имя устройства, которое мы отметили на предыдущем шаге, и снова нажмем Enter.
Таким образом, мы можем активировать и клавиатуру, и мышь, чтобы иметь возможность активировать Windows из спящего режима. Точно так же, если по умолчанию у нас активирована функция при выполнении этой опции, она будет деактивирована.
Power on by Keyboard
Другие подобные по назначению опции: Wake Up By Keyboard, Resume On KBC.
Опция Power on by Keyboard предназначена для включения режима управления питанием при помощи клавиатуры, а также для управления данным режимом. Опция может иметь различные вариации значений, в зависимости от версии BIOS.
Принцип работы
Как известно, современные персональные компьютеры имеют возможность включения системного блока не только при помощи расположенной на нем стандартной кнопки включения питания, но и при помощи периферийных устройств ввода, таких, как клавиатура. Во многих случаях такой способ управления питанием гораздо более удобен, чем использование стандартной кнопки включения питания, например, тогда, когда системный блок стоит в труднодоступном для пользователя месте. Также клавиатура может использоваться и для выхода из режима энергосбережения Standby.
Для того, чтобы задействовать подобную возможность, во многих BIOS предусмотрена опция Power on by Keyboard. Как правило, она предлагает пользователю несколько вариаций значений на выбор. Рассмотрим кратко основные варианты, которые можно встретить в опции.
Самый простой вариант, встречающийся в BIOS – это Enabled, позволяющий включить компьютер нажатием клавиши клавиатуры. Однако, как правило, пользователю доступны более разнообразные варианты настройки параметров инициализации ПК.
Например, вариант Password (Specific Key, Hot Key или Wake Key) означает, что включить компьютер можно лишь набрав выбранную пользователем последовательность символов. Вариант Keyboard 98 (Power Key) предполагает включение компьютера при помощи специальной кнопки включения питания. Обычно такую кнопку можно встретить на клавиатурах, совместимых со стандартом Windows 98.
Эти варианты часто дополняет вариант Any KEY, аналогичный Enabled, который предполагает, что компьютер можно включить нажатием любой клавиши клавиатуры.
Иногда в BIOS можно встретить значения типа Space Bar или Ctrl-ESC, которые позволяют включить компьютер при помощи определенной клавиши или комбинации клавиш (в данном случае это пробел и Ctrl-Esc).
Вариант Disabled предназначен для отключения возможности включения питания при помощи клавиатуры.
Какое значение опции выбрать?
Ответ на этот вопрос во многом зависит от предпочтений пользователя, а также от типа используемой им клавиатуры.
Вариант Any KEY на первый взгляд представляется наиболее удобным способом включения компьютера. Однако при этом стоит иметь в виду, что в данном случае компьютер может включаться даже от случайно нажатой клавиши, что не всегда удобно.
Гораздо более гибким представляется параметр Password, который включает питание компьютера лишь после набора специального пароля. Это позволяет исключить случайный запуск компьютера из-за непреднамеренного нажатия клавиши.
Если же вы не хотите утруждаться с придумыванием необходимой комбинации клавиш, то есть смысл выбрать значение Keyboard 98, при котором включение системного блока будет происходить лишь после нажатия особой кнопки на клавиатуре, которая, по сути, дублирует кнопку включения питания системного блока. Для этого, однако, вам необходимо располагать клавиатурой, совместимой со стандартом Windows 98, на которой будет расположена данная кнопка.
Если же вы не желаете, чтобы включение системного блока вообще могло бы при каких-либо обстоятельствах осуществляться при помощи клавиатуры, то вам необходимо выбрать вариант Disabled.
Как отключить кнопки Power и Sleep?
Как отключить кнопки Power и Sleep на клавиатуре? И зачем это нужно?
Случалось ли у Вас такое, что вдруг у одного из учеников отключился компьютер. Как и почему это произошло? Специально или нет, все равно внимание к работе частично теряется и обращается на того ученика, у которого «погас комп».
В этой статье мы рассмотрим, как бороться с этим недугом.

И происходит отключение компьютера, когда Ваш любопытный ученик добирается до кнопок Power и Sleep.
А что происходит потом?
Я думаю те, кто столкнулся с этим, подтвердят мои слова. В первый раз ученик с удивлением смотрит на учителя, всем видом показывая, как будто бы ничего не произошло. Но нужно же ему проверить действительно ли это произошло благодаря его нажатию именно на эту кнопку клавиатуры.
Эксперимент продолжается… До тех пор пока ученик не убедится в том, что эта та самая кнопка Power, с помощью которой одним нажатием можно вырубить компьютер.
И тут, новоиспеченный хакер, переполненный вдохновением от недавнего открытия, начинает делиться своим опытом в открытой или, что еще хуже, закрытой, более заманчивой для других форме. И в классе начинается массовый эксперимент, и периодически гаснут компьютеры.
И все злоумышленники делают такой невинный вид, мол «я не знаю, но у меня, почему-то, отрубился комп», что ничего не поделаешь. А начнешь обращать внимание, так вообще пол урока можно потерять.
А теперь о том, как с этим бороться. Вещи банальные, но на эту мелочь многие, в том числе и я, долгое время просто могли не обратить внимание.
Итак, заходим в главное меню Пуск и выбираем Панель управления
Выбираем Электропитание
На вкладке дополнительно указываем реакцию нашей операционной системы на нажатие этих кнопок. Если укажем «действие не требуется», то любые нажатия на кнопки Power и Sleep будут проигнорированы.
Вот такое простое решение простой задачи. Лично я изменил эти настройки в своем кабинете за одну переменку, хотя до этого компьютеры периодически отключались на уроках довольно долгое время.
Кстати есть еще способы. Например, многие предлагают просто выдрать эти кнопки с клавиатуры. :).
Как включить компьютер с клавиатуры или мышки. BIOS
В одном из разделов этого сайта я уже писал о том, что компьютер не включается с кнопки Power. Причины могут быть разные, но часто не работает сама кнопка. Здесь на помощь приходит правильная настройка BIOS, в результате которой можно включать компьютер с клавиатуры или с мышки.
Такой вид включения может быть полезен не только в случае, когда кнопка Power приказала долго жить, но и в тех случаях, когда системник стоит в неудобном месте или вы специально отключили кнопку, чтобы ребенок или посторонние люди не могли включить компьютер без вашего ведома. поэтому учимся настраивать BIOS правильно.
Что такое BIOS
BIOS (basic input/output system — базовая система ввода-вывода) — это набор микропрограмм системного программного обеспечения низкого уровня, записанных в ПЗУ (постоянное запоминающее устройство), имеющая программу для проверки установленной конфигурации (система POST), начальной загрузки операционной системы и управления системами компьютера.
Для чего нужен BIOS
Микросхема BIOS предназначена для установки параметров системы. Изначально в ней применяются заводские настройки, принятые по умолчанию, но в процессе модернизации такие установки приходится настраивать в соответствии с нуждами пользователя и системы.
Стоит отметить, что у каждого производителя BIOS могут быть разные названия для одних и тех же функций.
Настройка режима автоматического включения компьютера в BIOS
Есть несколько разных способов автоматического включения, зависящих от того, каким способом был выключен компьютер и от того когда именно нужно включать компьютер.

Значение last state задаст возобновление предыдущего состояния. Был включен — включится, не был — не включится.
Значение off задает отказ от включения в любом случае.
Эта функция очень полезна в тех случаях, когда у вас есть сервер или компьютер, который должен работать всегда, но не может находиться под круглосуточным наблюдением. Если правильно настроить этот параметр и ПО на сервере, то вам не придется подпрыгивать каждый раз, когда в офисе отключат свет!
С помощью параметров Resume by Alarm можно задать постоянное расписание включения компьютера.
Задаете месяц, число и время для автоматического включения компьютера. Если число и месяц равны 0 — это значит, что компьютер будет включаться ежедневно. Именно так можно включать в офисе или фирме компьютеры. Чтобы человеку не приходилось ждать и терять рабочее время.
Для обеспечения выключения компьютеров в конце дня и по выходным можно использовать бесплатную программу nncron. Она очень проста в использовании и настройке.
Для включения компьютера, который не выключен, а просто уведен в спящий режим, используется штатный планировщик заданий. Создается произвольное задание и для него ставится признак «разбудить для выполнения задания». Можно поставить задание так, чтобы оно срабатывало, скажем 1 раз в 10 секунд и тогда компьютеру просто не удастся заснуть. 🙂
Это все простые методы, которые доступны даже на очень старом железе и Win9x. Для современного железа есть ряд дополнительных, абсолютно иных методов управления включением и выключение, в том числе дистанционных. С их помощью сисадмин может полностью удаленно управлять компьютером. В том числе включать, входить в настройки BIOS и тому подоное. У Intel это технология AMT и VPro.
Пример настройки BIOS на включение по расписанию
BIOS American Megatrends Inc.
— Переходим в раздел “Advanced” и выбираем “ACPI Configuration”;
— Включаем в положение “Power On” настройку “Restore on AC/Power Loss”
— Активируем (“Enabled”) настройку автовключения “RTC Alarm Power On”
— выбираем включение компьютера каждый день (“Every Day”) или в определённое число внутри текущего месяца в настройках “RTC Alarm Date Every Day”;
— настраиваем время включения ПК: “час/минута/секунда” в “RTC Alarm Time”;
— После завершения настроек нажимаем клавишу “F10″ или пункт “Save Changes and Exit” и “OK” для сохранения настроек и перезагрузки ПК;
Энергопотребление и включение/выключение компьютера
Разберемся с функциями энергопотребления и включения компьютера чуть более подробно. Разобрать их досканально не представляется возможным — это целую книгу надо писать. Кстати вы вполне можете приобрести книгу по настройке BIOS, если у вас есть потребность в столь глубоких знаниях.
Следующий набор функций понравится любителям природы и экономии электроэнергии
AC PWR Loss Restart — после отключения электропитания и его появления, позволяет автоматически включить компьютер.
ACPI Function (ACPI I/O Device Node) — включает/выключает режим ACPI. Эта система поддерживается операционной системой Windows, начиная с Windows 98.
ACPI Suspend State — устанавливает вид перехода компьютера в спящее состояние, которое может быть S1 или S3, где в уровне S3 потребляется меньше энергии, но не все драйверы могут поддерживать этот режим.
After G3 Enabled — позволяет отключить компьютер после того, как он долго находился в спящем режиме.
After Power Failure — определяет, что нужно делать после того, как электроэнергия была отключена: компьютер выключен и будет включен при нажатии на кнопку Power (Stay Off), после подачи напряжения, оно будет в компьютере такое же, как и было до отключения напряжения (Last State), восстановление напряжения в компьютере с перезагрузкой (Power On).
Auto Suspend Timeout — указывает период времени, необходимый для переход в режим Suspend.
Automatic Power Up — позволяет включать компьютер в определенное время определенного дня или каждый день.
Battery Low Suspend – уровень использования аккумуляторных батарей в ноутбуке, которая устанавливает в минутах, параметр, в течение которого отключаются: экран (LCD Powerdown) и жесткий диск (Hard Disk Powerdown).
BIOS PM on AC — позволяет включить режим энергосбережения, когда компьютер подключен к источнику электропитания.
BIOS PM Timers — устанавливает, что после определенного времени не активности каждой из подсистем, данная подсистема (видео, жесткие диски, периферия) переходит в состояние Standby.
Charging Scheme – выбор схемы зарядки аккумулятора.
Green Switch — включает/выключает кнопку Green Switch, находящуюся на передней панели системного блока.
Green Timer of Main Board– указание временного промежутка, после которого, в случае отсутствия каких-либо действий с компьютером, произойдет переход всей системы в состояние пониженного энергопотребления.
Hardware Monitor — включает/выключает наблюдение за состоянием компьютера.
HDD Detection (FDD Port (1F0,179)) — позволяет при обращению к жестким дискам пробудить систему.
HDD Off After (HDD Power Down, HDD Standby Timer, Hard Disk Power Down Mode) — позволяет отключить накопитель жесткого диска после того, как к нему не было обращений в течение определенного времени, а другие устройства при этом продолжают работать. Эти режимы работают вместе с другими режимами.
HDD Power Down (Hard Disk Timeout) – указывается, будет ли накопитель на жестких дисках переходить в режим пониженного энергопотребления с установкой времени, в течении которого не происходит обращений к жесткому диску.
Настройки охлаждения системы компьютера
All-On Temperature – устанавливает температуру, при достижении которой все вентиляторы будут работать в полную мощность.
Auto Clock Control — если система АРМ не уставлена на компьютере, то BIOS управляет часами центрального процессора так, как будто АРМ установлена.

Control Mode – устанавливает минимальное значение для вентилятора, ниже которого его производительность не будет опускаться.
Control Temperature – устанавливает температуру, которая должна быть поддерживаться.
CPU FAN Off – включение режима пониженного электропотребления для вентилятора центрального процессора.
CPU FAN Off in Suspend (Fan OFF At Suspend) – выключает напряжение вентилятора центрального процессора в режиме Suspend.
CPU Fan On Temp High — позволяет включить вентилятор при нагреве центрального процессора до определенной температуры.
CPU Fan RPM Setting — установка максимальной скорости вращения вентилятора, который охлаждает центральный процессор, Chassis Fan RPM Setting — вентилятора на материнской плате.
CPU Fan Speed — используется для вентилятора центрального процессора. При включенном параметре, при остановке вентилятора или его критической скорости на экран будет выдано сообщение.
CPU Monitor — включает/выключает наблюдение за температурой центрального процессора.
CPU Sleep Pin Enable — при переходе компьютера в спящее состояние, центральный процессор остается в рабочем состоянии.
CPU Temperature (Current CPU Temperature) — позволяет отслеживать текущую температуру центрального процессора.
CPU
Current CPU FAN 1/2/3 Speed – показывает одно из трех значений, устанавливающее скорость вращения вентилятора центрального процессора.

Current Reading – выводит на экран текущее значение текущей температуры или напряжения.
Current System Temperature – показывает температуру внутри системного блока.
Damping – снижают реакцию вентилятора на изменение температуры, чтобы он не вибрировал. Работа вентилятора становится более плавной,он не дергается по пустякам.
Fan Monitor (Fan Control) — включает/выключает наблюдение за вентилятором.
Fan type – показывает на экране тип установленных вентиляторов.
Fan Usage – можно указать какой вентилятор, где находится, какое устройство обслуживает, например, центральный процессор, во входном отверстии системного блока, память, жесткий диск, видеокарту и пр.
COM Port (3F8, 3E8) — пробуждение системы при активизации первого последовательного порта. Для второго имеется параметр — COM Port (2F8, 3F8).
Enhanced Halt State (C1E) – включает/выключает режим С1Е – режим улучшенный вариант сна компьютера.
Idle Timeout – установка времени в минутах, после которого, если не было действий пользователя, компьютер перейдет в режим сна.
Inactive Timer Select — перевод компьютера в неактивное состояние через определенное время.
IRQ n Detection (IRQ n (Wake-up)) — при активации данного параметра, любые действия по прерываниям номеров 3-12, 14,15 будут вызывать просыпания системы, где 3 — второй последовательный порт, 4 — первый последовательный порт, 8 — часы реального времени, 12 — мышь и т.д. Параметр IRQ 3 (COM2), в котором указан номер прерывания и имя устройства, наоборот не будет просыпаться при любых действиях устройства, подключенного ко второму последовательному порту. Аналогично для других номеров прерываний.
IRQ8 Break (Event From) Suspend, IRQ8 Clock Event — устанавливает, что при прерывании номер 8 (по встроенным часам реального времени) компьютер не должен переходить в состояние активности (Enable).
Включение компьютера с клавиатуры, мышки, сетевых устройств. Настройки BIOS
Сами понимаете, что для установки ниже приведенных функций в активное состояние необходимо задать им состояние Enabled — активна.
KB Power On Password — позволяет запрашивать пароль после выходя из состояния пониженного энергопотребления.
Keyboard Wake-Up Function — позволяет выводить компьютер из спящего состояния при нажатии на клавишу клавиатуры.
Keyboard/Mouse Power On — позволяет выводить компьютер из спящего состояния при нажатии на клавишу клавиатуры или при перемещении мыши. Не забудьте установить значение активна- Enabled


Hot Key Power Off (Hot Key) — позволяет выбрать клавишу, при нажатии на Ctrl+Alt+ выбранная клавиша, произойдет переход в энергосберегающий режим и можно в частности выключить компьютер.
Soft Power Off — позволяет программное отключение компьютера.
Wake on LAN from S4/S5 – устанавливает пробуждение от сна (состояние S4 и S5) через локальную сеть.
Wake system from S5 – позволяет включить/выключить режим просыпания от сна от программного будильника.
Wakeup Date – установка даты, когда каждый месяц компьютер будет пробуждаться.
Wakeup Minute – установка минуты, когда компьютер будет пробуждаться.
Wakeup Second – установка секунд, когда компьютер будет пробуждаться.
Wakeup Time – установка часа, когда компьютер будет пробуждаться.
Конечно, каждый BIOS является индивидуальным, но в целом к нему применим общий подход. Главное внимательно читать и понимать что вы делаете.
Чтобы сохранить изменения в BIOS и перезагрузить компьютер нажмите F10 и подтвердите свой выбор. Если же вы считаете, что что-то напутали — нажмите Esc и подтвердите свой выбор, тогда новые настройки не сохранятся и компьютер штатно перезагрузится.