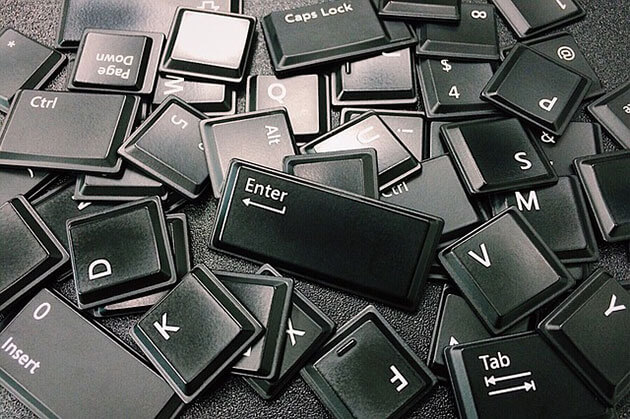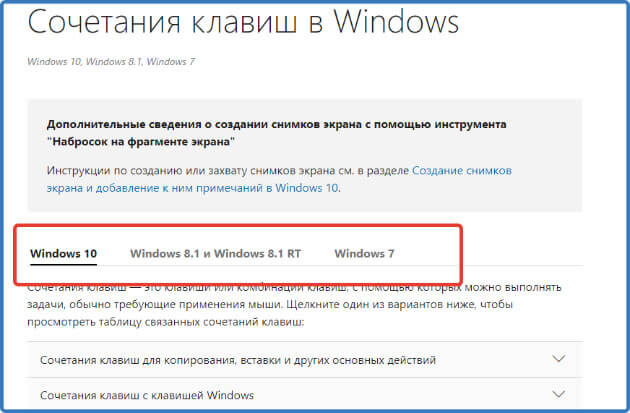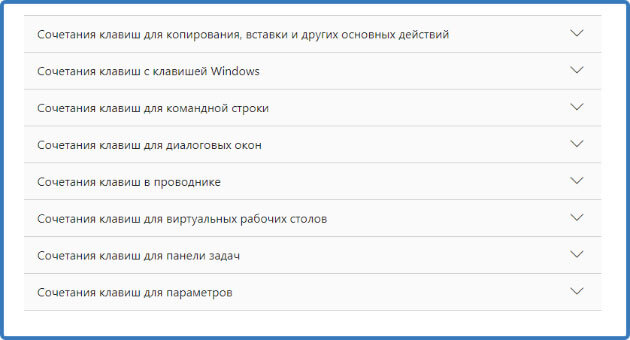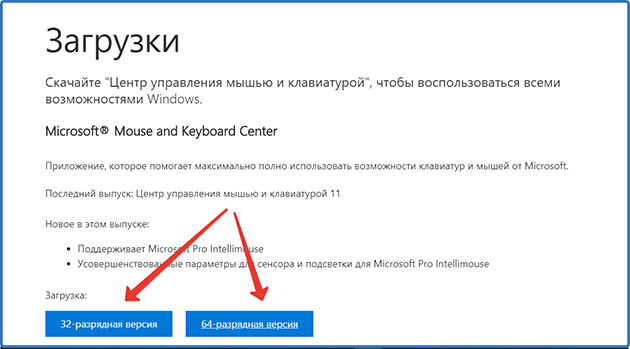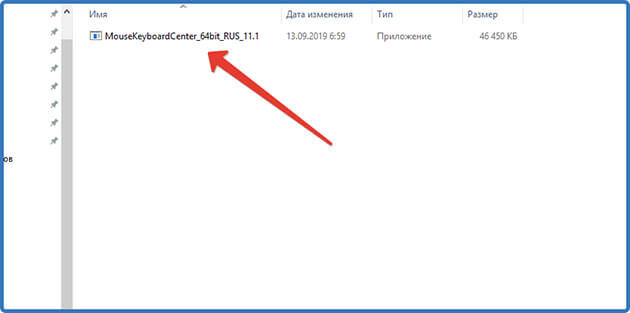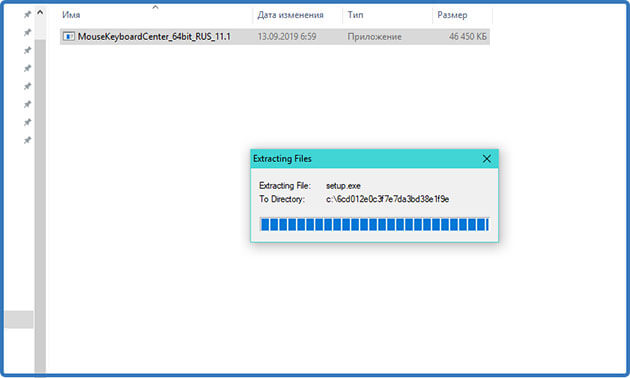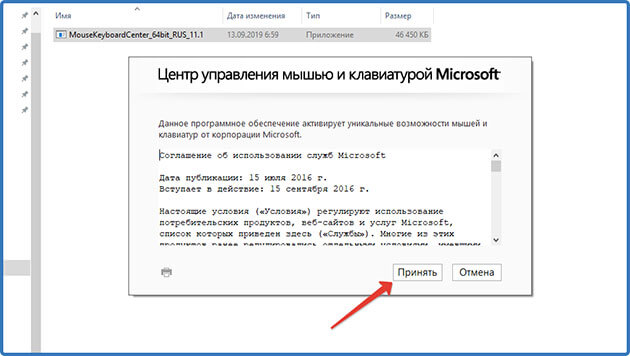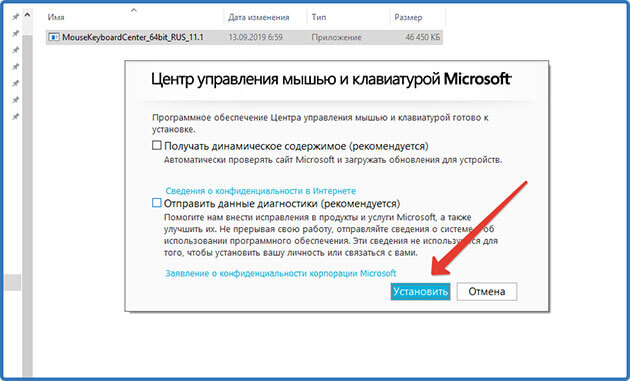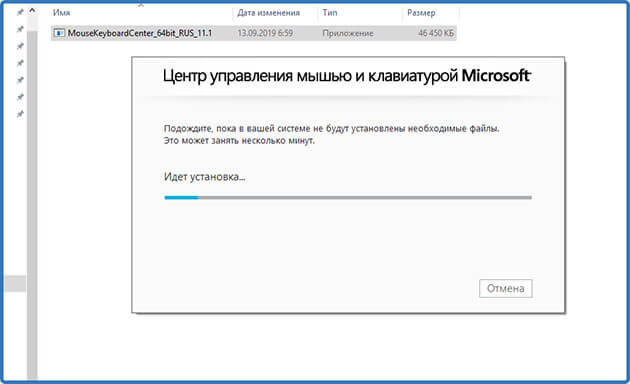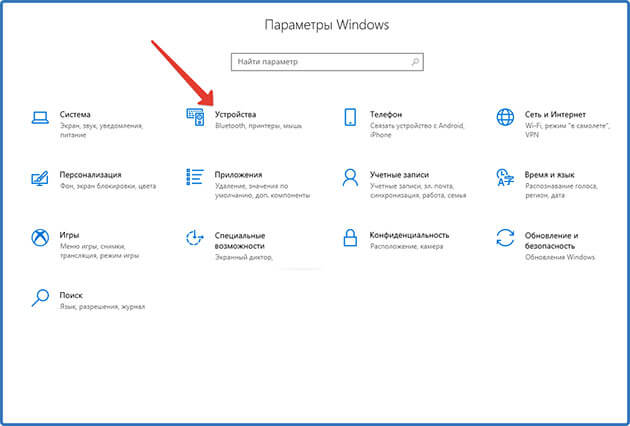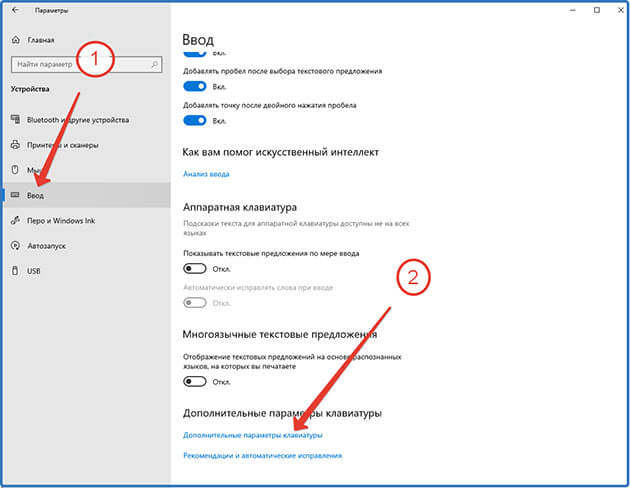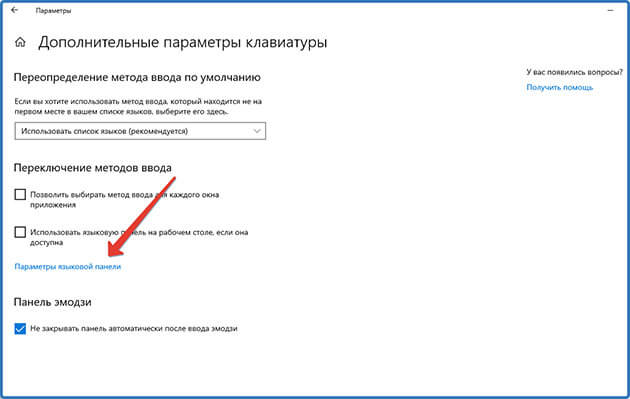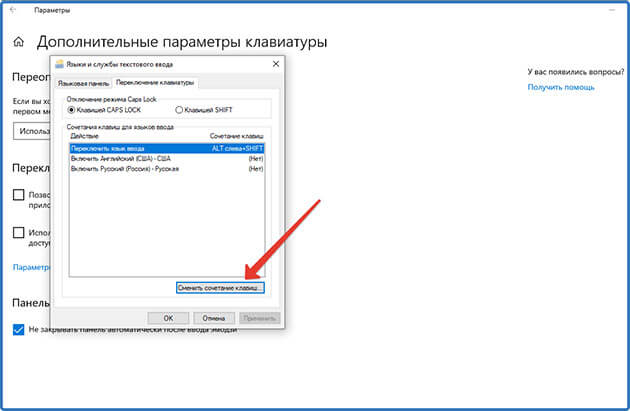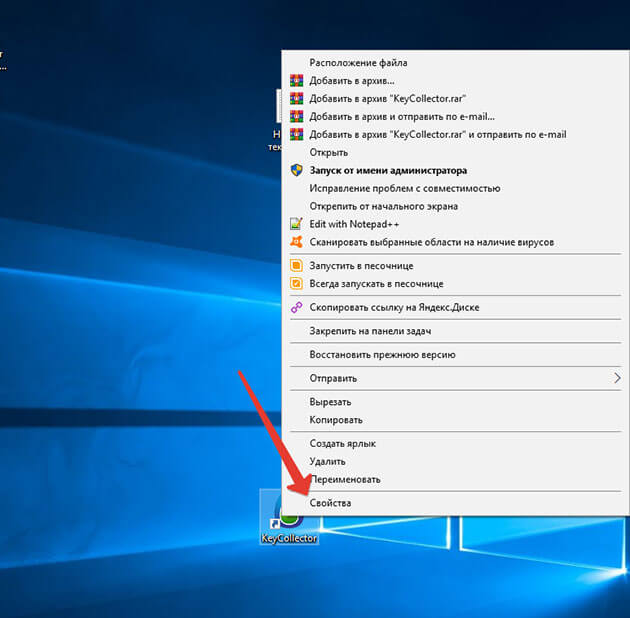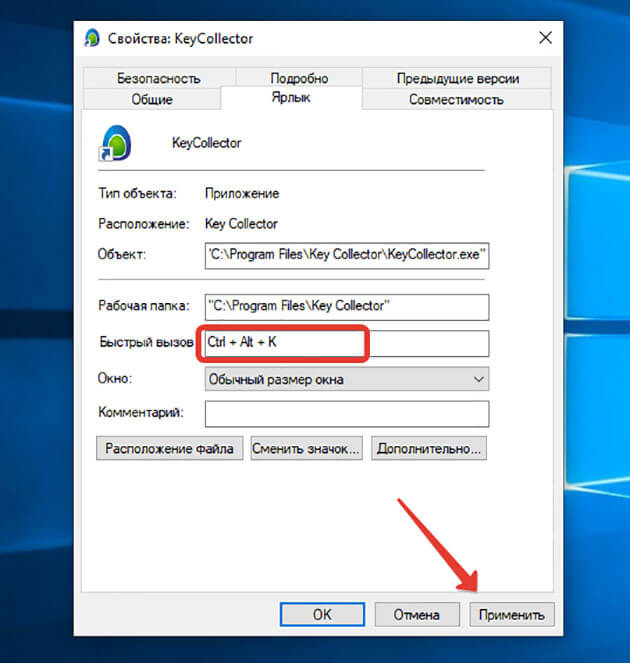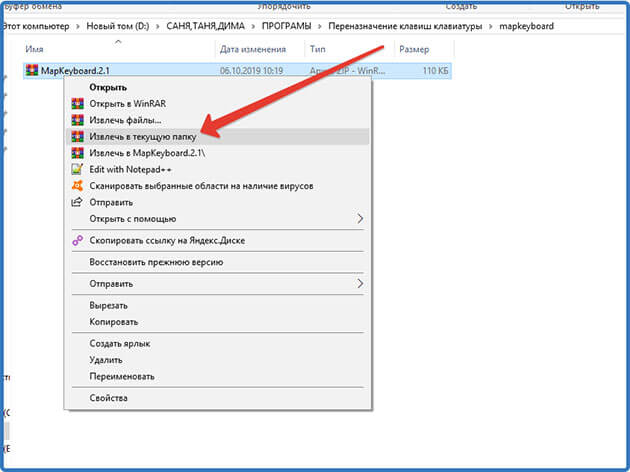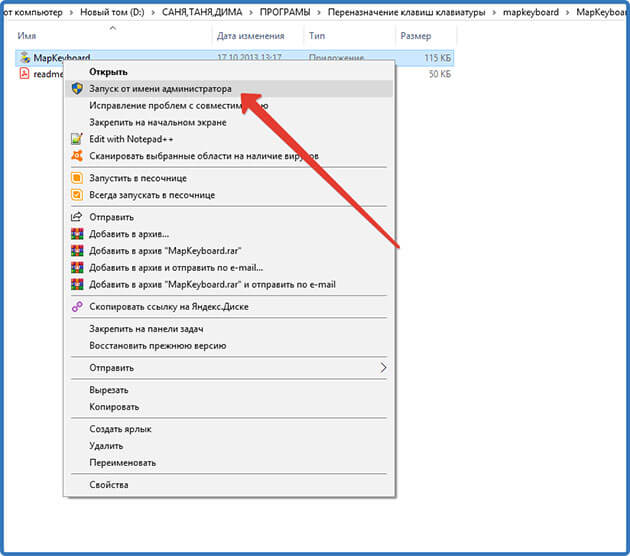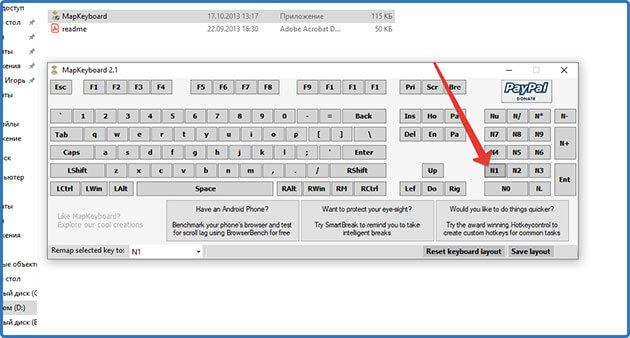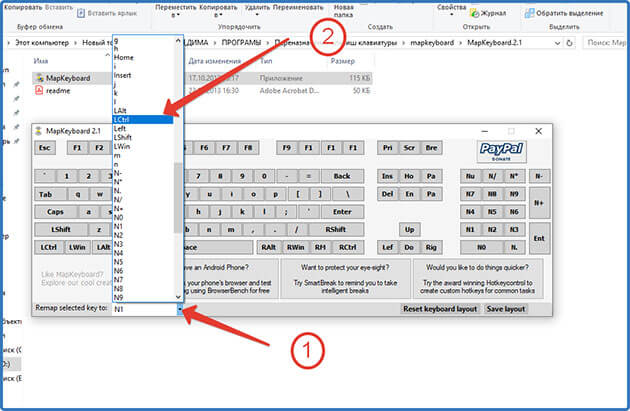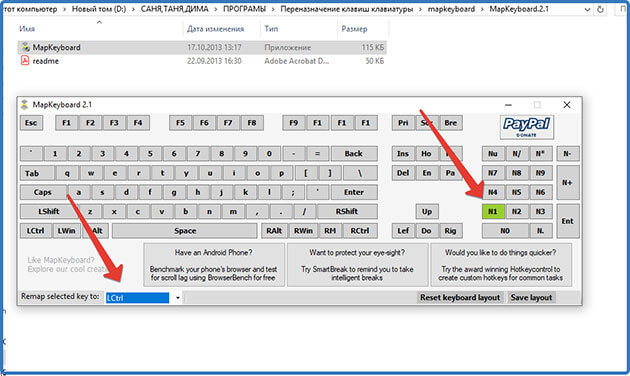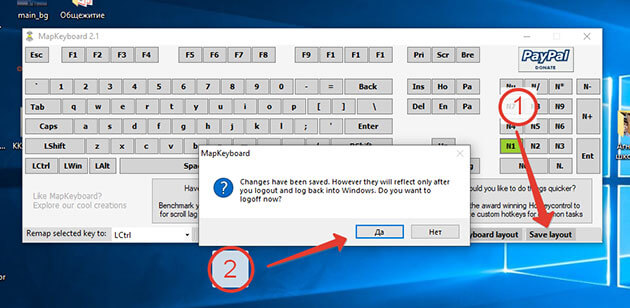Клавиатура для чего она нужна
Клавиатура компьютера
Клавиатура компьютера
Клавиатура компьютера — одно из основных устройств ввода информации от пользователя в компьютер. Стандартная компьютерная клавиатура, также называемая клавиатурой PC/AT или AT-клавиатурой (поскольку она начала поставляться вместе с компьютерами серии IBM PC/AT), имеет 101 или 102 клавиши. Клавиатуры, которые поставлялись вместе с предыдущими сериями — IBM PC и IBM PC/XT, — имели 86 клавиш. Расположение клавиш на AT-клавиатуре подчиняется единой общепринятой схеме, спроектированной в расчёте на английский алфавит.
По своему назначению клавиши на клавиатуре делятся на шесть групп:
Двенадцать функциональных клавиш расположены в самом верхнем ряду клавиатуры. Ниже располагается блок алфавитно-цифровых клавиш. Правее этого блока находятся клавиши управления курсором, а с самого правого края клавиатуры — цифровая панель.
Содержание
Алфавитно-цифровой блок
К алфавитно-цифровому блоку относятся клавиши для ввода букв, цифр, знаков пунктуации и арифметических действий, специальных символов. В стандартной клавиатуре PC/AT этот блок включает 47 клавиш. В тех странах, где число букв в алфавите больше 26, производители клавиатур выпускают клавиатуры с дополнительными клавишами в алфавитно-цифровом блоке. Например, на клавиатурах для украинского языка их уже 48. Для русского алфавита с его 33 буквами специальные клавиатуры не производятся. Все буквы русского алфавита размещены на клавишах стандартной клавиатуры PC/AT.
Зоной называется совокупность клавиш, закреплённых в методе слепой десятипальцевой печати за пальцами каждой из рук. Нумерация зон идёт слева направо.
Результат действия алфавитно-цифровых клавиш зависит от регистра (нижний — верхний) и уровня (первый — второй) в котором осуществляется нажатие этих клавиш.
Клавиши-модификаторы
К числу клавиш-модификаторов относятся клавиши ⇧ Shift , Ctrl , Caps Lock , Alt и AltGr (правый Alt). Они предназначены для изменения (модификации) действий других клавиш. Включение верхнего регистра клавиш (при отключённом Caps Lock ) осуществляется нажатием и удержанием клавиши ⇧ Shift . Нажатие и удержание клавиши AltGr используется для перехода на второй уровень клавиатуры.
Клавиши-модификаторы используются наиболее часто, поэтому они имеют увеличенный размер. К тому же клавиши ⇧ Shift и Ctrl продублированы по обеим сторонам блока алфавитно-цифровых клавиш.
Цифровая панель
Основное назначение клавиш цифровой панели — дублирование функций клавиш алфавитно-цифрового блока в части ввода цифр и арифметических операторов. Использование клавиш этой панели более удобно для ввода цифр и арифметических операторов, нежели ввод этих символов клавишами алфавитно-цифрового блока.
Мультимедийные клавиатуры
Многие современные компьютерные клавиатуры, помимо стандартного набора из ста четырёх клавиш, снабжаются дополнительными клавишами (как правило, другого размера и формы), которые предназначены для упрощённого управления некоторыми основными функциями компьютера:
Так как многие из этих функций (управление звуком и воспроизведением звукозаписей, управление компакт-дисками и т. п.) относятся к сфере мультимедиа, то такие клавиатуры часто называются «мультимедийными клавиатурами».
Фирменные драйвера таких клавиатур, как правило, не предоставляют пользователям возможности управлять назначением большинства дополнительных клавиш (кроме, возможно, специальной группы «пользовательских клавиш»), а также не дают возможности определять дополнительные сочетания из нескольких клавиш (с участием мультимедийных) и назначать им новые специальные функции. Однако, эта проблема может быть решена при помощи независимых универсальных драйверов от сторонних разработчиков.
Для чего нужна клавиатура компьютера? Описание клавиш клавиатуры компьютера
С помощью клавиатуры производится ввод данных или осуществляются различные операции по управлению компьютером. Обычную клавиатуру можно условно разделить на несколько областей.
Самая верхняя область включает в себя ряд так называемых функциональных клавиш:
| Клавиша | Действие |
|---|---|
| Esc | как правило, используется для отмены какого-либо действия |
| F1—F12 | функциональные клавиши, т. е. клавиши, предназначенные для выполнения определенных, закрепленных за ними действий. Действия зависят от программ, запущенных в данный момент на компьютере |
| Pause/Break | при загрузке компьютера позволяет поставить компьютер «на паузу» — приостановить процесс загрузки. |
| Scroll Lock | практически уже не используется и на некоторых клавиатурах ее уже не устанавливают |
| Print Screen | клавиша, предназначенная для создания снимка экрана и помещения его в Буфер обмена |
Под областью функциональных клавиш находится область символьных клавиш, в которой находятся клавиши для ввода различных символов. На многих клавишах изображено по два или три символа. На буквенных клавишах изображены русские и латинские буквы и при переключении языка ввода на английский язык, будут вводиться латинские буквы, а при переключении на русскую раскладку клавиатуры — русские буквы.
Но в этой области есть клавиши, которые называют клавишами-модификаторами, поскольку данные клавиши позволяют изменять значения символьных клавиш: Если на клавише три значения, то одно из них вводится при простом нажатии клавиши, второе – при одновременном нажатии символьной клавиши и клавиши Shift, третье значение – при переключении раскладки клавиатуры на другой язык и одновременном нажатии символьной клавиши с клавишей Shift.
| Клавиша | Действие |
|---|---|
| Shift | одновременное нажатие этой клавиши и символьной клавиши позволяет временно переключиться в режим ввода прописных букв, либо ввести другой символ, расположенный на той же клавише. На клавиатуре присутствуют две такие клавиши – левая и правая, и в некоторых программах их действие отличается |
| Ctrl | используется для расширения возможностей клавиатуры. Часто используется в комбинации с другими клавишами для активации какого-либо действия в программе |
| Alt | так же, как и Ctrl, используется в комбинации с другими клавишами |
| Caps Lock | нажатие клавиши включает/выключает режим ввода прописных букв |
| Tab | позволяет производить табуляцию символов, то есть перемещать курсор к определенной позиции строки |
| Enter | клавиша исполнения команды или завершения ввода |
| Backspace | клавиша удаления символа слева от курсора. |
Я уже несколько раз использовала слово «курсор» и, думаю, нужно сказать, что это такое. Курсором называется мигающая вертикальная или горизонтальная черточка, которая указывает на экране местоположение вновь вводимого с клавиатуры символа.
К следующей области клавиатуры можно отнести клавиши управления курсором: стрелки влево, вправо, вверх, вниз — перемещение курсора в соответствующем направлении. Выше клавиш управления курсором находятся дополнительные клавиши, которые также имеют отношение к управлению курсором:
| Клавиша | Действие |
|---|---|
| Insert или Ins | клавиша «вставки», позволяющая включать или выключать режим вставки |
| Delete или Del | удаляет символ в позиции курсора |
| Home | перемещает курсор в начало строки |
| End | перемещает курсор в конец строки |
| Page Up или PgUp | перемещает курсор на экран вверх |
| Page Down или PgDn | перемещает курсор на экран вниз |
правой части клавиатуры находится дополнительная клавиатура, на которой расположены цифровые клавиши и клавиши математических действий, а так же дополнительная клавиша Enter. Дополнительная клавиатура включается клавишей NumLock. При отключенном режиме NumLock дополнительную клавиатуру можно использовать для управления курсором — на цифровых клавишах есть дополнительные надписи, указывающие на функциональность клавиши.
На многих (но не на всех) клавиатурах есть область, в которой находятся индикаторы режимов:
| Клавиша | Действие |
|---|---|
| NumLock | если горит, режим NumLock включен и на дополнительной клавиатуре можно вводить цифры |
| Caps Lock | если горит, режим Caps Lock включен и буквы, набираемые на символьной клавиатуре, будут заглавными |
| Scroll Lock | если горит, режим Scroll Lock включен (данный режим практически не используется) |
На современные клавиатуры часто устанавливают еще дополнительные клавиши, которые позволяют, например, выключать компьютер, изменять уровень громкости, запускать некоторые стандартные программы и т.д. Эти дополнительные возможности определяются производителем клавиатуры. О них вы можете узнать в описании вашей клавиатуры. Описание других клавиатурных сокращений и комбинаций вы можете посмотреть на странице Сочетание клавиш.
Учитель информатики
Сайт учителя информатики. Технологические карты уроков, Подготовка к ОГЭ и ЕГЭ, полезный материал и многое другое.
Для чего нужна клавиатура?
Для чего нужна клавиатура?
Ответ
Клавиатуру используют, чтобы давать команды компьютеру. Тот, кто знаком с пишущей машинкой, то заметит, что клавиатура компьютера очень похожа на нее. Клавиатуры бывают разные. Самой распространённой и “классической” считается та, на которой 101 клавиша: 33 алфавитных, 10 – с цифрами и знаками препинания, 10 – управляющих, а … остальными пользоваться вам все равно вряд ли придется.
У каждой клавиатуры имеется четыре основные группы клавиш.
Первая группа – клавиши “печатной машинки”. Они обычно окрашены в белый цвет и располагаются в центре клавиатуры. Сюда входят клавиши со знаками пунктуации, а также буквы и цифры.
Вторая – функциональные клавиши. Они расположены в один ряд в самом верху клавиатуры. На некоторых моделях клавиатуры, эти клавиши находятся слева, в вертикальных рядах. На них написано F1, F2, F3 и т.д.
Третья – клавиши для управления курсором. На этих клавишах изображены стрелки. Рядом с этими клавишами расположены клавиша “Page Up” – страницу вверх и клавиша “Page Down” – страницу вниз “Home”, “End”. Клавиша “Page Down” позволяет перейти в конец текста или страницы, клавиша “Page Up”, соответственно, — вверх, “Home” – в начало страницы или строки, “End” – в конец страницы или текста. Иногда, назначения клавиш могут быть другими.
Наконец – вспомогательная цифровая клавиатура. Она Расположена справа и чем-то напоминает карманный калькулятор. На некоторых клавишах нарисованы стрелки и цифры. Эти клавиши также управляют курсором.
Что такое компьютерная клавиатура: все что должны знать о ней пользователи
Сегодня поговорим о том, что такое компьютерная клавиатура, из каких клавиш она состоит, как они называются, на какие группы подразделяются и где располагаются. Вы узнаете, какие существуют горячие клавиши в windows 7 и в windows 10. Научитесь самостоятельно назначать клавиши с помощью операционной системы и специальной программы. Отвечу на самые часто задаваемые вопросы от новичков. И в самом конце сможете посмотреть отличное видео о секретных функциях клавиатуры.
Ну что готовы, к изучению полезной информации? Тогда поехали.
Что такое компьютерная клавиатура
Для успешной работы за компьютером необходимо уметь вводить различного рода информацию.
Например, напечатать текст, вызвать окно меню пуска, поменять язык ввода с русского на английский и наоборот, да и много чего другого.
И для этого созданы состоящие из клавиш и кнопок специально подключаемые устройства к ПК.
Но выто должны уже точно их знать, так как мы о них говорили, когда рассматривали из чего состоит персональный компьютер.
И одним из таких устройств является клавиатура, которую часть пользователей ПК еще называют «клавой» или «устройством ввода информации».
Из всего выше сказанного можно сделать вывод что клавиатура — это подключаемое устройство ввода информации включающая в себя набор клавиш, которые располагаются в определенном порядке.
А более продвинутые владельцы персональных компьютеров, управляя ими, пользуются только клавишами клавиатуры, игнорируя даже такое устройство как компьютерная мышь.
Виды устройства
Производители, учитывая финансовые возможности и потребности пользователей выпускают несколько видов клавиатур:
Давайте вкратце рассмотрим каждую из них.
Мембранные
Самый популярный вид клавиатур так как они недорогие и доступны любому пользователю. Под кнопками расположена мембрана, сделанная из полимерного материала.
Механические
Довольно-таки дорогие устройства. Принцип работы такой же, как и у электрической кнопки при нажатии происходит замыкание контакта и сигнал передается компьютеру для обработки.
А после того как вы отпускаете кнопку она возвращается в исходное положение с помощью возвратного механизма и как правило это пружина.
Ножничные
Своего рода гибрид мембранной и механической клавиатуры. Под кнопками расположен механизм из скрещенных пластин с виду похожий на ножницы.
Проекционные
Данные клавиатуры воспроизводятся на любой гладкой поверхности. Пока не очень популярные в виду их непривычности. Но думаю со временем это изменится.
Каждое из вышеперечисленных устройств ввода информации имеет свои плюсы и минусы, но это тема для отдельной статьи. И в будущем я обязательно ее напишу.
Из каких клавиш состоит клавиатура и их название
Если визуально взглянуть на клавиатуру, то ее можно разделить по функционалу клавиш на следующие группы:
Теперь рассмотрим каждую группу в отдельности.
Функциональные
Находятся в верхней части клавиатуры между кнопками F1 и F12.
Для различного программного обеспечения при нажатии выполняются различные функции.
Вот, наиболее часто используемые:
Алфавитно-цифровые
Предназначены для набора текстов и цифр, а также некоторых символов таких как например: @ который называют еще «собака».
Если вы до сих пор не знаете, откуда взялся этот символ и где он используется, то рекомендую к прочтению статью: Что означает значок собака в интернете
Для русскоязычного населения используются кнопки с обозначением русских и английских букв.
Хотя для разных стран существуют свои клавиатуры где на кнопках обозначены буквы их языка поэтому за частую можно встретить комментарии на различных языках.
Клавиши управления
Располагаются с права и слева от буквенно-цифрового блока. И разделяются они на:
Клавиши-модификаторы
Используются для изменения назначения других клавиш. Работают только в сочетании с другими клавишами клавиатуры.
К ним относятся следующие клавиши клавиатуры:
Остальные Alt, AltGr, Ctrl применяются только в сочетание с другими клавишами
Клавиши системных команд
К этим клавишам относятся такие как:
Клавиши управления курсором
Располагаются между кнопками управления и дополнительным цифровым блоком.
Предназначены для управления курсором при работе с документами, со страницами без помощи компьютерной мыши.
Дополнительные
К ним относится блок с кнопками расположенный в правой части клавиатуры. Использовать его можно в двух режимах.
При включенном Num Lock – используется для ввода цифр
При выключенном Num Lock – кнопки используются как управление курсором
При включенном загорается левый индикатор, расположенный над этим блоком.
Расположение клавиш
Мы свами рассмотрели клавиши их название и назначение. Теперь давайте я наглядно покажу как все они располагаются на клавиатуре.
Для этого я подготовил небольшую схему-картинку. На которой для удобства обвел каждый вид клавиш отдельным цветом.
Теперь вы знаете все виды клавиш.
Горячие клавиши
Неважно чем вы занимаетесь за вашим ПК устанавливаете компьютерные программы, играете в компьютерные игры, печатаете текст или просто ищите информацию в интернете.
Для упрощения работы вам обязательно потребуются так называемые быстрые или горячие клавиши – сочетания двух или более клавиш клавиатуры для выполнения определенного действия.
Наиболее полный список сочетания клавиш и выполняемых ими действий можно посмотреть на официальном сайте Майкрософт.
Но сначала вам нужно точно знать, какая операционная система у вас установлена.
Если вы до сих пор не знаете, какая у вас виндовс, то рекомендую к прочтению следующею статью: Операционная система в компьютере
После этого нужно перейти на сайт Микрософт в раздел поддержка Windows И выбрать из списка Windows 7, Windows 8.1 или Windows 10 в зависимости какая именно у вас установлена.
В зависимости от выбранной операционной системы внизу будет доступно варианты при нажатии на которые откроется таблица с сочетанием клавиш.
Выбираете нужный вам и жмете на него.
Вам откроется таблица, в которой будет расписано сочетание клавиш и какое действие они выполняют.
Вы можете сделать скриншот наиболее часто используемых вами клавиш и сохранить его на компьютер или добавить сайт в закладки вашего браузера для быстрого доступа к нему.
Таким образом у вас будет быстро доступная шпаргалка по функциям клавиш клавиатуры.
Как самому назначить клавиши на клавиатуре
В некоторых случаях требуется перенастроить функции клавиш под свои нужды или при выходе из строя некоторых из них, в случае если нет запасной клавиатуры или нет возможности купить ее прямо сейчас.
Способы переназначение клавиш в Windows:
Центр управления мышью и клавиатурой
Для того чтобы воспользоваться этим способом центр управления должен быть установлен на ваш компьютер. Если его нет, то следует установить.
Для этого нужно скачать установочный файл с официального сайта Майкрософт.
После скачивания кликаем два раза по файлу правой кнопкой мыши.
Ждем, когда распакуется установочный файл.
Принимаем согласие об использовании.
Ждем когда установится на компьютер.
После установки открываем центр и приступаем к настройкам.
После того как файл загрузится на компьютер выполняем аналогичные действия что и для виндовс 10.
Большой минус этого способа заключается в том, что центр управления мышью и клавиатурой поддерживает не все устройства ввода. Поэтому не всем он подойдет.
Стандартные средства системы
С помощью стандартных средств можно выполнить всего два действия:
Переключение языка ввода
Чтобы переназначить клавиши нужно зайти в «Параметры Windows».
Для этого наводим курсор мыши на кнопку меню пуск и жмем правую кнопку мыши и в появившемся меню выбираем «Параметры» или жмем сочетание клавиш Win + I.
Далее нажимаем на пункт «Устройства»
В открывшемся окне справа выбираем пункт «Ввод» и в правом меню жмем на «Дополнительные параметры клавиатуры»
Далее жмем «Параметры языковой панели»
В отрывшемся окне выбираем «Сменить сочетание клавиш»
Выбираем нужное сочетание клавиш.
Назначаем клавиши для запуска программ
Выбираем программу, для которой нужно настроить быстрый запуск.
Наводим компьютерной мышкой курсор на ярлык программы и жмем правую кнопку мыши. В появившемся меню выбираем свойства.
В открывшемся окошке в графе «Быстрый вызов» ставим курсор рядом с «Нет»
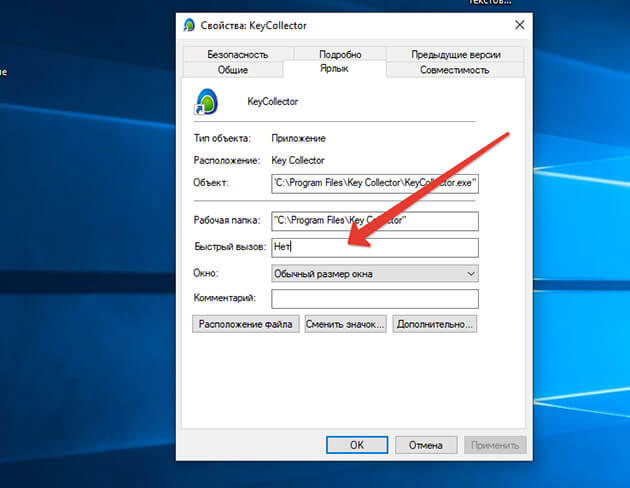
И нажимаем любую английскую букву. В моем случае я выберу «K». Автоматически пропишется сочетание клавиш Ctrl + Alt+ K.
После этого не забываем, нажать применить.
Все готово. Теперь при нажатии этих трех клавиш программа будет запускаться.
Программы для переназначения клавиш
Для переназначения клавиш можно воспользоваться сторонними программами. Именно этот способ позволит переназначить любую клавишу клавиатуры.
Вот одна из простых утилит, которая не требуют установки на компьютер MapKeyboard.
Данная утилита предназначена для решения одной конкретной задачи это – системная замена функций одних клавиш на другие и в последующем это возврат настроек клавиатуры в исходное состояние.
Принцип работы программы заключается в том, что она вносит изменения в системный реестр.
Скачиваем MapKeyboard из интернета.
Распаковываем архив, наведя на него курсором и, кликнув правой кнопкой мыши, в открывшемся списке выберете «извлечь в текущую папку»
Далее открываем папку с программой и запускаем утилиту с правами администратора.
Далее приступаем непосредственно к замене клавиш.
Я для примера буду переносить функции клавиши Ctrl расположенную в левой нижней части клавиатуры, на клавишу с цифрой 1 из дополнительного блока.
Для этого выбираем в интерфейсе программы кнопку 1 и нажимаем на нее.
После этого в специальном поле выбираем клавишу, которую следует переназначить. В моем случае это LCtrl.
После этого клавиша 1 должна подсветиться зеленым цветом.
Дальше нажимаем Save Layout и в открывшемся окне жмем кнопку «Да» подтверждая выход из системы. После выхода необходимо опять зайти в систему и протестировать работу переназначенной клавиши.
Важно. Вы всегда можете отменить изменения, запустив утилиту и нажав кнопку «Reset keyboard layout». Здесь также потребуется подтверждение выхода из системы и обратного входа в нее.
Вот такой простой способ.
Ответы на частые вопросы
Далее я отвечу на самые популярные вопросы задаваемые начинающими пользователями.
Как копировать текст на страницах клавишами клавиатуры?
Для того чтобы скопировать текст нужно клавишами управления курсором выделить ту область которая нужна.
Для этого с помощью стрелок установите курсор перед тем отрывком, который требуется скопировать или после него.
Нажмите клавишу SHIFT и с помощью тех же стрелок выделите нужный кусок текста.
Если требуется выделить всю страницу, нажмите сочетание Ctrl+A
После выделения нажмите сочетание клавиш CTRL+C или CTRL+INSERT текст скопируется в буфер обмена.
Если вам нужно вырезать текст, то жмите CTRL+X
Далее для вставки текста воспользуйтесь сочетанием кнопок CTRL+V или SHIFT+INSERT.
Как разблокировать клавиатуру на компьютере клавишами?
Первое что нужно сделать, это найти инструкцию к вашей клавиатуре и внимательно ее изучить.
Если информация в ней отсутствует. То ее можно попробовать найти на сайте производителя или там же обратится в службу поддержки.
А вот сочетания клавиш, которые можно попробовать для разблокировки (включения) клавиатур стационарных компьютеров и ноутбуков:
Как обновить страницу кнопками на клавиатуре?
Первый способ это нажать клавишу F5
Второй способ помимо обновления браузер удалит кеш Ctrl+ F5
Какая кнопка на клавиатуре при нажатии делает скриншот?
Для того чтобы сделать скриншот требуется нажать клавишу Print Screen – снимок экрана скопируется в буфер обмена и вы сможете вставить его в любую папку или вставить на страницу документа.
На ноутбуке это будет сочетание Fn +Print Screen
Для скриншота только активного окна в Windows нужно нажать Alt + PrtScn
Как уменьшить шрифт с помощью клавиатуры компьютера?
Встроенный текстовый редактор WordPad
Уменьшение шрифта возможно сочетанием клавиш CTRL+SHIFT+« »
Текстовый редактор Microsoft Word
В браузере
Уменьшить размер отображаемого текста при просмотре страниц в браузере возможно с помощью сочетания клавиш Ctrl+«-». Соответственно сочетанием Ctrl+«+» мы увеличиваем размер.
Уменьшать и увеличивать размер окон можно еще с помощью инструмента «Лупа»:
Где на клавиатуре кнопка собака и как её нажать?
Значок @ на клавиатуре располагается на основных цифровых клавишах, а именно на кнопке с цифрой «2»
Для того чтобы ее нажать нужно выполнить два действия:
Заключение
Это все что я хотел сказать о клавиатуре. Надеюсь, что информация достойна, чтобы вы поделились ей с друзьями в социальных сетях. Или написали комментарий, выразив свое мнение о ней.
Ну, а я свами прощаюсь, подписывайтесь на обновления блога. Оставляйте комментарии. Всем пока.