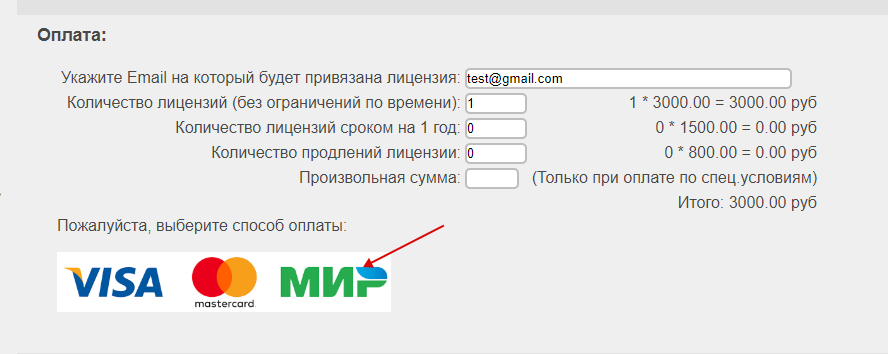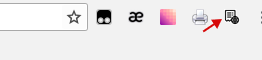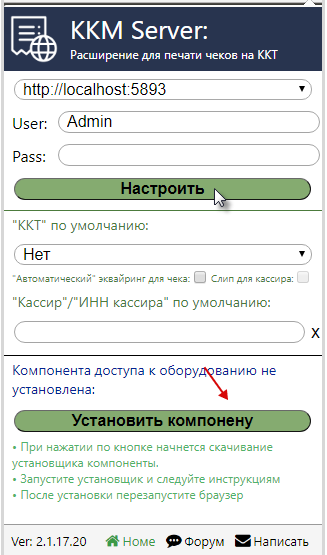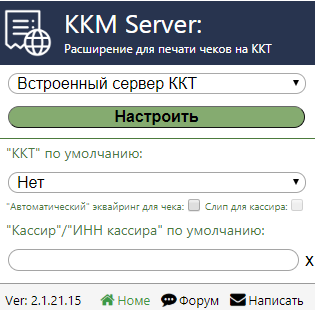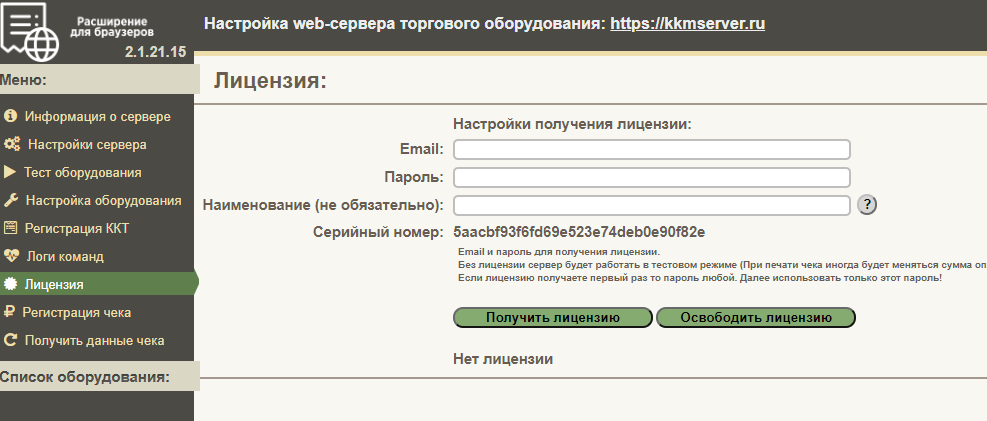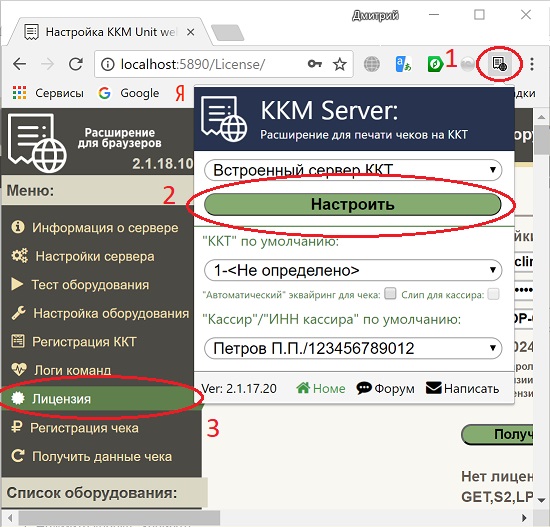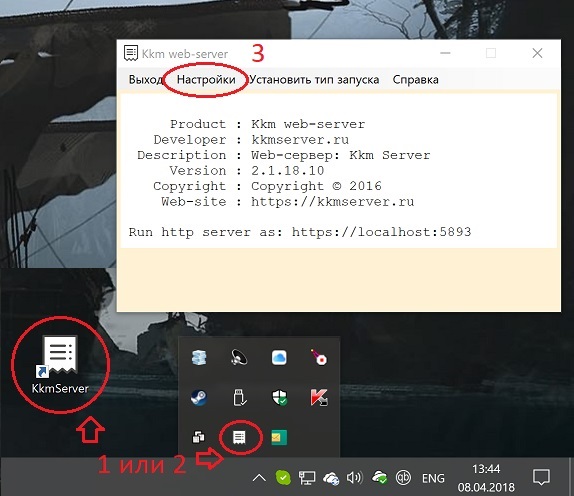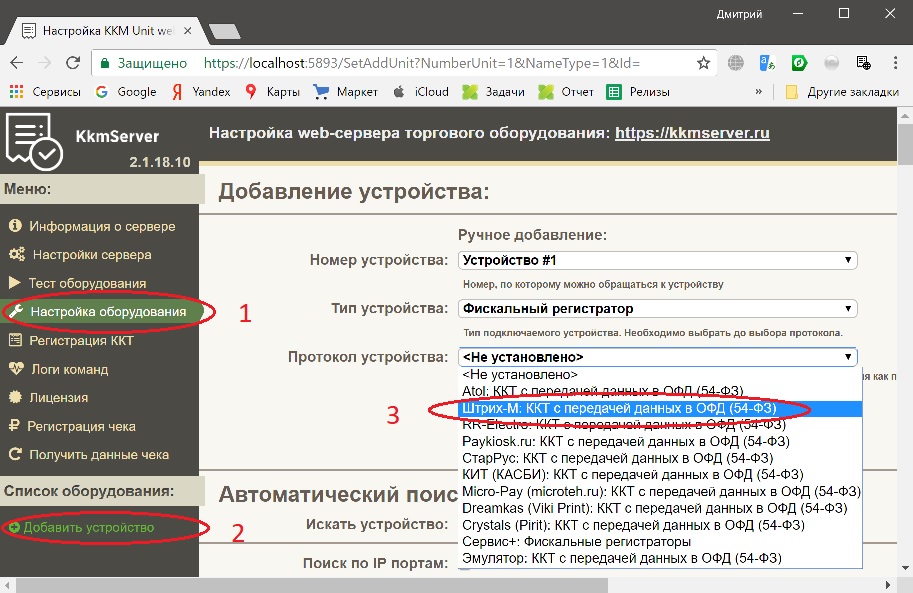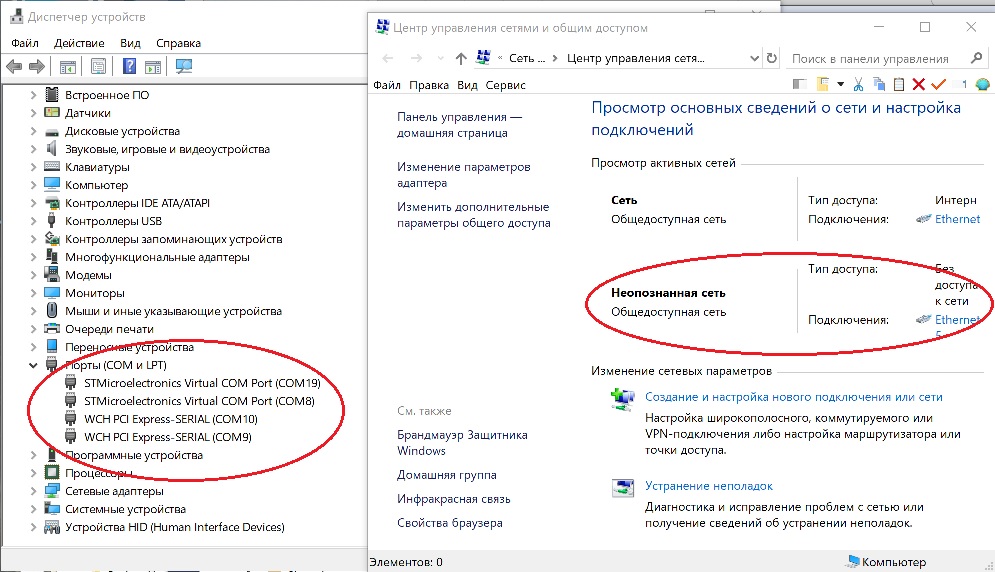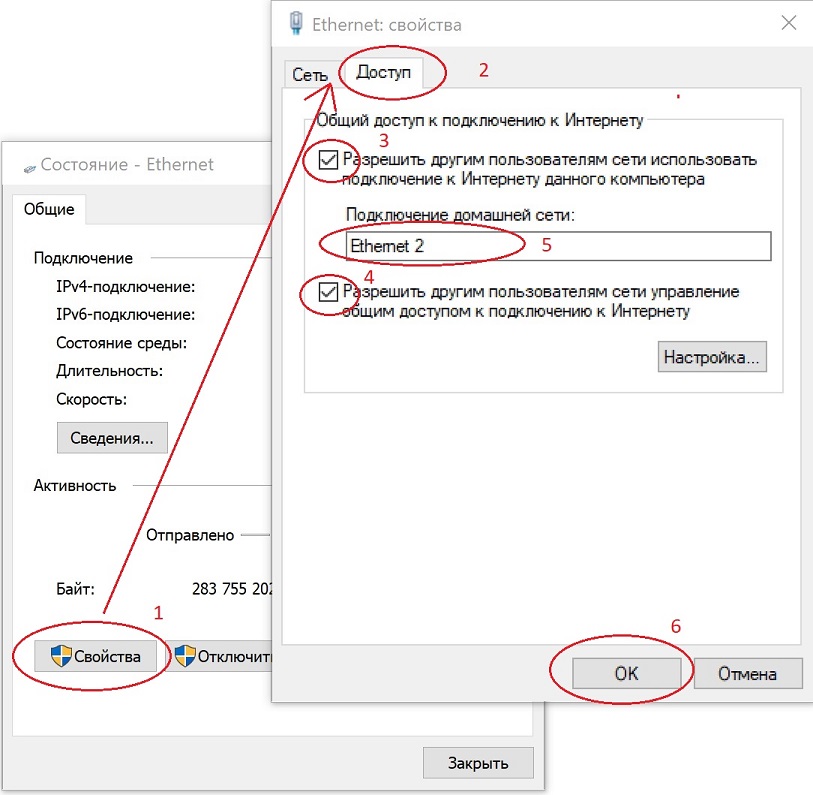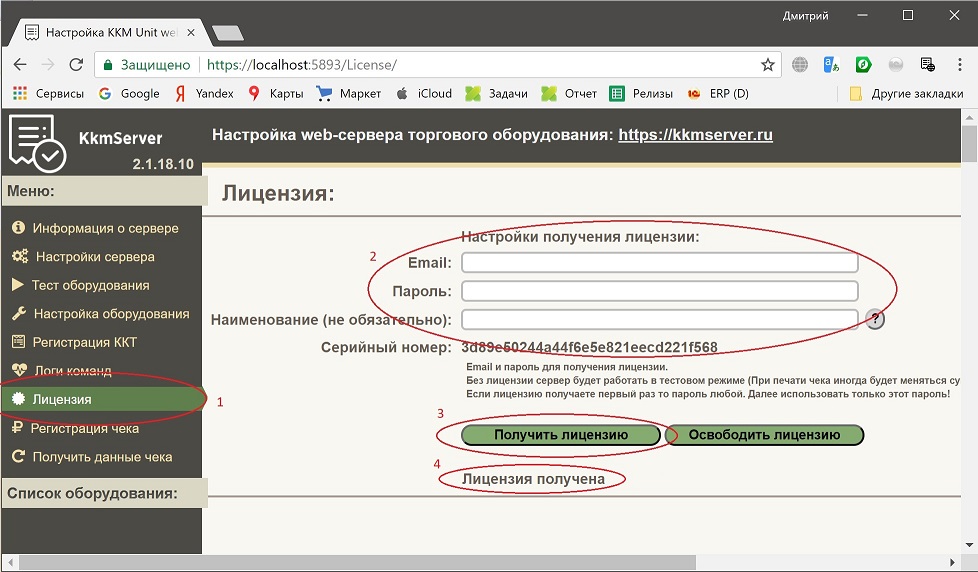Ккм сервер что это
Как купить и установить ККМ-сервер
В данной статье мы рассмотрим первый этап настройки интеграции с ККМ, общий для всех касс и производителей.
ККМ-сервер — приложение стороннего разработчика, работающее с прошивками различных кассовых аппаратов. Благодаря данному расширению возможна интеграция WebPMS с кассовым аппаратом. Для настройки потребуется пройти несколько шагов:
Купить лицензию на использование ККМ-сервер
Чтобы купить лицензию:
2. Заполните необходимые поля, выберите условия использования, нажмите на изображение оплаты.
По всем вопросам, связанным с приобретением и оплатой продукта, вы можете связаться с разработчиком через раздел «Контакты».
Установить расширение для браузера
1. На странице https://kkmserver.ru/KkmServer#Donload выберите расширение для вашего браузера и перейдите по ссылке.
2. Установите расширение для браузера. Мы рекомендуем работать с браузером Chrome. По нашей практике, в данном браузере интеграция работает наиболее стабильно.
Установить компоненту
1. Кликните на расширение в браузере, чтобы открыть диалоговое окно.
2. Нажмите «Установить компоненту».
3. Запустите скаченный файл и установите компоненту.
После установки диалоговое окно будет выглядеть следующим образом:
Настроить лицензию
1. Нажмите на кнопку «Настроить» в диалоговом окне расширения.
2. Перейдите в раздел «Лицензия».
3. Введите email, который вы указывали при покупке лицензии. Пароль любой.
4. Нажмите «Получить лицензию».
Дополнительные вопросы, связанные с получением лицензии, вы также можете уточнить у разработчика.
Обратиться в техподдержку TravelLine
Если у вас остались вопросы, вы всегда можете связаться со специалистами технической поддержки.
Позвоните нам по телефону или задайте интересующий вас вопрос прямо сейчас.
Информация по запуску сервера ККТ различными способами:
Условия:
— В настройках расширения задан «Встроенный сервер ККТ»:
— Нет запущенного иным способом сервера ККТ: 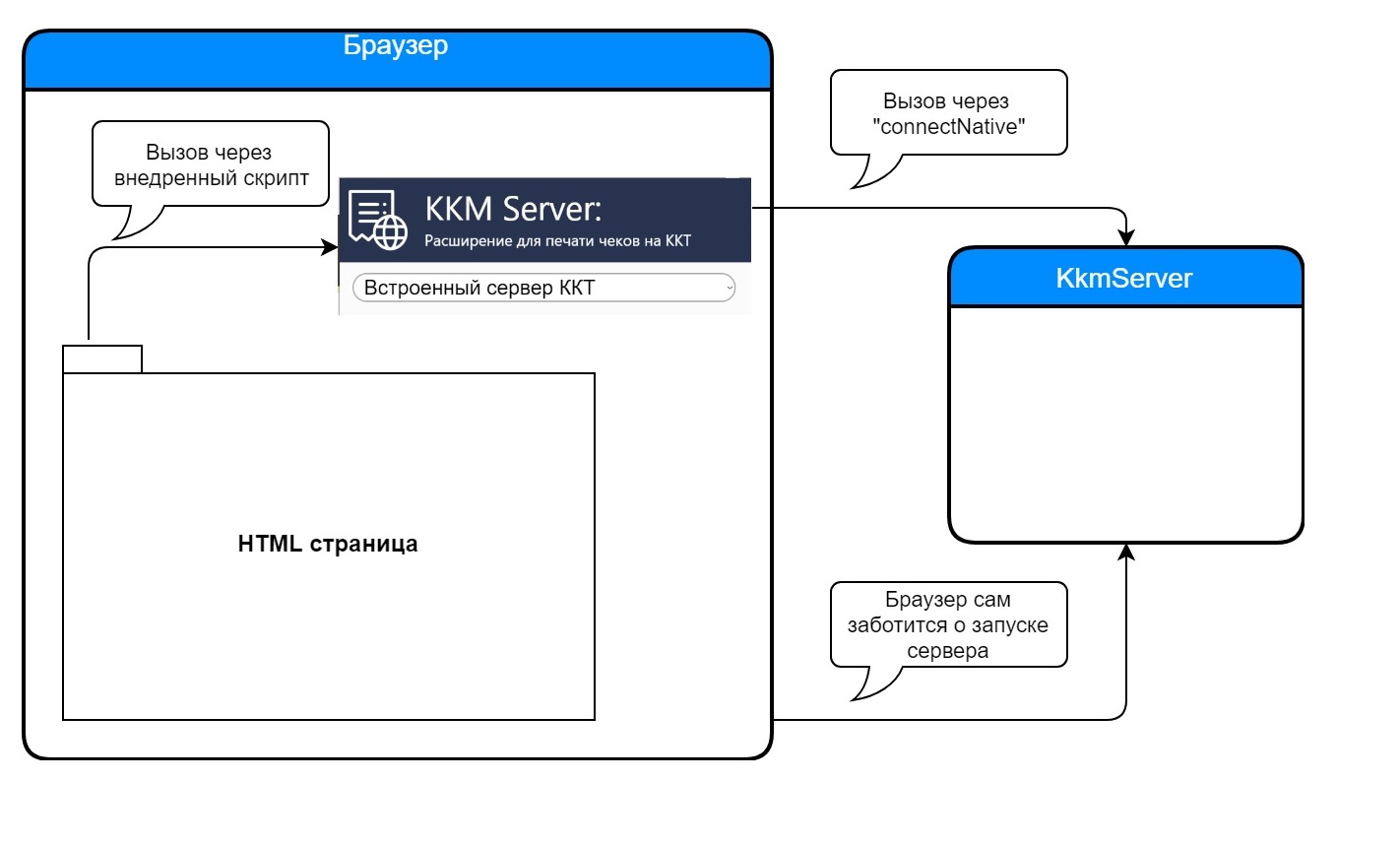
Браузер при своем старте сам запускает KkmServer.
KkmServer смотрит: если ли другие запущенные серверы ККТ, видит что таких нет и запускает сервер HTTP.
Запрос на регистрацию чека передается во внедренный скрип в расширение,
а далее расширение работает с сервером через «connectNative» протокл.
Условия:
— В настройках расширения задан URL сервера:
— Нет запущенного иным способом сервера ККТ: 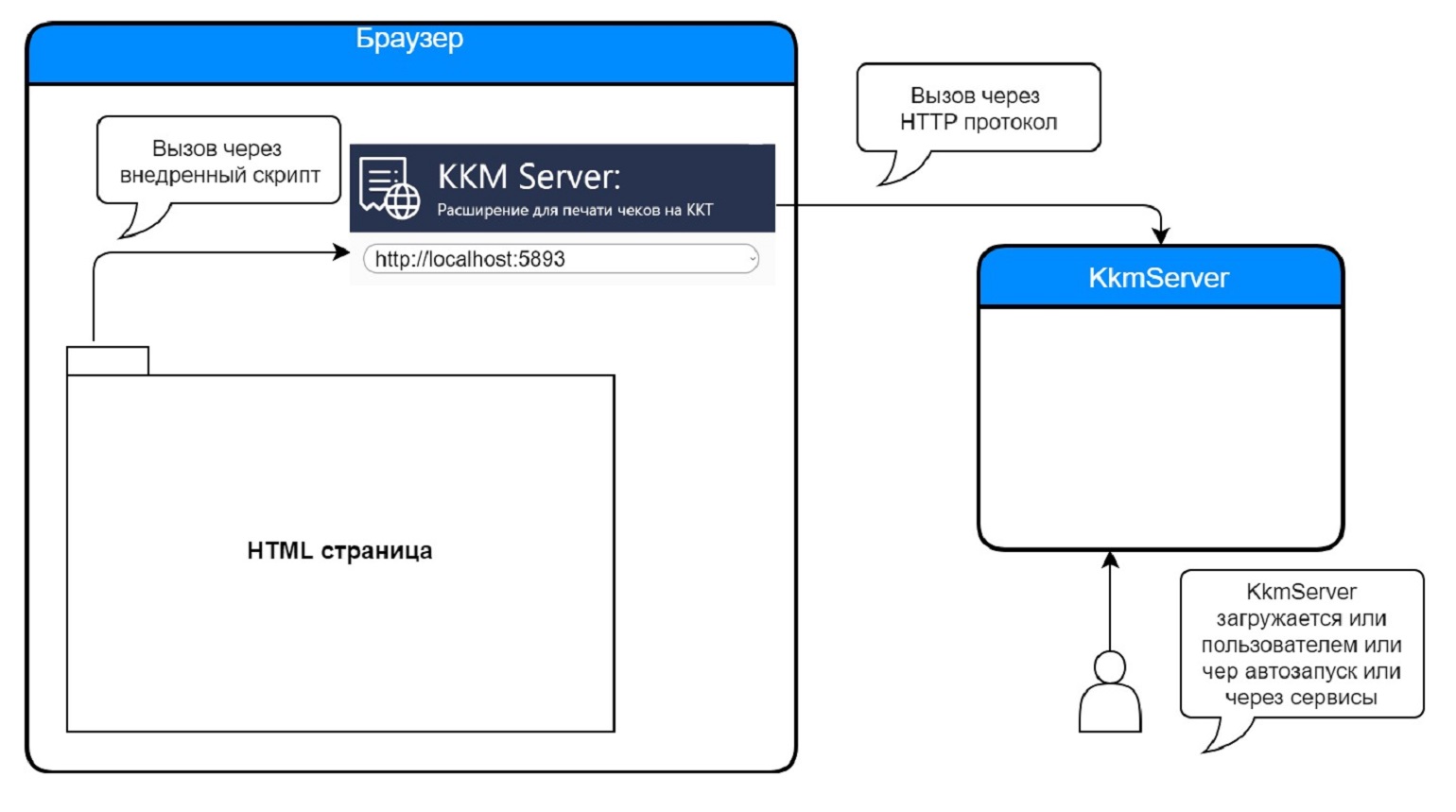
Браузер при своем старте НЕ запускает KkmServer!.
kkmServer запущен или через автозагрузку или через сервисы или пользователем.
Запрос на регистрацию чека передается во внедренный скрип в расширение,
а далее расширение работает с сервером через HTTP/HTTPS протокл.
Достоинства:
— Возможно работа с сервером ККТ не только из браузеров (а например и из 1с).
— Возможно указание УДАЛЕННОГО сервера ККТ.
Недостатки:
— Необходимо обеспечить запуск KkmServer-а или через автозапуск или через сервис или вручную запускать.
— Чуть более медленный протокол.
Условия:
— В настройках расширения задан «Встроенный сервер ККТ»:
— ЕСТЬ запущенный иным способом сервер ККТ: 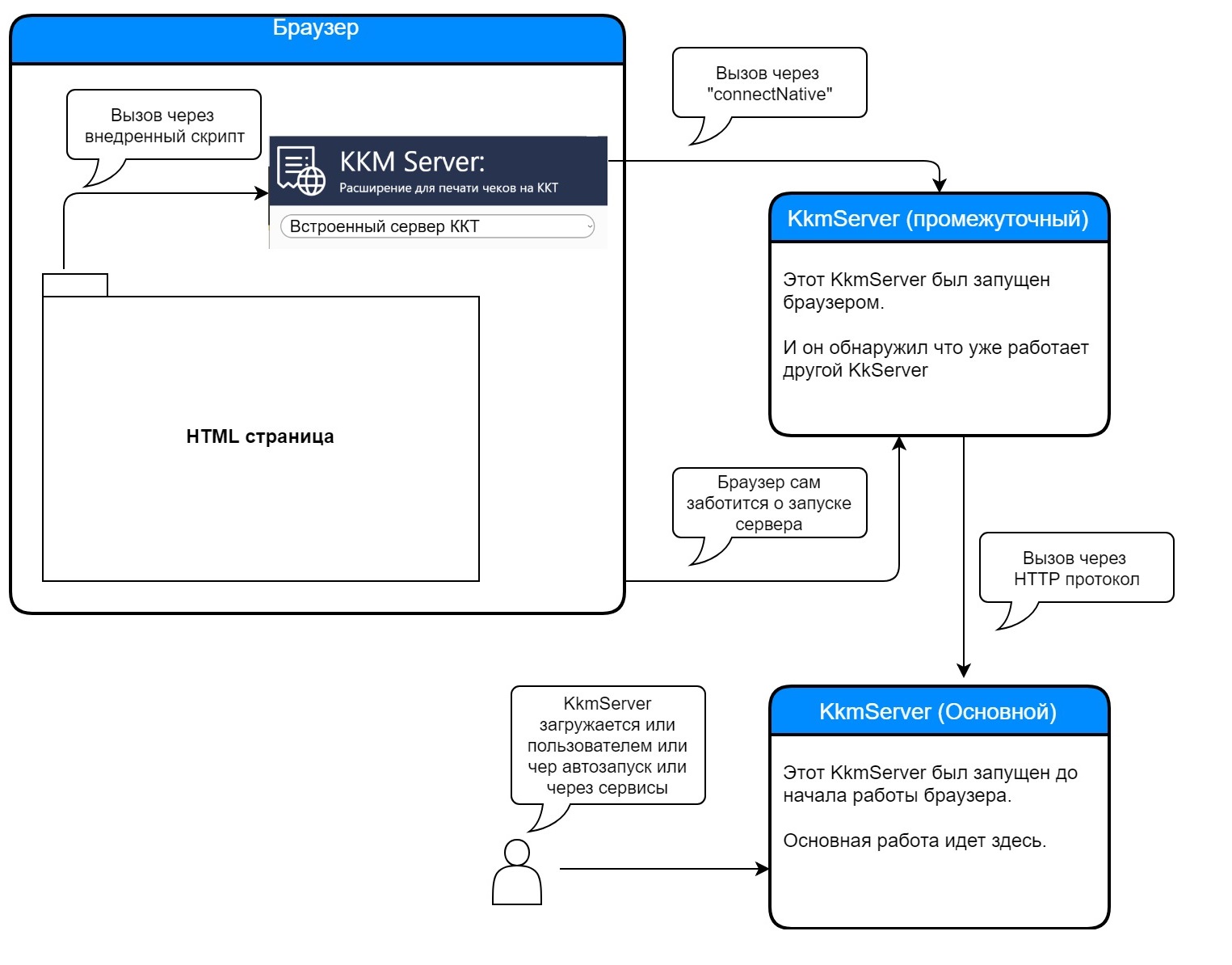
KkmServer смотрит: если ли другие запущенные серверы ККТ, видит что есть такой и маршрутизирует все запросы на другой сервер по HTTP/HTTPS протоколу.
Запрос на регистрацию чека передается во внедренный скрип в расширение,
а далее расширение работает с сервером через «connectNative» протокл,
и далее расширение передает другому серверу ККТ команду по HTTP/HTTPS протоклу.
Фактически это режим не правильной настройки системы.
Пользователь задал работу через встроенный сервер ККТ (а значит и автозапуск сервера)
и одновременно задал автозапуск сервера или через автозагрузку или через сервисы или через запуск пользователем.
Т.е. работают сразу два сервера ККТ.
Так-же такой запуск может получится если расширение установленно в различных типах браузеров и они одновременно запущены пользователем.
Каждый тип браузера (но не экземпляр) запускает свой KkmServer.
И опять у нас два запущенных сервера.
И чтоб это работало и существует этот режим.
Достоинства:
— Все работает. И на этом спасибо.
— Возможно работа с сервером ККТ не только из браузеров (а например и из 1с).
Недостатки:
— Зачем нам сразу два запущенных серера?
База знаний
Настройка Атол с драйвером KkmServer в ОС Windows Печать
Изменено: Сб, 20 Мар, 2021 at 2:45 AM
Системные требования
Проверка и настройка канала обмена ККТ
ККТ ‘Атол’ может быть подключен через следующие интерфейсы (типы соединений):
Ehternet/WiFi: сеть (Предпочтительный способ подключения)
USB-to-COM: эмуляция СОМ порта через USB
Внимание! При работе по ‘USB-to-COM’ необходимо установить Атоловские драйвера USB-COM.
Иначе не будет работать EoU, и не будет связи с ОФД!
Для переключения интерфейса подключения надо сделать следующее:
1. Выключить питание
2. Нажать и удерживать единственную кнопку ‘Прогон чековой лены’
3. Включить питание (не отпуская кнопки)
4. Дождаться 5 гудков: 1 гудок сразу, длинная пауза, 4 гудка через паузу
5. После 5 гудка отпустить кнопку
ККТ напечатает меню:
1. Выход
2. RS-232 (COM порт)
3. USB
4. Ethernet
5. Bluetooth
6. WiFi
Нажмите кнопку с количеством соответствующему требуемую номеру канала обмена
Нажмите кнопку 1 раз для записи параметра и выхода
Установка драйвера Атол (для подключения через USB)
1. Установите драйвер торгового оборудования Атол, по ссылке: скачать ДТО Атол
2. Зайдите в «Диспетчер устройств» набрав «Диспетчер устройств» в строке поиска windows;
3. В диспетчере разверните ветку «Порты (СОМ и USB)»;
4. Удостоверьтесь, что ККТ Атол создало СОМ порты;
5. Удостоверьтесь, что имена портов имеют в названии слово «Atol». Если это не так, необходимо обновить драйвер. При установке укажите путь к папке с драйверами: «C:\Program Files (x86)\ATOL».
Установка драйвера kkmserver
1. Скачайте последнюю версию ккм сервера с сайта разработчика, по ссылке: https://kkmserver.ru/Donload/Setup_KkmServer.exe.
2. После загрузки дистрибутива нужно запустить его на выполнение, пример в Google Chrome:
3. Если система защиты Windows спросит о разрешении на запуск, необходимо разрешить запуск программы, пример в Windows 10:
Настройка и добавление устройства в kkmserver
1. Запустите программу KkmServer, установите тип запуска «Автозапуск: ‘ Свернутое в Трей’ » и откройте Настройки.
2. Сбоку в меню выберите « Настройка оборудования »
3. Под меню выберите « Добавить устройство »
5. На открывшейся странице настроек устройства, в поле « Тип соединения » выберите USB, СОМ или Ethernet в зависимости от канала обмена ККТ
Если выбранный порт правильный то после перезагрузки страницы появится наименование модели ККТ и статус В работе.
Если наименование модели не появилось то выберите 2-рой СОМ-порт Атола и сохраните настройки.
8. Как только настроите СОМ-порт нужно указать СОМ-Порт для программы связи ККТ с ОФД. Это должен быть Другой/Отличный СОМ-порт от того, что выбран в поле «СОМ порт». Укажите этот СОМ-порт в поле « COM порт PPP Ethernet Over Usb »
Настройка в ЛК Руководителя
1. Войдите в ЛК Руководителя: https://manager.multi-point.net, перейдите на страницу « Настройки » –> « Отделения »
2. Нажмите на кнопку редактирования отделения
3. Перейдите на вкладку «Данные»
5. Установите для опции « Драйвер ККМ » значение « ККМ-сервер (kkmserver.ru) »
6. П ри необходимости выберите « Секцию »
7. При необходимости заполните « ФИО кассира » который будет использоваться в качестве кассира по умолчанию для данного отделения. Если не установить эту опцию, на чек будет передаваться ФИО оператора авторизованного в личном кабинете.
8. При необходимости заполните « ИНН кассира » который будет использоваться в качестве значения по умолчанию для данного отделения. Если не установить эту опцию, на чек будет передаваться ИНН оператора авторизованного в личном кабинете, если для оператора был установлен ИНН.
12. Нажмите кнопку « Сохранить » в верху страницы
13. Перейдите на страницу « Настройки » –> « Поставщики »
14. Н ажмите на кнопку « Настройки » (кнопка с шестерёнкой)
15. Введите « Юридическое название » поставщика
16. Введите « Телефон » поставщика
16. Введите « ИНН » поставщика
16. Установите для опции « Использовать ККМ » значение « Да »
17. Установите для опции « Признак агента » значение « Да », в тест драйвера ККТ, в разделе « Регистрация ККТ » должен быть установлен признак агента « Агент » (подробнее об установке признака агента читайте в инструкции «Установка признака Агент в ККТ Атол» )
18. Выберите для опции « СНО » вашу систему налогообложения
19. Выберите для опции « Предмет расчёта » значение «Услуга », установлено по умолчанию
20. Нажмите кнопку « Сохранить » в верху страницы
Для тестирования пробития чека, нужно войти в личный кабинет оператора https://operator.multi-point.net
Данная статья основана на инструкции разработчика драйвера: https://kkmserver.ru/WiKi/SettingAtol
Программа KKM Server является условно-бесплатной. Ею можно пользоваться бесплатно для тестирования и обучения. При этом на чеках иногда будет отображается информация о том что программа не лицензирована. Также иногда сумма чека будет не совпадать с указанной. Для полноценной работы, необходимо приобрести лицензию на kkmserver. Подробнее о драйвере и оплате можно узнать на сайте разработчика: https://kkmserver.ru
Видео урок по настройке kkmserver
Инструкция по настройке ККТ Штрих-М:
1. Если у Вас «Расширение» то действуйте как на картинке:
2. Если у Вас KkmServer или UnitServer то действуйте как на картинке:
3. Или можно зайти в настройки набрав URL в строке браузера (Если настройки «по умолчанию»):
Расширение: http://localhost:5890 или https://localhost:5890
KkmServer: http://localhost:5893 или https://localhost:5893
UnitServer: http://localhost:5894 или https://localhost:5894
1. Сбоку в меню выберите «Настройка оборудования».
Под меню выберите «Добавить устройство».
В открывшейся странице выберите «Фискальный регистратор» и «Штриш-М: ККТ. «.
ККТ ‘Штрих-М’ может быть подключен через следующие интерфейсы (типы соединений):
Ehternet/WiFi: сеть (Предпочтительный способ подключения)
USB(протокол RNDIS): эмуляция Ehternet интерфейса через USB
USB-to-COM: эмуляция СОМ порта через USB
COM порт: через СОМ порт ПК
При включении интерфейса ‘USB(протокол RNDIS)’ необходимо убедится что в ККТ задан постоянный IP, Шлюз, Маска сети и отключен dhcp.
По умолчанию IP = 192.168.137.111, Маска сети = 255.255.255.0, Шлюз = 192.168.137.1
При работе через ‘Ehternet/WiFi’ рекомендуется включить dhcp.
Узнать какой канал сейчас включен на ККТ ‘Штрих-М’ можно так:
1. Наберите в строке поиска windows «Диспетчер устройств» и запустите.
2. В диспетчере разверните ветку «Порты (СОМ и USB)»
3. Наберите в строке поиска windows «Центр управления сетями и общий доступ» и запустите.
4. Выключите/включите ККТ и обратите внимание где и какое устройство пропадет и появится:
2. Нажмите на ссылку Ethernet порта ККТ (не перепутайте со штатным портом)
3. В открывшемся окне состояния нажмите кнопку «Свойства»
4. В открывшемся окне свойств порта выберите «IP Версии 4 (TCP/IPv4)»
5. Нажмите кнопку «Свойства»
6. В открывшемся окне свойств IPv4 в поле «IP адрес» укажите «192.168.137.1»
7. Сохраните установки
2. Нажмите на ссылку Ethernet порта, по котрому ПК выходит в интернет (не перепутайте с портом Штрих-М)
3. В открывшемся окне состояния нажмите кнопку «Свойства»
4. В открывшемся окне свойств порта выберите закладку «Доступ»
5. Включите все и веберите интерфейс ККТ Штрих-М «Свойства»
6. Сохраните установки
Инструкция по получению лицензии:
1. Если у Вас «Расширение» то действуйте как на картинке:
2. Если у Вас KkmServer или UnitServer то действуйте как на картинке:
3. Или можно зайти в настройки набрав URL в строке браузера (Если настройки «по умолчанию»):
Расширение: http://localhost:5890 или https://localhost:5890
KkmServer: http://localhost:5893 или https://localhost:5893
UnitServer: http://localhost:5894 или https://localhost:5894
1. На странице настроек сбоку в меню выбрать «Лицензия»
2. В поле «Email» указать Email на который зарегистрирована лицензия.
3. В поле «Пароль» указать ваш пароль.
Если лицензия получается первый раз то можно указать новый пароль.
Внимание: вводите пароль английскими буквами!.
4. В поле «Наименование» укажите место получения лицензии.
По этому полю легче будет искать лицензию в случае сброса или переноса ее.
5. Нажмите кнопку «Получить лицензию».
Если все сделано правильно то сервер/расширение перегрузятся, страница обновится и ниже появится надпись «Лицензия получена».
1. Для переноса лицензии на другой ПК ее необходимо сначала «Освободить».
2. На странице настроек сбоку в меню выбрать «Лицензия»
3. Нажмите кнопку «Освободить лицензию».
Сервер/расширение перегрузятся, страница обновится и ниже появится надпись «Лицензия получена».
Внимание: Не забывайте перед переустановкой перестановкой операционной системы или перед переносом ПО на другую машину «Освободить» лицензию!.