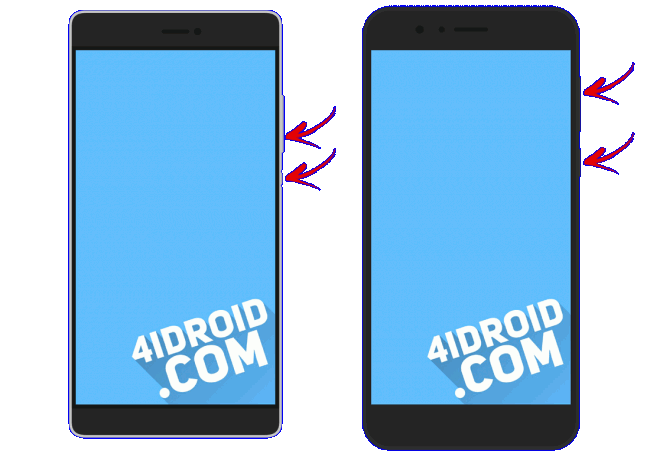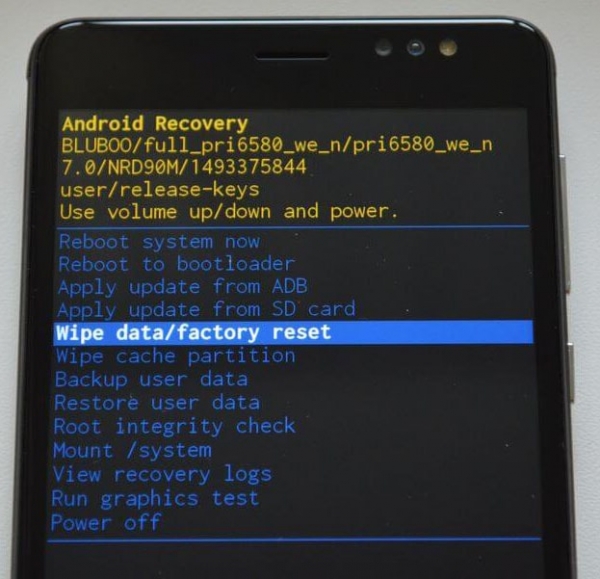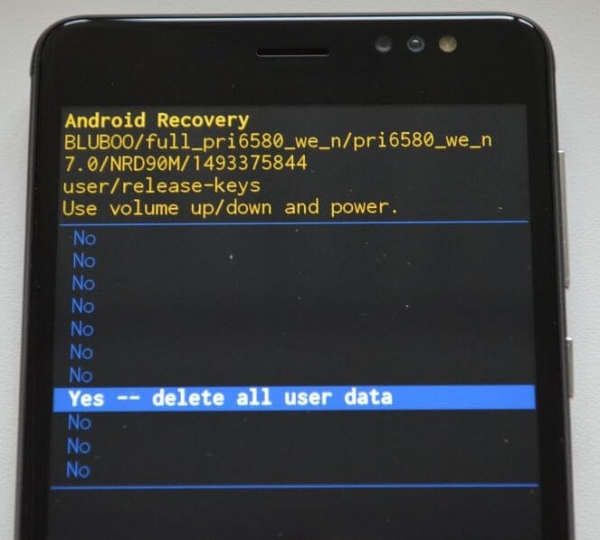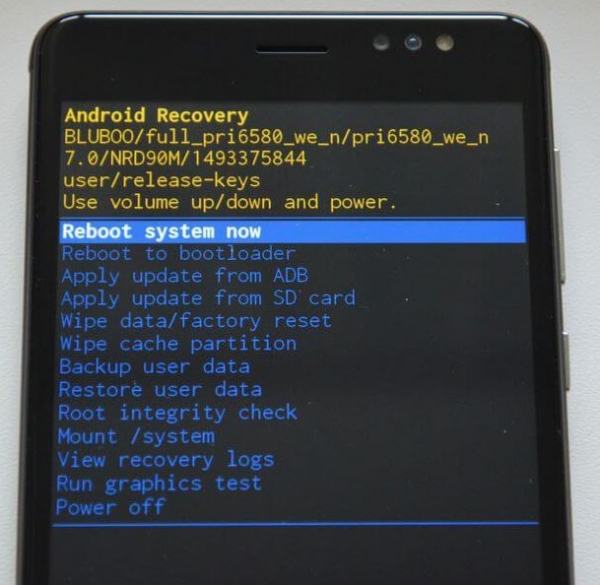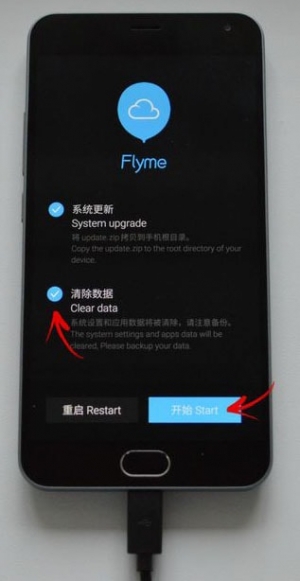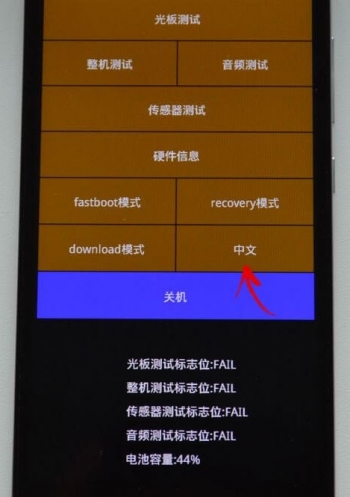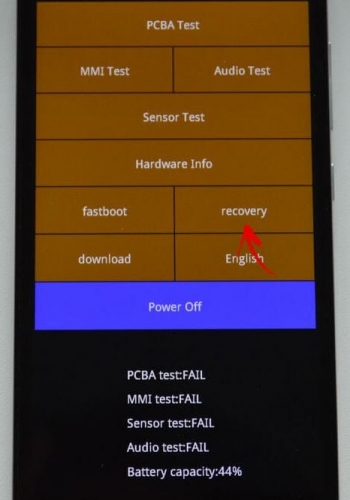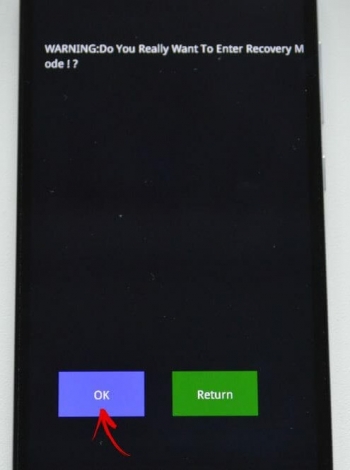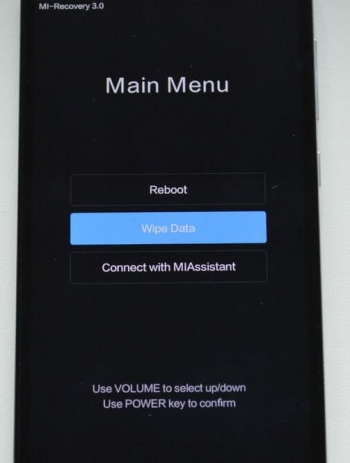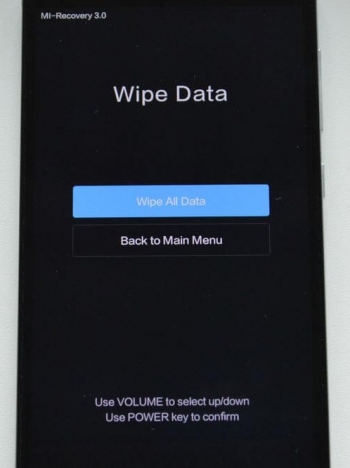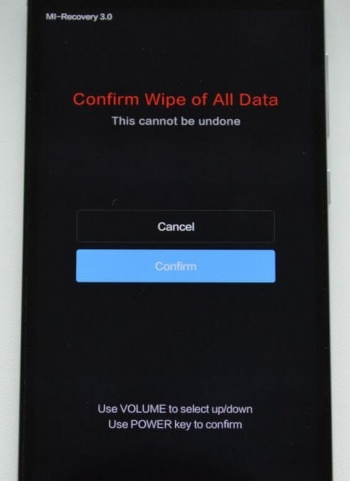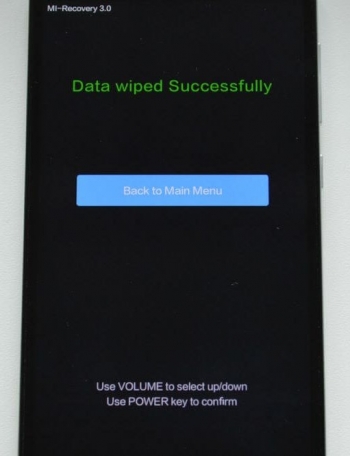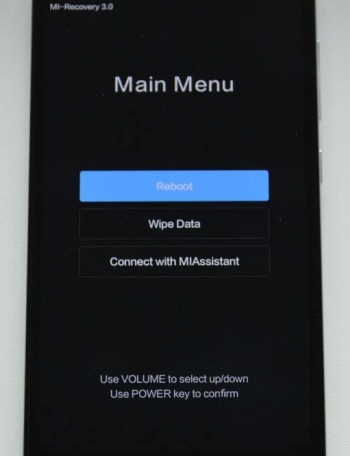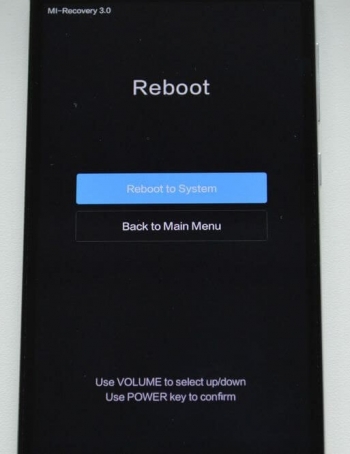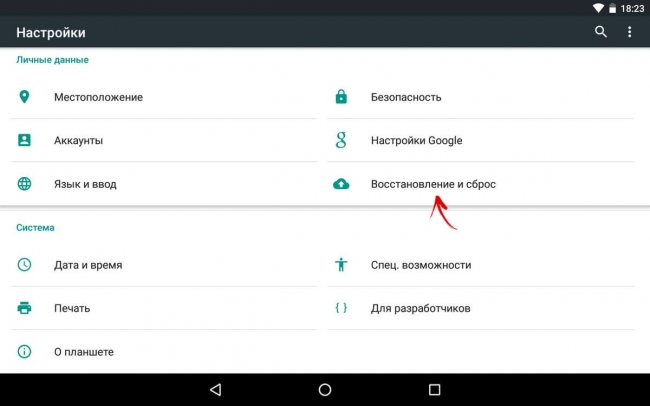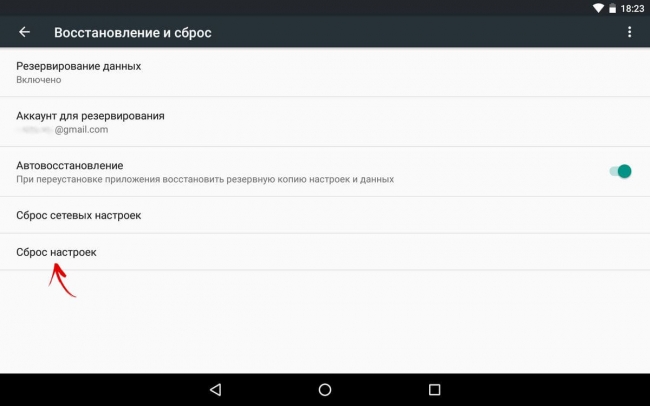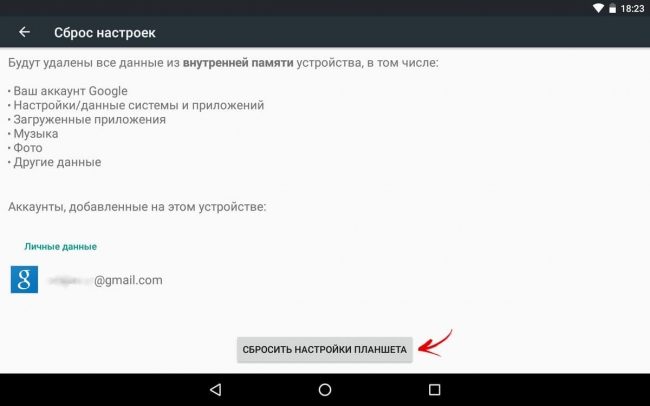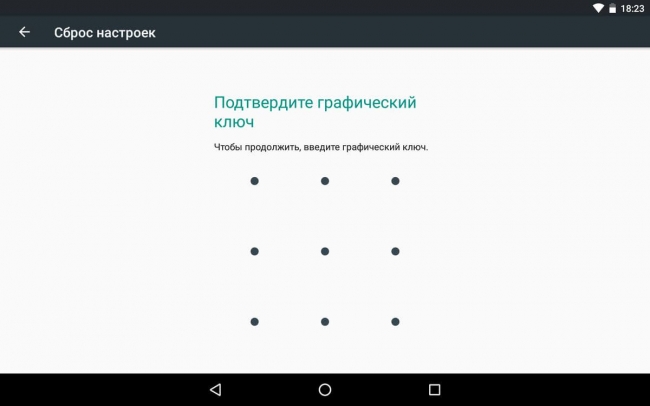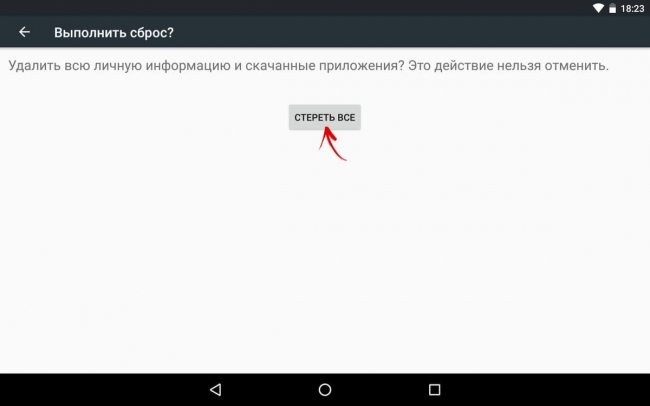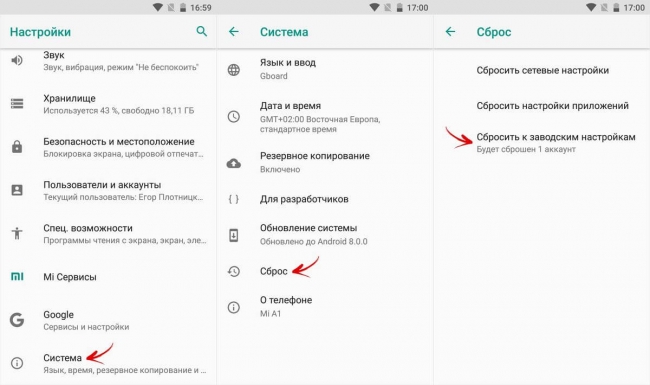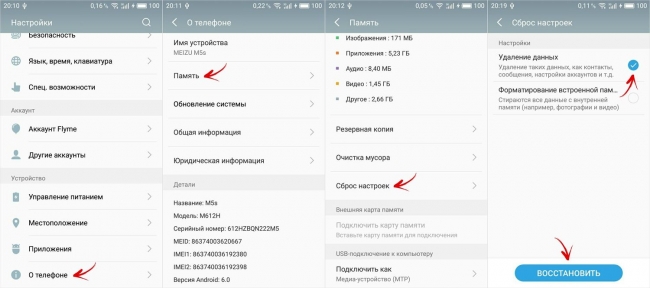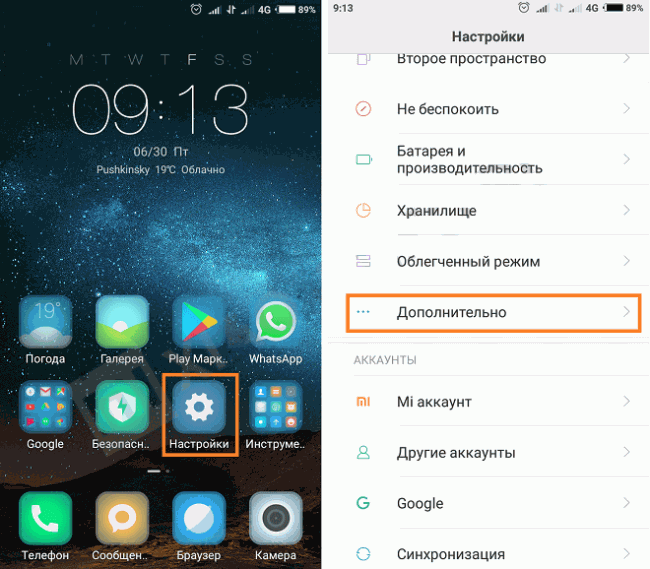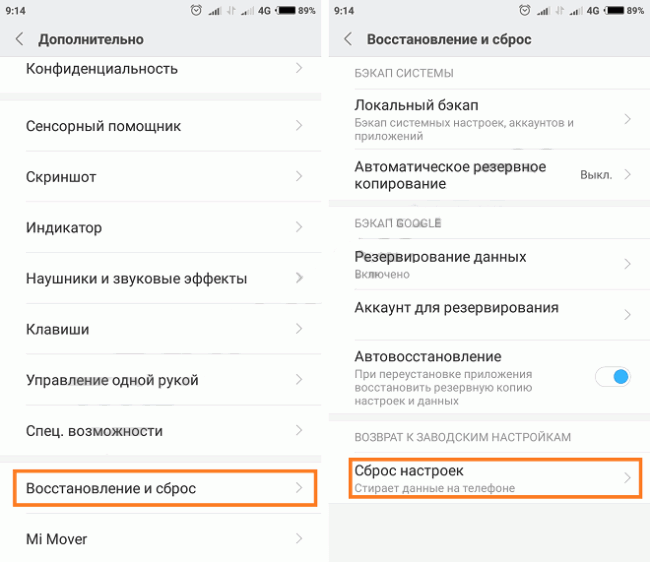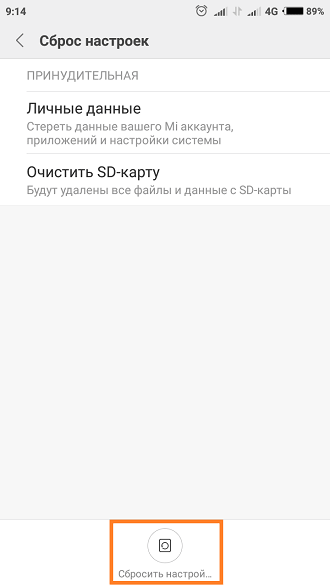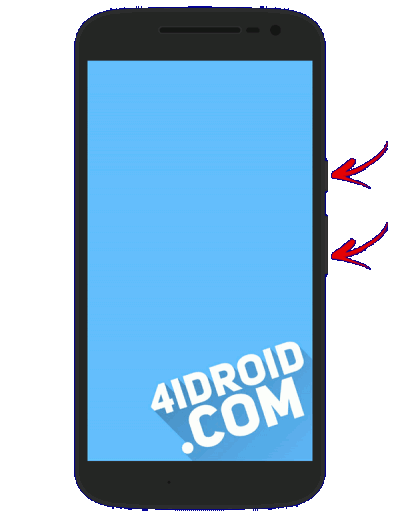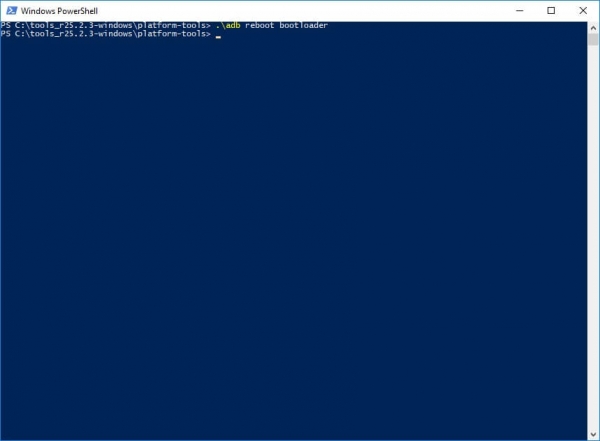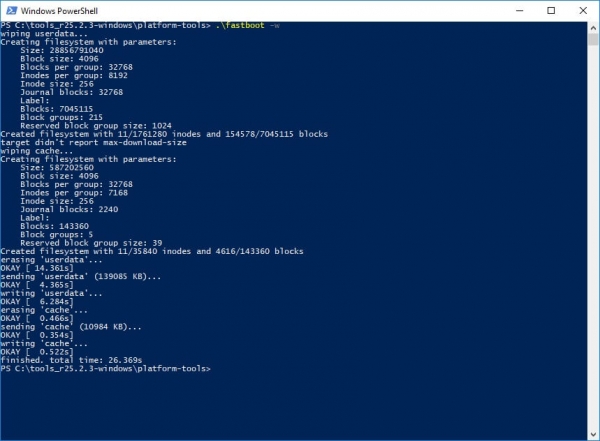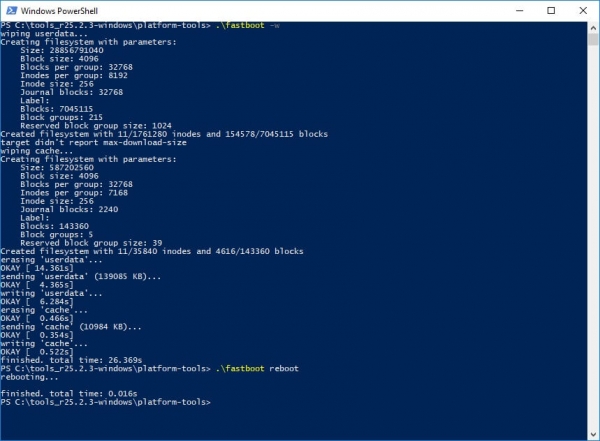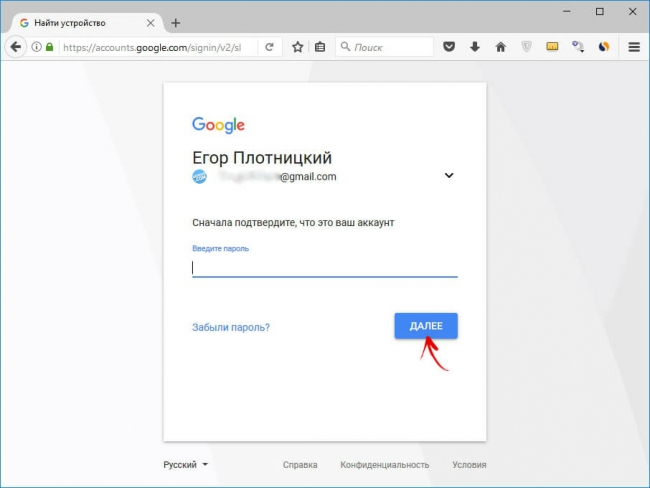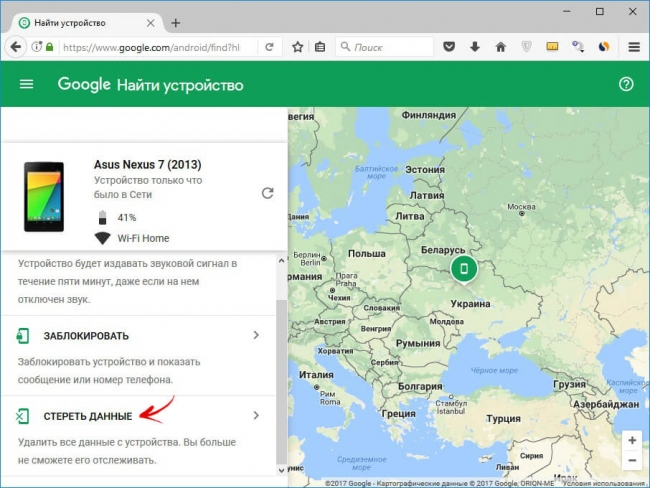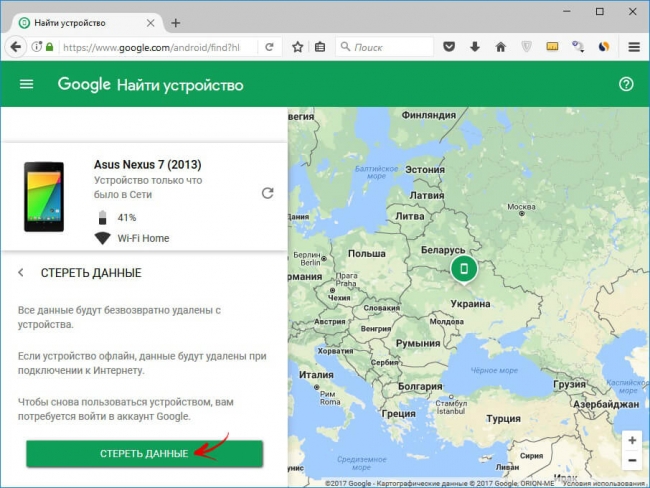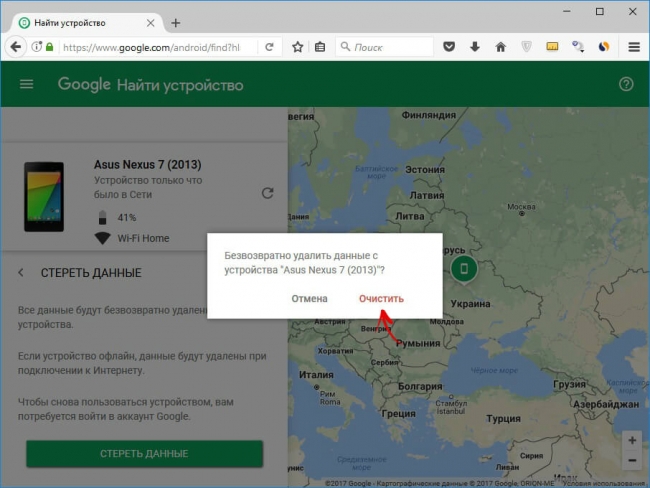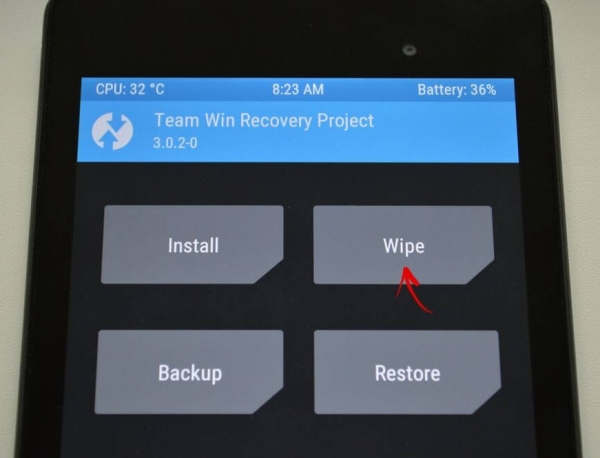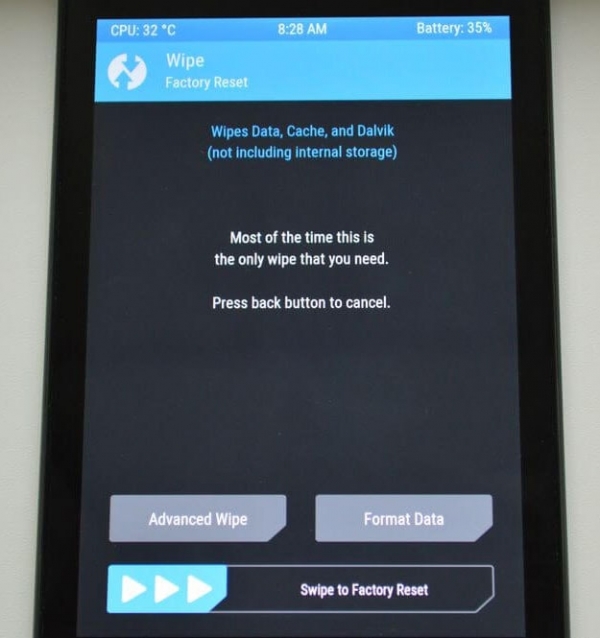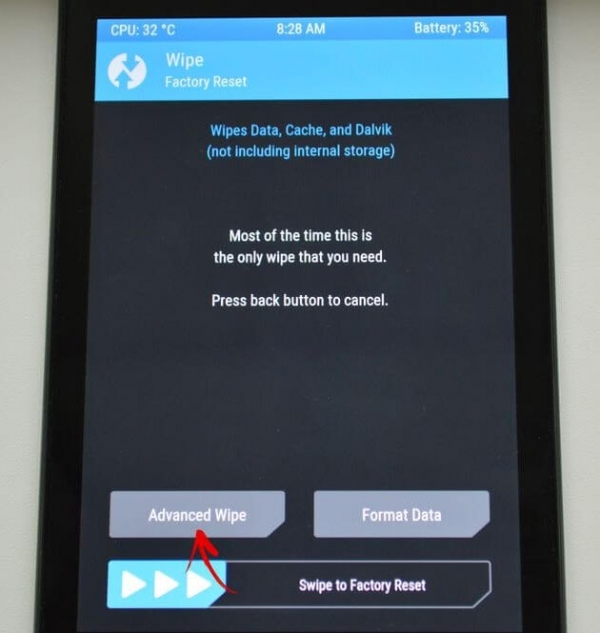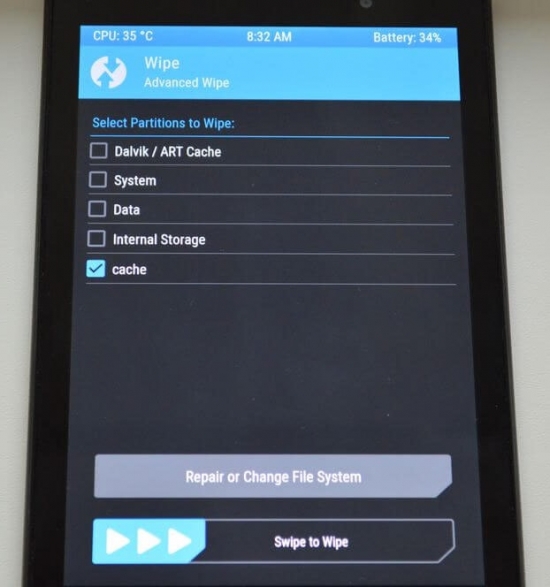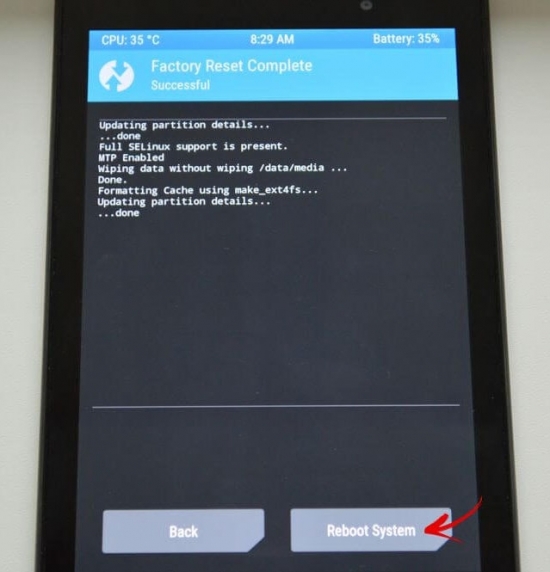кактперещашрузить андроид через меню андроида
Как сбросить Андроид-смартфон на заводские настройки
Уровень сложности: для начинающих. Мобильная операционная система Android может быть не только удобным инструментом для выполнения повседневных задач с помощью смартфона, но и весьма капризной ношей с подвисаниями, ошибками и проблемами. Одним из кардинальных и верных способов решения проблем с «уставшей» системой является полный сброс Андроид-смартфона на заводские настройки. Необходимость в этом мероприятии может возникнуть и при необходимости продажи устройства на вторичном рынке.
Итак, вы окончательно решили, что пришло время сбросить настройки к заводским, ведь при покупке смартфон «летал», а сейчас наблюдаются ощутимые задержки при открытии пунктов меню или запуске приложений. Существует несколько способов выполнить сброс.
Важно! Перед тем, как выполнить общий сброс, убедитесь, что сохранили все данные, хранящиеся в памяти смартфона: фотографии, контакты, SMS-сообщения, заметки. Сброс до заводских настроек полностью удалит информацию, хранящуюся в памяти устройства.
Способ 1: сброс до заводских настроек через меню
Самый простой вариант вернуть Android-смартфону предпродажное состояние — это выполнить сброс до заводских настроек из соответствующего пункта меню. Данный вариант актуален для устройств, которые не испытывают критических проблем с перемещением по пунктам меню системы.
1. Откройте «Меню» — «Настройки» и выберите пункт «Восстановление и сброс».

2. Прокрутите открывшийся список в самый низ и нажмите на пункт «Сброс настроек» (название данного пункта на разных смартфонах может выглядеть иначе: «Сбросить настройки телефона», «Общий сброс», «Стереть все данные» и т. п.).
Система предупредит о том, что во время сброса будет удалена вся личная информация, настройки, приложения и данные.
3. Подтвердите выполнение операции по сбросу настроек, выбрав пункт «Стереть всё».
Способ 2: сброс с помощью аппаратных клавиш
В зависимости от текущего состояния устройства, может потребоваться выполнение общего сброса с помощью аппаратных клавиш смартфона. Если ваше устройство намертво зависает на логотипе при загрузке, либо сразу после загрузки системы начинаются проблемы с перемещением по пунктам меню, бесконечно всплывающие ошибки и полный отказ в адекватной работе емкостного экрана, данный вариант сброса настроек — то, что нужно.
1. Зажмите клавишу включения и удерживайте её до тех пор, пока смартфон полностью не выключится.
2. Перейдите в режим восстановления Recovery, удерживая одновременно две (реже три) определённые клавиши. В зависимости от производителя смартфона, комбинация клавиш, необходимых для перехода в режим Recovery, может различаться.
Asus, Acer
Lenovo
Huawei
Клавиша уменьшения громкости + клавиша Power. После появления логотипа отпустите обе клавиши на 1 секунду и тут же зажмите их вновь. Удерживайте до входа в режим Recovery.
Samsung
Prestigio
Meizu, Xiaomi
3. Дождитесь появления меню Recovery.
4. В случае, если меню Recovery не реагирует на прикосновения пальцев, для перемещения по пунктам используйте клавиши увеличения/уменьшения громкости (вверх/вниз соответственно). Для подтверждения выбора конкретного пункта меню один раз нажмите клавишу питания.
5. Для сброса смартфона до заводских настроек выберите пункт Wipe data / factory reset.
6. В открывшемся меню согласитесь с удалением данных при помощи повторного нажатия клавиши питания.
7. В этот момент начнется удаление всех данных со смартфона и его сброс до заводских настроек. После окончания сброса выберите пункт Reboot System (перезагрузка устройства).
Как только смартфон перезагрузится, вы получите полностью «чистое» устройство с заводскими настройками и без личных данных.
Способ 3: сброс с помощью цифровой комбинации
Еще один вариант простого сброса до заводских настроек — использование цифровых комбинаций.
1. Откройте приложение «Телефон».
2. Введите один из вариантов кода:
При необходимости нажмите клавишу вызова.
3. Смартфон перезагрузится, после чего начнется процесс сброса настроек.
Как сбросить настройки на Андроиде до заводских. Все способы и зачем это нужно
Читайте, как сбросить Андроид до заводских настроек (Hard Reset). Подробные и простые инструкции и способы для смартфонов Самсунг, Сони, LG, Xiaomi, Huawei и других.
Иногда смартфон начинает безбожно тормозить. Или же в работу операционной системы может закрасться какая-то ошибка, возникающая время от времени. В этих и других случаях пользователь начинает задаваться вопросом: «Как сбросить настройки на Андроиде до заводских?». Делается это несколькими способами, о которых и пойдет речь в данной статье.
Что подразумевается под заводскими настройками? Это те параметры операционной системы, которые были заложены в смартфон или планшет ещё при его создании. Или при первом запуске новой версии операционной системы — здесь всё зависит от конкретного случая. Чаще всего устройство с такими настройками работает без каких-либо нареканий. Поэтому имеет смысл вернуться к заводским настройкам, если система начала раздражать своим поведением.
Почему сбрасывать Андроид до заводских настроек надо в крайнем случае
Многие люди думают над тем, как сбросить телефон на заводские настройки — Андроид позволяет сделать это достаточно легко. Но не все догадываются о том, какие именно настройки сбросятся. Отвечаем на этот вопрос: абсолютно все. В том числе будет осуществлено удаление всех сторонних приложений, которые скачивались из Google Play или других источников.
Но самое главное заключается в том, что по итогам сброса могут быть удалены контакты, SMS-сообщения, заметки и даже фотографии из соответствующей папки.
Поэтому сначала нужно озаботиться сохранением всех нужных вам данных, т.е. сделать бэкап данных телефона. Снимки можно переместить в какую-нибудь папку на карте памяти, а для сохранения контактов и SMS можно задействовать синхронизацию с Google.
Конечно, сделать всё это можно только в том случае, если смартфон более-менее стабильно функционирует. Если же операционная система не хочет запускаться, то тут впору думать над тем, как сбросить Андроид до заводских настроек кнопками, а не над сохранением контактов и изображений. К счастью, для сброса действительно не обязательно заходить в настройки операционной системы — достаточно особых манипуляций с физическими кнопками, в чём вы убедитесь по ходу прочтения статьи.
Рекомендуем вам вытащить из смартфона карту памяти. Обычно при сбросе стираются только данные с внутренней памяти. Но почему бы не перестраховаться?
Ещё вы можете перед совершением сброса удалить аккаунт Google. В противном случае по окончании процесса система запросит логин и пароль строго от того аккаунта, который был на гаджете перед сбросом. Это может стать для вас неприятным сюрпризом. На самом деле это выполняет роль защиты смартфона перед воришками — те не смогут нормально пользоваться устройством даже после совершения сброса. Разблокировать смартфон не имея данных от аккаунта Google смогут только работники сервисного центра. Но предварительно они попросят документы, подтверждающие вашу покупку.
Как сбросить настройки до заводских через меню телефона
Если операционная система хоть как-то функционирует, то проще всего воспользоваться разделом «Настройки». В нём можно найти соответствующий подраздел, содержащий в себе виртуальную кнопку, запускающую процесс сброса. Если говорить конкретнее, то ваши действия должны быть следующими:
Далее остаётся лишь дождаться окончания процесса. Его продолжительность зависит от мощности процессора, объема встроенной памяти и некоторых других факторов. Когда процесс закончится — операционная система предстанет в таком состоянии, в каком вы её видели сразу после покупки смартфона.
Сбросить смартфон на Андроид до заводских настроек с помощью кнопок
Как уже было сказано выше, порой пользователь доводит Android до его полной неработоспособности. Например, операционная система в результате каких-то действий может выключаться ещё во время своей загрузки. Или же смартфон может вообще не реагировать на ваши действия. В таких случаях требуется сброс при помощи физических клавиш.
Конкретная реализация такого метода сброса до заводских настроек зависит от модели вашего устройства. Здесь мы расскажем о том, как процесс сброса запускается на смартфонах и планшетах от самых известных производителей. Но если ваш девайс создавался какой-то другой компанией, то придется поэкспериментировать. В конце концов, кнопок у современных смартфонов очень мало, поэтому одна из комбинаций обязательно окажется правильной.
Первое ваше действие всегда одинаково: нужно полностью выключить устройство. Если аппарат уже отключен, то далее следует посетить режим Recovery. А вот для этого уже используются разные комбинации.
Lenovo
На устройствах от этой компании нужно зажать обе клавиши, отвечающие за изменение уровня громкости, и кнопку питания. Если таким образом запускается только операционная система Android, то попробуйте вместо этого зажать при выключенном смартфоне клавишу питания. Но как только вы ощутите вибрацию, отпустите эти кнопку и несколько раз нажмите на клавишу увеличения громкости.
Если оба вышеописанных способа не помогли, то попробуйте третий вариант. Он заключается в зажатии кнопки включения и клавиши увеличения громкости. Один из трех способов точно должен помочь вам выйти в меню Recovery. Но как сбросить заводские настройки на Андроиде Леново, используя это меню? Об этом читайте чуть ниже.
На устройствах южнокорейской компании LG обычно применяется всего один способ посещения меню Recovery. Пользователю нужно зажать клавишу уменьшения громкости и кнопку питания. После появления логотипа обе кнопки отпускаются на одну секунду, после чего снова зажимаются. Держать их нужно вплоть до загрузки режима Recovery.
ASUS и Acer
У устройств от этих двух компаний обычно используется удержание клавиш питания и уменьшения громкости.
Huawei
Планшеты и смартфоны Huawei обычно тоже предполагают удержание кнопок питания и уменьшения громкости. Для попадания в режим Recovery нужно удерживать эти клавиши в течение десяти секунд.
На некоторых устройствах используется более сложный способ. Сначала нужно на те же 10 секунд зажать клавишу питания и середину качельки регулировки громкости. После появления логотипа клавиша питания отпускается. А после появления изображения робота с шестеренками нужно переместить палец с середины качельки громкости на её верх — то бишь, на кнопку увеличения громкости. После появления зеленой полосы статуса загрузки эту клавишу нужно отпустить.
Samsung
Сбросить до заводских настроек Андроид Самсунг тоже можно посредством Recovery Menu. Для его посещения обычно хватает удержания клавиши «Домой», а также кнопок питания и увеличения громкости. На некоторых смартфонах и планшетах используется ещё более легкий способ — он заключается в удержании клавиши питания и кнопки уменьшения громкости.
Prestigio
На устройствах под этим брендом необходимо удерживать клавишу питания и какую-то из кнопок, отвечающих за изменение уровня громкости. Какая именно из них используется — зависит от конкретной модели девайса, особой стандартизации здесь нет.
Чаще всего на японских гаджетах используется традиционный способ посещения меню Recovery, заключающийся в удержании клавиши питания и кнопки увеличения громкости. Но на совсем старых устройствах всё может быть несколько сложнее. Они сначала подключаются к зарядному устройству — нужно подождать, пока не загорится зеленый индикатор. Затем с помощью скрепки нажимается кнопка Reset. Как только загорится дисплей, необходимо на несколько секунд зажать клавишу питания. Далее кнопка отпускается и совершаются несколько нажатий на клавишу увеличения громкости.
Повторимся, второй способ применяется на очень старых смартфонах Sony, которые выпускались ещё в сотрудничестве со шведской компанией Ericsson.
Xiaomi и Meizu
На этих и некоторых других китайских смартфонах следует удерживать клавишу увеличения громкости и кнопку питания. Сразу после появления логотипа клавишу питания следует отпустить.
Как сбросить Андроид до заводских настроек с помощью Recovery Menu
Итак, мы добрались до режима Recovery. Реализован он может быть у разных производителей совершенно по-разному. Но определенные пункты присутствуют в абсолютно всех версиях Recovery Menu. В том числе те, что нужны для сброса до заводских настроек. Для перемещения по пунктам этого меню следует использовать кнопки увеличения и уменьшения громкости. Для нажатия на выбранный пункт применяется кнопка питания. Сейчас вам необходимо совершить следующие несложные действия:
Вот и всё, на этом ваши действия завершены. Теперь смартфон будет функционировать стабильно. Само собой, теперь вам по новой придется устанавливать все приложения и игры. И постарайтесь в этот раз не скачивать подозрительное ПО!
Скрытые коды и цифровые комбинации
Практически любой смартфон поддерживает множество команд, вызываемых при помощи цифровых комбинаций. В том числе таким образом можно запустить и процесс сброса до заводских настроек. Для этого нужно зайти в приложение «Телефон», где вы обычно вводите номер абонента. Здесь следует ввести один из следующих кодов (разные производители внедряют поддержку, опять же, разных комбинаций):
Возможно, что дополнительно потребуется нажатие на зеленую кнопку вызова.
Что делать дальше после сброса до заводских настроек?
Итак, вы совершили сброс до заводских настроек. Что теперь? Дальнейшие ваши действия будут похожи на те, что производились после покупки девайса. Например, нужно загрузить и установить основные приложения — клиенты социальных сетей, мессенджеры, виджет погоды и многое другое. Современные версии операционной системы Android помогут вам в этом — зачастую «зеленый робот» предлагает автоматически загрузить все те программы, которые были установлены в этом аккаунте ранее. Впрочем, не забывайте, что причиной возникших со смартфоном проблем могло быть какое-то приложение. Поэтому советуем вам в этот раз произвести ручную установку программ, отказавшись от подозрительных приложений.
Если же даже после сброса до заводских настроек операционная система отказывается работать должным образом, то причина проблемы кроется где-то очень глубоко. Рекомендуем вам в таком случае обратиться в авторизованный производителем смартфона сервисный центр — там вам постараются помочь. Если гарантийный срок истёк и тратить деньги не хочется, то можно попробовать решить проблему самому, совершив перепрошивку. Но это уже экстренный метод — во время перепрошивки может что-то пойти не так, и ваш девайс превратится в «кирпич».
Подведение итогов
Теперь вы знаете о том, как на операционной системе Android совершить Hard Reset. Мы надеемся, что вам пригодились эти знания. Хотя лучше не сталкиваться с такими проблемами, которые вынуждают задействовать сброс до заводских настроек. Идеально работающий гаджет не будет тратить ваши нервы, а это важнее всего.
Как сделать Hard Reset на Android (полный сброс): 2 методики сброса с пошаговым описанием действий
Полный (или жёсткий) сброс — удаление всех пользовательских данных с целью возвращения системы в первоначальное состояние. Возможен через настройки телефона непосредственно в системе, через сервисный код и аппаратный сброс через режим recovery (режим восстановления системы), который в таком случае будет называться Hard Reset. Отличий нет, последний используется в случаях, когда до меню телефона добраться не получается.
Зачем нужен жёсткий сброс
Функция полного сброса настроек нужна, когда в устройстве возникли ошибки и сбои, которые невозможно исправить другими путями. При этом данные с внешних карт (SIM, карта памяти) не будут удалены. Для того чтобы удалить данные с карты памяти либо очистить полностью внутреннюю память телефона, необходимо будет выбрать это перед перезапуском системы.
Как сделать Hard Reset через настройки телефона (программный сброс)
Не следует забывать, что в зависимости от телефона и версии операционной системы названия пунктов меню могут отличаться от указанных.
Производим аппаратный сброс Андроида (Recovery Android)
Бывают случаи, когда телефон не загружается, и возможности зайти в меню нет. В таком случае надо запустить телефон или планшет в режиме recovery. В данный режим можно зайти с помощью включения телефона с зажатой комбинацией кнопок. Но проблема заключается в том, что комбинации различаются в зависимости от фирм или даже моделей телефонов, поэтому дадим инструкцию в общем виде, и далее ссылки на конкретные модели устройств.
Видео: пример выполнения hard reset на телефоне Samsung Galaxy S3 Duos
При этом нужно учитывать, что данные действия приводят к полному удалению всех данных пользователя из памяти аппарата. Из памяти будут удалены контакты, SMS-сообщения, загруженная через приложения почта и так далее. С карты памяти (в том числе внутренней памяти телефона) не удаляются фотографии, видео, музыка.
Но перед выполнением полного сброса рекомендуется сделать резервные копии.
Видео: как сделать полный сброс на смартфоне Lenovo
Инструкции к популярным моделям телефонов HTC, Samsung, Sony Xperia вы можете найти по следующим темам:
Как сделать Хард Ресет на Андроид
Необходимость в сбросе настроек (Хард Ресет) на Андроид может возникнуть в совершенно разных ситуациях: устройство начало зависать, перестало включаться или же вы просто не можете его разблокировать. И если никакие действия не помогли решить проблему, Hard Reset – это реальная возможность восстановить работоспособность девайса. Из статьи вы узнаете, что нужно делать.
Cодержание: Как сделать Хард Ресет на Андроид
Ну а если и после этих мануалов все еще нужна помощь со снятием блокировки или у вас другие проблемы с аппаратом, внимательно читайте данную статью. Стоит сразу отметить, что после Hard Reset с телефона, планшета удалятся только данные с внутренней памяти. Находящиеся на SD файлы, фотографии, музыка, видео и т.д. останутся нетронутыми.
Как сделать Хард Ресет на Андроид
Способ 1. Как сбросить настройки на Android через Recovery
Первый способ актуален для тех у кого аппарат вообще не включается, неисправно работает или же нужно вернуть доступ к системе смартфона:
1. Выключите устройство.
При помощи кнопок увеличения, уменьшения громкости можете перемещаться вверх и вниз соответственно, а подтвердить свой выбор – кнопкой включения/блокировки. В более новых устройствах меню Recovery может быть сенсорным.
3. Выберите пункт «wipe data/factory reset».
4. Далее выберите «Yes — delete all user data».
Так вы даете согласие на очистку внутренней памяти смартфона/планшета.
5. И в конце «reboot system now».
Весь процесс займет не больше минуты. После всех действий Android телефон или планшет перезагрузится – восстановятся заводские параметры. Вы получите аппарат таким, каким он был при первом запуске.
Режим восстановления Meizu
Meizu сделали свой режим восстановления вместо классического Recovery. Чтобы в него попасть, используйте комбинацию «ВКЛ» + Volume «UP». Отметьте только пункт «Clear data» и нажмите «Start».
Выполняем Wipe из Рекавери на Xiaomi
Инженерное меню Xiaomi загружается при зажатии клавиши питания и Volume «+». Оно доступно на нескольких языках – для переключения с китайского на английский, нажмите:
1. Выберите пункт «Recovery»
2. Щелкните «ОК», если собираетесь перейти в режим Рекавери.
3. Нажмите «Wipe data». Здесь сенсор не работает, для выбора и перемещения используйте клавиши питания и громкости.
4. Далее «Wipe All Data».
5. Подтвердите, нажав «Confirm».
6. Аппарат сообщит от успешном выполнении Wipe. Откройте главное меню.
7. Для перезагрузки смартфона, выберите «Reboot».
8. Затем «Reboot to System».
Первая загрузка системы Android после сброса настроек может занять несколько минут.
Способ 2. Как сделать Хард Ресет через настройки
1. Зайдите в настройки Android.
3. Выберите «Сброс настроек».
4. Затем нажмите «Сбросить настройки телефона (планшетного ПК)».
5. Если установлен графический ключ либо пароль, нужно его ввести.
6. В конце нажмите «Стереть все».
После этого произойдет сброс всех данных с внутренней памяти устройства.
Сброс настроек Андроид 8 8.0 Oreo и выше
Меню «Настроек» в Android 8.0 претерпело сильные изменения. Теперь функция «Сбросить к заводским настройкам» находится в разделе «Система» → «Сброс».
Хард Ресет на Meizu
Во Flyme OS путь к функции отличается от стокового Android: перейдите «Настройки» → «О телефоне» → «Память» → «Сброс настроек».
Отметьте пункт «Удаление данных» и щелкните «Восстановить».
Хард Ресет На Xiaomi
В MIUI функцию Factory Reset разработчики спрятали в «Дополнительных настройках». Переходим по пути Настройки > Дополнительно > Восстановление и сброс > Сброс настроек
Способ 3. Сброс настроек на Android
Также попробуйте ввести данные коды в «Экстренный вызов».
Способ 4. Осуществляем Хард Ресет из режима Fastboot
На Nexus – командой
На Nexus 5X, 6P и Pixel – активизируйте опцию «OEM unlock» в настройках «Для разработчика», примените команду
Для остальных дополнительно необходимо получить индивидуальный код на сайте производителя
Переведите аппарат в режим Fastboot. Существует 2 способа:
Второй. Внимательно изучите как работать с ADB и Fastboot, ссылка на статью есть выше. Подключите телефон к компьютеру, активировав отладку по USB (см. инструкцию ). Затем введите команду ADB через командную строку (либо PowerShell в Windows 10), запущенную от имени администратора и нажмите «Enter»:
Чтобы Windows PowerShell выполнил данную команду, добавьте в начале:
Девайс загружен в режиме прошивки. Чтобы стереть данные, достаточно выполнить одну из команд (не забывайте добавлять .\ при использовании PowerShell):
Для перезагрузки устройства используйте:
Способ 5. Как удалить данные с телефона через сервис «Найти устройство»
1. Перейдите на сайт и авторизуйтесь.
2. Google найдет устройства, привязанные к данному аккаунту. Щелкните «Стереть данные».
3. Далее еще раз выберите «Стереть данные».
4. Подтвердите выбор, нажав «Очистить».
В итоге на смартфоне либо планшете будет очищена внутренняя память.
Способ 6. Hard Reset если установлено TWRP Recovery
В отличии от стандартного режима восстановления, кастомное TWRP Рекавери позволяет делать сброс конкретных разделов, а не всех настроек сразу.
Для этого в главном меню откройте «Wipe».
Если просто хотите сделать Factory Reset, потяните ползунок вправо.
Если хотите форматировать определенные разделы, выберите «Advanced Wipe».
Отметьте разделы, которые необходимо очистить и сделайте свайп вправо.
Для перезагрузки Android щелкните «Reboot system».
Вот и все. На самом деле никаких сложностей со сбросом настроек на Android возникнуть не должно, весь процесс займет не больше 5 минут.