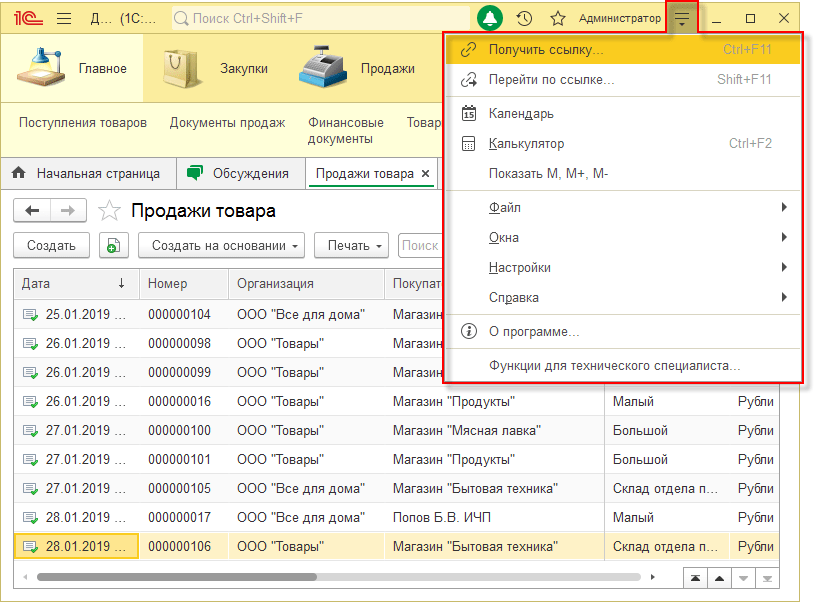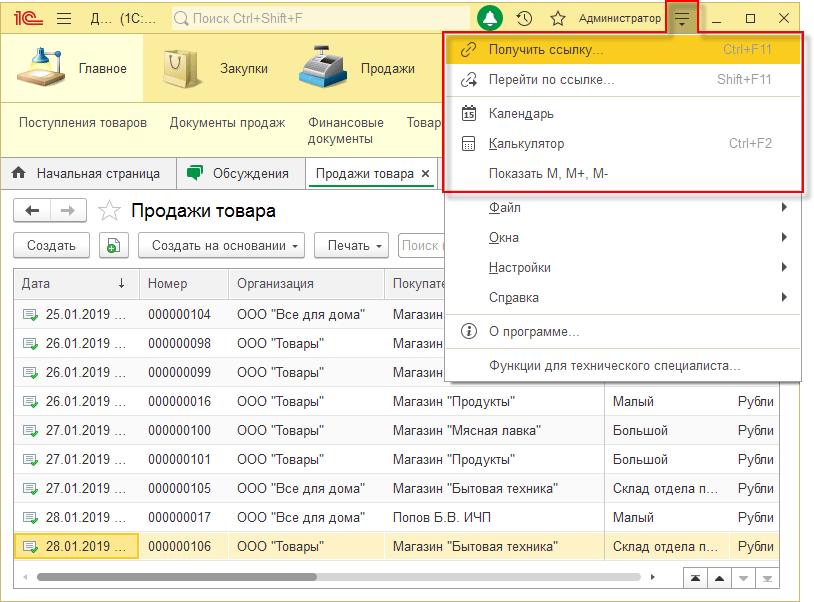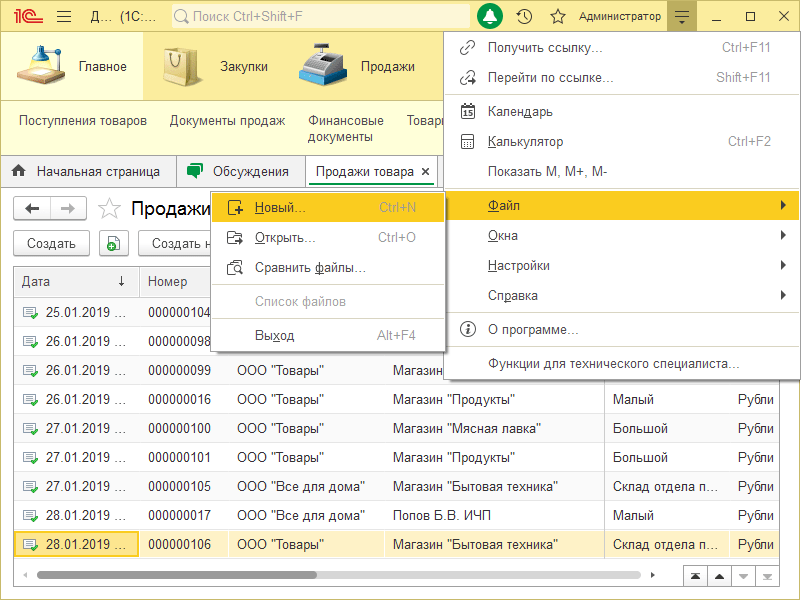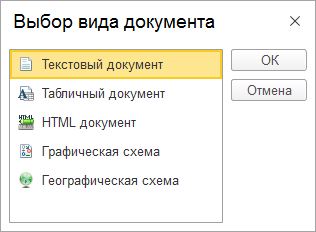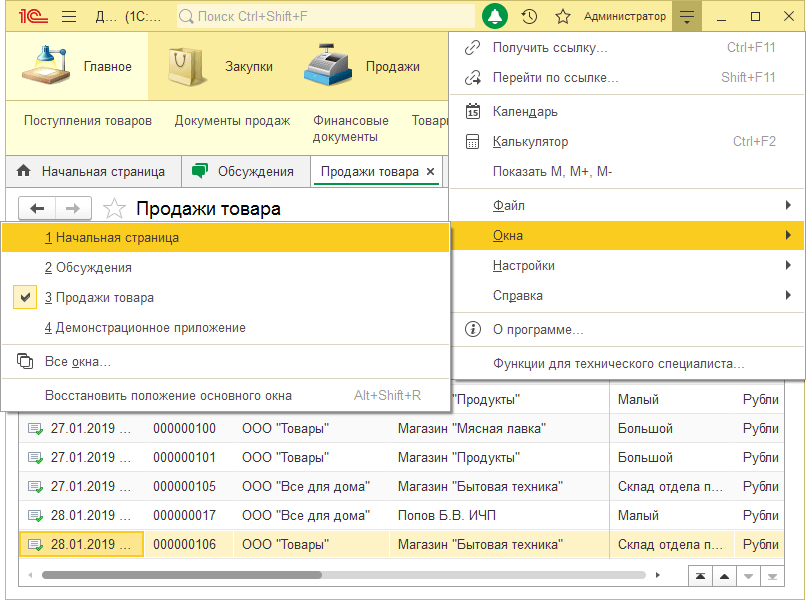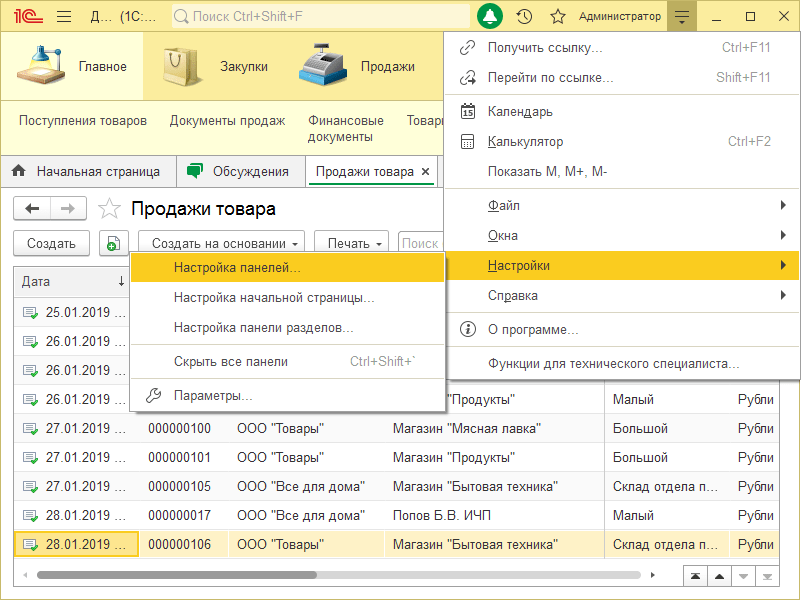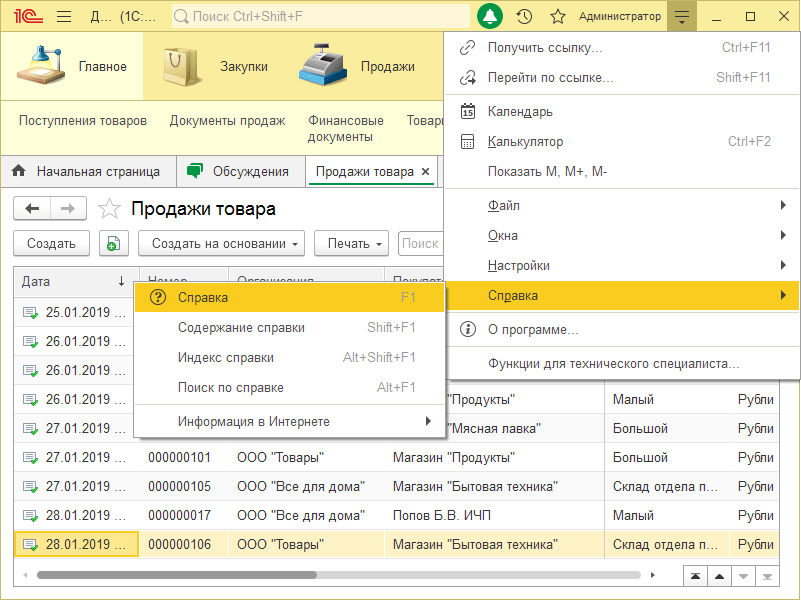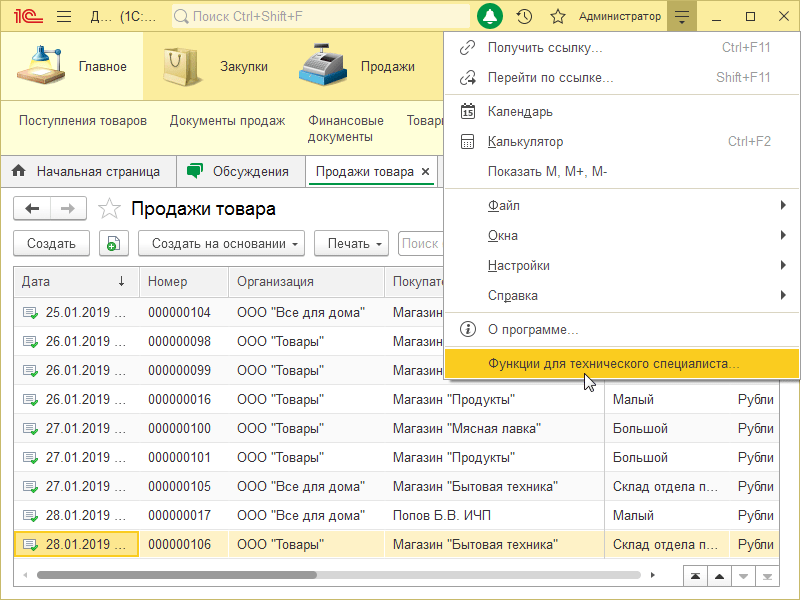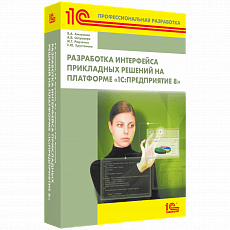какие возможности предоставляет главное меню
Какие возможности предоставляет главное меню
Назначение пунктов Главного меню:
Этот пункт выводит список последних 15 документов, с которым пользователь недавно работал. Если в этом подменю щелкнуть на документе или файле, связанным с каким-либо приложением, то оно будет загружено, а выбранный файл будет открыт и готов для работы.
Обеспечивает быстрый доступ к Панели инструментов, при помощи которой можно изменить конфигурацию оборудования и установки пользователя. Пункт Настройка также открывает доступ к папке Принтеры, и, наконец, этот пункт позволяет открыть окно Свойства Панели задач.
Поиск
Позволяет находить файлы и папки на любом доступном дисковом устройстве в локальных и внешних сетях. Можно искать файл не только по имени, но и по дате создания, по содержащемуся внутри фрагменту текста или по типу файла.
Открывает справочную систему Windows 98, которая содержит исчерпывающую информацию по всем возможностям системы и методам их использования.
Дает возможность ввести командную строку, при помощи которой Вы можете выполнить команду DOS, запустить приложение, или открыть папку, введя полное имя файла.
Позволяет корректно завершить работу с Windows 98. При этом сперва сохраняются все открытые файлы или выводятся сообщения, в которых система просит Вас сделать это. Затем удаляются все временные файлы, которые не нужны для дальнейшей работы системы. При выборе пункта Завершение работы Вам дается возможность вместо выключения компьютера осуществить перезагрузку системы или вернуться обратно в Windows или DOS.
По ходу описания пунктов Главного меню пришлось использовать еще не описанные понятия, такие как Панель задач, Проводник, Мой компьютер, Корзина, Сетевое окружение, Связь.
Панель управления обеспечивает простой доступ к Реестру. Реестр – это база данных Windows 98, в которой хранится информация об установках пользователя, конфигурации оборудования, инсталлированных программах, соответствий приложений и типов файлов и др. системные сведения. Доступ к объектам настройки осуществляется через значки на Панели управления. Двойной щелчок на значке открывает доступ к соответствующей информации для ее изменения или дополнения.
Проводник, Мой компьютер, Сетевое окружение – это встроенные в Windows 98 инструменты, предназначенные для работы с файлами. Они используются для поиска файлов, папок или сетевых компьютеров. Проводник запускается из подменю Программы Главного меню.
Корзина. Это место, куда автоматически помещаются удаленные файлы. Вы можете по желанию либо восстановить их оттуда, либо выбросить из Корзины. Этот инструмент защищает Вас от случайного удаления нужных файлов.
Панель управления Windows – основной инструмент настройки системы
Для настройки и конфигурирования операционной системы Windows существует специальный инструмент, называемый «Панелью управления». В нем собраны средства для изменения основных параметров компьютера, таких как: настройки оформления экрана и окон приложений, установки и удаления программ, управления системой безопасности, настройки отдельных компонентов системы и много другого.
Может показаться, что изменение настроек системы является уделом опытных пользователей и новичку заниматься этим совершенно ненужно. Но на практике все на самом деле выглядит иначе, так как во многих случаях без осуществления элементарных настроек, например подключения к сети, просто не обойтись.
В общем, все настройки Windows можно условно разбить на четыре группы:
Две последние категории настроек в большей степени рассчитаны на энтузиастов, так как тюнинг системы неопытным пользователям лучше не производить, а польза от твикинга вообще сомнительна, особенно для Windows 7. А вот производить функциональные настройки и персонализацию приходится практически каждому пользователю системы Windows.
Для быстрого конфигурирования различных компонентов Windows7 можно использовать различные способы, но в целом все главные настройки системы собраны в специальном «центре управления» с говорящим названием Панель управления. Ссылку на нее можно найти в правой части меню Пуск или сверху в окне Компьютер.
Для быстрого доступа к этому важному инструменту, значок панели управления можно вынести на Рабочий стол. Для этого нужно щелкнуть в меню Пуск на пункте Панель Управления правой кнопкой мыши и поставить галочку напротив команды «Отображать на рабочем столе».
Правда все это верно для Windows 7 или Vista. В Windows XP можно просто создать нужный ярлык, перетянув значок панели из меню пуск на рабочий стол.
Панель управления содержит несколько десятков значков, предназначенных для настроек различных компонентов системы, но в Windows 7, для удобства пользователей, разработчики объединили их в группы.
Система и безопасность. В этом разделе собраны утилиты для проверки состояния вашего компьютера и решения возможных проблем, будь то сбой, возникший при запуске какого-либо приложения или подозрение на вирусное заражение. Так же в этом разделе можно настроить параметры безопасности и обновления Windows, посмотреть сведения об установленной системе и оборудовании, выполнить архивацию и восстановление данных, выбрать план управления электропитанием, а так же изменить параметры управления компьютером.
В общем, к изменениям в этом разделе надо подходить с большой осторожностью, так как многие из них напрямую могут повлиять на работоспособность операционной системы и ее степень защищенности к воздействиям злоумышленников.
Сеть и Интернет. Управление доступом к глобальной сети Интернет и локальным сетям, а так же изменение параметров подключения к ним. Здесь же можно просмотреть свойства обозревателя Internet Explorer и выполнить необходимые настройки, например, изменить домашнюю страницу.
Оборудование и звук. В этом разделе можно просмотреть и отрегулировать параметры устройств компьютера, включая: мышь, принтеры, монитор, видеокарту и звуковую плату. Сюда же разработчики повторно включили настройку энергосбережения системы и зачем-то изменение параметров автозапуска оптических дисков.
Программы. С помощью этого пункта вы сможете удалить или изменить установленные программы, а так же некоторые компоненты самой системы Windows. Здесь же можно выбрать, какие программы по умолчанию будут использоваться для определенных задач, и настроить отображения гаджетов на рабочем столе.
Учетные записи пользователей и семейная безопасность. Здесь осуществляется настройка учетных записей пользователей, их добавление, изменение или удаление, а так же установка родительского контроля.
Оформление и персонализация. В этом разделе осуществляется настройка меню Пуск и Панели задач, внешнего вида элементов рабочего стола и окон, установка параметров папок, а так же другие всевозможные настройки внешнего вида системы.
Часы, язык и регион. Установка даты, времени, часового пояса, используемого в системе языка и региональных стандартов.
Специальные возможности. Раздел, позволяющий настроить систему для работы людей с плохим зрением, слухом и ограниченными двигательными возможностями.
Если вы внимательно просмотрели все группы Панели управления, то наверняка заметили, что некоторые команды встречаются по несколько раз совершенно в разных разделах, а логичность общей структуры в целом вызывает некоторые сомнения. Например, зачем в группе «Оборудование и звук» находятся настройки автозапуска файлов, и дублируется раздел «Электропитание»? Именно поэтому, работать с категориями не всегда удобно, так как разбираться в какую группу разработчики из Microsoft решили поместить ту или иную настройку как-то не хочется.
Для того чтобы избежать всей этой путаницы, можно включить другой режим отображения Панели управления, при котором все элементы управления одновременно будут отображаться в одном окне.
При этом размер значков может быть как крупным, так и мелким. Изменение режима отображения производится с помощью меню «Просмотр», размещающегося в правом верхнем углу окна настройки параметров компьютера.
На Панели управления, со временем, помимо стандартных значков могут появляться и дополнительные, позволяющие осуществлять управление и настройку некоторыми установленными вами программами и устройствами. Например, на этом изображении мы видим появление значков облачного сервиса iCloud, платформы Java и программы Quick Time.
Более подробно о различных настройках системы Windows читайте в наших следующих материалах.
Структура Главного меню



Главное меню – один из основных системных элементов управления Windows. Оно отличается тем, что независимо от того, насколько Рабочий стол перегружен окнами запущенных процессов, доступ к Главному меню удобен всегда – оно открывается щелчком на кнопке Пуск. С помощью Главного меню можно запустить все программы, установленные под управлением операционной системы или зарегистрированные в ней, открыть последние документы, с которыми выполнялась работа, получить доступ ко всем средствам настройки операционной системы, а также доступ к поисковой и справочной системам Windows.
Главное меню – необходимый элемент управления для завершения работы с операционной системой. В нем имеется пункт Завершение работы, использование которого необходимо для корректного завершения работы с системой перед выключением питания.
Главное меню открывается щелчком по кнопке Пуск, причем независимо от того, какое приложение в данный момент запущено. С помощью главного меню могут быть реализованы все возможности ОС. Главное меню состоит из двух разделов: обязательного и произвольного (рис. 2). Произвольный раздел формируется пользователем и расположен выше разделительной черты. Рассмотрим структуру обязательного раздела Главного меню.
Программы. Пункт открывает доступ к иерархической структуре, содержащей ярлыки для запуска приложений, установленных на компьютере.
Запуск приложения осуществляется щелчком мыши по имени соответствующего приложения. Некоторые ярлыки могут быть объединены в категории (подменю). В этом случае раскрытие вложенных категорий выполняется зависанием указателя мыши.
 |
 |
 |
 |
 |
 |
Рис.2. Главное меню Windows
Избранное. Пункт открывает доступ к папкам пользователя, в которых размещены наиболее часто используемые документы.
Документы. Пункт открывает доступ к последним пятнадцати документам, с которыми пользователь работал на компьютере.
Настройка. Пункт открывает доступ к основным средствам настройки Windows (в частности, к папкам Панель управления и Принтеры).
Найти. Пункт открывает доступ к средствам поиска объектов в файловой структуре (файлов и папок, расположенных на диске).
Справка. Пункт запускает справочную систему Windows.
Выполнить. Пункт открывает окно с командной строкой для запуска приложений путем ввода команды с клавиатуры.
Завершение сеанса[1]. При использовании компьютера несколькими пользователями пункт позволяет завершить работу одного из пользователей с его конфигурацией системы, не завершая работу компьютера.
Завершение работы. Пункт позволяет корректно завершить работу с операционной системой. При этом возможны следующие варианты: приостановить работу компьютера (перевод в «ждущий режим»), выключить компьютер, перезагрузить компьютер и перезагрузить компьютер в режиме MS-DOS.
Современное программное обеспечение отличается высокой сложностью, поэтому и в операционной системе, и в большинстве ее приложений предусмотрено наличие справочных систем. Справочную систему Windows можно рассматривать как автоматизированное информационно-справочное средство.
Главное меню
Главное меню — это один из элементов командного интерфейса программы. Оно содержит набор команд, относящихся к прикладному решению в целом и независящих от прикладной специфики конфигурации.
Главное меню расположено в главной панели основного окна программы.
В начале главного меню расположены сервисные команды работы со ссылками, календарем, калькулятором, а также команда быстрого изменения масштаба форм.
Работа с файлами
Группа команд работы с файлами позволяет создавать файлы, а также содержит список последних файлов, с которыми производилась работа. Например, список открывавшихся внешних отчетов и обработок.
Независимо от используемого прикладного решения с помощью команды Новый… можно создавать файлы, формат которых поддерживается системой 1С:Предприятие: текстовый и табличный документы, HTML-документ, графическую и географическую схемы.
Работа с окнами
Группа команд Окна позволяет перемещаться между окнами программы, открытыми в данном сеансе работы, а также содержит команду восстановления положения окна. Эта команда может быть полезна в тех случаях, когда внешний вид окна (например, его размеры) были изменены так, что это вызвало неудобства в работе. Тогда с помощью этой команды можно вернуть окно в «исходное состояние».
Настройка интерфейса
Команды настройки интерфейса позволяют настраивать расположение панелей в основном окне, настраивать панель разделов и начальную страницу.
Команда Параметры… открывает окно настройки параметров системы в котором можно, например, включить отображение команды Все функции или отображение показателей производительности.
Справочная информация
Команды перехода к справочной информации позволяют работать со встроенной справкой, а также переходить к информации в Интернете, которая связана с системой 1С:Предприятие и с используемой конфигурацией.
Команда Поиск по справке позволяет искать во встроенной справке информацию, используя все возможности полнотекстового поиска.
Команда Информация по 1С:Предприятию 8 открывает интернет-страницу, на которой содержится сводная, наиболее важная информация по 1С:Предприятию 8 для разных категорий посетителей: пользователей, IT-специалистов, разработчиков и партнеров.
Режим технического специалиста
Режим технического специалиста предназначен для специалистов по внедрению и разработчиков прикладных решений. Этот режим добавляет в интерфейс несколько функций, которые помогают разработчику быстрее ориентироваться в прикладном решении и выполнять некоторые служебные операции. Подробнее.
Как правило, эта команда не отображается в режиме 1С:Предприятие. Это связано с тем, что перечисленные функции не предназначены ни для пользователя, ни для администратора системы. Эти функции предназначены для разработчиков и могут активно использоваться на этапе разработки или внедрения прикладного решения.
Однако, при необходимости, пользователь может включить отображение этой команды в параметрах приложения.
Авторы: В.А. Ажеронок, А.В. Островерх, М.Г. Радченко, Е.Ю. Хрусталева
Меню и контекстные меню
Меню и контекстные меню сходны по внешнему виду и возможному содержимому. Они отображают упорядоченный список команд или параметров и сохраняют место, скрывая их, пока пользователь не потребует их. Однако существуют различия между ними, например, что следует использовать для их создания и способа доступа пользователя.
Получение библиотеки пользовательского интерфейса Windows
элементы управления MenuBar и коммандбарфлйоут включены в состав библиотеки пользовательского интерфейса Windows — пакета NuGet, который содержит новые элементы управления и функции пользовательского интерфейса для Windows приложений. Дополнительные сведения, включая инструкции по установке, см. в обзорной статье о библиотеке пользовательского интерфейса Windows.
Выбор правильного элемента управления
Меню и контекстные меню предназначены для упорядочения команд и экономии пространства путем скрытия этих команд до тех пор, пока пользователь не потребует их. Чтобы отобразить произвольное содержимое, например уведомление или запрос подтверждения, используйте диалоговое окно или всплывающее меню.
Если определенная команда будет использоваться часто и имеется доступное пространство, Попробуйте поместить его непосредственно в свой элемент, чтобы пользователям не нужно было переходить к нему по меню.
Когда следует использовать меню или контекстное меню?
Если требуется добавить команды (например, вырезание, копирование и вставка) в текст или элемент изображения, используйте контекстное меню вместо меню. В этом сценарии основной ролью текстового элемента является присутствие и изменение текста; Дополнительные команды (например, вырезание, копирование и вставка) являются вторичными и принадлежат контекстному меню.
Контекстные меню
Контекстные меню имеют следующие характеристики.
В случаях, когда контекстное меню будет включать в себя общие команды (например, команды копирования, вырезания, вставки, удаления, совместного использования или выбора текста), используйте всплывающие окна панели команд и сгруппируйте эти общие команды в качестве основных команд, чтобы они отображались в виде одной горизонтальной строки в контекстном меню.
Меню имеют следующие характеристики.
Когда пользователь вызывает элемент Command (например, кнопку), основная роль которого представляет дополнительные команды, используйте всплывающее меню для размещения одного меню верхнего уровня, которое будет отображаться как всплывающее, присоединенное к ЭЛЕМЕНТУ пользовательского интерфейса холста. Каждый Менуфлйоут может размещать пункты меню и подменю. Для приложений, которым может потребоваться больше организации или группирования, используйте строку меню как быстрый и простой способ отображения набора из нескольких меню верхнего уровня в горизонтальной строке.
Примеры
Если у вас установлено приложение коллекции элементов управления XAML, щелкните здесь, чтобы открыть приложение и увидеть CommandBarFlyout в действии. Щелкните здесь, чтобы открыть приложение и просмотреть менуфлйоут в действии.




.png)