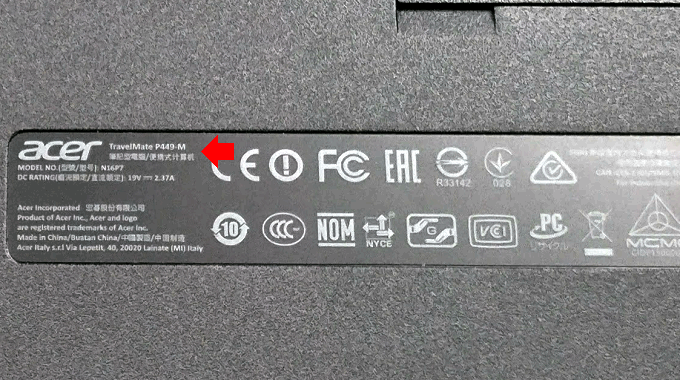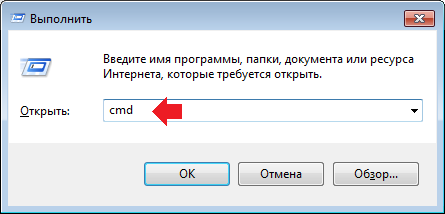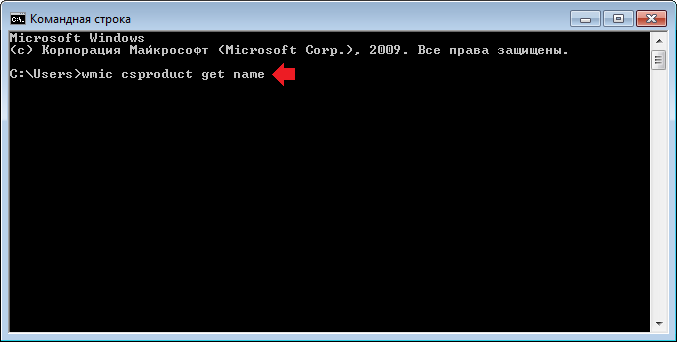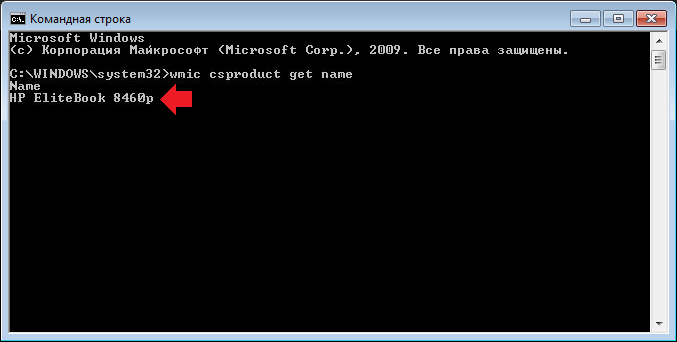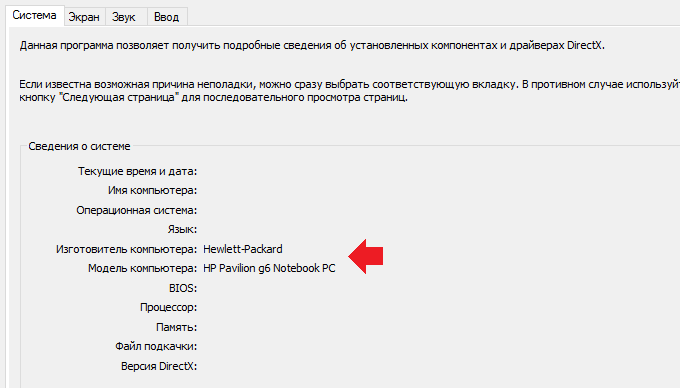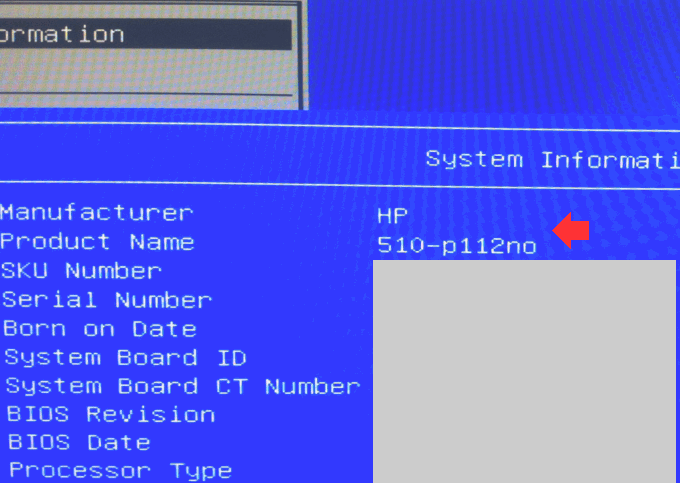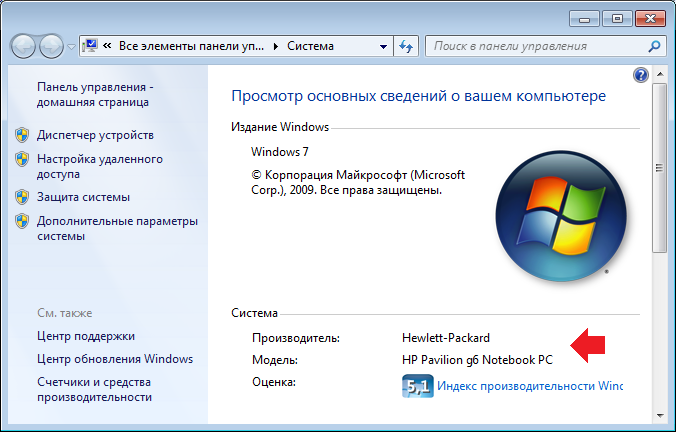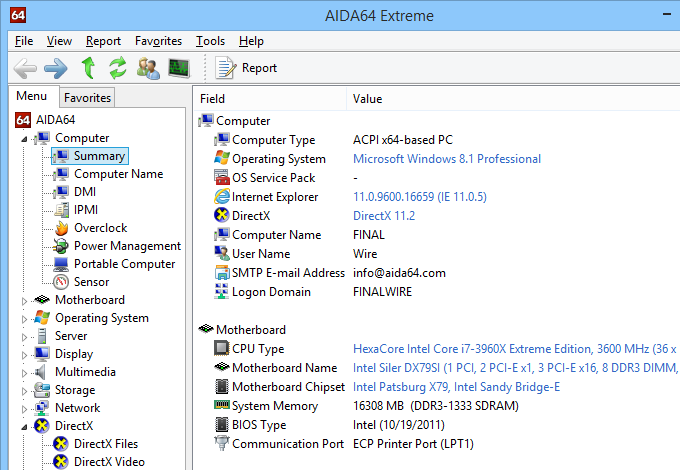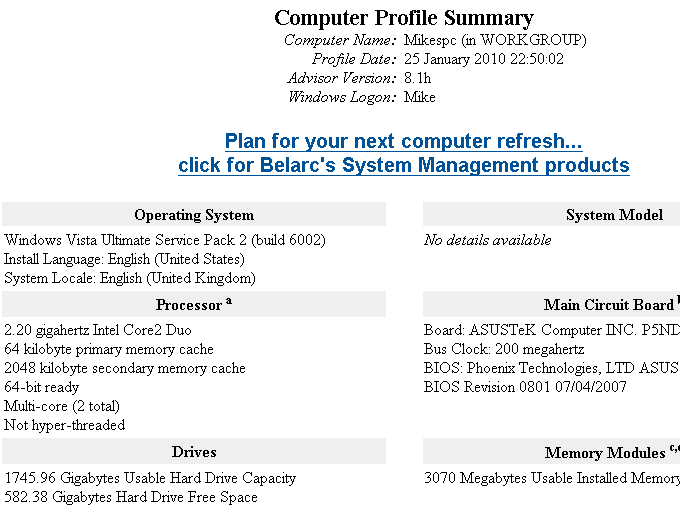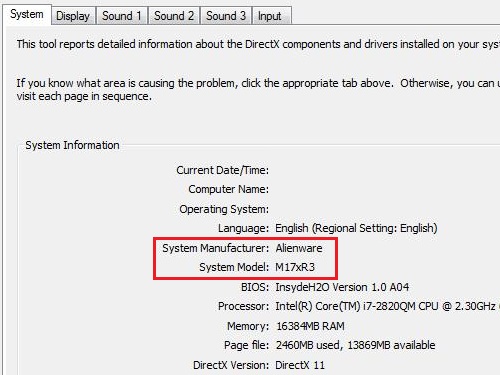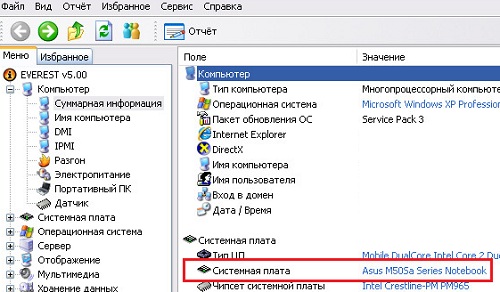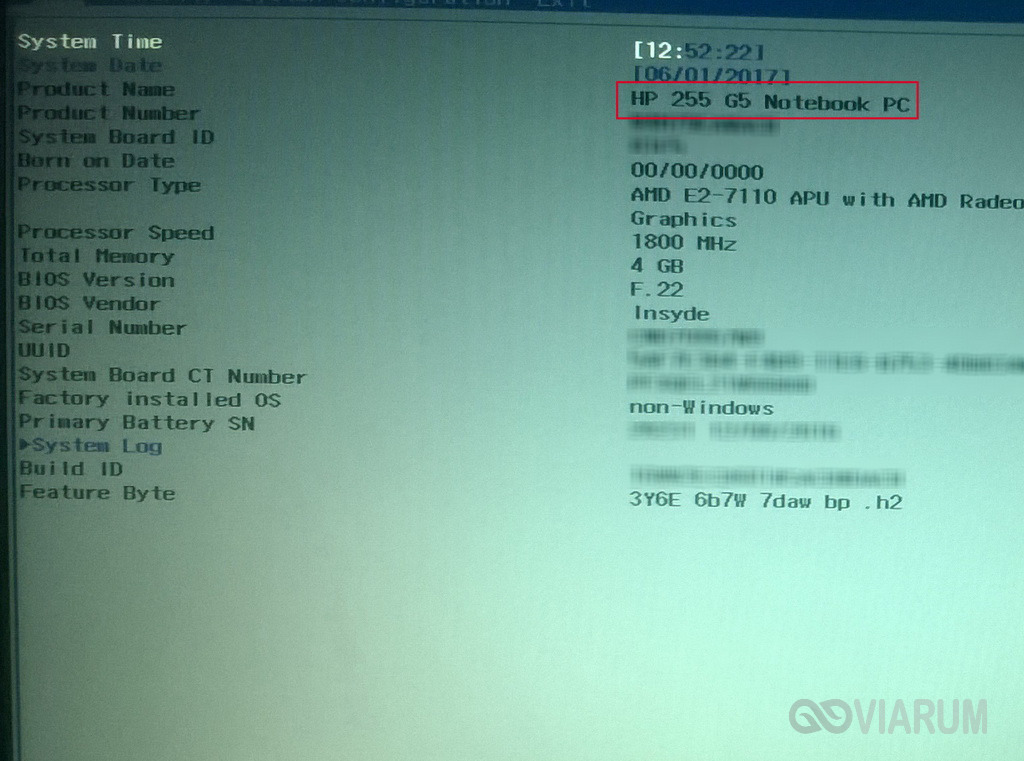как узнать какой у меня ноутбук msi
Как узнать какой у меня ноутбук msi
Ваша оценка отправлена, спасибо. Сообщите нам, пожалуйста, как можно сделать ответ вам еще более полезным.
Благодарим за ваше мнение.
Как узнать, какими интерфейсами обладает ноутбук MSI?
Как узнать, какими интерфейсами обладает ноутбук MSI? Чтобы узнать, какими интерфейсами наделен тот или иной ноутбук MSI, выполните описанные ниже действия.
1. Определите название модели ноутбука. Оно может быть указано на стикере в левой нижней части клавиатуры. В нашем примере это «GS63VR 7RF».
2. Зайдите на официальный сайт MSI, откройте поле поиска, щелкнув по соответствующей пиктограмме в верхнем правом углу, введите название модели (например, «GS63VR 7R») и нажмите клавишу Enter.
3. Щелкните по ссылке «Спецификация».
4. Среди характеристик устройства приводится список его интерфейсных разъемов.
Узнаем модель ноутбука: десять доступных способов
Чтобы предотвратить появление проблем с совместимостью при замене комплектующих или подключении нового оборудования, вам нужно знать модель лэптопа. Ниже будут рассмотрены несколько проверенных методов, благодаря которым вопрос, как узнать модель ноутбука, перестанет быть для вас трудным.
Корпус ноутбука, наклейки, батарея
На упаковку от ноутбука или какие-то документы надежды мало – обычно всё это выбрасывается сразу после покупки лэптопа. Но если у вас осталось руководство по эксплуатации, то можете посмотреть в нем сведения о ноутбуке.
Более реальный способ – найти наклейки на лицевой части или днище ноутбука. На них указана полная информация об устройстве, включая производителя, серию и модель. Например, Acer Aspire 5745G.
Если наклейки с корпуса сорваны, то попробуйте посмотреть модель на батарее лэптопа. Переверните его и найдите две защелки (может быть одна). Переведите их в открытое положение и снимите крышку, чтобы вытащить аккумулятор. На батарее будет написан производитель (например, HP или DNS), а также серия и модель.
Использование программных средств
Если ни на корпусе, ни на батарее интересующие вас сведения не указаны, то можно прибегнуть к программным способам определения точной модели лэптопа. Попробуем сделать это через командную строку:
В окне интерпретатора Windows появится модель вашего ноутбука – вам останется лишь переписать её или запомнить. Если с командной строкой вы не дружите или просто хотите перепроверить информацию, посмотрите модель своего ноутбука в окне «Сведения о системе».
В строке изготовитель указан конкретный бренд – Sony Vaio, Dell, Lenovo. Модель же указана цифрами и латинскими буквами. Здесь нужно быть внимательным: в рамках серии модели лэптопов могут отличаться одним знаком.
Раз уж мы пошли по системным утилитам, не пройдем мимо средства диагностики DirectX. Несмотря на неявное отношение к вопросу определения модели ноутбука, здесь тоже можно найти все необходимые сведения:
Это проверенные варианты, действующее на лэптопах всех производителей, будь то распространенные Samsung или более редкие MSI. Есть и другие способы: например, иногда сведения о ноутбуке закреплены в разделе «Свойства системы». Чтобы открыть его:
Еще один вариант – посмотреть сведения о лэптопе в BIOS. Перезагрузите ноутбук и нажимайте Del (может быть другая клавиша), пока не появится окно базовой системы ввода/вывода. Здесь должна быть вкладка «Info», внутри которой указаны основные сведения об устройстве.
Утилиты мониторинга состояния компьютера
Сведения о ноутбуке предоставляют различные программы для замера температуры и других показателей работы устройства. Например, можно использовать утилиту HWMonitor.
В строке будет прописан производитель ноутбука (HP, Lenovo) и его модель. Перепроверить данные можно с помощью программы AIDA64. Она хоть и является платной утилитой, но имеет пробный период (на 30 дней), которого хватит, чтобы определить модель ноутбука.
Программ, предоставляющих подробные сведения о компьютере, достаточно много; вы можете посмотреть модель ноутбука в любой утилите для мониторинга системы. Кстати, после получения необходимой информация не стоит удалять эти программы — используйте их, чтобы постоянно быть в курсе температуры процессора и видеокарты.
Как узнать модель своего ноутбука, даже если на нем нет наклеек
Существует несколько способов узнать модель ноутбука. Эта информация может пригодиться, если вы собираетесь делать апгрейд.
С каждым годом темпы роста производительности компьютерного железа увеличиваются. Для того, чтобы держать свой ПК в тонусе, его необходимо время от времени апгрейдить. Чтобы избежать проблем с совместимостью, нужно знать, какие комплектующие установлены внутри. И если в стационарном компьютере сделать это очень просто, достаточно открыть крышку корпуса, то с ноутбуками все обстоит немного сложнее. Для того чтобы добраться до некоторых компонентов, придется разобрать половину гаджета. В качестве альтернативного способа требуется узнать модель лэптопа и по этой информации определить, какое железо производитель устанавливает внутрь. Сегодня мы расскажем, как узнать модель своего ноутбука независимо от производителя.
Как узнать модель ноутбука с помощью маркировки: Acer, Asus, HP, Lenovo
Можно также посмотреть на наклейки, которые наносит разработчик. Чаще всего они находятся на тыльной стороне устройства. На них указана полная информация об устройстве, включая производителя, серию и модель. Но это не единственный вид маркировки ноутбуков. Если наклейки по какой-либо причине стерлись или информация на них нечитаемая, то не расстраивайтесь. Попробуйте найти наименование модели на батарее лэптопа.
Для этого потребуется снять аккумулятор с помощью разблокировки специальных фиксаторов, которые находится по краям батареи. Таких фиксаторов может быть два. Если вы не видите ни одной защелки, значит, батарея скрыта под крышкой. Ее придется полностью открутить с помощью отвертки и снять. После этого вытащите аккумулятор и переверните. На нем с обратной стороны будет написан производитель, а также серия и модель.
Как посмотреть модель ноутбука: средства в Windows
1. Командная строка
Если вам не удалось найти ни одну маркировку, попробуйте определить модель с помощью встроенных утилит, которых в современных операционных системах насчитывается очень много. Самый простой вариант — командная строка. Для этого совершите следующие манипуляции:
Как узнать модель компьютера или ноутбука
Чтобы определить характеристики ноутбука, надо знать его точную модель. По ней вы легко найдете на сайте производителя полные технические данные компьютера. Разберемся, как узнать модель ПК или ноутбука визуально, средствами Windows или сторонними программами.
Визуально
Найти название ноутбука и посмотреть модель можно на его упаковочной коробке и в документах. Если коробка у вас не сохранилась, то гарантийный талон скорее всего остался – в нем вы и найдете нужные сведения.
Если документов под рукой нет, верный способ, как узнать серийный номер вашего ноутбука – найти на нем фирменную наклейку производителя. Она может располагаться на передней панели рядом с клавиатурой или на задней части.
Если информация на наклейке не читается, узнать марку поможет аккумулятор устройства. Отключите ноут, разверните его и достаньте батарею, открыв защелки по краям. Нужные сведения могут располагаться на отсеке под аккумулятором или прямо на корпусе батареи.
Средствами Windows
Если все наклейки были удалены, пользуйтесь встроенными в Виндовс утилитами.
Сведения о свойствах
Как посмотреть характеристики личного компьютера на Windows 10: по правому клику мышкой откройте свойства ярлычка «Мой компьютер». Вы увидите основные сведения – производитель, установленная ОС, параметры процессора, ОЗУ и типа системы. Точная модель не всегда будет указана.
Сведения о системе
Более подробную информацию вы узнаете из утилиты «Сведения о системе». Как посмотреть в ней параметры компьютера: жмите Win+R и пишите в строчку msinfo32. Появится окно, в котором через пару секунд появится довольно обширный список данных. Вы сможете узнать не только название изготовителя – Lenovo, но и точную модель напротив SKU.
Дополнительно доступны подробные характеристики аппаратных и программных компонентов системы.
Диагностика DirectX
Утилита DirectX не только определяет установленные драйвера и параметры видеоадаптера, но и знает, как узнать модель ноутбука HP, ASUS, Acer и других. Нажимайте Win+R и пишите dxdiag. На первой вкладке будет отображен производитель и модель, параметры процессора и памяти.
На остальных вкладках вы найдете характеристики видеокарты и звука.
Командная строка
Узнать модель и марку личного ноута можно и через командную строку. Зажимайте Win+R и пишите cmd. В черном окошке вводите строчку: wmic csproduct get name.
Появится поле «Name» под котором будет указана модель ноутбука. Остальные характеристики вы легко можете определить онлайн, вбив в поиск найденное значение с названием производителя.
В BIOSе
Если ОС не загружается, увидеть нужные сведения можно в BIOSе компьютера. При включении сразу жмите Del или F2 (точная клавиша будет указана на приветственном экране). На первой вкладке будет перечислены нужные сведения в полях «Product name» «Serial Number».
Ниже и на других вкладках вы найдете подробные характеристики аппаратных компонентов ПК.
Сторонними программами
Иногда удобно пользоваться сторонними программами. Одна из утилит, выводящая подробнейшие сведения о компьютере – Aida 64. Программа платная, но в течение 30 дней ее можно использовать без оплаты.
Как посмотреть в Aida 64 характеристики компьютера: запускайте утилиту, заходите в раздел «Компьютер». Здесь на вкладках информации о системе вы получите полные сведения о производителе, продукте и всех его компонентах.
Все остальные характеристики ноутбука перечислены в остальных подразделах утилиты.
Заключение
Мы разобрались, как найти информацию о модели ноутбука и всех его параметрах. Начните с обследования корпуса и документов, если там ничего не найдено – пробуйте все встроенные в Windows средства или сторонние программы. Если ОС компьютера не загружается, заходите в BIOS и ищите нужные данные.
Как узнать модель ноутбука: различные способы
Чтобы узнать точную марку своего ноутбука, можно использовать десяток способов: от просмотра модели на корпусе лэптопа до вызова сведений об устройстве через командную строку. Указанные ниже методы работают на всех версиях Windows.
Документы и коробка
Если дома до сих пор лежит коробка, в которую был упрятан новый лэптоп при покупке, то вопрос, как определить модель ноутбука, разрешается одним взглядом на упаковку. Здесь можно посмотреть марку производителя, название модели и другие полезные сведения.
Если производитель не указывает конкретные модели ноутбуков на упаковке, то поищите эту информацию в гарантийном талоне или инструкции по эксплуатации. Если коробку многие пользователи сразу выбрасывают, то документы на технику можно отыскать дома и через несколько лет после покупки.
Наклейки и батарея
Если документы найти не удалось, внимательно изучите корпус портативного компьютера. Например, на устройствах от компании ASUS наклейка с основными сведениями располагается прямо под клавиатурой, справа от тачпада. Иногда на таких наклейках можно не только найти название, но и посмотреть технические характеристики своего лэптопа. У меня ноутбук ASUS X550C, здесь как раз такая информативная наклейка на корпусе.
Если под крышкой нет никаких записей, похожих на название устройства, то попробуйте аккуратно перевернуть лэптоп и осмотреть его днище. Здесь тоже можно найти небольшую наклейку, на которой указана модель оборудования.
Если все наклейки давно оторваны или затерлись так, что нельзя разобрать, что там написано, извлеките аккумулятор и посмотрите модель нам нем или в самом отсеке для батареи. Отодвиньте защелки на задней панели (типы ноутбуков бывают разные, поэтому защелка может быть одна) и аккуратно выньте батарею. Если искомой информации там нет, установите аккумулятор и защелкните его обратно.
Просмотр в BIOS
Как узнать модель ноутбука, если на корпусе нет никаких сведений? Способ первый – посмотреть модель в BIOS. Самая большая проблема здесь – зайти в сам BIOS. Обычно для входа нужно при включении ноутбука нажимать клавишу F2 или Delete.
В BIOS необходимо перейти на вкладку с названием типа «Info». Там в поле «Product name» будет указана серия и модель лэптопа.
Просмотр в среде Windows
Если вы пропустили момент для входа в BIOS и уже загрузили Windows, то здесь тоже можно быстро посмотреть марку оборудования, применив встроенные инструменты.
В командной строке отобразится модель устройства. Если полученных сведений недостаточно, воспользуйтесь приложением, которое называется «Сведения о системе».
Еще один стопроцентно действующий способ – запустить инструмент диагностики DirectX и посмотреть в нем сведения о лэптопе.
Эти методы работают на любых ноутбуках, работающих на базе Windows. Иногда сведения об устройстве можно увидеть в свойствах системы (правой кнопкой по иконке «Компьютер» – «Свойства»). Но, например, на лэптопе с Windows 10 в свойствах системы подобной информации нет. Зато BIOS или инструмент диагностики DirectX никуда не пропадут, какую бы версию Windows вы ни поставили.
Использование специального софта
Ответом на вопрос, как узнать модель ноутбука, могут послужить программы мониторинга, которые анализируют систему, выдавая подробный список характеристик – от названия оборудования до температуры отдельных компонентов.
Лучшая программа мониторинга называется AIDA64. В ней нужные вам сведения располагаются в разделе «DMI» в пункте «Система».
AIDA64 работает бесплатно только 30 дней, по истечении которых необходимо приобрести лицензию. Если нужна лучшая бесплатная программа мониторинга компьютера, скачайте утилиту HWMonitor.
Здесь марка и модель написаны наверху, сразу под строчкой «Desktop». Вместо HWMonitor можно использовать другую бесплатную программу – например, Speccy. В общем, вариантов много, нужно лишь выбрать подходящий вам способ.
Расшифровываем названия игровых ноутбуков MSI
Все начинается с серии…
Серия GT Titan: флагманские модели
Серия GS Stealth: изящные, стильные, ультрапортативные
Серия GE Raider: для энтузиастов
Серии GP Leopard и GL: выгодная цена
Серия GF Thin: стильная мобильность по доступной цене
Расшифровываем имена
Узнав, что из себя представляет каждая серия, давайте разберемся, что означают числа и буквы в названии отдельных моделей.