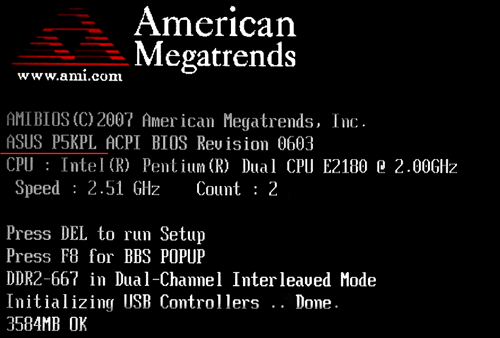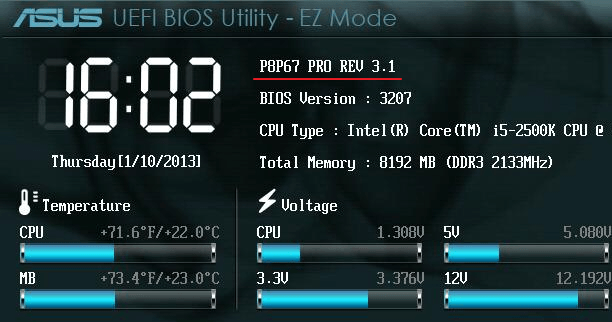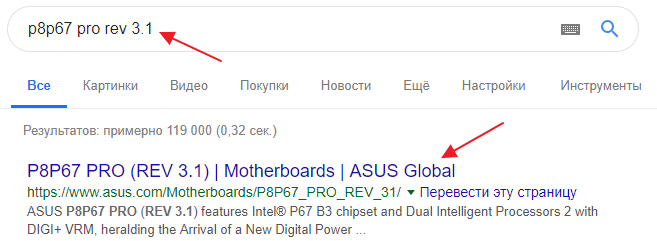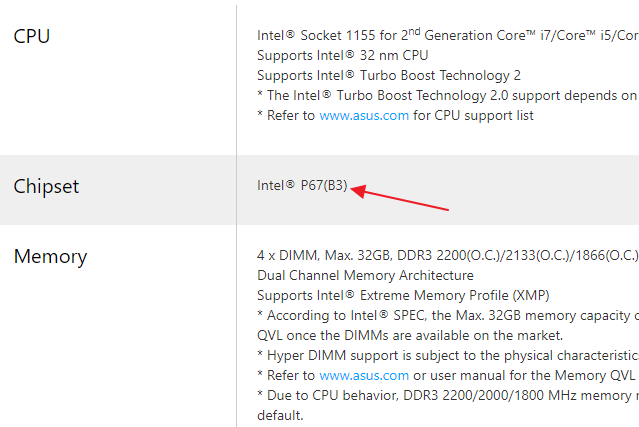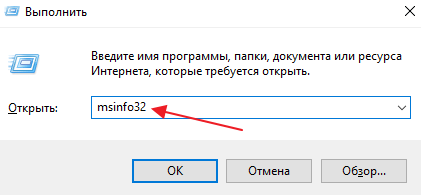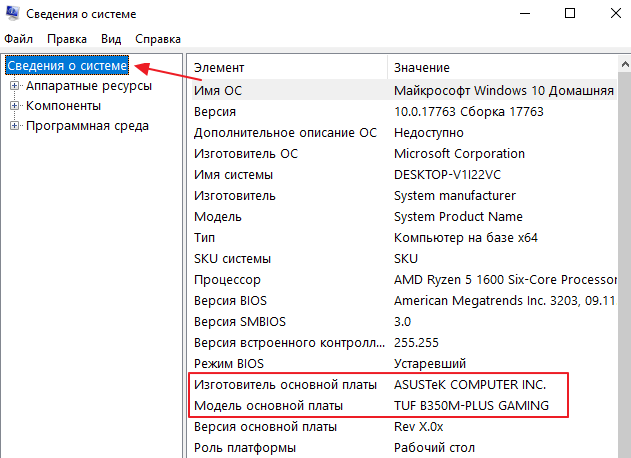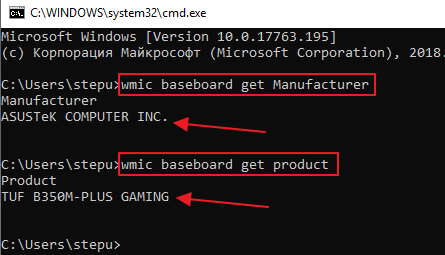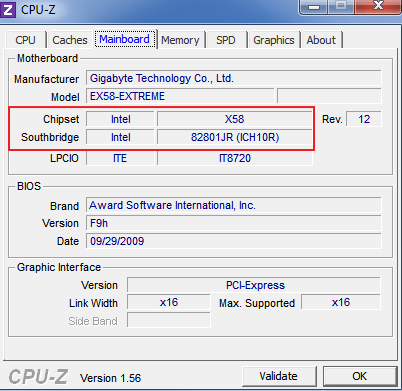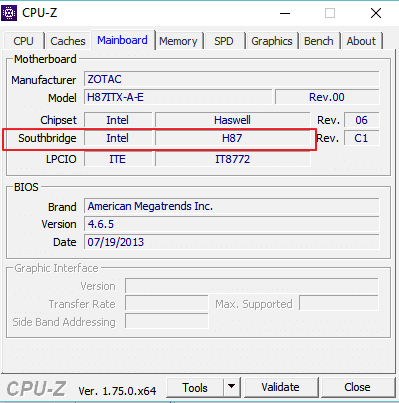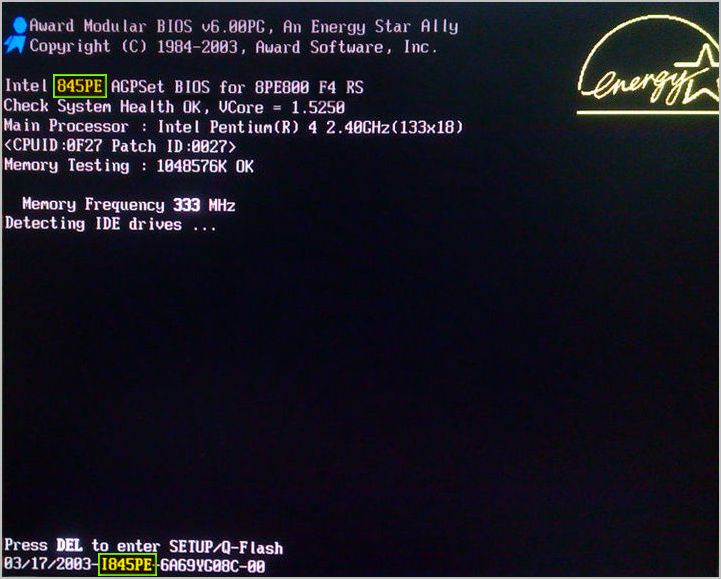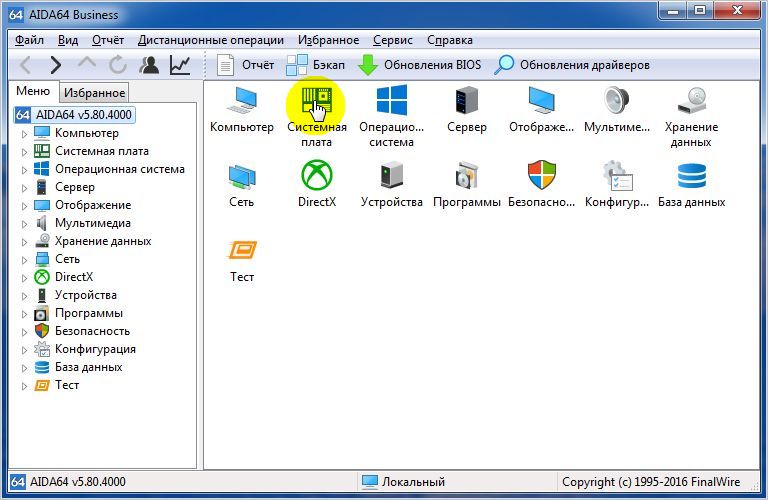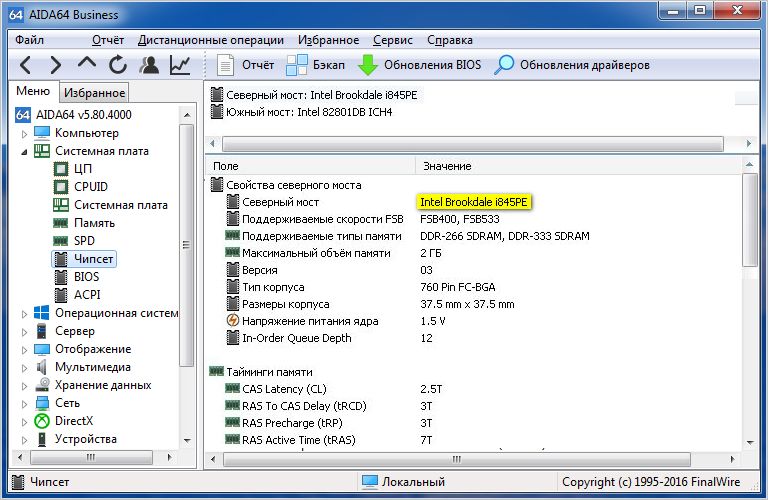как узнать какой у меня чипсет материнской платы
Как узнать чипсет материнской платы
Чипсет материнской платы компьютера или ноутбука – это целый набор микросхем, которые отвечают за слаженную работу всех подключенных комплектующих, включая процессор, видеокарту, ОЗУ, жесткие диски и любую другую периферию. Зная модель чипсета можно установить предельные возможности и набор функций материнской платы. Чаще всего эта информация необходима при апгрейде, к примеру, чтобы подобрать новый, более производительный процессор. Но как узнать маркировку установленного чипсета?
Как устроен чипсет?
Условно чипсет разделяется на две составные части:
Первый отвечает за исправную и слаженную работу процессора, видеокарты, ОЗУ (условно этот набор называют «логикой»), второй – за все остальные подключенные устройства и периферию.
На заметку! В более современных материнских платах, а особенно часто в ноутбуках, используются комбинированные мосты, которые называются мультиконтроллерами (или «хаб»).
Зная модель чипсета можно узнать, какие процессоры поддерживает материнская плата, максимальный объем ОЗУ, а также допустимое количество USB-портов, накопителей. На сегодняшний день самыми известными производителями чипсетов являются компании Intel, AMD (ещё несколько лет назад на этом поприще была и Nvidia, но впоследствии компания сосредоточилась на видеоадаптерах).
Если вы хотите более подробно узнать, как узнать чипсет материнской платы, вы можете прочитать статью об этом на нашем портале.
Как узнать модель чипсета?
Самый верный способ узнать модель чипсета – визуально осмотреть материнскую плату. Но для этого потребуется разобрать ПК или ноутбук (с чем у многих как раз и могут возникнуть проблемы). Наименование чипсета указывается и на северном, и на южном мостах. Как правило, сами чипы – припаяны (BGA-сокет), закрыты небольшим радиатором (чипсет в большинстве моделей материнских плат греется не так сильно, как процессор или GPU).
Более простой вариант – воспользоваться специализированными программами. Лучшими в этом плане являются AIDA64 (или более старая версия утилиты Everest), а также CPU-Z.
AIDA64
Скачать программу можно на официальном сайте https://www.aida64.com/downloads (триал-версия, работающая в течение 30 дней, далее необходимо покупать лицензионный ключ). Качать следует редакцию Extreme, Engineer или Business (функционал у них идентичен, отличие заключается только в форме сервисной поддержки клиентов).
На заметку! Данная инструкция подходит также для программы Everest (визуально они также выглядят одинаково).
CPU-Z можно скачать на официальной странице проекта https://www.cpuid.com/softwares/cpu-z.html.
После установки и запуска программы модель чипсета можно узнать в разделе «Mainboard», пункт «Chipset» или «Sourthbridge» (в зависимости от того, расположены ли на плате мосты или комбинированный мультиконтроллер).
Где взять драйвера для чипсета?
В 99% случаев драйвера для чипсета устанавливать не нужно – они уже интегрированы в Windows. Если же что-то работает неправильно (USB работает на минимальной скорости, частота процессора занижена, видеокарта не распознается должным образом), то лишь тогда драйвера следует установить. Но скачивать обязательно с сайта производителя материнской платы (или ноутбука), а не с сайтов AMD или Intel!
К примеру, для ноутбука Asus X55C с чипсетом HM76 драйвер можно получить следующим образом:
Шаг 1. Перейти на официальный сайт ASUS (asus.com).
Шаг 2. Ввести в поисковую форму «Asus x55c».
Шаг 3. Кликнуть на необходимую модель и перейти в раздел обзора данной модели. Далее выбрать «Поддержка» — «Драйвера».
Шаг 4. Выбрать необходимую версию операционной системы.
Шаг 5. Найти пункт с «Chipset» и скачать необходимый файл.
Как узнать возможности чипсета?
Данные о спецификации тех или иных чипсетов можно посмотреть на официальных сайтах AMD или Intel. К примеру, чтобы получить информацию о чипсете HM76 (Intel) необходимо:
Шаг 1. Перейти в Google, ввести в поисковой строке «Intel HM76».
Шаг 2. Перейти по первой ссылке, ведущей на сайт ark.intel.com. Там и будут указаны все спецификации необходимого чипсета.
Итого, узнать марку установленного чипсета можно и без разборки ПК или ноутбука.
Важно! Но стоит учесть, что не всегда все возможности чипсета используются производителями. Детальные спецификации необходимо уточнять именно у компании, выпустившей материнскую плату.
Видео — Чипсет материнской платы
Понравилась статья?
Сохраните, чтобы не потерять!
Как узнать какой чипсет на материнской плате
Чипсет – основа любой материнской платы. Именно чипсет определяет основные возможности, которыми располагает плата. В зависимости от архитектуры процессора чипсет может отвечать за связь с памятью, видеокартой, платами расширения и интерфейсами для подключения внутренних и внешних устройств. В этом материале мы рассмотрим сразу несколько способов, которые позволят узнать название чипсета материнской платы.
Как узнать чипсет материнской платы без Windows
Самый простой и надежный способ узнать чипсет материнской платы – это определить название модели самой материнской платы и потом найти ее характеристики в интернете. А уже в характеристиках материнской платы всегда будет указан чипсет, на основе которого она построена. Этот вариант сработает в любом случае, при любой материнской плате и вне зависимости от того работает компьютер или нет.
Определить модель материнкой платы можно разными способами. Например, во многих случаях название материнской платы появляется на экране компьютера сразу после его включения, во время процедуры POST. Вы можете остановить загрузку компьютера на этапе процедуры POST с помощью нажатия на клавишу Pause/Break. После этого можно будет изучить информацию на экране и найти название материнской платы. В некоторых случаях на экране POST будет указан непосредственно и сам чипсет, но в большинстве случаев там будет только название материнской платы.
Если у вас современная материнская плата, то во время процедуры POST на экране может не появляться никакой информации. В этом случае название материнской платы можно посмотреть в настройках BIOS. Для этого сразу после включения компьютера, во время процедуры POST, нажмите на клавишу входа в настройки BIOS (обычно это клавиша Delete). В большинстве случае название материнской платы будет указано уже на стартовом экране BIOS.
В самом крайнем случае можно просто снять боковую крышку системного блока и посмотреть какое название указано непосредственно на самом текстолите плате. В большинстве случаев название материнской платы указывается рядом с разъемом PCI Express.
После того как вы выяснили как называется ваша материнская плата, вы можете узнать название ее чипсета. Для этого просто введите название платы в любую поисковую систему и перейдите на официальный сайт ее производителя.
На сайте производителя платы нужно перейти в раздел «Спецификации» или «Specifications».
Здесь вы сможете узнать название чипсета материнской платы, а также остальные ее характеристики.
Как определить чипсет материнской платы на рабочем компьютере
Если ваш компьютер работает и на нем установлена операционная система Windows, то вы можете узнать название материнской платы с помощью строенных инструментов. Например, можно нажать комбинацию клавиш Win-R и в открывшемся окне выполнить команду «msinfo32».
В результате откроется окно «Сведения о системе». Здесь, на главном экране программы, будет собрана все основная информация о вашем компьютере. Среди прочего здесь будет и название материнской платы.
Также информацию о названии материнской платы можно получить при помощи команд «wmic baseboard get Manufacturer» и «wmic baseboard get product». Первая команда выводит название производителя платы, а вторая точное название модели. Вводить данные команды нужно в командную строку (cmd).
Получив информацию о материнской плате, вы сможете найти название чипсета с помощью поиска в интернете, так как это описано выше.
Как определить чипсет материнской платы с помощью программ
Также вы можете сразу узнать название чипсета материнской платы без поиска характеристик в Интернете. Но, для этого придется установить специальную для просмотра характеристик компьютера.
Например, можно воспользоваться бесплатной утилитой CPU-Z. Запустите данную программу и перейдите на вкладку «Mainboard». Здесь, среди прочей информации о материнской плате, будет указано и название ее чипсета. Название северного моста чипсета будет указано в строке «Chipset», а название южного моста в строке «Southbridge».
Если на материнской плате есть только южный мост, то в строке «Chipset» будет указана архитектура процессора, а название чипсета будет находиться в строке «Southbridge». Также в программе CPU-Z можно узнать производителя материнской платы и ее точное название. Эту информацию можно использовать для того, чтобы найти характеристики платы в интернете.
Использовать именно CPU-Z не обязательно. Существует множество других программ для просмотра характеристик компьютера, которые можно использовать для получения информации о чипсете материнской платы. Например, вы можете воспользоваться такими бесплатными программами как Piriform Speccy, HWiNFO64, PC Wizard.
Как узнать чипсет материнской платы
Не редко пользователи задаются вопросов — как узнать чипсет материнской платы. С одной стороны, ответ на него вроде бы лежит на поверхности. Всего-то нужна инструкция по применению материнской платы, где и указана данная информация. Но, к сожалению, такая возможность бывает не всегда. Инструкция с годами может быть попросту утеряна. Второе очевидное решение вопроса — определить чипсет по модели его МП на официальном сайте ее производителя. Но и здесь оказывается, что не все пользователи владеют этой информацией, а лезть в системный блок ПК для ее получения не всегда уместно, тем более что это можно сделать программным путем. Именно об этих возможностях мы и поговорим далее.
Определяем версию чипсета без сторонних программ
Если модель МП позабыта, руководство по ее эксплуатации и прочие сопроводительные документы безвозвратно утеряны, а вам, исходя из каких-либо целей, срочно нужна информация о версии ее чипсета, то первым, что хотелось бы порекомендовать, это попытаться узнать ее в процессе перезагрузки компьютера. Во-первых, это быстро, а во-вторых, не требует установки дополнительных программ.
Как известно при включении и перезагрузке ПК происходит проверка его аппаратного обеспечения, называемая POST. В этом режиме отображается вся необходимая информация о найденном оборудовании – модель жесткого диска и его объем, объем оперативной памяти, версия БИОСа и.т.д. Не исключением является и модель самой МП и версия ее чипсета.
В режиме POST интересующую информацию можно узнать в двух местах. Для этого, необходимо вовремя нажать клавишу «Pause/Break», чтобы активировать паузу первоначальной загрузки компьютера. Далее смотрим версию чипсета.
Определяем чипсет в программе Everest и Aida64
Теперь давайте рассмотрим, как узнать чипсет материнской платы с помощью специализированных программ Everest и Aida64. По факту, последняя является наследницей программы EVEREST, разработка которой на сегодняшний день остановлена. У них обеих схожий интерфейс, поэтому искать нужную нам информацию будем в Aida64.
Скачиваем программу с сайта разработчика, устанавливаем и запускаем. После сразу выбираем пункт «Системная плата».
Далее открываем сведения интересующего нас компонента МП «Чипсет», где и знакомимся с его версией.
Получаем информацию о чипсете в утилите CPU-Z
Утилита CPU-Z с поставленной задачей справляется не хуже выше описанных программ. К тому же в списоке ее достоинств нужно отметить, то, что она абсолютно бесплатна, не требовательна к ресурсам компьютера и его дисковому пространству. То есть, она не требует установки, и запускается из архива.
Чтобы определить чипсет материнской платы с помощью ее, необходимо сразу после ее запуска перейти во вкладку «Плата», где в графе «Набор микросхем» и отображается искомая информация.
Что такое чипсет на материнской плате и как определить его версию
Чипсет материнской платы компьютера или ноутбука – это целый набор микросхем, которые отвечают за слаженную работу всех подключенных комплектующих, включая процессор, видеокарту, ОЗУ, жесткие диски и любую другую периферию. Зная модель чипсета можно установить предельные возможности и набор функций материнской платы. Чаще всего эта информация необходима при апгрейде, к примеру, чтобы подобрать новый, более производительный процессор. Но как узнать маркировку установленного чипсета?

Как узнать чипсет материнской платы
Как устроен чипсет?

Блок-схема чипсета
Условно чипсет разделяется на две составные части:
Первый отвечает за исправную и слаженную работу процессора, видеокарты, ОЗУ (условно этот набор называют «логикой»), второй – за все остальные подключенные устройства и периферию.

Чипсет делится на северный мост и южный мост
На заметку! В более современных материнских платах, а особенно часто в ноутбуках, используются комбинированные мосты, которые называются мультиконтроллерами (или «хаб»).
Зная модель чипсета можно узнать, какие процессоры поддерживает материнская плата, максимальный объем ОЗУ, а также допустимое количество USB-портов, накопителей. На сегодняшний день самыми известными производителями чипсетов являются компании Intel, AMD (ещё несколько лет назад на этом поприще была и Nvidia, но впоследствии компания сосредоточилась на видеоадаптерах).
Если вы хотите более подробно узнать, как узнать чипсет материнской платы, вы можете прочитать статью об этом на нашем портале.



Как и где посмотреть модель до загрузки ОС
При перезагрузке или включении компьютера, система тестирует его аппаратную часть, запуская так называемый POST. При этом на мониторе отображается все найденное оборудование – процессор, жесткий диск, оперативная память, версия БИОС и т.д., в том числе системная плата и установленный на ней chipset.
Данные сканируются быстро, и так же быстро этот экран заменяется следующим. Чтоб остановить режим загрузки, нужно нажать кнопку Pause Break. Версия указана третьей строкой – сразу под версией и годом выпуска BIOS.
Где взять драйвера для чипсета?
В 99% случаев драйвера для чипсета устанавливать не нужно – они уже интегрированы в Windows. Если же что-то работает неправильно (USB работает на минимальной скорости, частота процессора занижена, видеокарта не распознается должным образом), то лишь тогда драйвера следует установить. Но скачивать обязательно с сайта ]материнской платы[/anchor] (или ноутбука), а не с сайтов AMD или Intel!
К примеру, для ноутбука Asus X55C с чипсетом HM76 драйвер можно получить следующим образом:
Шаг 1. Перейти на официальный сайт ASUS (asus.com).

Переходим на официальный сайт ASUS
Шаг 2. Ввести в поисковую форму «Asus x55c».

В поле поиска вводим модель чипсета
Шаг 3. Кликнуть на необходимую модель и перейти в раздел обзора данной модели. Далее выбрать «Поддержка» — «Драйвера».

Переходим в раздел обзора данной модели, далее во вкладку «Поддержка», затем «Драйвера»
Шаг 4. Выбрать необходимую версию операционной системы.

Выбираем версию своей ОС
Шаг 5. Найти пункт с «Chipset» и скачать необходимый файл.

Находим пункт «Chipset», нажимаем «Скачать»
Информация в первичных системах BIOS/UEFI
Попутно стоит рассмотреть, как узнать чипсет материнской платы прямо в первичной системе.
При появлении стартового экрана, о котором было сказано выше, необходимо использовать клавишу или сочетание клавиш для входа в BIOS, а затем найти раздел чипсета (что-то вроде Chipset Configuration), который может быть представлен на основной панели или находиться в расширенных параметрах (Advanced). При развертывании опций там отображается конфигурация мостов. Северный мост отмечен в разделе North Bridge. Там и нужно искать необходимую информацию.
Как узнать возможности чипсета?
Данные о спецификации тех или иных чипсетов можно посмотреть на официальных сайтах AMD или Intel. К примеру, чтобы получить информацию о чипсете HM76 (Intel) необходимо:
Шаг 1. Перейти в Google, ввести в поисковой строке «Intel HM76».

Переходим в Google, вводим в поисковой строке «Intel HM76»
Шаг 2. Перейти по первой ссылке, ведущей на сайт ark.intel.com. Там и будут указаны все спецификации необходимого чипсета.

Переходим по первой ссылке, ведущей на сайт ark.intel, читаем информацию о чипсете
Итого, узнать марку установленного чипсета можно и без разборки ПК или ноутбука.
Важно! Но стоит учесть, что не всегда все возможности чипсета используются производителями. Детальные спецификации необходимо уточнять именно у компании, выпустившей материнскую плату.
Программа AIDA64
Более информативной, как считается, является бывшая программа Everest, в свое время переименованная в AIDA64. Для получения максимума сведений обо всех компонентах компьютера, а не только о чипсете, лучше воспользоваться версией Extreme.
Просмотреть необходимую информацию можно в пункте сведений о северном мосте. Правда, единственным и самым главным недостатком этой утилиты является только то, что она является платной, а пробную версию можно использовать только в течение 30-дневного триального срока, хотя в нашем случае это особого значения не имеет.
Для серверов и рабочих станций
У всех серверных чипсетов отсутствует встроенное видеоядро по причине ненадобности. Для вывода изображения на монитор иногда пользуются дискретными видеокартами или непосредственно встроенными на материнской плате (процессоре). Значения индексов процессоров: UP/EN/W — однопроцессорные конфигурации, семейство чипсетов 3ххх/C2xx/C4xx DP/EP — двухпроцессорные конфигурации, семейство чипсетов 5ххх/C6xx MP/EX/SP — многопроцессорные конфигурации, семейство чипсетов 7ххх/C6xx
3000, 5000 и 7300 серии для процессоров Core 2
| Чипсет (северный мост) | Дата выхода | Шина | Южный мост (ICH) | Поддержка ОЗУ | Поддержка встроенных технологий | TDP | |
| Основные | Периферийные | Тип | Объём | ||||
| Core-UP | |||||||
| 2006/8 | FSB (533/800/1066 МГц)DMI (2 ГБайт/с) | 1 PCI Express x8 1.0a | ICH7, ICH7-R | DDR2 533/677 | до 8 ГБ | Нет | 12,7 Вт |
| 1 PCI Express x16 1.0a | 13,6 Вт | ||||||
| 2007/11 | FSB (800/1066/1333 МГц)DMI (2 ГБайт/с) | 1 PCI Express x8 1.1 | ICH9, ICH9-R | DDR2 677/800 | 20 Вт | ||
| 1 PCI Express x16 1.1 | 21,3 Вт | ||||||
| Core-DP | |||||||
| 2006/5 | FSB (800/1066/1333 МГц)DMI (2 ГБайт/с) | Нет | 6311ESB,6321ESB | FBD DDR2 533/677 | до 32 ГБ | Нет | 25,1 Вт |
| 3 PCI Express x8 1.0a | до 64 ГБ | 30 Вт | |||||
| 32,4 Вт | |||||||
| 2007/10 | ICH9, ICH9-R | DDR2 533/677 | до 48 ГБ | 25,7 Вт | |||
| 2007/11 | FSB (1066/1333/1600 МГц)DMI (2 ГБайт/с) | 4 PCI Express x8 2.0 | 6311ESB,6321ESB | FBD DDR2 533/677 | до 128ГБ | 38 Вт | |
| Core-MP | |||||||
| 2007/11 | FSB (800/1066 МГц)DMI (2 ГБайт/с) | 3 PCI Express x8 1.0a1 PCI Express x4 1.0a | 6311ESB,6321ESB | FBD DDR2 533/677 | до 256ГБ | Нет | 47 Вт |
3400, 5500 и 7500 серии для процессоров Nehalem
| Чипсет | Дата выхода | Шина | USB | Поддержка накопителей | Поддержка встроенных технологий | TDP | |
| Основные | Периферийные | 2.0 | Интерфейсы | RAID | |||
| Nehalem-EP | |||||||
| 2009/9 | DMI (2 ГБайт/с) | 6 PCI Express x1 2.04 PCI 2.3 | 8 | 4 SATA 2.0 (3 Гбит/с) | Нет | Intel GbE | 5,9 Вт |
| 8 PCI Express x1 2.04 PCI 2.3 | 12 | 6 SATA 2.0 (3 Гбит/с) | Да | ||||
| 14 | Intel FDI1, Intel GbE,Intel HDA |
| Чипсет (северный мост) | Дата выхода | Шина | Южный мост (ICH) | Поддержка ОЗУ | Поддержка встроенных технологий | TDP | |
| Основные | Периферийные | Тип | Объём | ||||
| Nehalem-EX | |||||||
| 2009/5 | QPI (25,6 ГБайт/с)DMI (2 ГБайт/с) | 1 PCI Express x16 2.02 PCI Express x4 2.0 | ICH9, ICH9-RICH10, ICH10-R | Нет | Нет | Нет | 27,1 Вт |
| 2 PCI Express x16 2.01 PCI Express x4 2.0 | |||||||
| 2010/3 | 2 PCI Express x8 2.01 PCI Express x4 2.0 | ICH10, ICH10-R |
1 Поддержка следующих интерфейсов передачи видеосигнала: HDMI, DVI, VGA, SDVO, DisplayPort.
C200 и C600 серии для процессоров Sandy Bridge и Ivy Bridge
| Чипсет | Дата выхода | Шина | USB | Поддержка накопителей | Поддержка встроенных технологий | TDP | ||
| Основные | Периферийные | 2.0 | 3.0 | Интерфейсы | RAID | |||
| Sandy Bridge-EN и Ivy Bridge-EN | ||||||||
| 2011/4 | DMI 2.0 (4 ГБайт/с) | 8 PCI Express x1 2.04 PCI 2.3 | 12 | Нет | 6 SATA 2.0 (3 Гбит/с) | Да | Intel GbE | 6,7 Вт |
| 4 SATA 2.0 (3 Гбит/с)2 SATA 3.0 (6 Гбит/с) | ||||||||
| 14 | Intel FDI1, Intel GbE,Intel HDA | |||||||
| 2012/5 | 4 | |||||||
| Sandy Bridge-EP и Ivy Bridge-EP | ||||||||
| 2012/3 | DMI 2.0 (4 ГБайт/с) | 8 PCI Express x1 2.04 PCI 2.3 | 14 | Нет | 4 SATA 2.0 (3 Гбит/с)2 SATA 3.0 (6 Гбит/с)8 SAS 2.0 (3 Гбит/с) | Да | Intel GbE, Intel HDA | 8 Вт |
| 12 Вт |
1 Поддержка следующих интерфейсов передачи видеосигнала: HDMI, DVI, VGA, DisplayPort, eDP.
C220 и C610 серии для процессоров Haswell и Broadwell
| Чипсет | Дата выхода | Шина | USB | Поддержка накопителей | Поддержка встроенных технологий | TDP | ||
| Основные | Периферийные | 2.0 | 3.0 | Интерфейсы | RAID | |||
| Haswell-EN | ||||||||
| 2013/6 | DMI 2.0 (4 ГБайт/с) | 8 PCI Express x1 2.0 | 10 | 2 | 4 SATA 2.0 (3 Гбит/с)2 SATA 3.0 (6 Гбит/с) | Да | Intel GbE | 4,1 Вт |
| 12 | 4 | 2 SATA 2.0 (3 Гбит/с)4 SATA 3.0 (6 Гбит/с) | ||||||
| 14 | 6 SATA 3.0 (6 Гбит/с) | Intel FDI1, Intel GbE,Intel HDA | ||||||
| Haswell-EP и Broadwell-EP | ||||||||
| 2013/9 | DMI 2.0 (4 ГБайт/с) | 8 PCI Express x1 2.0 | 14 | 6 | 10 SATA 3.0 (6 Гбит/с) | Да | Intel GbE, Intel HDA | 8 Вт |
1 Поддержка следующих интерфейсов передачи видеосигнала: VGA.
С230, C420 и C620 серии для процессоров Skylake, Kaby Lake и Cascade Lake
| Чипсет | Дата выхода | Шина | USB | Поддержка накопителей | Поддержка встроенных технологий | TDP | ||
| Основные | Периферийные | 2.0 | 3.0 | Интерфейсы | RAID | |||
| Skylake-S/EN и Kaby Lake-S/EN | ||||||||
| 2015/8 | DMI 3.0 (8 ГБайт/с) | 8 PCI Express x1 3.0 | 12 | 6 | 6 SATA 3.0 (6 Гбит/с) | Да | Intel GbE | 6 Вт |
| 20 PCI Express x1 3.0 | 14 | 8 | 8 SATA 3.0 (6 Гбит/с) | |||||
| Skylake-W | ||||||||
| 2017/7 | DMI 3.0 (8 ГБайт/с) | 24 PCI Express x1 3.0 | 14 | 10 | 8 SATA 3.0 (6 Гбит/с) | Да | Intel GbE, Intel HDA | 6 Вт |
| Skylake-SP и Cascade Lake-SP | ||||||||
| 2017/7 | DMI 3.0 (8 ГБайт/с) | 20 PCI Express x1 3.0 | 14 | 10 | 14 SATA 3.0 (6 Гбит/с) | Да | Intel GbE, Intel HDA | 15 Вт |
| 17 Вт | ||||||||
| 19 Вт | ||||||||
| 21 Вт | ||||||||
| 23 Вт | ||||||||
| 28,6 Вт | ||||||||
| 26,3 Вт | ||||||||
| 2018/8 | 28,6 Вт |
С240 серия для процессоров Coffee Lake
| Чипсет | Дата выхода | Шина | USB | Поддержка накопителей | Поддержка встроенных технологий | TDP | |||
| Основные | Периферийные | 2.0 | 3.0 | 3.1 | Интерфейсы | RAID | |||
| Coffee Lake-S/EN | |||||||||
| 2018/12 | DMI 3.0 (8 ГБайт/с) | 10 PCI Express x1 3.0 | 12 | 6 | 2 | 6 SATA 3.0 (6 Гбит/с) | Да | Intel Wireless-AC,Intel GbE, Intel HDA | 6 Вт |
| 24 PCI Express x1 3.0 | 14 | 10 | 6 | 8 SATA 3.0 (6 Гбит/с) |
Пакет «PC-Wizard»

Программный пакет PC-Wizard
Программный пакет является бесплатным и распространяется «Как есть», то есть его разработчик не дает никаких гарантий на корректность работы приложения. Однако критических ошибок и уязвимостей обнаружено не было.
Шаг 1. Запустите приложение.

Запускаем приложение
Шаг 2. Переключитесь на вкладку системной платы (список «Железо», верхний ряд, средняя кнопка).

Переключаемся на вкладку системной платы
Шаг 3. В правом фрейме щелкните левой кнопкой мыши по строке «Микропроцессор». Марка Вашего чипсета отражена в колонке «Описание», а вкладка нижнего фрейма «Информация» даст более детальное отображение данных о моделях мостов.

В правом фрейме нажимаем левой кнопкой мыши по строке «Микропроцессор»
Информационный апплет Speecy
Теперь посмотрим, как узнать модель чипсета материнской платы с помощью использования программы Speecy. По своей природе она достаточно сильно напоминает вышеописанные утилиты и обладает не меньшей информативностью.
В ней также необходимо использовать подраздел, относящийся к системной плате, однако наименование чипсета будет показано в пунктах модели и ревизии северного моста.
Инструкция
Для того чтобы узнать, какой чипсет
установлен в вашей видеокарте, воспользуйтесь поиском спецификации вашей модели устройства в интернете. Лучше всего подобную информацию узнавать на официальных сайтах производителя. Узнать вашу модель видеоадаптера вы можете через «Диспетчер устройств», который находится на вкладке «Оборудования» в свойствах элемента меню «Мой компьютер».
Также внимательно ознакомьтесь с документацией устройства. Если вы хотите заменить вашу видеокарту, убедитесь в возможности совершения данного действия, поскольку в некоторых случаях адаптер может быть встроен в материнскую плату, которая не предусматривает установки дополнительных устройств. Это характерно в основном для портативных компьютеров.
Для того чтобы узнать чипсет
вашей материнской платы, действуйте аналогично: узнайте наименование модели и прочитайте описание на сайте производителя либо в документации устройства найдите интересующую вас информацию. Также обратите внимание на специально программное обеспечение, отображающее информацию о вашем компьютере и системе, например, на программу Everest.
Просто скачайте ее с официального сайта разработчика, установите, запустите и дождитесь, пока система произведет сбор данных о вашем компьютере. Затем выберите нужное меню – программное обеспечение или железо, а затем просмотрите поэлементно данные касательно чипсет
а каждого устройства (здесь может быть доступна и другая информация).
Для того чтобы узнать чипсет
модулей оперативной памяти, просмотрите информацию на планке. Для этого выключите компьютер, отключите его от источника питания и откройте крышку системного блока. Найдите оперативную память, отстегните ее крепления и внимательно прочитайте информацию на плате.
Не выбрасывайте документацию компьютера.
Системной платы — это посмотреть в документации к ней. Если вы покупали компьютер под заказ (выбирали каждое комплектующее самостоятельно), то вам должны были выдать техническую документацию по каждому комплектующему. Среди нее и должен быть мануал (специальное руководство к системной плате), с которого вы можете узнать информацию о чипсете. При покупке уже собранного компьютера также должны выдавать всю документацию, хотя делают это не всегда.
Также узнать о типе чипсета можно, используя специальное программное обеспечение. Одной из лучших в своем роде программ является Everest (распространяется на платной основе). Но на многочисленных интернет-ресурсах можно найти тривиальную версию программы. Скачайте ее и произведите инсталляцию на жесткий диск компьютера.
Запустите программу. В ее правом окне есть список основных устройств вашего компьютера. В нем выберите «Системная плата». Далее в списке, который появится, выберите «Чипсет». Всплывет окно, в котором будет несколько разделов. Самый верхний из них называется «Описание устройства». Это и есть название чипсета, который установлен на вашей системной плате. Ниже находится раздел, в котором можно посмотреть свойства чипсета материнской платы.
Самый нижний раздел имеет название «Изготовитель устройства». В нем представлены все необходимые ссылки, которые открывают интернет-странички с более подробной информацией, и с помощью которых можно обновить и BIOS. Чтобы открыть нужную ссылку, щелкните по ней дважды левой кнопкой мышки. Ссылка откроется в окне интернет-браузера, который установлен на вашем компьютере по умолчанию. Также можно просто скопировать ее в адресную строку любого браузера.
Каждое устройство, подключаемое к вашему персональному компьютеру, имеет чипсет
. Знать, какой именно используется в том или ином устройстве, чаще всего необходимо для замены оборудования, а также для выяснения основных моментов его работы.
Для того чтобы узнать, какой чипсет
установлен в вашей видеокарте, воспользуйтесь поиском спецификации вашей модели устройства в интернете. Лучше всего подобную информацию узнавать на официальных сайтах производителя. Узнать вашу модель видеоадаптера вы можете через «Диспетчер устройств», который находится на вкладке «Оборудования» в свойствах элемента меню «Мой компьютер».
Также внимательно ознакомьтесь с документацией устройства. Если вы хотите заменить вашу видеокарту, убедитесь в возможности совершения данного действия, поскольку в некоторых случаях адаптер может быть встроен в материнскую плату, которая не предусматривает установки дополнительных устройств. Это характерно в основном для портативных компьютеров.
Для того чтобы узнать чипсет
вашей материнской платы, действуйте аналогично: узнайте наименование модели и прочитайте описание на сайте производителя либо в документации устройства найдите интересующую вас информацию. Также обратите внимание на специально программное обеспечение, отображающее информацию о вашем компьютере и системе, например, на программу Everest.
Просто скачайте ее с официального сайта разработчика, установите, запустите и дождитесь, пока система произведет сбор данных о вашем компьютере. Затем выберите нужное меню – программное обеспечение или железо, а затем просмотрите поэлементно данные касательно чипсет
а каждого устройства (здесь может быть доступна и другая информация).
Для того чтобы узнать чипсет
модулей оперативной памяти, просмотрите информацию на планке. Для этого выключите компьютер, отключите его от источника питания и откройте крышку системного блока. Найдите оперативную память, отстегните ее крепления и внимательно прочитайте информацию на плате.
Не выбрасывайте документацию компьютера.
Не каждый пользователь ПК интересуется «внутренностями» своего системного блока. Как только компьютер выходит из строя или вызывает постоянные сбои в работе операционной системы, некоторые пользователи хотят выяснить причину их появления, изучая состав «мозгов» компьютера.
Иногда причиной постоянных сбоев в работе является устаревшие драйвера устройства либо их полное отсутствие. Если у вас есть название и модель устройства, скачать драйвера можно с официального сайта. Куда хуже обстоят дела, когда вышеперечисленного нет, т.е. было утеряно. Конечно, можно воспользоваться отверткой, чтобы снять боковую крышку системного блока и прочитать название или модель платы, но есть пути менее опасные.
— сегодня мы рассмотрим как узнать модель материнской платы на компьютере. Обновление драйверов, проверка совместимости железа и чисто из любопытства — … использовать приведенные в заметке способы проверки модели материнской платы намного проще, чем разбирать компьютер и изучать наклейки внутри системника.
Можно смоделировать достаточно много ситуаций, в которых очень важно знать модель материнской платы: банальное обновление драйверов, покупка нового «железа» (узнать, что можно добавить в систему и есть ли для этого нужные слоты, например для расширения оперативки)…
Если у вас сохранились документы, которые выдают вместе с компьютером (или отдельные позиции по компонентам, если вы подбирали комплектующие сами) вы можете узнать ответы на свой вопрос именно там. Наверное это даже лучший способ, ведь вы можете проверить соответствие реальной ситуации с тем, что указано в ваших доках.
Я принципиально не буду рассказывать как узнать название материнской платы способом вскрытия системного блока — в современной ситуации это абсолютно не нужно, ведь программные способы дадут информации больше чем просто визуальный осмотр материнки.
Конечно же я не отрицаю что можно узнать модельку взглянув на саму плату (я не настолько упорот чтобы говорить что этого делать ни в коем случае нельзя)
, а продвинутый пользователь наверняка и сам знает где и что посмотреть… ну а нам я рекомендую использовать наиболее простые и правильные методы
Способ 1. Узнаем название материнской платы через командную строку
Если вы с удовольствием пользуетесь командной строкой Windows, то вы можете с легкостью выяснить модель материнской платы при помощи мощного инструмента WMIC Microsoft.
С WMIC мы можем выполнить запрос baseboard чтобы проверить материнскую плату и несколько дополнительных параметров таких как серийный номер, ревизия и другая подробная информация о вашей материнке. Давайте с вами попробуем на примере узнать производителя нашей материнской платы, модель и серийник с помощью WMIC.
Программа на английском, но для нас это не будет проблемой, конкретно нас интересует строка Motherboard — это и есть название нашей материнской платы.
Не смотря на столь малый размер (менее 1 мегабайта в архиве)
программа может рассказать многое о вашем компьютере, но я бы не стал рекомендовать ей пользоваться… выяснить что за материнка на компьютере — она отлично подходит, для всего остального есть более удобные аналоги.
Способ 3. AIDA64 — узнаем модель системной платы
Существует несколько редакций AIDA64, нам прекрасно подойдет версия Extreme Edition (приложение стоит денег, но нам подойдет 30 дневная пробная версия, обозначенная на странице загрузки как TRIAL
После установки AIDA64 запустите программу и в левой части найдите значок «Системная плата». В открывшемся окне во второй строчке «Системная плата» будет отображаться производитель и модель материнской платы. Как вы можете видеть в моем компьютере название материнки — Asus P8H67.
Если прокрутить окно вниз до конца, то можно найти ссылку на страницу загрузки свежего BIOS (Строка «Загрузка обновлений BIOS»). Это может быть полезным, если цель определения материнской платы прошивка новой версии микропрограммы BIOS
Способ 4. Piriform Speccy — хорошая программа от разработчиков Ccleaner
Если вы хоть раз пользовались программой Ccleaner и она оставила у вас только положительные эмоции своим результатом, то на вопрос как узнать модель материнки вам ответит маленькая программа Speccy от разработчиков той самой Cclener (Piriform). Скачать как всегда можно на официальном сайте:
Запустите приложение и в левой части перейдите на вкладку «Системная плата». В правой части в строке «Модель» и будет ответ на наш вопрос — в нашем случае это P8H67 (LGA1155)…
Мало того, что программа правильно определила название материнской платы установленной в компьютере, но и показала ее сокет (1155) и еще много полезной информации (такой как напряжение, версия BIOS и температура системы)
Способ 5. CPU-Z — расскажет не только о процессоре
CPU-Z очень популярная утилита для идентификации процессора, но отлично подойдет для определения модели материнской платы на компьютере. Программа абсолютно бесплатная и не требует установки, просто загрузите актуальную версию с официального сайта
После запуска утилиты перейдите на вкладку «Mainboard» и в строке «Model» будет название установленной материнской платы. У меня на компьютере системная плата P8H67 (пока показания
всех приложений совпадают)
Для многих будет полезен блок BIOS, тут отображаются версия и производитель микропрограммы…
Способ 6. HWiNFO32 — подробная информация о материнке
Для загрузки программы перейдите на официальный сайт (существует несколько версий программы — HWiNFO32 для 32 битных систем и HWiNFO для 64 разрядных). В моем случае я скачал HWiNFO64.
После установки соответствующей версии HWiNFO запустите ее (запуск может занять продолжительное время собирая информацию о комплектующих вашего компьютера). Программа автоматически отобразит экран «System Summary», где модель материнской платы будет показана в разделе «Motherboard»
Кстати, обратите внимание что HWiNFO корректно определила видеокарту… надо бы добавить ее в заметку о видеокартах
Способ 7. Sisoftware Sandra — недооцененная программа
Когда я искал информацию о том как посмотреть материнскую плату на компьютере, то ни разу не встретил в обзорах такое приложение как Sandra Lite (именно ее мы и будем использовать, так как конкретно Lite
— распространяется бесплатно). Как обычно скачать можно на официальном сайте, избегайте левых источников…
После установки Sisoftware Sandra Lite запустите программу и перейдите на вкладку «Устройства». В появившемся окне дважды кликните по значку «Материнская плата» и подождите пока утилита соберет всю нужную информацию. В новом окне откроется подробная информация о вашей системной плате, в строке «Модель» и будет ответ на вопрос как узнать модель материнской платы?
В данном разделе отображается не только название вашей материнской платы, здесь вы найдете еще достаточно много другой полезной информации о вашей материнке. Например можно узнать сколько памяти и сколько всего слотов под нее… или модель чипсета на котором построена ваша система
Температура
Правильный подбор видеокарты к материнской плате
Из-за повышенных нагрузок на чипсет, особенно на его Северный мост, микросхемы постоянно перегреваются. Для поддержания рабочей температуры чипсета, а также предотвращения перегрева, на чипсет устанавливается система охлаждения. При интенсивной работе на ПК, пользователю рекомендуется время от времени проверять температуру ключевых узлов, для предотвращения форс-мажорных ситуаций.
Нормальная температура
Нормальной температурой считается диапазон в 55 – 70о. Индивидуальные показатели у каждой материнской платы разные и все зависит от производителя. При необходимости узнать рабочую температуру, обратитесь за помощью к официальному производителю. Интересующая вас информация находиться на его сайте, в разделе описания устройства. В крайнем случае обращайтесь в службу технической поддержки.
Пользователи, которые задаются вопросом как узнать температуру чипсета, могут выяснить это следующими способами:
В качестве программ подойдут:
Они считывают данные, поступающие на термодатчик устройства и отображают их на экране. Минус такого метода заключается в том, что программы работают не со всеми датчиками.
Алгоритм ручной проверки:
После замены термопасты, проведите повторные замеры. Если температура не снизилась – устанавливайте на радиатор дополнительное охлаждение в виде кулера.
Охлаждение
Охлаждение реализуется двумя устройствами:
Северный мост комплектуются обоими устройствами, а Южный только радиатором.
Оперативная память на материнской плате (ОЗУ)
6 способов узнать какой биос стоит на компьютере или ноутбуке
Что такое ОЗУ? Среди пользователей этот термин, который звучит как «оперативка». То есть, это Оперативное Запоминающее Устройство.
Когда вы выбираете материнскую плату, следует внимательно смотреть и на характеристики памяти. Специалисты рекомендуют выбирать такую материнскую плату, где слоты под оперативку будут типа DDR4. Именно такие слоты – самые современные модели ОЗУ. DDR2 и DDR3 сегодня уже можно отнести к моделям устаревшего типа.
В результате вы получите довольно низкую производительность при довольно высокой цены на комплектующие — ведь у приобретенных модулей DDR3 частота 1 600 Мгц.
Когда идет процесс выбора типа модулей ОЗУ, ни на минуту не забывайте, что DDR4 не станет работать с материнской платой, поддерживающей только DDR3. Подобные проблемы могут возникнуть и в обратном случае — при установке DDR3 на материнскую плату, которая может поддерживать только DDR4. Такая техническая несовместимость появляется потому, что на ключ (выемка) DDR3 и DDR4 расположены на модулях по-разному.
Также при выборе оперативной памяти необходимо учитывать, какой ее размер поддерживается платой. Этот параметр также обязательно указывается в характеристиках на коробке или на сайте магазина или производителя.