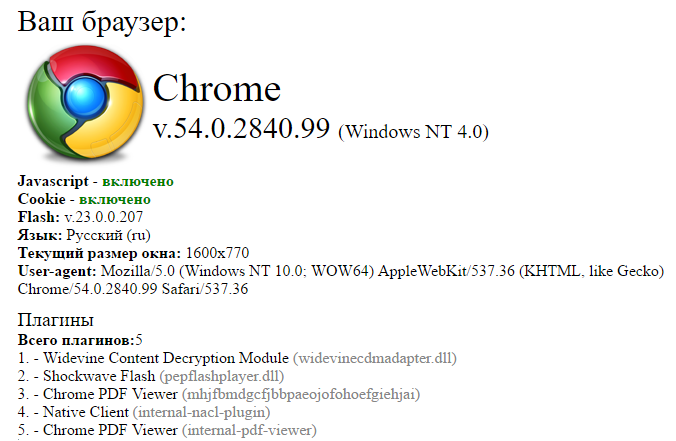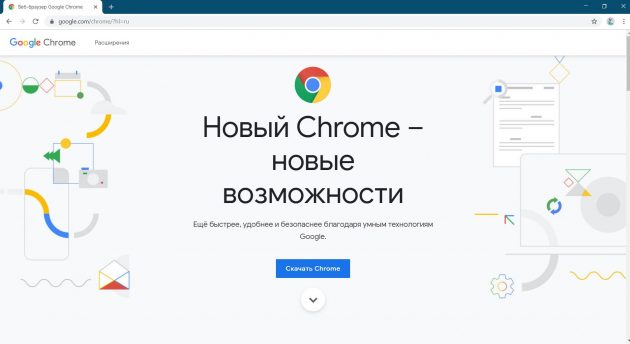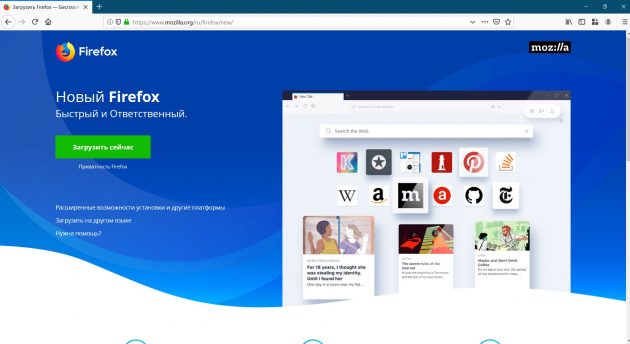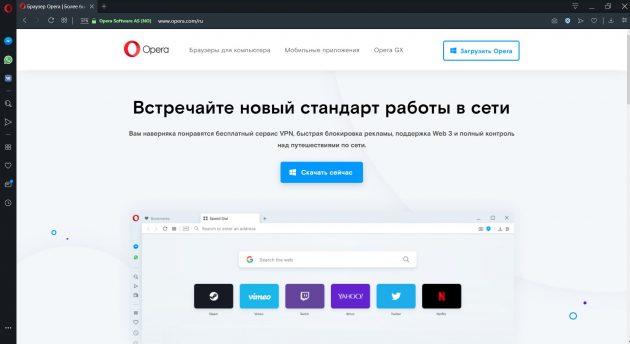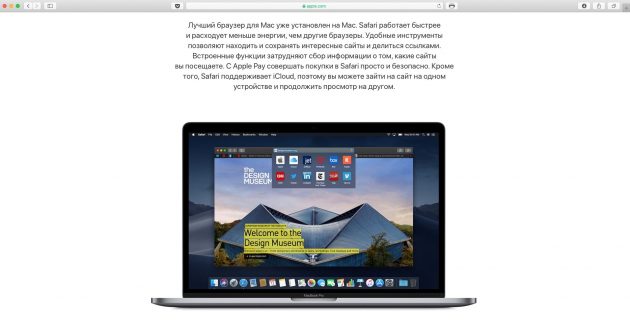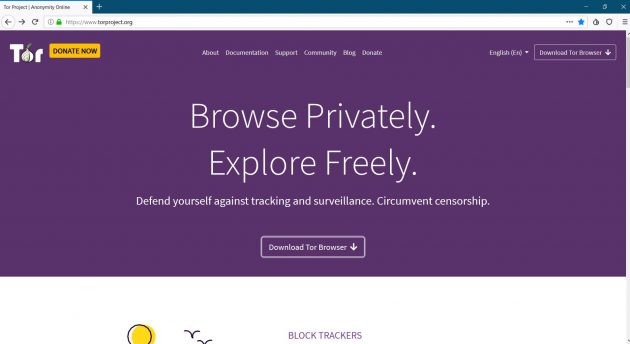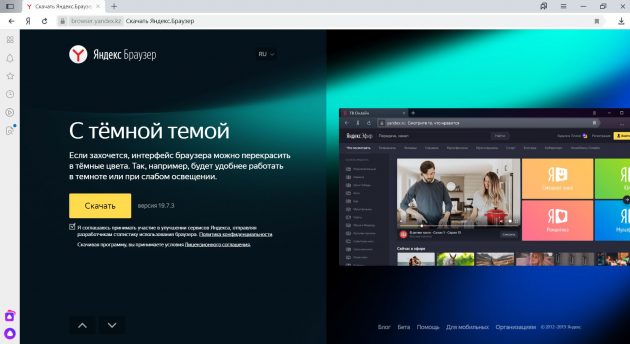как узнать какой у меня браузер на компьютере
Какой у меня браузер
Как узнать какой браузер установлен на компьютере?


Значит давайте определимся вообще с тем, что такое этот браузер и для чего он нужен? Значит браузер это программа при помощи которой можно смотреть интернет, именно в прямом смысле смотреть, ну или просматривать. Браузер позволяет заходить на какие-то сайты, читать что-то, слушать музыку, смотреть кино, в общем браузер это знаете такое себе окно в мир интернета. Прикол, но если удалить все браузеры с компа, а также удалить встроенный в винду браузер, то получается что вы никак не сможете выйти в интернет, даже если в самой винде интернет будет.. Вот такой прикол
Ну так вот, как же узнать, какой браузер стоит у вас на компе? Ну или на ноутбуке.. разницы почти нет. Еще такой момент, у вас спокойно может быть несколько браузеров. Если у вас стоит Windows 10, то узнать какие у вас стоят браузеры легче, смотрите, вам нужно внизу по панели задач нажать правой кнопкой и в меню там выбрать пункт Параметры:
Если у вас там нет такого пункта, то значит пойдите в меню Пуск и там найдите кнопку Параметры. В общем вам нужно открыть окно Параметры, а в нем перейти в пункт Система:
Потом слева выбрать пункт Приложения по умолчанию, вот этот пункт:
Потом в правой части будет такое как Веб-браузер, вот нажмите там на Выбор значения по умолчанию:
И все, потом вы увидите, какие браузеры у вас установлены:
Только ничего тут выбирать не нужно, это я вам показал только для того, чтобы вы узнали какие браузеры у вас стоят! Просто если вы тут какой-то браузер мышкой выберите, то он станет главным браузером в винде. Ну то есть если выберите Хром, то все, Хром будет главнейшим браузером и если что-то нужно открыть будет, ну какую-то там ссылку, то ее откроет именно Хром
Это все дело касалось Windows 10, но если у вас например стоит Windows 7, то я покажу как и там узнать, для этого будем использовать другой способ, но он универсальный, подходит и для Windows 7 и для Windows 10. Значит тут все просто, вы зажимаете Win + R и потом появится окошко Выполнить, туда вы пишите такую команду:
Нажимаете ОК, после этого у вас откроется окно с установленными программами. Вот тут вы можете посмотреть какие у вас есть программы, и среди них будут в том числе и браузеры. Да, это немного нудновато, но думаю что у вас тут не будет ну очень много прог, ну мне так кажется. Значит смотрите, вот какое это окно с установленными прогами, то вот какое это окно у меня:
Да, согласен, у меня тут прог как бы многовато и пора уже некоторые удалить, но все никак руки не доходят. Значит какие тут у вас могут быть браузеры? В общем вот я накидал вам варианты:
C:Program FilesInternet Explorer
Ну а если у вас 64-битная винда, то он также сидит еще и в этой папке:
C:Program Files (x86)Internet Explorer
Также в Windows 10 есть еще один браузер, такой моднячий и крутой, это Microsoft Edge. Это новый браузер, его продвигает Microsoft в массы, они типа реально быстрый и все такое. Короче что-то он не становится мегапопулярным.. Да, как по мне, то он неплохой, но все таки что-то ему не хватает.. Сайты он реально загружает быстро, да, тут нечего сказать. Но вот кажется мне, что пока он как-то вот сыроват, пусть они его допилят хорошенько и может быть через пару лет из него выйдет реально достойный браузер..
Ну вот ребята на этом и все. Надеюсь что вам тут все было понятно, ну а если что-то не так, ну то уж извините. Удачи вам в жизни и чтобы все у вас было хорошо
Добавить комментарий Отменить ответ
Этот сайт использует Akismet для борьбы со спамом. Узнайте как обрабатываются ваши данные комментариев.
Как узнать, какой браузер установлен на компьютере
В этом уроке мы обсудим как узнать, какой браузер установлен на ПК. Вопрос может показаться банальным, но для некоторых пользователей эта тема действительно актуальна. Может быть такое, что человек недавно приобрёл компьютер и только начинает изучать его. Именно таким людям будет интересно и полезно прочитать эту статью. Итак, давайте начнём.
Какой веб-браузер установлен на компьютере
Браузер (обозреватель) – это программа с помощью, которой можно просматривать веб-страницы, можно сказать, смотреть Интернет. Веб-обозреватель даёт возможность смотреть видео, слушать музыку, читать различные книги, статьи и т.д.
На ПК может быть установлен, как один браузер, так и несколько. Рассмотрим, какой именно браузер установлен у Вас на компьютере. Есть несколько методов: посмотреть в обозревателе, открыть параметры системы или воспользоваться командной строкой.
Способ 1: в самом интернет-обозревателе
Если Вы уже открыли веб-браузер, но не знаете, как он называется, то можно это выяснить по крайней мере двумя путями.
- Запустив обозреватель, посмотрите на «Панель задач» (расположена внизу, по всей ширине экрана).
- Открыв интернет-браузер, перейдите в «Меню», а далее «Справка» – «О браузере».
Вы увидите его название, а также установленную на данный момент версию.
Способ 2: используя параметры системы
Этот метод будет немного сложнее, но Вы справитесь.
- Открываем меню «Пуск» и там находим «Параметры».
В открывшемся окне нажимаем на раздел «Система».
Далее переходим в раздел «Приложения по умолчанию».
В центральном поле ищем блок «Веб-браузеры».
Дальше кликаем по выбранному значку. Развернётся список всех обозревателей, которые установлены на Вашем компьютере. Однако здесь ничего не стоит выбирать, если Вы кликните по одному из приведённых вариантов, то тот браузер и будет установлен главным (по умолчанию).
Способ 3: используя командную строку
Теперь появится окно со списком установленных программ на ПК. Нам необходимо отыскать лишь интернет-обозреватели, их существует множество, от различных производителей. Вот, например, некоторые названия известных браузеров: Mozilla Firefox, Google Chrome, Яндекс Браузер (Yandex Browser), Opera.
На этом и всё. Как видно, вышеприведённые методы просты даже для начинающего пользователя.
Отблагодарите автора, поделитесь статьей в социальных сетях.
Какой у меня браузер
С помощью данного сервиса вы можете узнать всю информацию о своем браузере. Она определяется автоматически и выводится чуть выше. Данные определяются на основе анализа специальных заголовков, которые обозреватель передает сайту при каждом открытии страницы. Сервис находит, обрабатывает и отображает следующие сведения о вашем браузере (в том же порядке):
Узнать версию браузера.

Определить включены ли cookie и javascript.
Частенько, особенно при установке нового браузера, возникает проблема с работой какого-либо сайта или приложения. В качестве одной из причин некорректного отображения час то выступают неправильный настройки браузера, в частности кук и поддежки javascript. На этой странице, в числе прочего, вы можете проверить включены ли cookie и включен ли javascript. Проверка cookie происходит с помощью двойной переадресации страницы на саму себя, поэтому ваш антивирус может сообщить об этом. Не переживайте, все нормально 🙂
Узнать версию флеш плеера.
В диагностическом отчете нашего сервиса содержится информация о наличии флеш плеера. Если он установлен в вашем браузере, то отображается его версия (включая номер релиза и сборки). Если плагин флеш плеера не установлен или выключен, то приложение сообщит вам об этом красным шрифтом.
Определить язык браузера онлайн.
С помощью нашего сервиса можно также определить язык браузера. Данная опция не является самой востребованной, но может пригодиться при локализации и переводе различных онлайн продуктов, во время которых часто приходится переключать язык браузера туда и обратно. Чтобы не возникало путаницы, вы можете всегда посмотреть язык вашего обозревателя на этой странице.
Текущий размер окна браузера и строка User-agent.
Дополнительно определитель выводит информацию о размере окна браузера и строчку User-agent. Эти показатели помогут верстальщикам, программистам и веб мастерам при отладке сайтов и приложений. Во-первых, при верстке нужно смотреть отображение сайта на разных устройствах. А поскольку не всегда есть возможность протестировать верстку непосредственно на девайсе, то можно просто подобрать размер окна браузера один в один с размером экрана гаджета. Строчка User-agent, в свою очередь, содержит огромное количество информации о браузере клиента. Эту информацию полезно изучать при написании различных php и javascript кроссбраузерных скриптов.
Список плагинов, установленных в вашем браузере.
В числе прочего, вы можете определить и узнать полный список плагинов вашего браузера. Они выводятся в самом низу и представляют собой список, в котором имя каждого плагина находится на новой строке. Рядом с именем в скобках указывается название .dll файла плагина. Следует отметить, что в этом списке отображаются только включенные (активные) плагины и расширения.
Как узнать, какой браузер на моем компьютере: все способы
Браузер — специальная программа, которая используется для посещения различных веб-ресурсов. Также браузер служит полноценным сервисом для сохранения сайтов, закладок и так далее. По умолчанию операционная система Windows уже имеет встроенную утилиту, но зачастую пользователи предпочитают устанавливать сторонние браузеры. В данной статье вы найдете ответ на вопрос о том, как узнать, какой браузер на моем компьютере, разными способами. Информация будет полезна в основном новичкам, но и опытные пользователи ПК смогут найти новый функционал в операционной системе.
Панель задач
В большинстве случаев браузер запускается пользователями через ярлык на рабочем столе или с помощью закрепленной иконки на панели задач. Ярлык на панели задач в Windows 10 не имеет приписку с названием, поэтому узнать его можно только в том случае, если вы знакомы с логотипом. Однако вы можете кликнуть по иконке ПКМ (правой кнопкой мыши) и увидеть в меню название программы.
Узнаем название в самом браузере
Если вы запустили браузер, но не можете определить его название или версию, то воспользуйтесь встроенной справкой. Например, при использовании Google Chrome вам необходимо нажать на кнопку основного меню, затем выбрать пункт «Справка» и нажать на «О браузере». В новой вкладке появится окно со всей необходимой информацией: полное название приложения, версия, сборка и так далее. Подобная инструкция актуальна и для всех прочих браузеров, отличаться могут лишь названия некоторых пунктов меню или разделов.
Используем «Параметры»
Чтобы узнать, какой браузер на моем компьютере установлен по умолчанию, необходимо воспользоваться стандартными средствами Windows. Для этого следуйте представленному алгоритму:
Помните, что выставляя определенный веб-браузер по умолчанию, вы будете открывать все ссылки и осуществлять переходы на сайты именно через это приложение.
Варианты стандартных браузеров
Если вы не устанавливали сторонние программы на компьютер, то после инсталляции «чистой» операционной системы должен быть всего один браузер. Компания Microsoft использует только две программы — это Internet Explorer и Edge. Первый вариант был актуален для всех операционных систем по Windows 8.1 включительно. С выпуском Windows 10 компания представила и совершенно новый браузер под названием Edge. В зависимости от того, какой операционной системой вы пользуетесь, такой и браузер будет установлен на компьютере по умолчанию.
С помощью списка установленных программ
Узнать, какой браузер на моем компьютере, можно через стандартные средства Windows. Для этого необходимо воспользоваться встроенным средством для удаления программ. На «десятке» открыть данное приложение можно следующим образом:
Эту же операцию можно проделать и с помощью сторонних средств для очистки компьютера. Хорошим примером такой утилиты является CCleaner.
Актуален вариант и с использованием классического приложения «Удаление программ», которое актуально для операционных систем Windows 8 и старше. Для запуска нам потребуется зайти в «Панель управления» и в ней выбрать соответствующий раздел. Но быстрее всего открыть «Удаление или изменение программы» можно через окно «Выполнить».
Воспользуйтесь комбинацией клавиш Win+R и впишите команду appwiz.cpl, затем нажмите ОК для запуска приложения. После этого на экране появится окно со списком установленного софта.
Специальные сайты
Узнать, какой браузер на моем компьютере, можно и с помощью специального веб-сайта. Для этого вам необходимо открыть новую вкладку и зайти на портал Whatbrowser. На экране автоматически появится таблица со всеми данными (поддержка куки, флеш, размер страницы, название, движок и версия браузера).
Как найти браузер на ПК?
Если вы не можете запустить браузер из-за того, что на рабочем столе или панели задач Windows 10 отсутствует ярлык, то можете воспользоваться поиском в меню «Пуск». Если вы знаете название, то просто впишите его в поисковой строке и запустите нужный файл.
Теперь вы знаете, где посмотреть, какой браузер установлен на компьютере. Как видите, сделать это очень просто стандартными средствами и без малейших навыков использования ПК.
8 лучших браузеров для компьютера
Самые популярные, быстрые и безопасные веб-обозреватели.
1. Google Chrome — самый универсальный
Chrome — выбор почти 67% Browser Market Share пользователей интернета. Браузер, как и полагается, идеально совместим со всеми сервисами и веб‑приложениями Google, например с «Google Диском» и «Google Документами».
Интерфейс Chrome идеально чист и прост. В нём нет ничего лишнего: все дополнительные функции реализованы в виде расширений, которые делают что угодно.
Но учтите, что это один из самых прожорливых браузеров в плане оперативной памяти. А ещё нет возможности настроить его под себя: пользователь может разве что поменять тему да перемешать значки расширений на панели сверху.
Кроме того, Chrome исправно сливает в Google сведения о том, какие сайты вы посещаете и что ищете, чтобы затем пичкать вас таргетированной рекламой.
К счастью, есть несколько альтернатив этому браузеру, например Chromium с открытым исходным кодом. Пригодится, если хотите использовать преимущества Chrome, но не беспокоиться по поводу телеметрии Google.
Добавьте в закладки
2. Mozilla Firefox — самый настраиваемый и свободный
В Firefox куда больше возможностей настройки, чем в браузере от Google. Вы можете свободно добавлять, убирать и перемещать любые элементы на панели инструментов или в меню.
Firefox обладает большой библиотекой расширений. Причём некоторые из них не имеют аналогов в Chrome. К сожалению, не всегда старые аддоны совместимы с новыми версиями браузера.
Firefox потребляет системные ресурсы, в частности оперативную память, скромнее, чем Chrome.
Firefox строго соблюдает приватность и конфиденциальность. Здесь есть встроенная защита от отслеживания, кроме того, у браузера открытый исходный код.
Из минусов — не очень продуманный процесс обновлений. Пока браузер устанавливает новую версию, в интернете не посидишь: приходится смотреть на окошко с ползущим индикатором и ждать. На быстрых устройствах с SSD это отнимает всего секунду, но вот на старых машинах раздражает.
Узнайте
3. Vivaldi — самый функциональный
Vivaldi можно смело назвать браузером с самым большим количеством функций. Тут и заметки в боковом меню, и жесты мышью для управления браузером, и предпросмотр содержимого вкладок, и группировка этих самых вкладок в стопки.
В Vivaldi есть инструмент для создания скриншотов с добавлением пометок. Браузером можно управлять с помощью клавиатуры, причём сочетания клавиш легко переназначить.
Отдельно стоит упомянуть возможность добавлять свои собственные сайты в боковую панель Vivaldi. А ещё браузер позволяет размещать панель с вкладками где угодно: наверху, внизу или сбоку.
Недостатков немного. У браузера пока нет своего магазина расширений. А ещё отсутствует встроенный почтовый клиент, который пока только обещают сделать.
Прочтите
4. Opera — для тех, кому нужен VPN
Быстрый и функциональный браузер, основанный на Chrome. В Opera есть возможность предзагрузки страниц. Приложение запоминает, какие сайты вы посещаете чаще всего, и начинает загружать страницу в фоне, пока вы только набираете адрес.
Браузер предлагает, помимо прочего, инструмент для просмотра новостей, который расположен в боковой панели. Там же можно размещать мобильные версии разных сайтов, чтобы постоянно держать их под рукой.
Главная фишка Opera — это встроенный VPN.
Он позволяет загружать страницы быстрее и просматривать даже заблокированные сайты, а также увеличивает вашу приватность и блокирует слежение и сценарии майнинга криптовалюты.
Opera обладает собственным магазином расширений. Их не очень много, но это не так страшно: браузер поддерживает дополнения Chrome.
Поинтересуйтесь
5. Microsoft Edge — идеален для планшетных ПК
Edge довольно быстр и, как утверждает Microsoft, экономнее расходует заряд, чем другие браузеры. В нём есть встроенный режим чтения, очищающий страницы от всего лишнего. Edge позволяет сохранять ссылки на потом, и его можно использовать как инструмент для просмотра электронных книг.
Очевидно, Edge ориентировали на планшеты и устройства с сенсорными экранами. Большие кнопки, крупный текст в меню, увеличиваемая панель вкладок — браузером удобно управлять пальцами.
Прибавьте к этому встроенный рукописный ввод заметок прямо поверх веб‑страниц и меню «Поделиться», через которое можно кидать окружающим ссылки с вашего компьютера через Bluetooth и Wi‑Fi.
Но у браузера маловато расширений. А крупные кнопки и элементы управления Edge занимают много места на экране — на больших мониторах это не удобно.
Ознакомьтесь
6. Safari — для пользователей Mac
Лучший браузер для «яблочных» устройств — это Safari. Он быстрый, удобный, идеально интегрирован в macOS и просто красивый, как и полагается приложению от Apple.
Safari разработан специально, чтобы экономить заряд батареи MacBook: на этих устройствах он куда энергоэффективнее, чем любой другой браузер. Закладки, пароли и прочие данные Safari синхронизируются с вашими iPhone и iPad.
В Safari есть режим «Картинка в картинке» для просмотра видео в маленьком отдельном окошке. Все кнопки и элементы на панели инструментов можно перетаскивать мышью в режиме настройки, когда заходите.
Однако если вы, допустим, обладаете MacBook и смартфоном на Android, Safari не удастся синхронизировать закладки между ними — устанавливайте другие браузеры.
Узнайте
7. Tor Browser — для желающих скрыть свои действия в сети
Если вам есть что скрывать или вы не можете зайти на какой‑нибудь заблокированный сайт, попробуйте анонимный Tor Browser. Он работает по принципу луковой маршрутизации: ваши зашифрованные данные при сёрфинге проходят через несколько серверов сети Tor, что усложняет их отслеживание.
Браузер основан на Firefox, поэтому всё, что было сказано по поводу того браузера, будет справедливо и для этого: интерфейс, возможности, функции. Но из Tor Browser тщательно удалили всю телеметрию и установили сюда расширения, защищающие конфиденциальность пользователя.
В качестве поисковика по умолчанию тут установлен анонимный DuckDuckGo, менять его на Google не рекомендуется.
Tor Browser явно не подходит для ежедневного использования. Соединение по сети Tor довольно медленное. И нет никакой синхронизации с мобильными устройствами, по соображениям безопасности.
Уточните
8. «Яндекс.Браузер» — для фанатов одноимённого поисковика
«Яндекс.Браузер» — основанное на Chrome детище популярного российского поисковика.
Тут есть функция «Турбо», ускоряющая открытие страниц и загрузку видео на медленных соединениях, специальный режим для маломощных компьютеров и блокировщик рекламы. Можно смотреть ролики в отдельном маленьком окошке в режиме «Картинка в картинке».
В «Яндекс.Браузер» встроен голосовой помощник «Алиса». Она умеет искать в интернете, подсказывать погоду, зачитывать указанные вами фрагменты текста и шутить (иногда уместно).
Браузер имеет свою небольшую библиотеку расширений, но поддерживает и дополнения от Chrome и Opera.
Минус сразу бросается в глаза: браузер напичкан функциями, которые не всегда нужны. Если вы не пользуетесь сервисами «Яндекс», этот веб‑обозреватель точно не для вас.