как узнать какая у меня винда 32 или 64
Какая у меня версия операционной системы Windows?
Поиск информации об операционной системе в Windows 11
Чтобы узнать, какая версия Windows используется на вашем устройстве, нажмите клавишу Windows + R, введите winver в поле Открыть и нажмите ОК.
Как получить дополнительные сведения:
Выберите Пуск > Параметры > Система > О системе.
В разделе Характеристики устройства > Тип системы указана версия Windows (32- или 64-разрядная).
В разделе Характеристики Windows можно увидеть версию и выпуск ОС Windows, установленной на устройстве.
Ссылки по теме
Способы решения проблем с активацией см. в разделе Активация в Windows.
Если вы забыли пароль, используемый для входа на устройства с Windows или в электронную почту, см. разделСброс пароля учетной записи Майкрософт.
Сведения об обновлении Windows см. в разделе Центр обновления Windows: вопросы и ответы.
Поиск информации об операционной системе в Windows 10
Чтобы узнать, какая версия Windows используется на вашем устройстве, нажмите клавишу с логотипом Windows + R, введите winver в поле Открыть и затем нажмите ОК.
Как получить дополнительные сведения:
В разделе Характеристики устройства > Тип системы указана версия Windows (32- или 64-разрядная).
В разделе Характеристики Windows можно увидеть версию и выпуск ОС Windows, установленной на устройстве.
Ссылки по теме
Способы решения проблем с активацией см. в разделе Активация Windows.
Если вы забыли пароль, используемый для входа на устройства с Windows или в электронную почту, см. разделСброс пароля учетной записи Майкрософт.
Сведения об обновлении Windows см. в разделе Центр обновления Windows: вопросы и ответы.
Поиск сведений об операционной системе в Windows 8.1 или Windows RT 8.1
Чтобы узнать, какая версия Windows используется на вашем устройстве, нажмите клавишу с логотипом Windows + R, введите winver в поле Открыть и затем нажмите ОК.
Если ваше устройство работает под управлением Windows 8.1 или Windows RT 8.1, вот как можно получить дополнительные сведения:
Если вы используете устройство с сенсорным вводом, проведите пальцем от правого края экрана и коснитесь кнопки Параметры, а затем выберите пункт Изменение параметров компьютера. Перейдите к шагу 3.
Если вы пользуетесь мышью, переместите указатель в правый нижний угол экрана, затем вверх и нажмите кнопку Параметры, а затем выберите Изменение параметров компьютера.
Выберите пункт Компьютер и устройства > Сведения о компьютере.
В разделе Windows можно увидеть версию и выпуск ОС Windows, установленной на устройстве.
В разделе Компьютер в поле Тип системы указана версия Windows (32- или 64-разрядная).
Ссылки по теме
Способы решения проблем с активацией см. в разделе Активация в Windows 7 или Windows 8.1
Если вы забыли пароль, используемый для входа на устройства с Windows или в электронную почту, см. разделСброс пароля учетной записи Майкрософт.
Сведения об обновлении Windows см. в разделе Центр обновления Windows: вопросы и ответы.
Поиск информации об операционной системе в Windows 7
Нажмите кнопку Пуск 
В разделе Издание Windows проверьте версию и выпуск ОС Windows, установленной на устройстве.
Поддержка Windows 7 закончилась 14 января 2020 г.
Чтобы продолжить получать обновления системы безопасности от Майкрософт, мы рекомендуем перейти на Windows 10.
Ссылки по теме
Способы решения проблем с активацией см. в разделе Активация в Windows 7 или Windows 8.1.
Если вы забыли пароль, используемый для входа на устройства с Windows или в электронную почту, см. разделСброс пароля учетной записи Майкрософт.
Сведения об обновлении Windows см. в разделе Центр обновления Windows: вопросы и ответы.
Определение наличия 32- или 64-разрядной версии операционной системы Windows на компьютере
При установке программы Microsoft Lync 2010 в зависимости от операционной системы компьютера следует использовать 32-разрядную или 64-разрядную версию установщика.
Минимальные требования к операционной системе для Lync 2010 — это Windows 7, Windows Vista или Windows XP Professional с пакетом обновления 3 (SP3). Дополнительные сведения о требованиях к системе см. в статье Требования к системе для Lync Online и настройки «Собрание по сети» для Microsoft Lync 2010.
Определение разрядности операционной системы
Windows 7 или Windows Vista
В системах Windows Vista и Windows 7 есть два способа определить разрядность версии. Если не сработает один, используйте другой.
Способ 1. Окно «Система» панели управления
Нажмите кнопку Пуск, введите система в поле поиска и выберите пункт Система в списке Панель управления.
Операционная система описывается следующим образом:
64-разрядная версия: в разделе Система в поле Тип системы указано 64-разрядная операционная система.
32-разрядная версия: в разделе Система в поле Тип системы указано 32-разрядная операционная система.
Способ 2. Окно «Сведения о системе»
Нажмите кнопку Пуск, введите система в поле поиска и щелкните Сведения о системе в списке Программы.
При выборе пункта Сводные сведения о системе в области навигации операционная система описывается следующим образом:
64-разрядная версия: в разделе Элемент в поле Тип системы отображается запись Компьютер на базе x64.
32-разрядная версия: в разделе Элемент в поле Тип системы отображается запись Компьютер на базе x86.
Windows XP Professional
В Windows XP есть два способа определить разрядность версии. Если не сработает один, используйте другой.
Способ 1. Окно «Свойства системы» в панели управления
Нажмите кнопку Пуск, а затем — Выполнить.
Введите sysdm.cpl и нажмите кнопку ОК.
Откройте вкладку Общие. Операционная система описывается следующим образом:
64-разрядная версия: Windows XP Professional, выпуск x64, версия в разделе Система.
32-разрядная версия: Windows XP Professional, версия в разделе Система
Способ 2. Окно «Сведения о системе»
Нажмите кнопку Пуск, а затем — Выполнить.
Введите winmsd.exe и нажмите кнопку ОК.
Выбрав пункт Сведения о системе в области навигации, найдите Процессор в разделе Элемент в области сведений. Обратите внимание на указанное значение.
Если значение в строке Процессор начинается с x86, то на компьютере установлена 32-разрядная версия Windows.
Если значение в строке Процессор начинается с ia64 или AMD64, то на компьютере установлена 64-разрядная версия Windows.
5 способов, как узнать версию Windows и его разрядность
Для чего нужно знать версию виндовс и разрядность системы на компьютере? Это пригодится в трех случаях:
Если скачать драйвер не для того виндовса или перепутать разрядность, то драйвер или программа, просто не установится из-за несовместимости.
В этой статье я покажу, как проверить какой виндовс стоит на компьютере и как посмотреть разрядность системы 32 или 64 бита.
Как узнать какой виндовс на компьютере или ноутбуке
Узнать версию виндовс на компьютере или ноутбуке можно разными способами, но я покажу только 5 самых распространенных способов:
У меня есть группа ВК — https://vk.com/ruslankomp вступайте и задавайте свои вопросы по компьютерам. Чем смогу помогу.
Теперь разберем каждый способ подробнее.
Как посмотреть версию Windows 10
Способ 1. Через свойства системы
Если на рабочем столе Windows 10 нет значка Этот компьютер, то можно узнать версию и разрядность виндовс через корзину.
Способ 2. Через панель управления
В поле поиска открываем панель управления.
В панели управления:
В открывшемся окне смотрим версию виндовс и разрядность системы.
В моем случае Windows 10 версия Pro, тип системы 64-разрядная.

Способ 3. Через параметры Windows
Нажимаем WIN+I в Windows 10.

Откроется окно — параметры. Далее переходим в раздел — Система.

В левой колонке в самом низу выбираем — О системе.

В правой колонке смотрим характеристики Windows:
Способ 4. Команда msinfo32
Следующий способ узнать версию windows с помощью команды.
Откроется окно — сведения о системе, где можно узнать какой виндовс стоит.

Способ 5. Командная строка
И последний способ, как можно узнать о названии Windows, разрядности системы — командная строка.
В командной строке видим:
А также можно определить дату установки операционной системы.
Как узнать версию Windows 7
Теперь перейдем к Windows 7.
Способ 1. Через свойства компьютера
Кликаем правой кнопкой мыши по значку Компьютер и выбираем Свойства.

Способ 2. Через панель управления
Откройте Пуск в Windows 7 и откройте панель управления. В панели управления кликните по пункту Система.

Способ 3. Через проводник WIN+E
Зайдите в проводник кликнув по значку Компьютер или нажмите одновременно клавиши WIN+E.

В проводнике нажмите свойства системы.

В свойствах системы увидете версию виндовс и разрядность системы.

Способ 4. Через команду winver
С помощью команды winver можно узнать версию и сборку виндовса.
Нажмите одновременно клавиши WIN+R.

Введите команду winver
Откроется информация о программе Windows.

Способ 5. Через командную строку
Последний вариант узнать версию и разрядность Windows 7 с помощью командной строки или PowerShell.
Чтобы открыть командную строку, нажмите одновременно WIN+R.

Введите команду — cmd /k systeminfo
Откроется командная строка с информацией о названии ОС — Microsoft Windows 7 Домашняя расширенная и тип системы — 64-разрядная.

Вместо командной строки еще можно использовать PowerShell.
В PowerShell введите команду systeminfo.
После обработки команды смотрите название ОС и тип системы.

Подведем итоги
На самом деле есть ещё способы, как узнать о версии и разрядности системы, но согласитесь и этих предостаточно.
Например, я использую первый или второй способ, когда нужно узнать какой windows установлен на компьютере клиента.
В случае, если нужно узнать, когда была установлена система, то использую команду systeminfo через командную строку.
Как определить, какая версия Windows установлена на компьютере: 32-битная или 64-битная?
Чтобы выяснить, используете ли вы 32-разрядную или 64-разрядную версию Windows, требуется всего несколько шагов, а инструменты уже встроены в Windows. В этой статье рассказано, как определить, какая версия Windows установлена на компьютере: 32-разрядная или 64-разрядная для всех популярных версий Windows с XP по 10.
Используете ли вы 32-разрядную или 64-разрядную версию Windows, имеет большое значение. Использование 64-разрядной версии Windows означает лучшую безопасность и возможность использовать больше памяти в вашей системе.
Проверка битности Windows 10
Чтобы проверить, используете ли вы 32-разрядную или 64-разрядную версию Windows 10, откройте приложение «Настройки», нажав Win+i, а затем перейдите в раздел «Система» → «О программе». Справа найдите запись «Тип системы». Он покажет вам две части информации — используете ли вы 32-битную или 64-битную операционную систему и есть ли у вас 64-битный процессор.
Проверка битности Windows 8
Если вы используете Windows 8, перейдите в Панель управления → Система. Вы также можете нажать «Пуск» и выполнить поиск по запросу «система», чтобы быстро найти страницу. Найдите запись «Тип системы», чтобы узнать, какая у вас операционная система и процессор — 32-разрядная или 64-разрядная.
Проверка битности Windows 7 или Vista
Если вы используете Windows 7 или Windows Vista, нажмите «Пуск», щёлкните правой кнопкой мыши «Компьютер» и выберите «Свойства».
На странице «Система» найдите запись «Тип системы», чтобы узнать, является ли ваша операционная система 32-разрядной или 64-разрядной. Обратите внимание, что, в отличие от Windows 8 и 10, запись «Тип системы» в Windows 7 не показывает, поддерживает ли ваше оборудование 64-разрядную версию.
Проверка битности Windows XP
Практически нет смысла проверять, используете ли вы 64-битную версию Windows XP, потому что вы почти наверняка используете 32-битную версию. Тем не менее вы можете проверить, открыв меню «Пуск», щёлкнув правой кнопкой мыши «Мой компьютер» и выбрав «Свойства».
В окне «Свойства системы» перейдите на вкладку «Общие». Если вы используете 32-разрядную версию Windows, здесь ничего не будет сказано, кроме «Microsoft Windows XP». Если у вас 64-битная версия, это будет указана в этом окне.
Проверить, используете ли вы 32-разрядную или 64-разрядную версию, очень просто, и процесс выполняется практически одинаково в любой версии Windows. И как только вы это поняли, вы можете решить, хотите ли вы использовать 64-битные или 32-битные приложения.
Какую версию Windows следует установить: 32-разрядную или 64-разрядную?
Чтобы установить 64-разрядную версию Windows, вам понадобится ЦП, который может работать с 64-разрядной версией Windows. Преимущества использования 64-разрядной операционной системы особенно очевидны при работе с большими объёмами оперативной памяти (ОЗУ), например 4 ГБ и более. В таких случаях 64-разрядная операционная система обрабатывает большие объёмы памяти более эффективно, чем 32-разрядная система. 64-разрядная операционная система работает быстрее при одновременном запуске нескольких программ и частом переключении между ними.
Как определить, можно ли запустить на компьютере 64-разрядную версию Windows?
Для работы с 64-разрядной версией Windows на компьютере должен быть установлен процессор с тактовой частотой 64 бит. Чтобы узнать, поддерживает ли ваш процессор 64-разрядный, выполните указанные выше действия.
Как выполнить обновление с 32-разрядной до 64-разрядной версии Windows?
Чтобы выполнить обновление с 32-разрядной до 64-разрядной версии Windows, требуется переформатировать жёсткий диск, установить 64-разрядную версию Windows, а затем переустановить все программы, которые были установлены на вашем устройстве.
В чем разница между x86 и x64 и как узнать 32 или 64 битная система
Узнать, является ваша версия Windows 32-битной или 64-бит очень просто. Если вы еще до сих пор используете Windows XP, то скорее всего у вас 32-разрядная версия. Так же 32-битные системы имеют обозначение x86. Если у вас установлена Windows 10, 8, 7 или Vista, то вероятнее всего вы используете 64-разрядную версию или x64.
Если вы не знаете, какая Виндовс у вас стоит, то в статье «Как узнать какая версия Windows установлена на вашем компьютере и номер ее сборки» все прекрасно рассказано.
Давайте не будем гадать и перейдем к конкретным действиям, для определения битности (разрядности) установленной ОС.
Знание того, является ли ваша Windows 32-х разрядной или 64-х разрядной, очень важно при выборе версий драйверов, для их дальнейшей загрузки под ваше оборудование и выборе программного обеспечения.
Если с установкой 32-битных версий программ и драйверов на 64 разрядную систему проблем не будет (скорее всего вы только потеряете в скорости работы), то 64 битное ПО и драйвера вы просто не сможете поставить
на 32 разрядную операционку. Отнеситесь к этому моменту очень внимательно при скачивании драйверов, покупке и загрузке программного обеспечения.
Лучший и быстрый способ определить, работает у вас 32-разрядная или 64-разрядная версия Виндовс, это просмотреть информацию об установленной ОС в панели управления.
Еще один способ узнать разрядность Windows — проверить наличие различных папок «Program Files». Об этом в конце статьи.
Как посмотреть битность системы windows 10 и 8?
Так же там указывается тип используемого процессора — x64 или x86. Если процессор 64-битный, то x64, если процессор 32-битный, то x86.
Это аппаратная архитектура. Она пошла от моделей процессоров Intel. В те времена были только 32-х разрядные процессоры (80286, 80386 или 80486). Чтобы было короче, прижилось обозначение по последним двум цифрам — x86.
32-разрядную версию Windows можно установить на x86 или x64 архитектуру, но 64-разрядная Виндовс может быть установлена только на оборудовании x64.
Как узнать битность системы windows 7 и Vista
Windows 7 Начальная (Starter Edition) 64-разрядной версии не имеет, только 32-бит.
Для Виндовс Vista все то же самое, только вместо апплета «Система и безопасность» надо зайти в «Система и обслуживание».
64-разрядная версия Windows Vista Starter Edition (Начальная) отсутствует.
Как узнать разрядность системы windows XP
Версия Microsoft Windows XP Professional означает, что вы используете 32-разрядную версию Windows XP.
Microsoft Windows XP Professional x64 Edition означает, что вы используете 64-разрядную версию Windows XP.
64-разрядных версий Windows XP Home или Windows XP Media Center Edition не существует. Если вы определили, что у вас установлены именно они, то вы используете 32-разрядную ОС.
Сколько у вас папок «Program Files»
Этот метод не так прост для понимания, как использование панели управления, но он обеспечивает быстрый способ проверки того, используете вы 64-разрядную или 32-разрядную версию Виндовс.
Если ваша версия Windows является 64-разрядной, вы можете устанавливать как 32-разрядные, так и 64-разрядные программы и на вашем компьютере есть две разные папки — Program Files и Program Files (x86).
32-разрядные версии Виндовс имеют только одну папку, поскольку в ней можно устанавливать только 32-разрядные программы.
В 64-разрядной версии Windows существуют две программные папки ⇒
32-разрядные версии Windows имеют только одну папку ⇒
Теперь вы знаете, используете ли вы 64-х или 32-битную версию Windows.


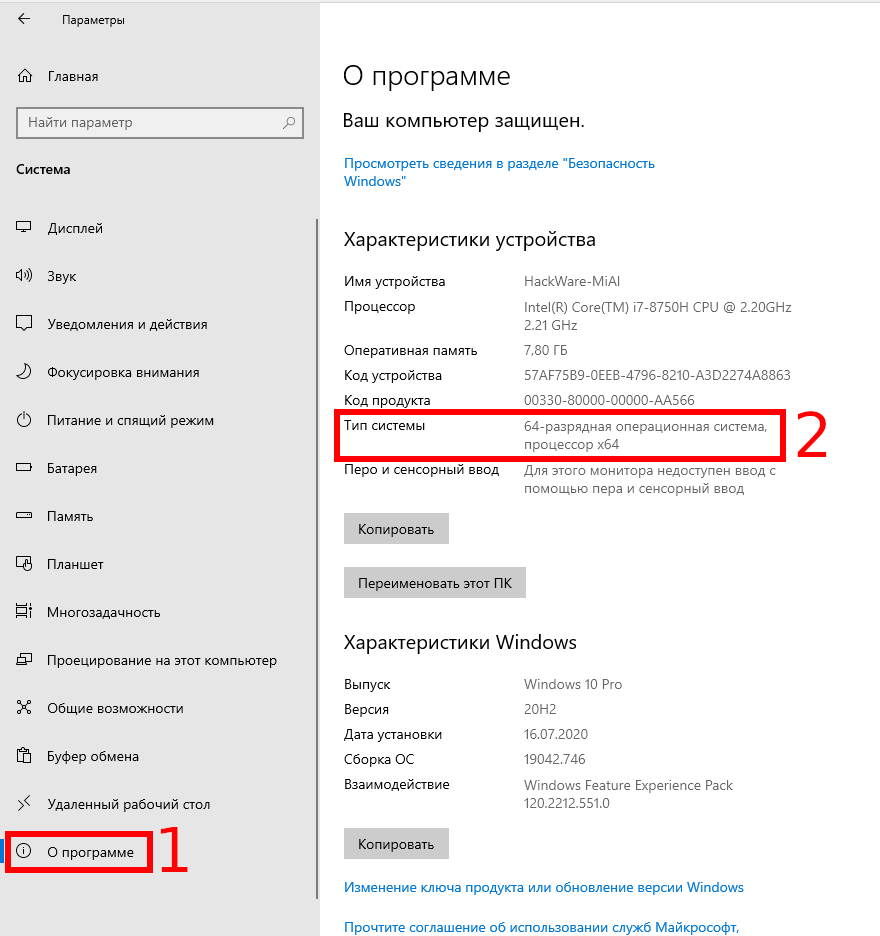
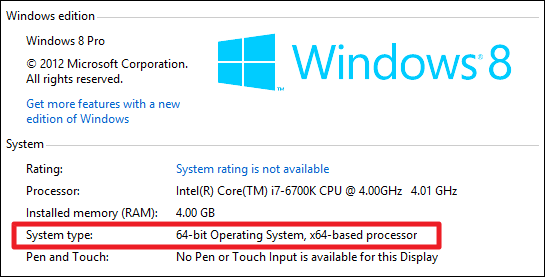
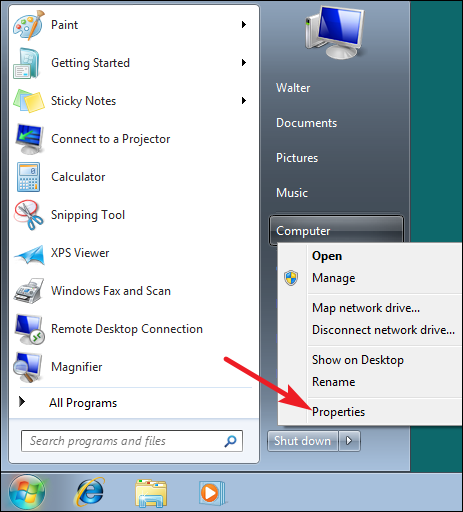

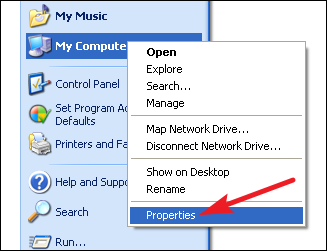

 на 32 разрядную операционку. Отнеситесь к этому моменту очень внимательно при скачивании драйверов, покупке и загрузке программного обеспечения.
на 32 разрядную операционку. Отнеситесь к этому моменту очень внимательно при скачивании драйверов, покупке и загрузке программного обеспечения.

