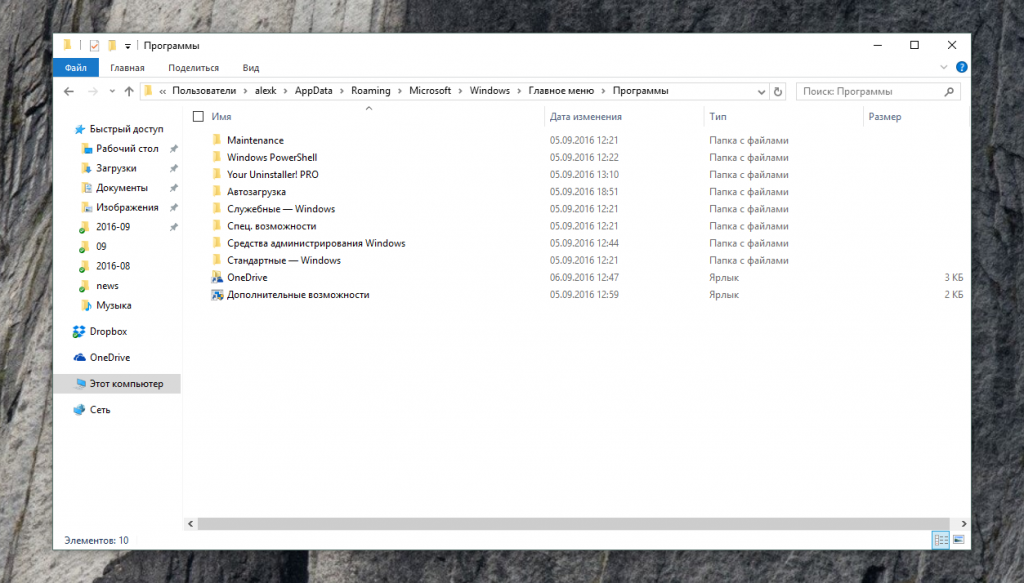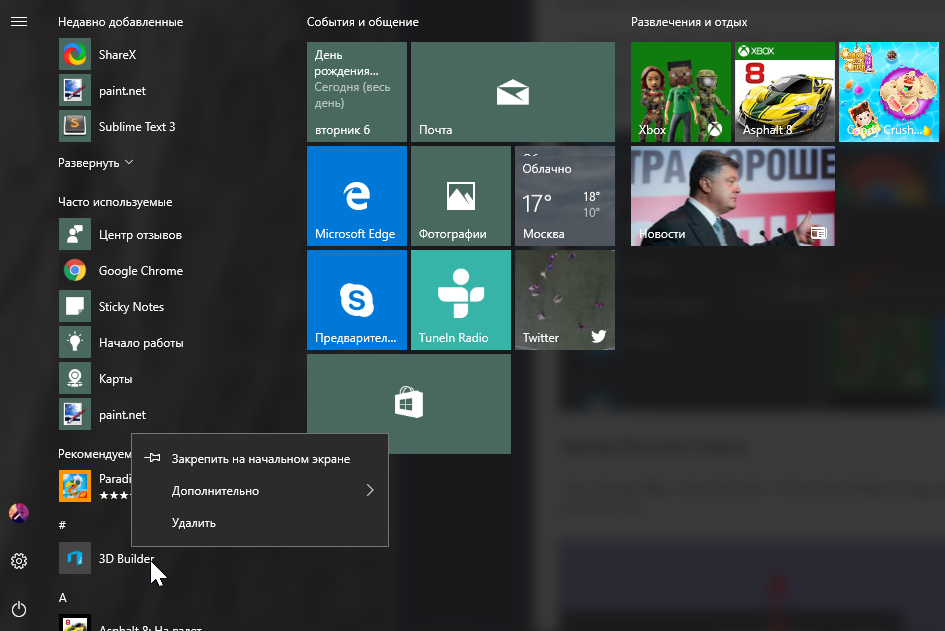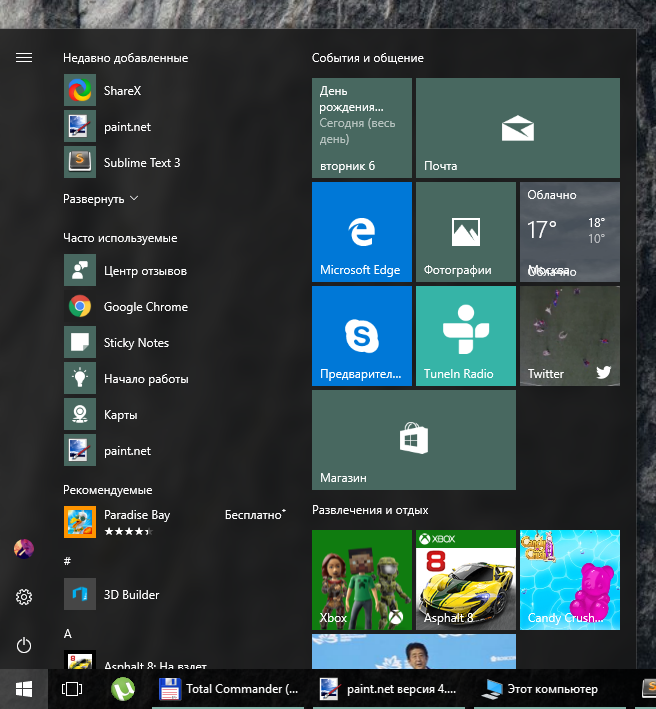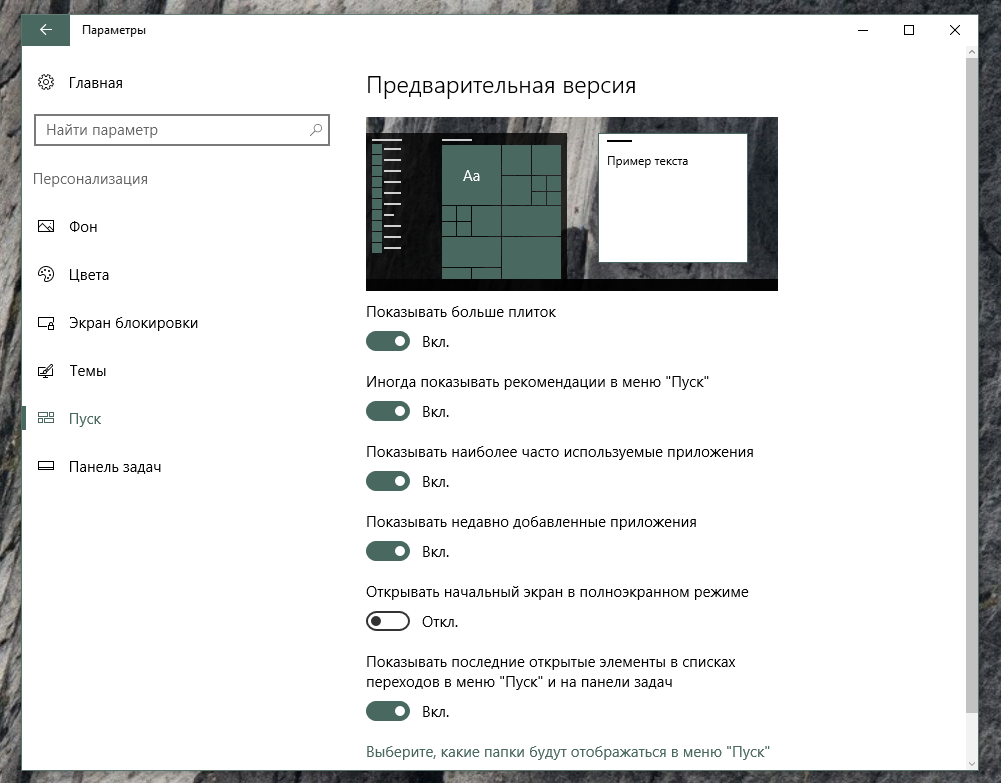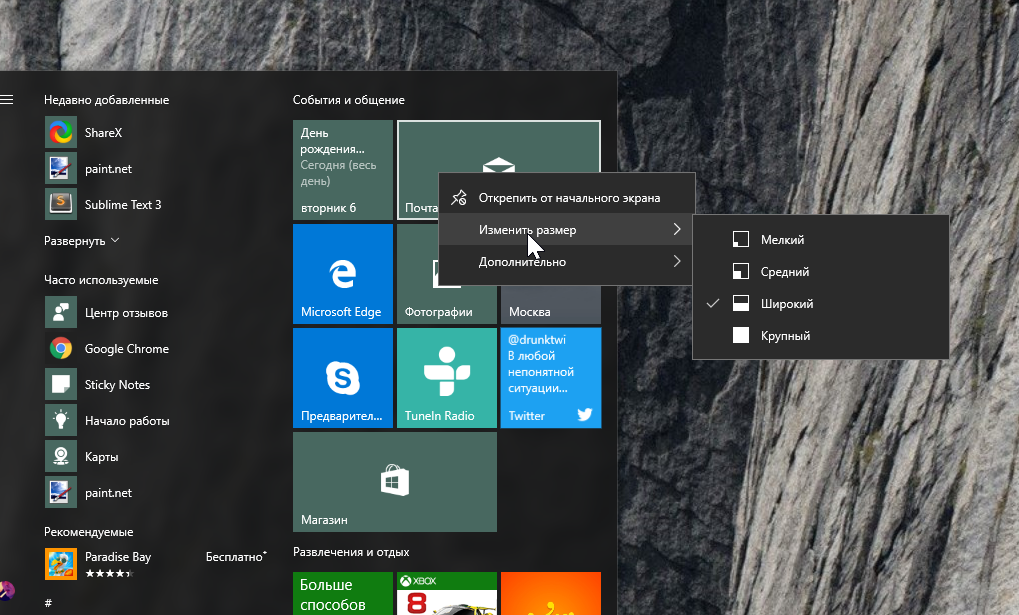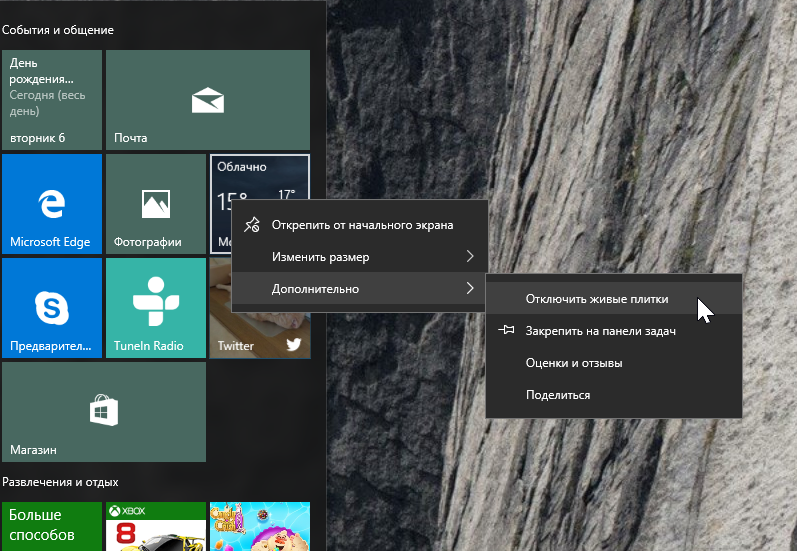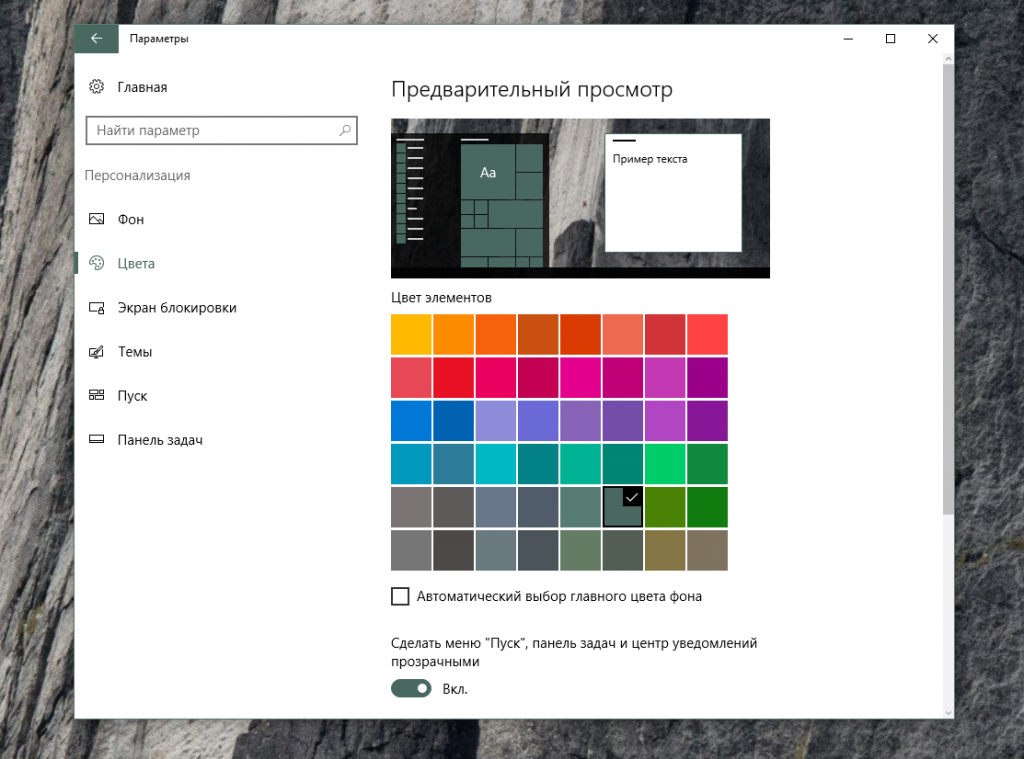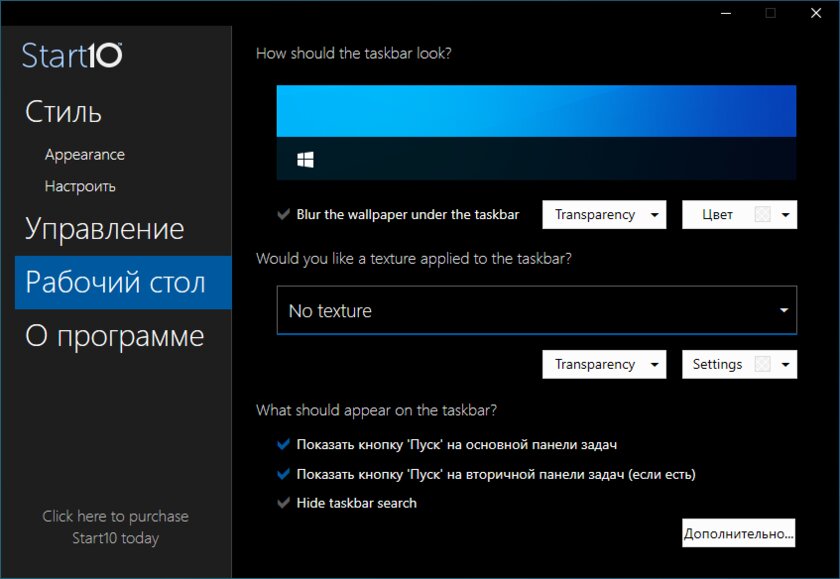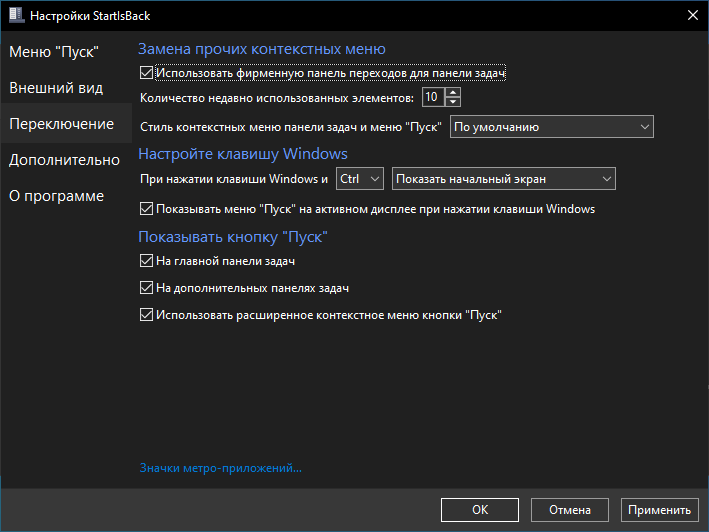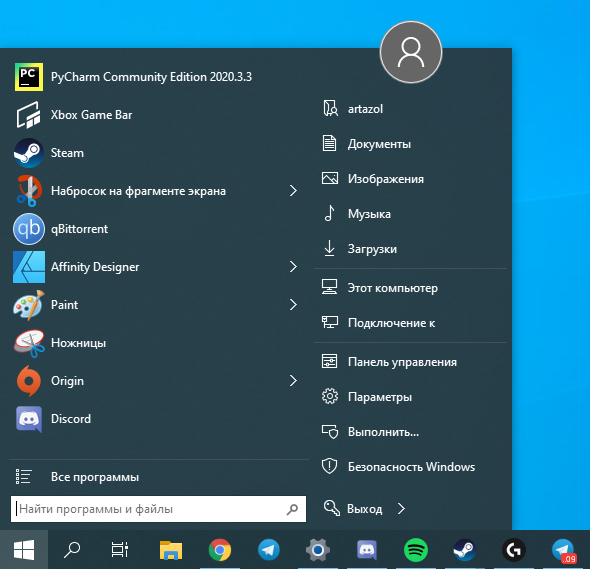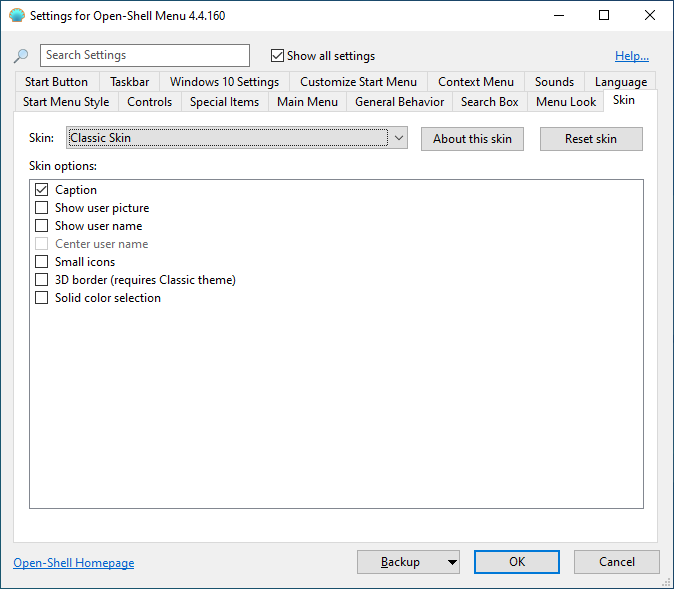как упростить меню пуск windows 10
10 шагов настройки меню «Пуск» в Windows 10
C выпуском Anniversary Update стартовое меню в Windows 10 стало гораздо более удобным, теперь любой пользователь может настроить его под себя. Как именно это сделать — читайте в нашей статье.
Настройте древовидную структуру списка программ
Вы можете сделать со списком установленных программ в стартовом меню всё, что угодно: добавить новые ярлыки, удалить лишние и поменять их расположение в папках. Для этого нужно открыть «Проводник» и вписать адрес:
Имейте в виду, что это повлияет только на десктопные прогаммы, а не на приложения и игры из магазина Windows.
Удалите лишнее
Удалять неиспользуемые приложения можно прямо в стартовом меню. Нажмите на название приложения, которое вы хотите удалить, правой кнопкой мыши или удерживайте на нём палец и выберите опцию удаления. Кроме того, можно скрыть плитки закреплённых приложений.
Некоторые предустановленные приложения удалить таким способом не получится, для этого нужны специальные программы.
Настройте размер меню
Добавьте ещё один столбик
Зайдите в настройки персонализации и в подразделе «Пуск» найдите опцию «Показывать больше плиток». Если вы активируете её, в стартовом меню появится ещё один столбец плиток среднего размера.
Поменяйте размер плиток
В Windows 10 предусмотрены плитки четырёх размеров. Самые крупные целесообразно использовать для приложений с какой-либо полезной информацией, вроде новостей и прогноза погоды. В остальном всё зависит от того, какое расположение плиток кажется вам наиболее красивым и удобным.
Отключите живые плитки
Если вас раздражает анимация на той или иной плитке (или на всех сразу), её можно отключить. Нажмите правой кнопкой мыши на плитку и выберите нужную опцию.
Измените цвет плиток
Зайдите в настройки персонализации и в подразделе «Цвета» выберите более приятный акцентный цвет плиток. Если вы укажете, что он должен выбираться автоматически, в этом случае цвет плиток будет зависеть от обоев.
Как в Windows 10 сделать классический «Пуск»
Появление иконок в меню «Пуск» было вызвано желанием разработчиков упростить работу пользователя с системой. Но на практике оказалось, что многих юзеров новый дизайн окна отвлекает и они ищут способы вернуться к классическому варианту «Пуска».
К счастью, для этого не нужно переустанавливать систему. Есть 3 доступных способа.
Появление иконок в меню «Пуск» было вызвано желанием разработчиков упростить работу пользователя с системой. Но на практике оказалось, что многих юзеров новый дизайн окна отвлекает и они ищут способы вернуться к классическому варианту «Пуска».
К счастью, для этого не нужно переустанавливать систему. Есть 3 доступных способа.
Способ 1: Стандартные средства Windows 10
Такое консервативное меню подходит в большинстве случаев, хотя и не повторяет полностью внешний вид предыдущих релизов Виндовс. При желании получить абсолютное сходство с меню «Пуск» Windows 7, потребуется установить специальные утилиты.
Способ 2: Classic Shell
Юзеру будет предложено установить несколько «модулей».
Обязательно нужно выбрать модуль Classic Start Menu. При выборе этой опции окно пользователя в меню «Пуск» разделится на 2 половины, слева будут доступны приложения, а справа – системные папки. Это классический вариант «Пуска», который использовался ранее в «семерке».
Для любителей более тонких настроек есть также возможность менять обложку, настраивать шрифт, размер значков, прозрачность фона с названиями приложений.
Если поставить галочку в окне для отображения всех параметров, дополнительно можно настроить звуки, поле поиска, главное и контекстное меню.
В процессе установки утилиты пользователю будет предложено установить модуль Classic IE, позволяющий просматривать Internet Explorer в классическом виде, Classic Explorer для настройки интерфейса интернет-обозревателя и Classic Shell Update для скачивания обновленных версий дистрибутива.
Однако модуль для настройки «Пуска» работает автономно и может быть скачан отдельно.
Здесь программу можно скачать на русском языке.
Вариант 3: StartisBack++
После установки приложения пользователь увидит на экране такое окно:
По желанию можно нажать на «Настроить StartlsBack», чтобы выполнить более тонкую настройку приложения. Если вас устраивает стандартный вариант, то при нажатии на «Пуск» будет отображаться такое окно:
Настройки утилиты позволяют персонализировать внешний вид, стиль оформления, сортировку, поиск, элементы правого списка, переключение и многое другое.
Trial версию программы можно скопировать тут.
Выбор не ограничивается предложенными утилитами, в сети есть множество приложений с аналогичным функционалом. Но при скачивании любого контента из Интернета обращайте внимание на надежность источника, чтобы избежать заражения компьютера вирусами.
Советы по Windows 10: четыре способа настроить меню «Пуск»
9 November 2016 | Пресс-центр
Меню «Пуск» знакомо всем пользователям нашей операционной системы, а в Windows 10 оно стало еще интереснее. Сегодня мы напомним, как закрепить любимые приложения и файлы для быстрого доступа, как читать заголовки новостей и оповещения прямо на живых плитках и о возможностях кастомизации.
Нужный контент всегда наготове
Закрепить или открепить приложение очень легко – просто перетащите его из списка либо кликните правой кнопкой мыши, откройте контекстное меню и выберите «Закрепить на начальном экране». Получаем живую плитку, на которой всегда видна обновляемая информация, так что вам даже не надо тратить время на открытие приложений, чтобы быть в курсе происходящего. Для плитки можно выбрать размер или переместить по своему выбору.
Организуйте плитки в группы
Если у вас очень много плиток, задумайтесь о том, как вы будете находить что-то нужное. Объедините сходные по теме приложения в одну группу и дайте ей название по своему вкусу.
Выбирайте цвет плиток
Чтобы изменить палитру всех плиток, зайдите в «Параметры> Персонализация> Цвета».
Самые-самые легко скрыть или отобразить
Вы можете настроить список приложений, выбрав, будут ли отображаться наверху перечни недавно добавленных и часто используемых программ. Опции доступны в меню «Параметры> Персонализация> Пуск».
Настраиваем меню Пуск для Windows 10
Наконец-то компания Microsoft пошла навстречу своим пользователям и вернула операционной системе Windows 10 классическое меню Пуск. Новое menu Start более настраиваемое, чем когда бы то ни было раньше, поэтому любой пользователь сможет его настроить под себя.
Секрет нового меню Start кроется в его разделении между десктопом и планшетным ПК. Например, чтобы выключить режим планшета или десктопа, необходимо нажать всего одну кнопку в центре уведомлений. В этом материале мы опишем основные возможности настройки и свойства меню Пуск, которые доступны сейчас. Для обзора мы взяли самую старшую версию ОС Windows 10 Pro.
Изменение размера окна начального экрана
Изменить размер Пуск для Windows 10 очень просто. Для его изменения достаточно переместить курсор к верхнему или правому краю стартового экрана, потянув за него. Например, при уменьшении верхнего края, начальный экран станет вот таким.
А если уменьшить его по правому краю, то будет выглядеть вот так.
Из примера видно, что увеличить или уменьшить размер menu Start под нужды пользователя, можно быстро и очень просто.
Прикрепление и открепление плиток
Чтобы отсоединить плитку от стартового экрана, достаточно нажать правой кнопкой мыши по ней и в появившемся списке кликнуть по пункту «Открепить от начального экрана».
Для закрепления плитки из списка установленных и стандартных утилит на стартовом экране необходимо перейти к пункту «Все приложения», выбрав в нем программу и щелкнуть по ней правой кнопкой мыши. После чего появится список, в котором кликните по пункту «Закрепить на начальном экране».
Также, если вместо этого пункта выбрать «Закрепить на панели задач», то мы увидим нашу утилиту на панели задач. Например, на изображении ниже показана фиксация программы «Калькулятор» на панели задач.
Чтобы отсоединить это приложение от панели задач, достаточно кликнуть по ярлыку на панели задач и выбрать в списке «Открепить от панели задач».
Кроме списка установленных и стандартных программ для операционной системы Windows 10 Pro, можно еще устанавливать на начальный экран ссылки на разные ресурсы. Например, чтобы закрепить для стартового экрана ссылку на определенную директорию в системе, достаточно кликнуть по этой директории и выбрать в появившемся списке пункт «Закрепить на начальном экране».
Еще очень полезными являются ссылки на интернет ресурсы на начальном экране. Процедура их фиксации максимально прозрачна. Чтобы закрепить интернет ссылку на определенный ресурс, достаточно перейти на определенную страницу в браузере Microsoft Edge. В нашем случае интернет ресурсом будет страница www.microsoft.com/ru-ru компании Microsoft на русском языке.
После открытия страницы, перейдем в настройки браузера и выберем пункт «Закрепить эту страницу на начальном экране».
Если необходимо закрепить какой-нибудь раздел настроек для начального экрана, то стоит лишь перейти к необходимому разделу настроек и кликнуть по нему правой кнопкой мыши и выбрать «Закрепить на начальном экране». Например, раздел настроек «Темы».
Еще похожим образом можно закрепить на стартовом экране заметки из OneNote или важные контакты из метро приложения «Люди».
Отключение живых плиток на стартовом экране
Если вам не нравятся живые плитки, то их можно легко отключить. Для этого достаточно нажать на живой плитке правой кнопкой мыши и в списке выбрать пункт «Дополнительно/Отключить живые плитки». На изображении ниже показано отключение живых плиток в приложении «Новости».
Таким образом, можно отключить любую живую плитку на начальном экране. Если же вам понадобится их включить обратно, то это делается аналогичным образом.
Меняем размер плиток и перетаскиваем их
Для примера возьмем программу «Новости» и перейдем к контекстному меню этой плитки. В ней выберем пункты «Изменить размер/Мелкий».
После этого размер ссылки на программу «Новости» будет выглядеть вот так.
Чтобы изменить месторасположение плитки, достаточно перетащить ее в любую область начального экрана. В последней версии ОС Windows 10 Pro все плитки делятся на группы, которые можно назвать определенным именем. Мы перенесем ссылку на браузер Microsoft Edge из одной группы в другую. Сейчас она находится в группе «События и общение».
После перетаскивания в группу «Развлечения и отдых», наша плитка будет выглядеть вот так.
Как видно из примера, размер начального экрана после перетаскивания плитки Microsoft Edge стал больше, и образовалась новая группа. Пока у группы нет имени, но его можно задать когда угодно. Также хочется отметить, что все ссылки можно перетаскивать внутри своей группы, а также поменять их расположение местами.
Настройка параметров сортировки и цвета
Чтобы выбрать определенный метод сортировки в меню Start, необходимо перейти во вкладку «Параметры» в меню Start. После этого перейдем к разделу «Система» во вкладку «Приложения и возможности».

Для изменения цвета плиток необходимо перейти к той же вкладке «Параметры» и перейти к разделу «Персонализация/Цвета».
После выбора цвета, например красного, плитки, будут выглядеть вот так.
Чтобы сделать цвет меню Пуск тоже красным, необходимо включить переключатель «Показать цвет в меню «Пуск», на панели задач, в центре уведомлений и в заголовке окна».
Из изображения видно, что окно Пуска значительно преобразилось, поэтому изменяя цвет, мы настраиваем его, учитывая наши предпочтения в дизайне ОС.
Включение дополнительных папок
Для включения дополнительных параметров директорий необходимо перейти в свойства меню Start. Для этого необходимо перейти во вкладку «Параметры», после чего перейти в раздел «Персонализация/Пуск».
В этом разделе нужно перейти по ссылке «Выберите, какие папки будут отображаться в меню Пуск». Затем откроется окно, где можно выбрать необходимые вам папки.
Как видно из изображения, два переключателя уже выбраны. Выберем все переключатели и посмотрим на результат.
Как видно на изображении, все выбранные элементы попали в меню Пуск.
Подводим итог
На этот раз разработчикам из Microsoft удалось сделать по-настоящему уникальное меню Start, которое любой пользователь ПК может настроить под себя. Также для любителей меню, где нет плиток, разработчики предусмотрели полное отключение плиток, что сделает его максимально похожим на стандартное меню операционных систем Windows 7 или XP. На изображении ниже показано меню на Windows 10 и в нем нет плиток.
По заявлениям разработчика система Windows 10 будет совершенствоваться каждый год, поэтому будущий функционал и свойства меню Start значительно расширятся. К тому же осталось ждать совсем недолго, ведь крупное обновление для Windows 10 выйдет уже летом 2016 года, а весной этого же года выйдет еще одно крупное обновление. В обоих обновлениях компания Microsoft обещает новый функционал ОС и улучшения в пользовательском интерфейсе.
Надеемся, наша статья поможет вам настроить свойства меню Пуск в операционной системе Windows 10 и его использование максимально упростит доступ к ресурсам, программам и параметрам ОС.
Видео по теме
3 программы, которые прокачают Пуск в Windows 10. Он станет удобнее и функциональнее
Меню «Пуск» — важнейшая часть Windows, с которой миллионы людей по всему миру взаимодействуют каждый день. Однако, несмотря на все улучшения в последних версиях системы, многим оно по-прежнему не нравится. Некоторые пользователи банально привыкли к «Пуску» из Windows 7 с ярлыками для папок и без плиток, пользы от которых мало. На этот случай есть достаточно сторонних утилит, что могут заменить стандартное меню «Пуск» на более функциональное.
Содержание
Start10 — современное и удобное меню
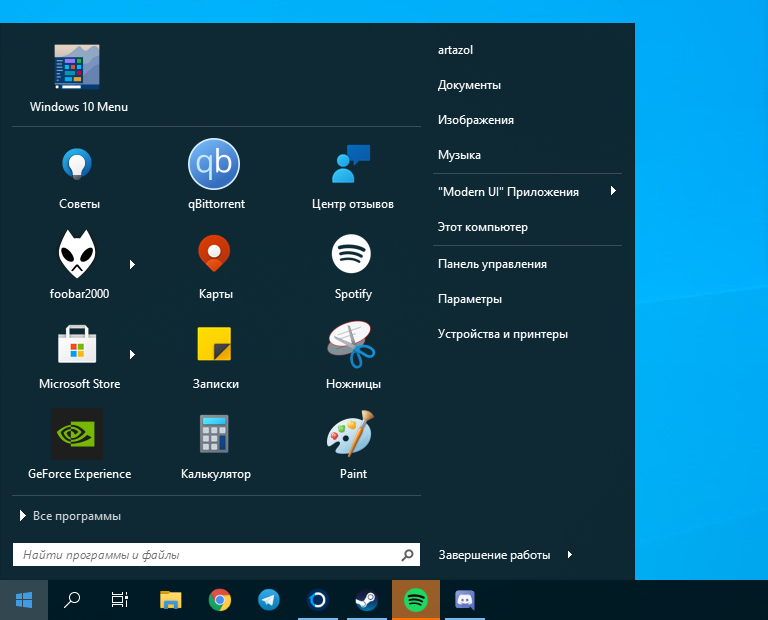
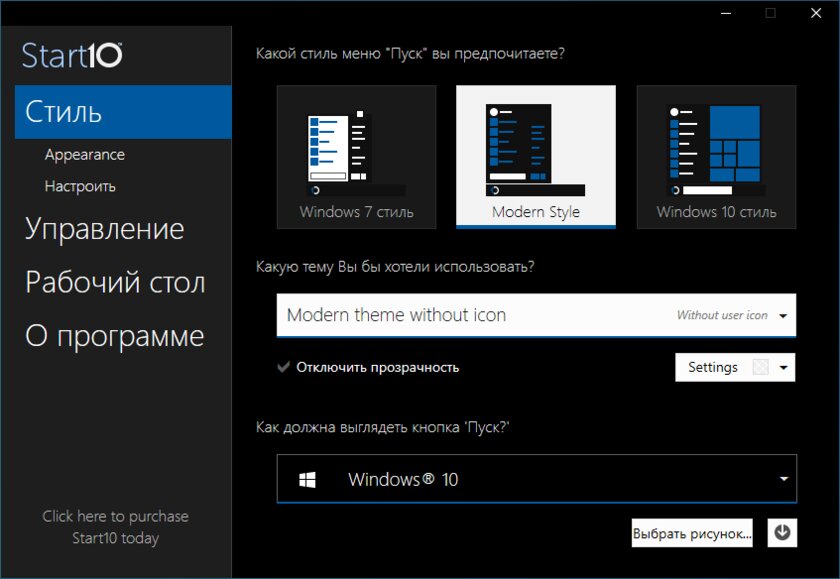
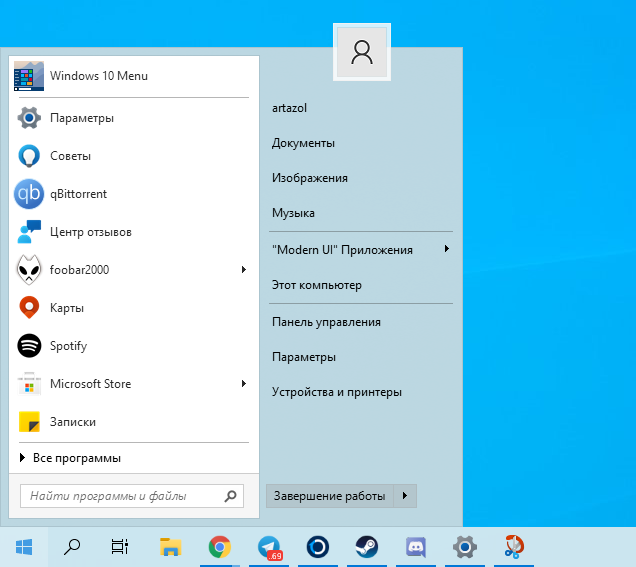
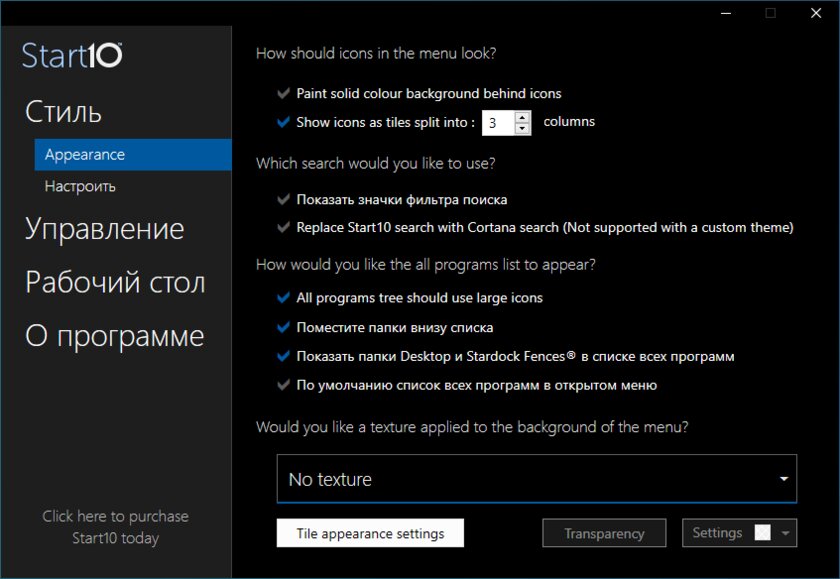
Start10 — это новая утилита, разработанная специально под Windows 10 для замены стандартного «Пуска» на более компактный и красивый.
Вместо необъемлемого полотна из разноразмерных плиток, приложение предлагает пользователю компактное и привычное меню с быстрым доступом к избранным папкам и системным настройкам. Кроме этого, в отличие от других утилит эта позволяет отображать установленные программы и в виде сетки, напоминающей Windows 10X.
Пользоваться приложением легко, а с недавнего обновления Start10 получил поддержку новой белой темы одного из обновлений Windows 10. Также, пользователю доступно огромное множество предзагруженных иконок «Пуска» и отдельная галерея на случай, если стандартных будет мало.
StartIsBack — самая функциональная замена «Пуску»
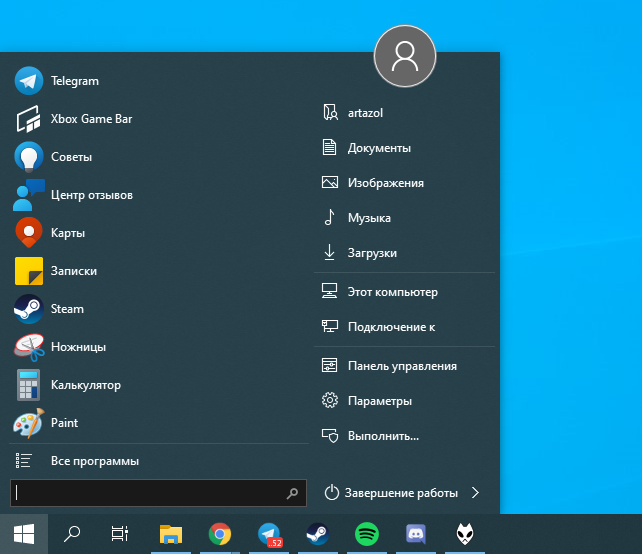
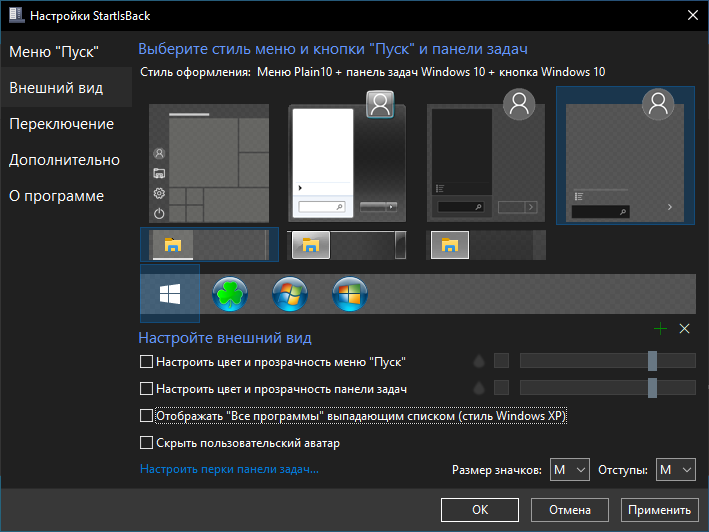
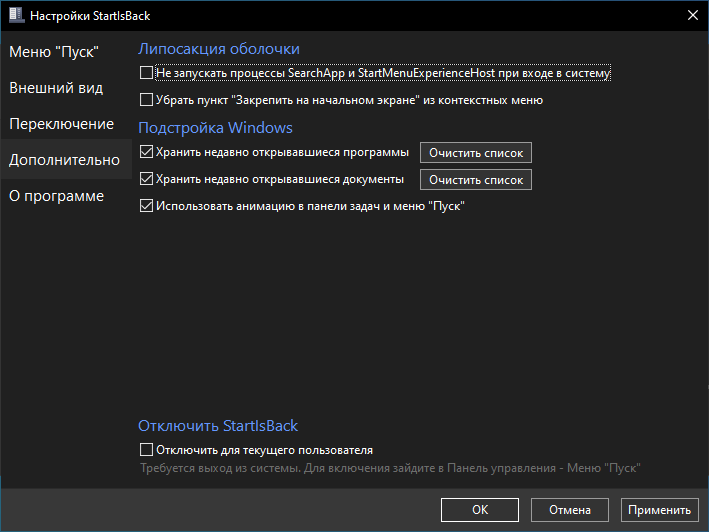
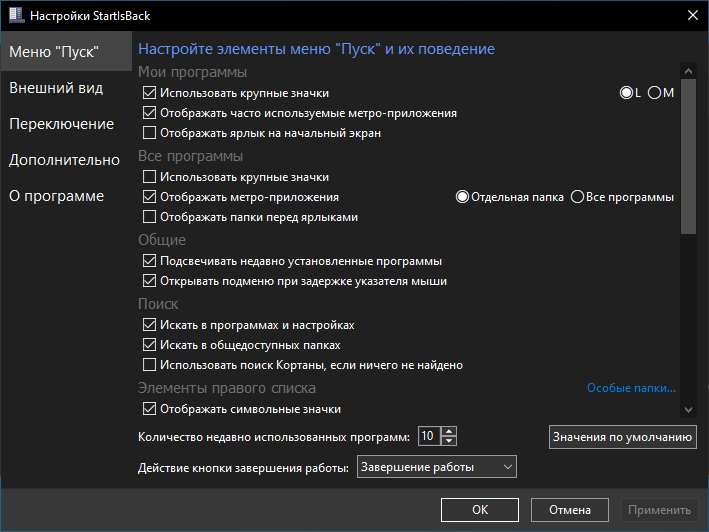
StartIsBack — пожалуй, самое мощное приложение для замены стандартного меню «Пуск».
Программа кардинально меняет стандартное меню Windows 10. На место списка приложений с плитками приходит полюбившееся многим меню с панелью быстрого доступа к избранным папкам и недавним документам, а также отдельное меню с избранными программами.
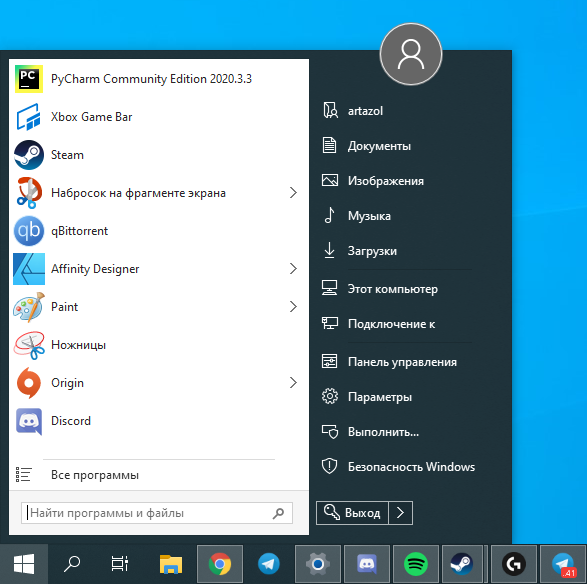
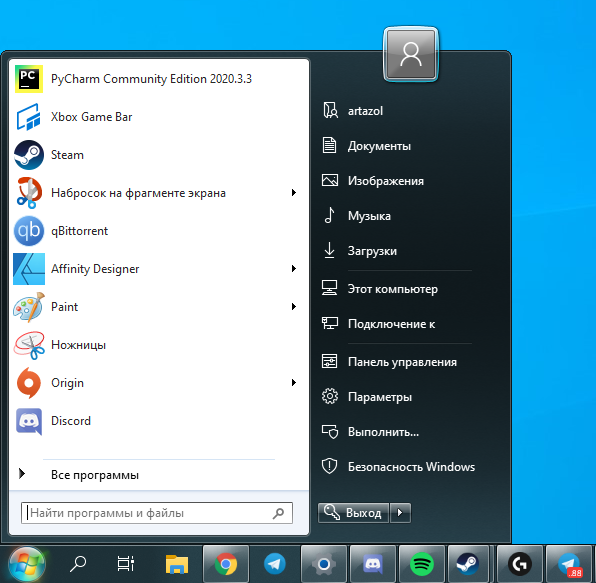
В отличие от других утилит с подобным функционалом, эта может невероятно гибко настраивать внешний вид панели задач — не составит труда максимально приблизить ее к фирменному дизайну Aero из Windows 7. Кроме этого, в приложении есть много встроенных тем, а также поддержка размытия, похожего на Fluent Design последних версий Windows 10.
Open Shell — лучшее бесплатное меню для Windows
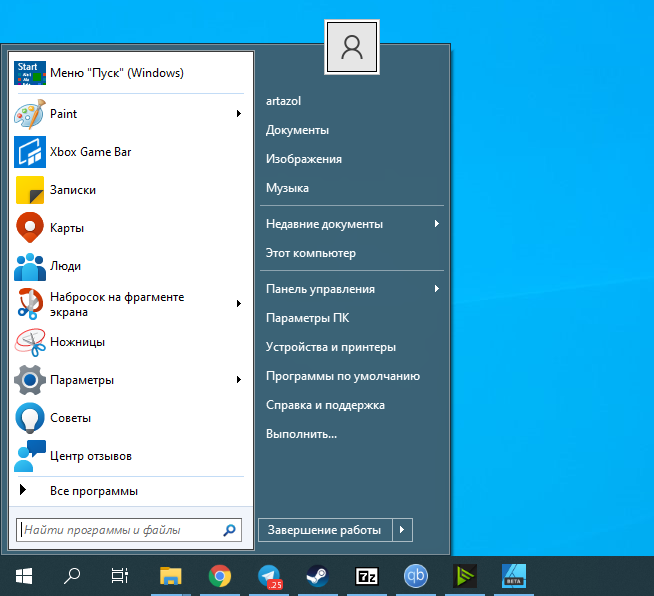
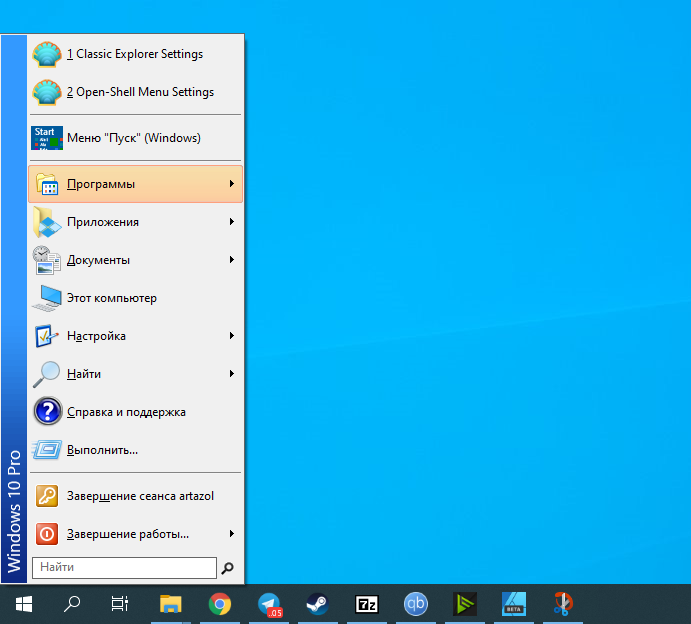
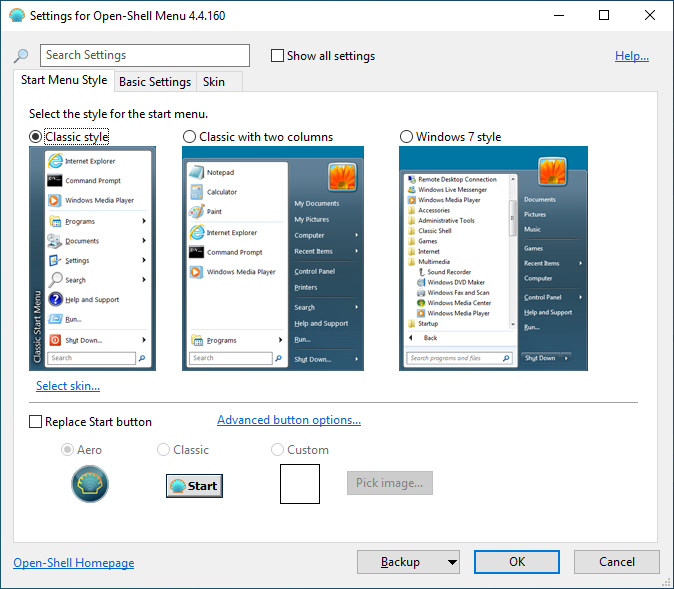
Open Shell — это отличная замена стандартного меню «Пуск» на основе исходного кода некогда популярной утилиты Classic Shell.
Одним из преимуществ перед другими приложениями будет возможность скопировать внешний вид главного меню не только из Windows 7, но и XP. Конечно, пользы от него будет мало, но чувство ностальгии вызовет у каждого. А обилие настроек и встроенных тем поможет настроить «Пуск» под любой вкус.
Кроме этого, у Open Shell нет пробного периода, как и необходимости платить за её использование.