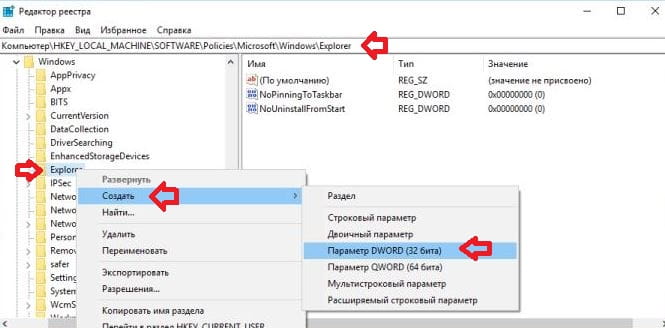как убрать недавно добавленные в меню пуск
Как в меню Пуск Windows 10 отключить список недавно добавленных приложений
Запустите приложение «Параметры», перейдите в раздел персонализации, переключитесь на вкладку «Пуск» и установите переключатель «Показывать недавно добавленные приложения» в положение «Выкл».
В нашем примере Windows не активирована, настройки персонализации неактивны, поэтому мы будем действовать в обход. Тем, кто находится в аналогичной ситуации, предлагаем отключить меню недавно установленных программ через реестр.
Откроете командой regedit редактор реестра и разверните эту ветку:
HKEY_LOCAL_MACHINE\SOFTWARE\Policies\Microsoft\Windows\Explorer
Вполне возможно, что последнего подраздела Explorer у вас не окажется, в этом случае создайте его вручную. В нём же вам нужно будет создать 32-битный параметр типа DWORD с именем HideRecentlyAddedApps и установить в качестве его значение 1.
Это действие отключит отображение списка недавно добавленных приложений даже если настройки раздела параметров неактивны, но для этого после применения твика потребуется перезагрузить компьютер.
И установите в открывшемся окне радиокнопку в положение «Включено».
Если в будущем вы захотите вновь включить показ списка, повторите описанные выше действия в обратном порядке.
Как убрать недавно добавленные приложения в меню «Пуск» Windows 10
Меню «Пуск» в Windows 10 – верх эволюции этого меню на данный момент, оно самое эффектное, самое функциональное, самое удобное, самое настраиваемое из всех реализаций этого меню в разных версиях Windows. Одну из его настроечных возможностей мы и рассмотрим ниже. По умолчанию меню «Пуск» в «Десятке» предусматривает отображение в левой колонке ярлыков недавно добавленных приложений в самом верху списка.
Весьма полезная настройка: установив в систему программу или игру, сможем оперативно запустить её из списка недавно добавленных приложений. Но как избавиться от этого списка, если в нём не будет необходимости?
Да, отображение ярлыков недавно добавленных приложений удобно для запуска только что установленного софта и игр, но нужно это не всегда. Недавно добавленные приложения в верхушке списка висят некоторое время, но это могут быть программы и игры, которые мы установили, поюзали и забыли, и впредь ими пользоваться будем крайне редко. А ярлыки тех приложений, которыми будем пользоваться часто, мы попросту закрепим в самом меню «Пуск», т.е. в колонке справа. Ненужные ярлыки недавно добавленных приложений можно очистить. На любом из таких ярлыков вызываем контекстное меню, в блоке опций «Дополнительно» жмём «Очистить список».
Вот и всё, недавно добавленные приложения будут очищены.
Если вам вообще не нужна такая функция меню «Пуск», можете её отключить. И при необходимости включить другую – функцию отображения вверху списка наиболее часто используемых приложений, она по умолчанию в Windows 10 отключена.
Идём в системные настройки персонализации, можно через пункт контекстного меню на рабочем столе.
В разделе персонализации меню «Пуск» переключателем отключаем показ недавно добавленных приложений.
Можем также отключить показ предложений, это реклама продвигаемых компанией Microsoft приложений из её магазина. И можем включить показ в меню часто используемых приложений, если это нужно.
Как отключить список недавно добавленных приложений в меню Пуск в Windows 10
В меню «Пуск» Windows 10 имеется список Недавно добавленные, в котором показаны недавно установленные классические приложения и приложения из Магазина. У вас могут быть причины, чтобы от него избавиться, и Windows 10 позволяет скрыть этот список недавно установленных приложений.
В Windows 10 Microsoft проделала над меню «Пуск» действительно впечатляющую работу. Теперь оно сочетает «живые» плитки Windows 8 с классическими ярлыками приложений и имеет стильный красивый вид. Меню также спроектированно с учётом отзывчивый дизайна, что позволяет ему одинаково хорошо работать с дисплеями различных размеров и разрешений.
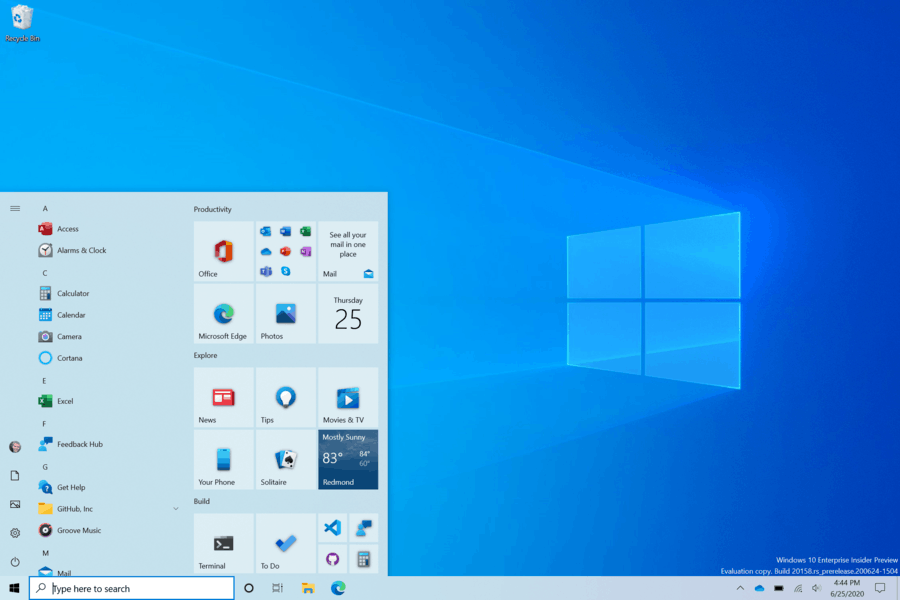
В меню «Пуск» есть раздел «Все приложения», в котором отображаются все установленные на компьютере программы. По умолчанию над ним отображается список недавно добавленных приложений. Хотя бывает полезно узнать, какие приложения были недавно установлены, этот список занимает ценное место в меню, а кроме того, может рассказать случайному прохожему, что вы установили на компьютер.
Если вы хотите освободить место для отображения полного списка приложений в меню «Пуск», или просто не хотите видеть список недавно установленных приложений, в Windows 10 есть возможность его удалить из меню «Пуск».
Чтобы скрыть недавно добавленные приложения из меню Пуск в Windows 10
После выполнения вышеуказанных шагов раздел недавно добавленных приложений больше не будет отображаться в меню «Пуск». Приложения, которые были в нем представлены, можно запустить через представление «Все приложения» в меню «Пуск», или быстро найти их Поиском.
Кроме того, можно очистить список недавно установленных приложений без его отключения.
Как очистить список недавно добавленных приложений в меню Пуск
Наконец, вместо очистки всего списка можно удалить из него отдельные приложения. Проще всего сделать это следующим образом.
Как удалить недавно добавленное приложение из списка в меню Пуск
Вышеупомянутые шаги позволят вам удалить выбранное приложение из списка «Недавно добавленные» в меню «Пуск», но приложение останется доступным в представлении «Все приложения» и через поиск.
💡Узнавайте о новых статьях быстрее. Подпишитесь на наши каналы в Telegram и Twitter.
Судя по тому, что вы читаете этот текст, вы дочитали эту статью до конца. Если она вам понравилась, поделитесь, пожалуйста, с помощью кнопок ниже. Спасибо за вашу поддержку!
Вы здесь: Главная страница » Windows » Windows 10 » Как отключить список недавно добавленных приложений в меню Пуск в Windows 10
Публикации по теме
Автор: Сергей Ткаченко
Сергей Ткаченко создал этот сайт в далёком 2009 году, и с тех пор продолжает над ним работать, публикуя новые материалы о Windows и её приложениях практически каждый день. Посмотреть все записи автора Сергей Ткаченко
Удалить Недавно добавленные из меню “Пуск” в Windows 10
Когда вы устанавливаете новые приложения, они сразу появляются в самом верху меню “Пуск” в отдельном списке “Недавно добавленные”. Вы можете очистить список, убрать из списка определенное приложение или удалить список “Недавно добавленные” из меню “Пуск”, и далее мы рассмотрим как это сделать.
Удалить из списка “Недавно добавленные” определенное приложение
Откройте меню “Пуск” => в списке “Недавно добавленные” нажмите правой клавишей мыши на приложение, которое вы хотите убрать из списка, и выберите “Дополнительно” => “Удалить из этого списка”.
Очистить список “Недавно добавленные”
Зайдите в меню “Пуск” => в списке “Недавно добавленные” нажмите на любое приложение правой клавишей мыши, выберите “Очистить список”.
Убрать список “Недавно добавленные”
1.Откройте меню “Пуск” и зайдите в “Параметры”.
2. Зайдите в “Персонализация”, с левой стороны выберите “Пуск”, с правой стороны возле “Показывать недавно добавленные приложения” нажмите на переключатель, чтобы он стал в положение “Откл.”.
На сегодня все, если вы знаете другие способы – пишите в комментариях! Счастья Вам 🙂
Убрать список “Недавно добавленные” из меню “Пуск” и запретить его добавление
Мы ранее рассматривали как используя параметры убрать “Недавно добавленные” из меню “Пуск”. Сегодня же рассмотрим, как убрать “Недавно добавленные” с помощью групповых политик и редактора реестра, а также как запретить его добавление в параметрах системы.
Убрать список “Недавно добавленные” в групповых политиках
Данный способ работает в Windows 10 Pro, Enterprise или Education, если у вас домашняя версия – переходите к следующему способу.
1. Откройте групповые политики: в строке поиска или в меню “Выполнить” (выполнить вызывается клавишами Win+R) введите gpedit.msc и нажмите клавишу Enter.
2. Зайдите в “Конфигурация компьютера” => “Административные шаблоны” => Меню “Пуск” и панель задач” => откройте с правой стороны “Удалить список “Недавно добавленные” из меню “Пуск””.
3. Поставьте точку возле “Включено” и нажмите на “ОК”.
Убрать список “Недавно добавленные” в редакторе реестра
1. В строке поиска или в меню “Выполнить” (выполнить вызывается клавишами Win+R) введите команду regedit и нажмите клавишу Enter.
2. Перейдите по пути HKEY_LOCAL_MACHINE\ SOFTWARE\ Policies\ Microsoft\ Windows\ Explorer. Нажмите на раздел Explorer правой клавишей мыши, выберите “Создать” => “Параметр DWORD (32 бита) => назовите новый параметр HideRecentlyAddedApps
3. Откройте параметр HideRecentlyAddedApps => в поле “Значение” введите 1 и нажмите на “ОК”.
4. В некоторых случаях нужно перезапустить проводник или перезагрузить компьютер, чтобы изменения вступили в силу.
На сегодня все, если вы знаете другие способы – пишите в комментариях! Счастья Вам 🙂