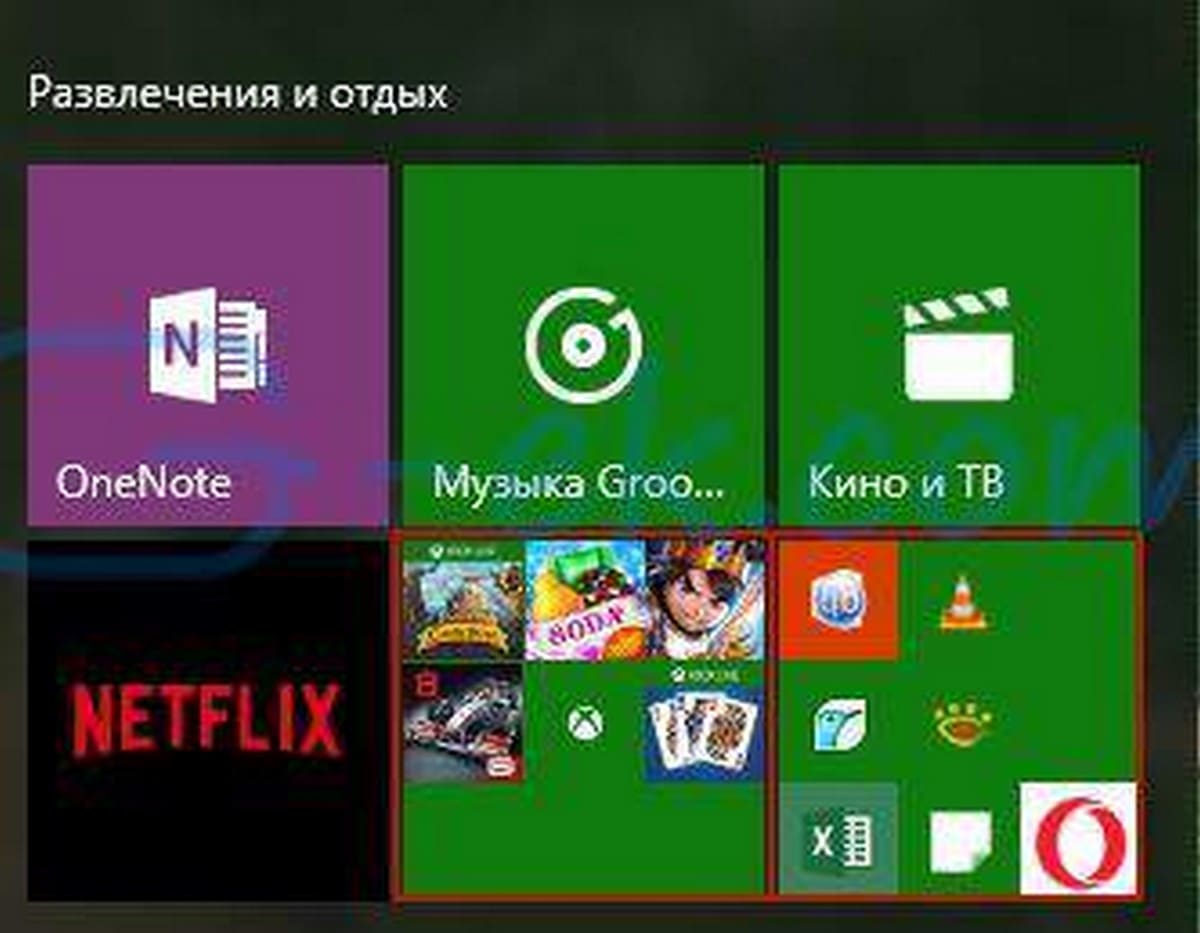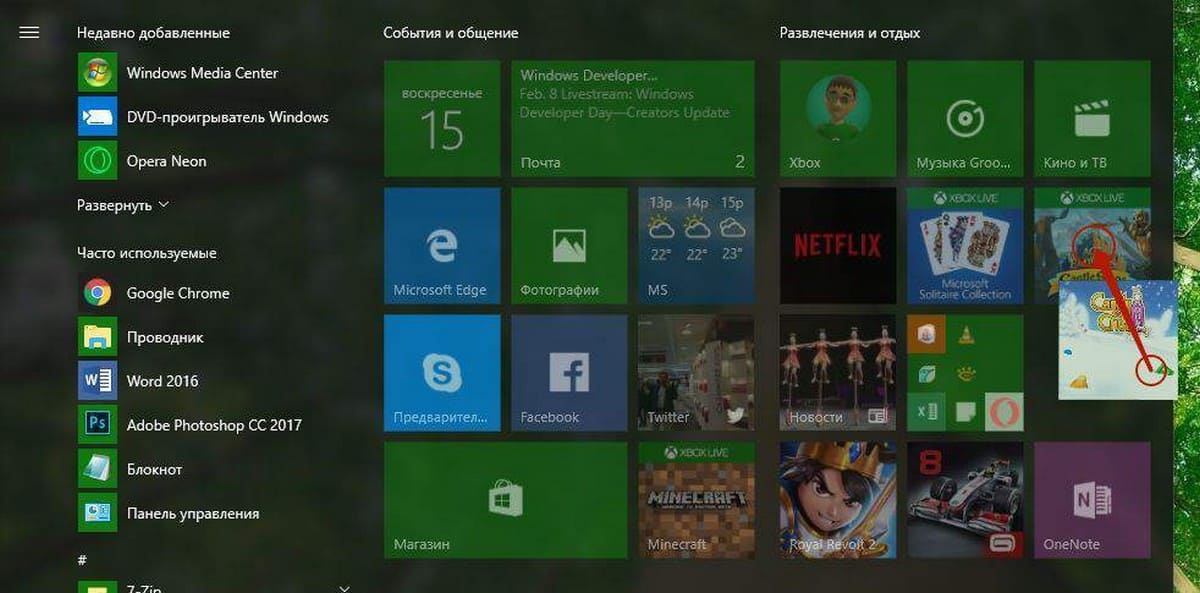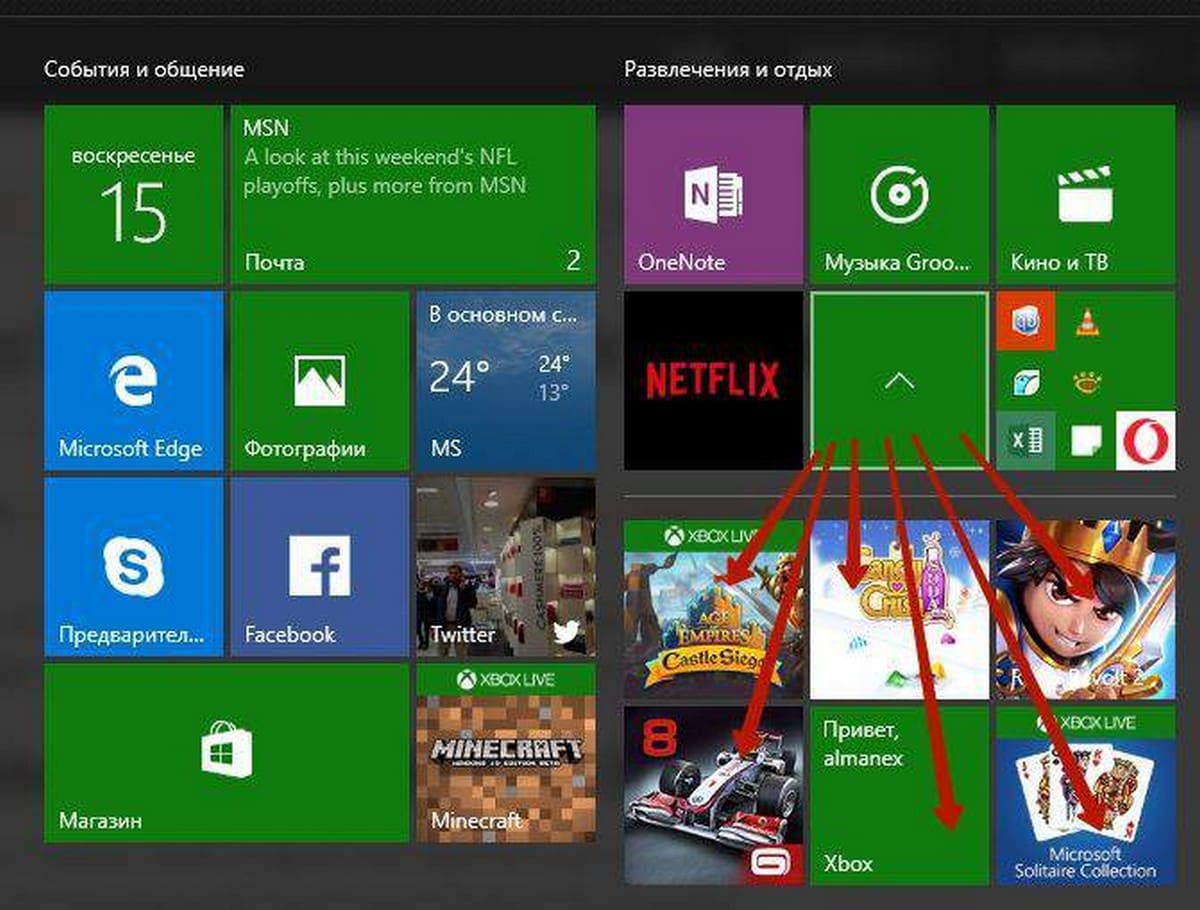как создать папку в меню пуск windows 10
Как добавить важные папки в меню «Пуск» в виде плиток в Windows 10
Для более быстрого доступа к часто используемым папкам лучше всего добавить ее в меню «Пуск» в виде плиток. CHIP расскажет, как это сделать легче всего.
К некоторым папкам пользователи обращаются довольно часто, так как в них хранятся необходимые файлы. Если при этом речь идет о подкаталогах, то перемещение по всей древовидной структуре занимает много времени.
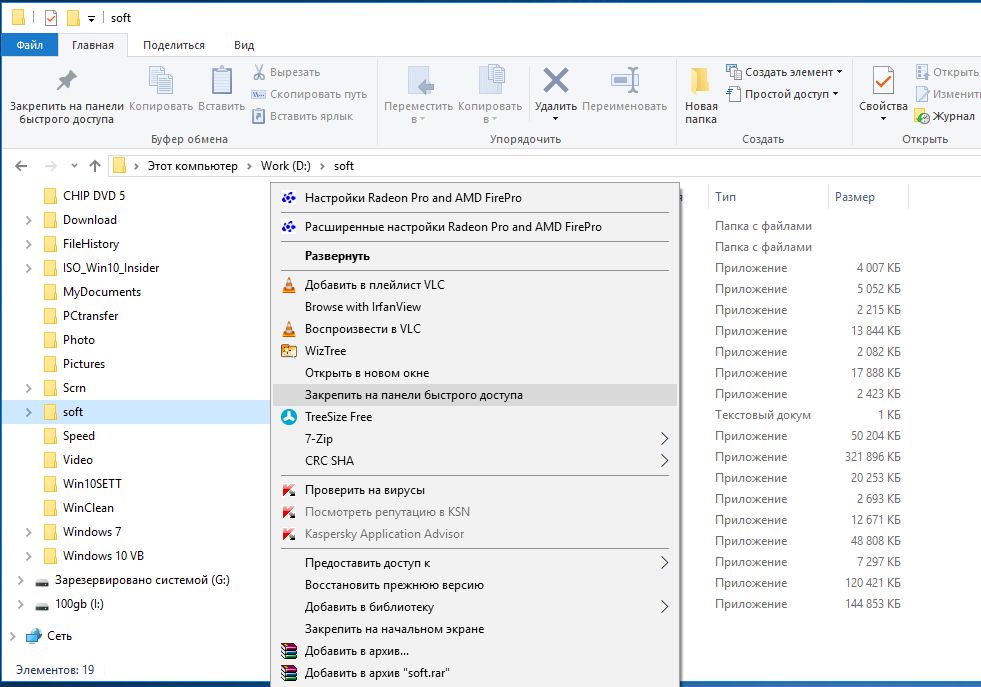
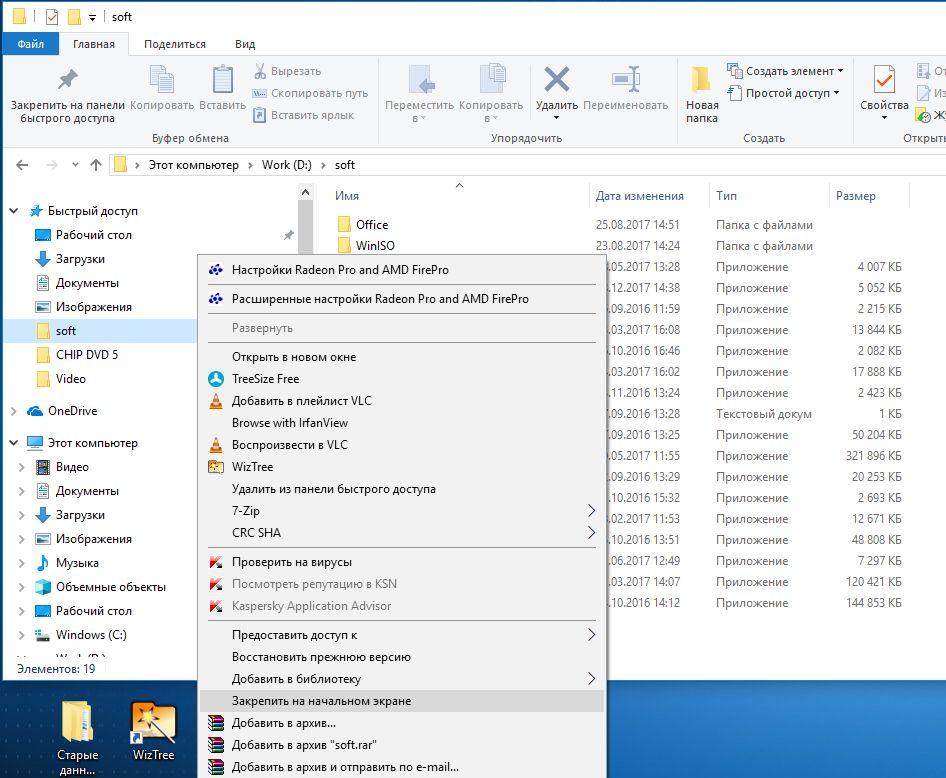
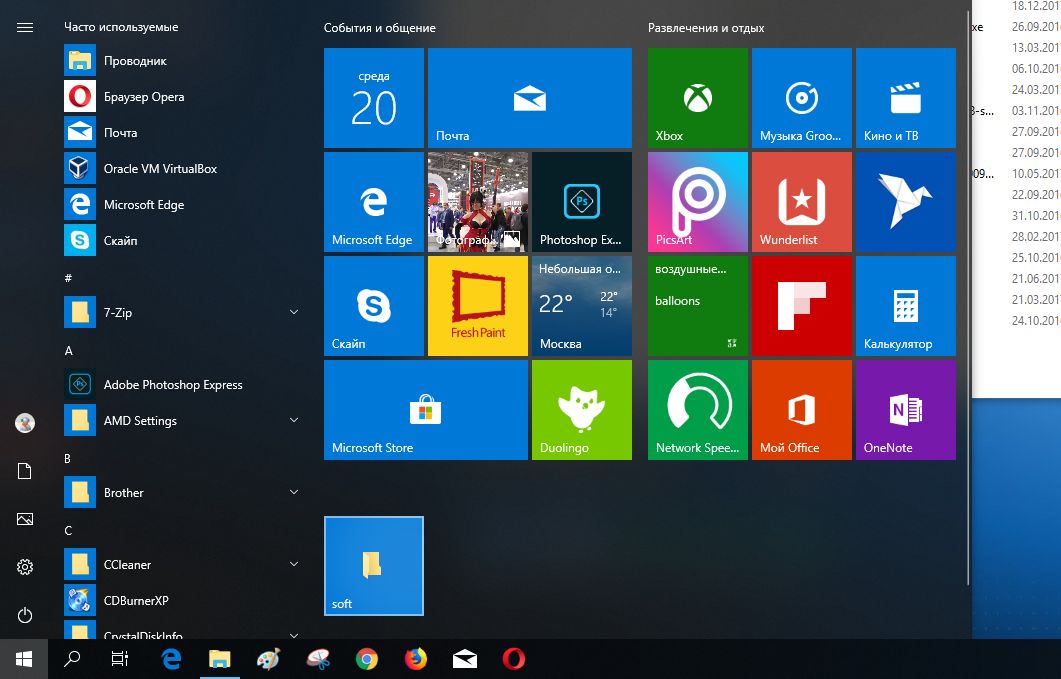
Читайте также:
Фото: компании-производители
Как добавить любую папку в список приложений Windows 10
Хочу спросить вас, сколько папок или их ярлыков размещено вами на Рабочем столе компьютера, с целью получения быстрого доступа к ним и по причине частого использования?
Если ваш ответ — много, то конечно же спрошу и о том, возникало ли у вас желание навести порядок на своём Рабочем столе, убрав с него эти папки, при этом не теряя возможности получить быстрый доступ к ним в случае необходимости?
Если желание возникало, а вы не знали как это можно реализовать, тогда эта статья-инструкция именно то решение, которое вам в таком случае подойдет. Сегодня мы научимся добавлять ярлыки любых папок в Список всех приложений меню «Пуск» операционной системы Windows 10, которые к тому же будут удобно рассортированы по алфавиту.
Напомню, что о некоторых настройках меню «Пуск» новой операционной системы я писал ранее в этой пошаговой инструкции. Также предупреждаю, что все папки, перед началом создания для них ярлычков, должны быть перемещены вами с Рабочего стола на любой раздел жесткого диска для сохранности. Например на «Диск D» или в «Мои документы», выбор остается за вами.
Мы же собрались наводить порядок, не таки ли? Теперь сам способ.
Как добавить папку
Переходим по такому пути:
Вырезаем (или копируем, а потом удаляем за ненадобностью) созданный ярлык.
Вставляем его в каталог «Программы», открытый на предыдущем шаге.
Нажимаем кнопку «Продолжить» при появлении такого окна.
Получаем необходимый результат.
Как видите, мы удачно переместили ярлык каталога в список всех приложений. Для его исключения, просто воспользуйтесь командой «Удалить» из контекстного меню.
Таким же способом можем добавлять и ярлычки исполнительных файлов различных приложений в формате «.exe», установленных на других разделах диска. Если Вы знаете другой способ, поделитесь им в комментариях к этой инструкции.
Меню пуск Windows 10 — Как объединить плитки в папку
Публикация: 15 January 2017 Обновлено: 25 February 2018
Начиная с Windows 10 Creators Update, Microsoft представила новый способ организации плиток, данный способ позволяет пользователю не загромождать меню Пуск. Новая функция поддерживается как мобильными, так и стационарными устройствами с операционной системой Windows 10. Другими словами, вы можете создать папку в меню Пуск, и поместить в нее несколько плиток. Для этого необходимо совместить две или более плиток вместе, создав папку.
Создание папки для плиток лучшим способом, навести порядок в меню Пуск Windows 10. Хотя это всегда хорошая идея, открепить редко используемые приложения с начального экрана, вы можете уменьшить беспорядок путем создания папки.
При клике на созданной папке с плитками, вы увидите фактическое количество помещенных в нее плиток, вторым кликом откройте нужное вам приложение. Как вы можете видеть на фотографии, папка отображает значки всех плитки находящихся в ней.
Как создать папку для плиток приложений в меню Пуск Windows 10
Примечание: Чтобы иметь возможность создавать папки в реальном времени Вы должны работать под управлением ОС Windows 10 Creators Update сборка 14997 или более поздней версии.
Шаг 1: Откройте меню Пуск, нажав клавишу с логотипом Windows, или нажав кнопку Пуск на панели задач.
Шаг 2: Для того, чтобы создать живую папку на начальном экране, вам нужно две или более плиток. Чтобы создать папку, просто перетащите одну плитку приложения на другую.
Результат объединения плиток.
Для того, чтобы удалить плитку приложения из папки плитки
Если по какой-то причине, вы хотите удалить плитку из папки, просто перетащить плитку в любое место на начальном экране. А если вы хотите, удалить папку плитку, переместить все плитки из папки, это автоматически удалит папку.
Table of Contents:
Одна вещь, которую вы можете сделать, это добавить ссылки на большее количество папок, чем предусмотрено по умолчанию, например, «Видео».
Добавление папок в меню «Пуск» Windows 10
Оттуда вы можете включить или выключить расположение папок, щелкая переключатели.
Помните, что они открывают папки, а не приложения. Кроме того, чем больше папок вы добавите, тем группа « Наиболее часто используемые » удалит элементы, чтобы освободить место для того, что вы добавляете.
Ниже приведен пример некоторого обмена, который я сделал, добавив несколько мест, таких как Видео и Изображения, и удалив Проводник.
Если вы хотите узнать больше о настройке меню «Пуск» в Windows 10, ознакомьтесь со следующими статьями:
Кроме того, для более глубокого обсуждения Windows 10 и ответов на ваши вопросы обязательно присоединяйтесь к форумам Windows 10.
Как исправить исчезающее меню «Пуск», кнопку «Пуск» и панель задач
Выберите, какие папки и кнопки будут отображаться в меню «Пуск» в Windows 10 (проводник, загрузки, сеть и т. Д.)
Меню «Пуск» из Windows 10 может отображать несколько папок и кнопок. Посмотрите, как установить папки и ярлыки показаны: Проводник, Документы, Загрузки, Домашняя группа, Сеть и т. Д.
Как создавать и использовать живые папки в меню Пуск Windows 10
Windows 10 Creators Update представляет концепцию «живых папок» в меню «Пуск». Ниже описано, как создать папку с ярлыками и плитками, как изменить ее размер, добавить ярлыки или удалить ее.
Как добавить свои плитки в меню пуск Windows 10 (Ноябрь 2021).
Как сделать папку в пуске windows 10
Как добавить любую папку на начальный экран в меню пуск
Таким же методом мы можем добавить любую созданную нами папку или исполняемый «.exe» файл на начальный экран в меню пуск. Нажмите на созданной нами папки правой кнопкой мыши и выберите пункт Закрепить на начальном экране.
После всех манипуляций у вас появится папку в меню пуск. Таким методом можно добавлять любые файлы и папки на панель задач и начальный экран в меню пуск.
В меню «пуск» windows 10 есть нужные папки
В следующий раз, когда вы нажмёте кнопку «Пуск» или нажмёте клавишу Windows на клавиатуре, в меню «Пуск» в левом столбце отобразятся папки, которые вы выбрали. Каждая папка имеет свой уникальный значок, который поможет вам идентифицировать её. Если вы хотите увидеть название, наведите курсор мыши на любую папку или нажмите, или коснитесь кнопки бургера в верхнем левом углу меню «Пуск». Это похоже на три горизонтальные линии.
Расширьте меню Пуск Windows 10, чтобы увидеть имена папок
После этого меню «Пуск» расширяется и отображает имя каждой папки. Щёлкните или коснитесь его имени, чтобы получить к нему доступ.
В меню «Пуск» отображаются названия всех папок
Добавление и удаление папок в меню пуск windows 10
Приветствую вас снова!
В некоторых своих статьях я описывал решения вопросов и предлагал заходить в Параметры Windows 10 с помощью нажатия кнопки Пуск и выбора в меню одноименного пункта. Но недавно мне попался ноутбук с десяткой, на которой не было этого пункта! Я удивился и решил выяснить, как же добавлять и удалять папки в меню Пуск.
В итоге, удалось обнаружить, где настраивается скрытие и отображение папок. Правда, в меню Пуск нельзя разместить любые папки, которые захочется, а только из списка заранее определенных Майкрософтом.
Первым делом, давайте выясним — как зайти в Параметры, если они не отображаются в меню Пуска? Есть два пути. Первый — нажмите «горячие» клавиши Win i. Второй — нажмите на значок Центра уведомлений и выберите Все параметры, как показано на картинке:
Перед вами откроется окно с параметрами. Заходите в Персонализацию, выбираете пункт слева Пуск и нажимаете ссылку с названием Выберите, какие папки будут отображаться в меню «Пуск».
И здесь представлен полный список папок, у меня их 10. Возможно, у вас будет как-то отличаться, но суть от этого не меняется. Передвиньте ползунок под названием параметра в левую или правую сторону, в зависимости от того, какие хотите оставить, а какие отключить.
Лично я себе включил пункты Личная папка, Параметры и Загрузки. Проводник у меня закреплен на панели задач, доступ к остальным папкам можно получить уже через сам Проводник, они всегда на виду. Пункт Сеть открывает сетевое окружение (если несколько устройств в локальной сети).
Вот так можно изменять папки в меню Пуск. Выбор не слишком большой, как видите. Но если требуется быстрый доступ к любой вашей произвольной папке, то вам рекомендую прочесть статью на тему закрепления папок на панели быстрого доступа.
Получилось добавить/удалить папку из меню Пуск? Поделитесь в комментариях.
Как добавить любую ссылку или ярлык в меню пуск windows 10
Друзья, не знаю как вас, а лично меня стартовое меню десятки полностью устраивает. Да, после перехода с семерки первым желанием было поскорее от него избавиться, но я заставил себя поработать с ним пару недель. И о чудо, оно мне так понравилось, я настолько к нему привык, что без него уже и не представляю комфортной работы.
Однако не беда! В этой статье я расскажу вам как добавлять в меню Пуск Windows ярлыки любых своих программ и даже ссылки на документы и файлы, и упорядочить их по папкам и группам.
Итак, показываю на конкретном примере. У меня есть портативная версия программы FontViewer для просмотра шрифтов. Экзешный файл для её запуска находится на диске D. Первым делом я нажимаю на exe файле правой клавишей мыши и выбираю «Отправить» — «Рабочий стол (создать ярлык)».
Далее делаем следующее:
В стандартном проводнике Windows открылась папка, где лежат ссылки на все элементы стартового меню. Её путь по умолчанию следующий:
В эту папку копируем (переносим) созданный ярлык с рабочего стола. Можно переименовать его, убрав лишнее из названия:
Открываем стартовое меню. В верхней его части видим появившуюся ссылку на запуск FontViewer в списке «Недавно добавленные»:
Сам же ярлык будет под буквой F. Если хотите расположить его на боковой панели меню, в области плиток, просто перетяните его туда и настройте положение и размер.
Таким же образом вы можете добавлять в меню Пуск ссылки на любые свои документы и файлы и даже организовывать их по папкам. Для этого создаете по указанному выше пути папку, например, «Важные доки Word», и в неё копируете ссылки на нужные документы. При нажатии на названии папки в меню разворачивается её содержимое:
Получаете доступ к папке и всем её файлам прямо в меню Пуск и быстро запускаете нужные документы. Согласитесь, удобно, особенно если вы, как и я, не любите бардак из ярлыков документов на рабочем столе.
В завершении расскажу про один лайфхак со стартовым меню, который не многие знают. Чтобы быстро получить доступ к программам на нужную букву вовсе нет надобности колёсиком листать весь алфавитный список от начала до конца.
Нажимайте на значок & (амперсанд) в боковом меню, кликайте на нужную букву, и вы сразу окажетесь в желаемом месте списка.
Знали о такой возможности? 🙂
Как добавить папку
Переходим по такому пути:
Вырезаем (или копируем, а потом удаляем за ненадобностью) созданный ярлык.
Вставляем его в каталог «Программы», открытый на предыдущем шаге.
Нажимаем кнопку «Продолжить» при появлении такого окна.
Получаем необходимый результат.
Как видите, мы удачно переместили ярлык каталога в список всех приложений. Для его исключения, просто воспользуйтесь командой «Удалить» из контекстного меню.
Таким же способом можем добавлять и ярлычки исполнительных файлов различных приложений в формате «.exe», установленных на других разделах диска. Если Вы знаете другой способ, поделитесь им в комментариях к этой инструкции.
Источник
Как добавить папку в меню «пуск»
wikiHow работает по принципу вики, а это значит, что многие наши статьи написаны несколькими авторами. При создании этой статьи над ее редактированием и улучшением работали авторы-волонтеры.
Количество просмотров этой статьи: 18 348.
Как добавить папку в список приложений windows 10
Хочу спросить вас, сколько папок или их ярлыков размещено вами на Рабочем столе компьютера, с целью получения быстрого доступа к ним и по причине частого использования?
Если ваш ответ — много, то конечно же спрошу и о том, возникало ли у вас желание навести порядок на своём Рабочем столе, убрав с него эти папки, при этом не теряя возможности получить быстрый доступ к ним в случае необходимости?
Если желание возникало, а вы не знали как это можно реализовать, тогда эта статья-инструкция именно то решение, которое вам в таком случае подойдет. Сегодня мы научимся добавлять ярлыки любых папок в Список всех приложений меню «Пуск» операционной системы Windows 10, которые к тому же будут удобно рассортированы по алфавиту.
Напомню, что о некоторых настройках меню «Пуск» новой операционной системы я писал ранее в этой пошаговой инструкции. Также предупреждаю, что все папки, перед началом создания для них ярлычков, должны быть перемещены вами с Рабочего стола на любой раздел жесткого диска для сохранности. Например на «Диск D» или в «Мои документы», выбор остается за вами.
Мы же собрались наводить порядок, не таки ли? Теперь сам способ.
Как закрепить папки, веб-сайты, настройки, заметки и многое другое в меню пуск windows 10
В Windows 10 меню Пуск называют по другому Стартовым экраном. В Пуске вы можете сделать кучу настроек, открыть все приложения и можно сказать вся работа на компьютере начинается с данного меню. А в режиме планшета возможностей Пуска еще больше 🙂
Сегодня поговорим о том как закреплять папки, веб-сайты, настройки, заметки и многое другое в меню Пуск Windows 10. Конечно можно добавить ярлыки во все приложения и открывать их от туда, но куда удобнее видеть их сразу открывая Пуск.
Папки, диски, библиотеки, сетевые местоположения
Чтобы закрепить папку в меню Пуск – нужно ее найти в проводнике, нажать на нее правой клавишей мыши и выбрать “Закрепить на начальном экране”. Также можно поступить с дисками: нажать на любой диск С или D правой кнопкой мыши, и выбрать “Закрепить на начальном экране”
Данное действие можно проводить с библиотеками, сетевым местонахождением, домашней группы и папками в проводнике.
Microsoft Edge браузер позволяет закреплять веб сайты на начальном экране. Откройте сайт, который вы хотите закрепить, через встроенный браузер => нажмите на кнопку меню (три точки справа вверху) => и выберите “Закрепить на начальном экране”
Если сайт поддерживает данный махинации, то вы даже увидите живую плитку, которая будет показывать вам последние новости с этого сайта
Как закрепить веб-сайты в меню Пуск Windows 10
Прикрепить файл на начальном экране
Если сам файл (если он не exe) вы не можете закрепить на начальном экране, то создать его ярлык и поместить в Пуск – без проблем:
1. Находим нужный файл, нажимаем на него правой клавишей мыши и выбираем “Создать ярлык”;
2. Теперь в проводнике (в строке адрес) вставляем строку
Как создать новую папку в windows 10
Создать новую папку в Windows 10 не составляет никаких сложностей. И даже новичку в этой задаче можно разобраться самостоятельно без особого труда. Тем не менее, есть много начинающих пользователей, которые задаются таким вопросом. Также есть пара способов, о которых не знают даже более опытные пользователи. Так что, рассмотрим процесс создания новой папки в Виндоус 10 разными способами.
Как создать новую папку в виндоус 10 с помощью горячих клавиш
Если обратить внимание на снимок выше, то видно, что при наведении на значок Новая папка, также появляется подсказка. В ней приводятся горячие клавиши, как создать новую папку.
Для тех, кто привык больше пользоваться клавиатурой, а не мышкой, данный способ создания новой папки особенно ценен.
Итак, на клавиатуре нажимаем сочетание клавиш Ctrl Shift N, что сразу же создаст новую папку.
Создаем новую папку в windows 10 с помощью powershell
Данный способ аналогичен вышеприведенному, только используется PowerShell. Заходим в PowerShell.
И уже там вводим следующую команду:
То, что выделено красным цветом, — не меняем. А черным, это расположение, где будет создана новая папка. Данное расположение и название папки можно указать, как необходимо.
Жмем Enter, и новая папка будет создана в указанном расположении.
В этой статье мы рассмотрели 5 способов, как создать новую папку в Windows 10. А каким из этих способов пользуетесь вы? Поделитесь в комментариях!
Создаем новую папку в windows 10 с помощью контекстного меню
Данный способ предполагает задействование контекстного меню, которое запускается правой кнопкой мыши.
Итак, нажимаем правую кнопку мыши. Открывается дополнительное меню, в котором просто наводим курсор мыши на Создать и в появившемся дополнительном меню жмём на Папку.
Данный способ можно применять как в самом Проводнике, так и на Рабочем столе.
Теперь обратим внимание на два менее распространенных способа создания новой папки в Виндоус 10. Раз уж начали рассмотрение данной темы, то и приведу их тоже.
Создание новой папки в windows 10 с помощью меню проводника
Чтобы создать новую папку в Windows 10 с помощью меню Проводника, нужно просто нажать на соответствующий значок, предназначенный для этой задачи. Как показано на снимке ниже, данный значок находится в левом верхнем углу Проводника.
В результате будет создана новая папка, которой можно сразу же задать нужное название.
Второй способ создать новую папку через Проводник, это в его Меню перейти во вкладку Главная и нажать на значок Новая папка.
Создание новой папки в виндоус 10 через командную строку
Если у вас в Панели задач Поиска нет, то можете посмотреть в отдельной статье, как его включить.
Вводим в появившемся окне cmd и жмем ОК.
Заключение
Теперь вы знаете, как добавлять или удалять папки в меню «Пуск» и из него. Перед закрытием этого руководства расскажите нам, какие папки вы добавили. Нам любопытно узнать. Кроме того, если вам нужны более полезные учебники по меню «Пуск» и другим функциям Windows 10, прочтите статьи, рекомендованные ниже.