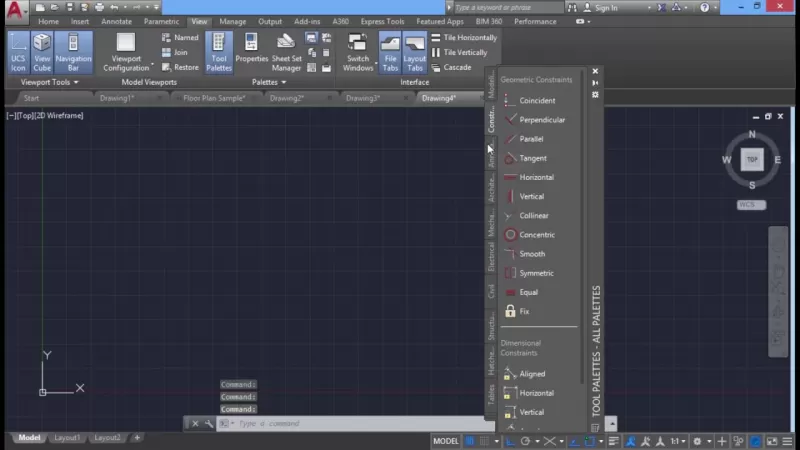как сделать в автокаде строку меню
Как в AutoCAD открыть и вернуть панель инструментов
Для построения чертежей и редактирования схем требуются системы автоматизированного проектирова.
Для построения чертежей и редактирования схем требуются системы автоматизированного проектирования, упрощающие процесс создания у архитекторов и конструкторов. Пользователь настраивает рабочую область по усмотрению и должен знать, что делать, если пропала панель инструментов в Автокаде. Структурированное меню и тематические вкладки помогают оперативно работать. Но если пользователь не знает, как в Автокаде вернуть панель инструментов, процесс замедляется.
Почему пропала панель инструментов и меню?
Причин, почему в Автокаде пропала панель инструментов и меню, несколько:
Самой распространенной причиной, почему в пакете Автокад пропала панель инструментов, является случайное закрытие.
Как восстановить панель инструментов?
Перед тем, как открыть панель инструментов в Автокаде, нужно определить тип интерфейса.
Версии AutoCAD до 2006 года
В версиях Автокада до 2006 года (классический вариант) для открытия функционала пользователь должен поступить следующим образом:
Если пользователь работает в классическом варианте, то для облегчения работы и отображения панелей инструментов в виде ленты необходимо сделать преобразование: «Сервис – «Палитры» – «Лента». В таком случае меню отображается не в классическом виде кнопок с раскрытием списка, а в виде вкладок, на каждой из которых отображается инструментарий.
Свежие версии AutoCAD
При работе с интерфейсом с поздними выпусками программного продукта пользователь для активации ленты должен воспользоваться одним из способов:
Примечание:
При открытии панель инструментов – окно с красным крестом. Если окно перетягивается в упор до границ рабочего окна, то инструментарий приобретает привычный вид – вытянутые строки с пиктограммами.
Важно уметь включать и закреплять функционал в Автокаде. Для закрепления пользователь нажимает пиктограмму в виде булавки, расположенную в левом нижнем углу панели.
Как включить строку меню в Autocad?
В AutoCAD 2020 включить отображение «Menu Bar» (Строки меню) можно несколькими способами: В правой части «Quick Access Toolbar» (Панели быстрого доступа) кликнуть по иконке выпадающего списка; Из открывшегося меню выбрать пункт «Show Menu Bar» (Показать строку меню);
Как развернуть строку меню в автокаде?
Отображение строки меню
Как открыть панель инструментов в автокаде?
Включение панелей инструментов
Как вернуть панель инструментов в автокаде 2020?
Как вернуть верхнее меню в автокаде?
Чтобы отобразить скрытую панель инструментов в Автокад, необходимо щелкнуть правой кнопкой мыши по любой видимой панели Автокад. Например, щелкнем правой кнопкой мыши по панели инструментов «Рисование» в Автокад.
Как настроить меню в автокаде?
В AutoCAD 2020 включить отображение «Menu Bar» (Строки меню) можно несколькими способами: В правой части «Quick Access Toolbar» (Панели быстрого доступа) кликнуть по иконке выпадающего списка; Из открывшегося меню выбрать пункт «Show Menu Bar» (Показать строку меню);
Как загрузить в автокаде меню?
Откройте файл acad.
Затем можно выбрать нужное меню и перетащить в раздел «Меню» в разделе «Адаптации в основном файле». По завершении нажмите кнопку «Применить», а затем «OK».
Как настроить панель инструментов в автокаде 2016?
Для чего предназначены команды данной панели инструментов в AutoCAD?
Панель инструментов в Автокаде — краткий обзор Команды, необходимые для построения чертежа и его редактирования, расположены на панелях инструментов («Рисование», «Редактирование», «Слои» и др.).
Как вернуть панель вкладок в автокаде?
В командной строке AutoCAD введите команду ФАЙЛВКЛАДКА, чтобы включить вкладки файла, и команду ФАЙЛВКЛАДКАЗАКРЫТЬ, чтобы отключить их. Следует также помнить, что сочетание клавиш CTRL + TAB позволяет выполнить циклический перебор открытых чертежей.
Как восстановить панель инструментов в фотошопе?
Как вернуть панель инструментов слева
Как вернуть панель быстрого доступа в автокаде?
Для этого достаточно на ленте выбрать подходящую команду, нажать ПКМ → Добавить на панель «Быстрый доступ». Это оптимизирует работу в AutoCAD. Если в автокаде пропала панель инструментов то, возможно, вы просто изменили представление ленты. Чтобы вернуть все на место, воспользуйтесь кнопкой в правом верхнем углу (см.
Как восстановить панель инструментов?
Чтобы это сделать, зайдите в Панель управления (Пуск — Панель управления) и выберите пункт «Панель задач и меню «Пуск». Как вариант можно кликнуть правой кнопкой по панели задач и выбрать пункт «Свойства». В открывшемся окне снимите флажок напротив пункта «Автоматически скрывать панель задач» и нажмите ОК.
Как вернуть строку состояния в автокаде?
Пропала командная строка в Автокаде.
Как восстановить рабочее пространство в автокаде?
В меню «Сервис» выберите «Панели инструментов» > AutoCAD. Выберите панель инструментов и закрепите ее слева или справа. Выберите другие необходимые панели инструментов. Выберите «Сервис» > «Рабочие пространства» > «Сохранить текущее как» и сохраните рабочее пространство.
Настройка AutoCAD
Рассмотрим два больших вопроса, связанных с настройкой Автокада: настройку интерфейса пользователя и настройку производительности системы.
Настройка интерфейса
Интерфейс – это все элементы программы, с помощью которых пользователь ведет с ней диалог. Грамотный подбор команд, расположение кнопок на панелях, настроенные цветовые схемы позволяют комфортно работать с программой на протяжении многих часов.
Цвет фона чертежа
Если вас смущает темный цвет, на котором необходимо чертить, то его всегда можно поменять на более приятный для вашего глаза. Для этого войдите в «Параметры» (правой кнопкой щелкните на пустом месте рабочего поля чертежа и выберите «Параметры» или введите команду ПАРАМЕТРЫ), перейдите на вкладку «Экран» и нажмите «Цвета…»
В открывшемся окне выберите Пространство 2D-модели > Однородный фон и выберите желаемый цвет.
Цветовая схема интерфейса
По умолчанию в современных версиях AutoCAD включена темная цветовая схема интерфейса. Для смены ее на светлую войдите в «Параметры» и на вкладке «Экран» выберите требуемую схему.
Добавляем кнопки на панель быстрого доступа
Панель быстрого доступа находится в верхней части экрана и позволяет быстро запустить ту или иную часто используемую команду. Чтобы добавить или удалить команды на панели просто нажмите на символ списка рядом с панелью и укажите те команды, которые должны отображаться. Например, можно включить отображение Диспетчера подшивок.
Добавляем кнопки на статусную строку
Кнопки на статусной строке позволяют включать/отключать режимы рисования и управлять многими другими параметрами чертежа. Для добавления и удаления кнопок нажмите на изображение трех горизонтальных линий в самом конце строки и отметьте необходимые элементы.
Включаем отображение значений координат курсора
Для включения отображения текущих координат курсора в статусной строке нажмите кнопку ее настройки и отметьте пункт «Координаты».
Включаем отображение веса линий
Для отображения веса (толщины) линий чертежа необходимо нажать на кнопку «Вес линий» на статусной строке. Но в современных версиях AutoCAD она не отображается по умолчанию. Для ее включения войдите в настройку статусной строки и отметьте «Толщина линии».
Настраиваем классический интерфейс
Для многих пользователей неприятным открытием стал тот, факт, что, начиная с AutoCAD 2015, в нем нет так называемого “Классического” интерфейса, а есть лишь ленточный.
Однако, разработчики оставили возможность вернуть привычные панели инструментов и выпадающее меню.
Как же сделать настройку классического Автокада? Для этого нужно лишь выполнить несколько пунктов:
Теперь можно пользоваться «Классическим» интерфейсом.
Повышение производительности
Скорость работы программы не менее важна, чем отличный интерфейс. Любые «тормоза» и сбои в работе приводят к потере времени и увеличению сроков проектирования.
Аппаратное графическое ускорение
Начиная с версии 2015 в AutoCAD значительно изменилась работа графической системы. Для управления параметрами производительности графики можно нажать кнопку «Аппаратное ускорение» на статусной строке или ввести команду ГРАФИКАНАСТР.
В открывшемся окне можно включить/отключить аппаратное ускорение и другие параметры отображения графики. Обратите внимание на пункт «Сглаживание линий», который позволяет отображать линии на экране более четко, но требует производительной сертифицированной видеокарты и драйверов для нее.
Если вы заметили какие-то проблемы с отображением чертежей на экране (посторонние хаотичные линии, подтормаживание при прорисовке и пр.), то первым делом попробуйте отключить графическое ускорение. В большинстве случаев это помогает, но от красивых визуальных эффектов и качественной прорисовки придется отказаться.
Подсказки
Подсказки появляются в тот момент, когда вы подводите курсор к кнопке на ленте. Они очень полезны для начинающих пользователей, но опытным только мешают. К тому же, подсказки сильно замедляют работу систему, особенно если компьютер не самый мощный. Обратите внимание, что подсказки двухуровневые.
Для отключения подсказок войдите в «Параметры» и на вкладке «Экран» отключите подсказки.
Формат сохранения файлов
Время от времени вместе с выходом новых версий AutoCAD разработчики меняют формат файлов DWG. Связано это с тем, что реализованная новая функциональность не позволяет сохранять изменения в файлах предыдущих форматов, либо делает это неоптимально с точки зрения времени сохранения и объема данных. Однако, даже в самых последних версиях AutoCAD есть возможность сохранять файлы DWG в предыдущих форматах, это позволяет безболезненно передавать их пользователям, которые работают с более ранними версиями AutoCAD.
Чтобы каждый раз не выбирать требуемый формат для сохранения, можно настроить его по умолчанию. Для этого необходимо войти в «Параметры» и на вкладке «Открытие/Сохранение» выбрать требуемый формат.
После этого при сохранении файлов DWG они всегда будут сохраняться в выбранной по умолчанию версии.
Удаление визуальных эффектов
Большинство визуальных эффектов отключаются с помощью системных переменных. Так, например, голубую подсветку выбранных объектов можно отключить установив переменную SELECTIONEFFECT = 0, а галереи в выпадающих списках ленты убрать установкой переменной GALLERYVIEW =0.
Заключение
Как вы могли убедиться, грамотная настройка Autodesk AutoCAD может значительно увеличить скорость работы пользователя, сделать его работу более привычной и комфортной.
Настройка интерфейса или как вернуть классический вид AutoCAD 2020
Основными атрибутами классического интерфейса AutoCAD являются « Menu Bar » (Строка меню) и « Toolbars » (Панели инструментов). Последней версией AutoCAD, в пользовательском интерфейсе которой по умолчанию отображались указанные элементы, стала AutoCAD 2008. А вот в AutoCAD 2009 ни « Menu Bar » (Строки меню), ни « Toolbars » (Панелей инструментов) уже не было — их заменила собой « Ribbon » (Лента). И в последствии развитие интерфейса AutoCAD шло уже в новом направлении. При этом в рабочем пространстве AutoCAD появлялись все новые и новые элементы, а старые совершенствовались и, как следствие, видоизменялись. И, если принять внешний вид AutoCAD 2008 за эталон, то интерфейс AutoCAD 2020 (последней доступной на сегодняшней день версии программы) отличается от него весьма существенно.
Интерфейс AutoCAD: 1 — 2008 версии; 2 — 2020 версии
Столь радикальные изменения в интерфейсе программы пришлись по душе далеко не всем пользователям — многие до сих пор предпочитают иметь дело с классическим AutoCAD. Но, если до 2014 версии включительно в AutoCAD имелось предустановленное рабочее пространство « AutoCAD Classic », выбор которого возвращал AutoCAD его классический вид, то в AutoCAD 2015 и более поздних версиях такой возможности уже нет. Поэтому теперь любителям классического интерфейса приходится настраивать AutoCAD вручную. И в данном статье обо всех настройках, которые необходимы для того, чтобы максимально приблизить внешний вид AutoCAD 2020 к классическому…
Menu Bar (Строка меню)
Ранее уже было отмечено, что одним из основных элементов классического интерфейса AutoCAD является « Menu Bar » (Строка меню). В AutoCAD 2020 включить отображение « Menu Bar » (Строки меню) можно несколькими способами:
Ribbon (Лента)
Скрыть « Ribbon » (Ленту), которой не было в классическом интерфейсе AutoCAD, также можно несколькими способами:
Toolbars (Панели инструментов)
В AutoCAD классического вида доступ к большинству команд обеспечивали « Toolbars » (Панели инструментов). В последних версиях программы они по умолчанию скрыты. Для добавления в рабочее пространство « Toolbar » (Панели инструментов) можно:
File Tabs (Вкладки файлов)
Такого элемента как « File Tabs » (Вкладки файлов) вообще не существовало в эпоху AutoCAD с классическим интерфейсом. Чтобы скрыть « File Tabs » (Вкладки файлов) из рабочего пространства AutoCAD 2020 можно:
Start Tab (Начальная вкладка)
В 2015 версии AutoCAD традиционное приветственное окно было заменено « Start Tab » (Начальной вкладкой), которая выводится при запуске программы и отображается среди « File Tabs » (Вкладок файлов) наряду с чертежами, открытыми пользователем. Чтобы отключить « Start Tab » (Начальную вкладку) необходимо:
Command Window (Окно команд)
Не самое существенное отличие, но в классическом AutoCAD « Command Window » (Окно команд) было закреплено в нижней части окна программы, а сейчас по умолчанию оно плавающее. Чтобы закрепить « Command Window » (Окно команд), достаточно ухватиться за его « Move Handle » (Ручку перемещения) (двойную линию из точек) и перетащить его к нижней части окна AutoCAD, а когда « Command Window » (Окно команд) превратится в рамку, по ширине равную ширине окна программы, отпустить кнопку мыши.
Закрепление Command Window
Display Tools in Viewport (Инструменты на видовом экране)
В старых версиях AutoCAD, интерфейс которых принято считать классическим, в области чертежа не было ничего кроме « UCS Icon » (Знака ПСК). Теперь, помимо традиционного « UCS Icon » (Знака ПСК), на видовом экране присутствуют « ViewCube » (Видовой куб), « Navigation Bar » (Панель навигации) и « Viewport Controls » (Элементы управления видовым экраном). Но если они не используются в работе, то их тоже можно скрыть…
ViewCube (Видовой куб)
Для скрытия « ViewCube » (Видового куба) можно:
Navigation Bar (Панель навигации)
Для скрытия « Navigation Bar » (Панели навигации) можно:
Viewport Controls (Элементы управления видовым экраном)
Существует два способа скрыть « Viewport Controls » (Элементы управления видовым экраном):
Scroll Bars (Полосы прокрутки)
До 2012 версии AutoCAD включительно в нижней и правой части области чертежа отображались « Scroll Bars » (Полосы прокрутки). Чтобы включить отображение « Scroll Bars » (Полос прокрутки) в более поздних версиях AutoCAD можно:
Status Bar (Строка состояния)
Если сравнить « Status Bar » (Строку состояния) AutoCAD 2008 со « Status Bar » (Строкой состояния) AutoCAD 2020, то разница между ними будет весьма значительной. Вернуть элементам « Status Bar » (Строки состояния) их прежний вид, разумеется, уже невозможно. Зато по набору элементов « Status Bar » (Строка состояния) AutoCAD 2020 вполне может соответствовать своей предшественнице из 2008 версии программы. Для настройки « Status Bar » (Строки состояния) используется меню « Customization » (Адаптация), из которого можно выбирать, какие инструменты будут в ней выводиться, а какие — нет. Открывается меню « Customization » (Адаптация) кликом по иконке с изображением трех горизонтальных полос, расположенной в правой части самой строки состояния.
Изменение состава Status Bar
Настройки, собранные в данной статье, помогут приблизить интерфейс AutoCAD 2020 классическому настолько, насколько это только возможно…
Интерфейс AutoCAD 2020 классического вида
На приведенном выше изображение в интерфейс AutoCAD 2020, использующийся по умолчанию, внесены следующие изменения:
Видео к статье
Дополнительные материалы
Статья «How to restore the classic workspace in AutoCAD 2015 and later» на knowledge.autodesk.com : Перейти
Статья «Восстановление классического рабочего пространства в AutoCAD 2015 или более поздней версии» на knowledge.autodesk.com : Перейти
Примечания
Лицезнии
Похожие статьи
В AutoCAD можно назначать пользовательские цвета фону, перекрестью, линиям сетки и другим элементам области чертежа. Делается это в диалоговом окне « Drawing Window Colors » (Цветовая гамма окон чертежа). В нем же имеются кнопочки, с помощью которых можно вернуть всем элементам интерфейса AutoCAD их стандартные цвета…
По умолчанию AutoCAD 2020 имеет темно-серый интерфейс. Однако не всем пользователям такое нравится: некоторые предпочитают чертить на белом фоне. Чтобы сделать AutoCAD белым необходимо: во-первых, изменить цветовую тему; во-вторых, выбрать белый цвет в качестве фона для области чертежа. В дополнение к этому, можно подобрать пользовательские цвета и для других элементов рабочей среды…
При полном или частичном копировании материалов сайта наличие прямой ссылки на источник материала обязательно
При копированиии материалов, содержащих ссылки на скачивание со сторонних ресурсов, обязательно сохранение оригинальных ссылок
Использование материалов сайта в коммерческих целях категорически запрещено
Интерфейс AutoCAD
Главное окно Autocad
Первое, что вы увидите после запуска программы, – это главное окно приложения, которое обладает следующими элементами:
Лента
Изучение интерфейса любой программы начинается с панели меню. Начиная с версии 2009, разработчики полностью изменили интерфейс программы AutoCAD, поэтому привычная панель меню заменена лентой, на которой расположены вкладки. Каждая из вкладок содержит в себе набор инструментальных групп, а на них, в свою очередь, расположены команды для создания и работы с объектами. На ленте присутствуют такие вкладки:
Ленту легко настраивать: например, ее можно свернуть или закрыть. Захватывая мышью край панелей, их можно легко реорганизовать или закрыть (аналогично панелям инструментов в более старых версиях программы). Все эти панели можно редактировать, настраивая тем самым пользовательский интерфейс.
Чтобы скрыть ленту, необходимо нажать кнопку 
Меню приложения
Над лентой в левом верхнем углу экрана AutoCAD расположена кнопка 
В меню приложения доступны такие подменю:
В правой верхней части меню содержится поле быстрого поиска. Оно позволяет искать необходимые команды в данном меню (для этого следует ввести в это поле нужную команду).
В правой нижней части меню находятся кнопки Параметры (Options) и Выход из AutoCAD (Exit AutoCAD). Они позволяют соответственно изменить настройки и выйти из программы.
Рабочая область
Как уже было отмечено, рабочая область главного окна AutoCAD, в отличие от многих других приложений, безгранична, что позволяет выполнять чертежи объектов в реальных масштабах (например, системы водоснабжения города).
Снизу графический экран обрамляют ярлыки вкладок Модель (Model), Лист1 (Layout1), Лист2 (Layout2) (рис. 1.4). Они используются для переключения между пространствами модели и листа. Треугольные кнопки слева от вкладок позволяют передвигаться по вкладкам (аналогично листам в книге Microsoft Excel) в обоих направлениях. Справа от ярлыков вкладок расположена горизонтальная линейка прокрутки для графического экрана. По умолчанию активной всегда является вкладка Модель (Model).
Основным инструментом разработки чертежей, неразрывно связанным с графической областью, является перекрестие курсора с «прицелом» (а) или без него (б). Перекрестие предназначено для указания координат точек на чертеже при помощи мыши, а «прицел» – для выбора объектов на запрос команд редактирования.
Примечание. Перекрестие курсора автоматически изменяется на перекрестие с «прицелом» при запросе системы выбора объектов в командах редактирования. Обратный процесс происходит, если система запрашивает координаты точки.
Окно команд
Нижняя часть экрана, где расположено приглашение системы в форме Введите команду (Command), представляет собой область, посредством которой в основном происходит диалог пользователя с системой. Здесь отображаются вводимые пользователем команды и ответы (или вопросы) AutoCAD. Последняя строка окна команд, содержащая приглашение Введите команду (Command), называется командной строкой (или строкой подсказки).
Окно команд, как и панели инструментов, можно вывести в любое место экрана, представив его в виде плавающего окна. Кроме того, зафиксировать положение окна команд можно не только в нижней части экрана, как это делается по умолчанию, но и в верхней части экрана – ниже панели меню.
Строка состояния
Важным элементом интерфейса является строка состояния. Во время работы к ней приходится обращаться постоянно, переключая режимы привязки, вычерчивания или же наблюдая за счетчиком координат. Здесь находятся кнопки таких режимов:










Расположенные в строке состояния кнопки режимов вычерчивания свидетельствуют об активности режима, если они нажаты, и наоборот – отжатое состояние кнопок означает пассивность соответствующего режима. Включить или выключить какой-либо режим можно мышью, а также при помощи функциональных клавиш F3-F11.
Счетчик координат служит для ориентирования на поле чертежа – он изменяет свое значение при движении курсора мыши по графическому экрану. Счетчик может быть отключен, если нажать на нем правую кнопку мыши и выбрать в контекстном меню команду Выключить (Off). Аналогичным действием счетчик можно вновь включить.
Контекстное меню
Еще одним элементом интерфейса в AutoCAD является система контекстных меню. В общем случае контекстное меню – это специализированное окно с набором команд, предназначенных для работы с активным объектом. Вызывается контекстное меню щелчком правой кнопкой мыши по объекту и появляется рядом с перекрестием курсора.
Примечание. Состав команд контекстного меню зависит от обрабатываемой в момент его вызова команды, а также от клавиши Shift (вызывать контекстное меню можно при нажатой клавише Shift).
В AutoCAD применяются пять основных видов контекстных меню.