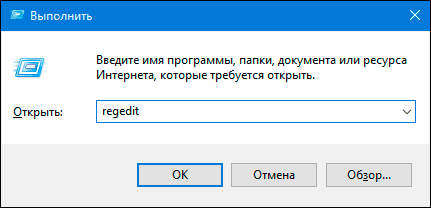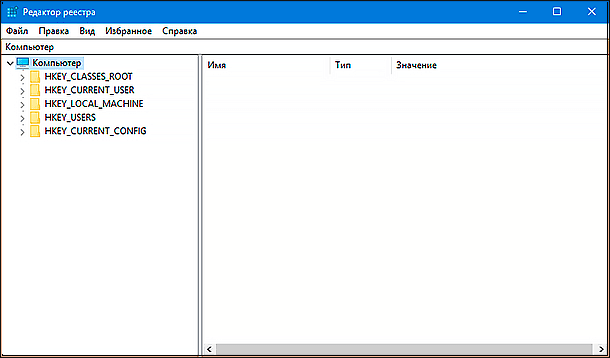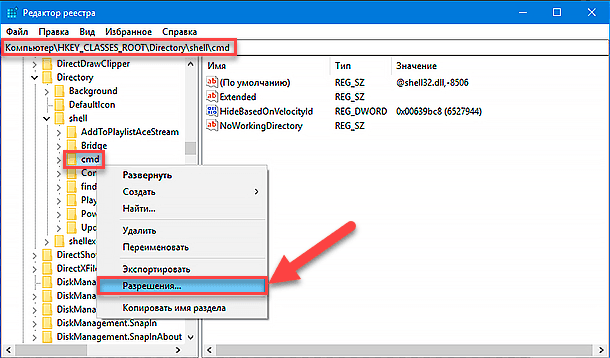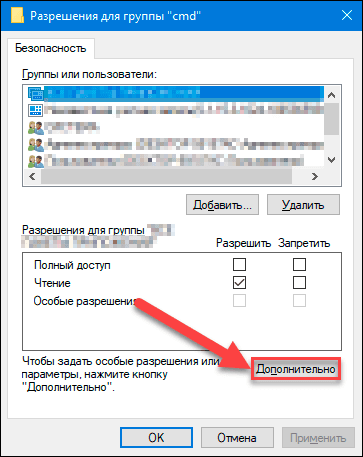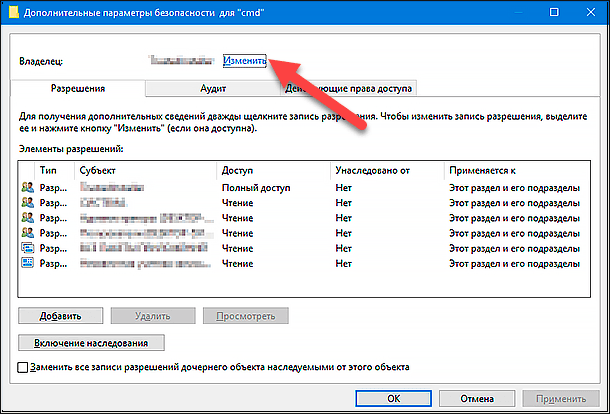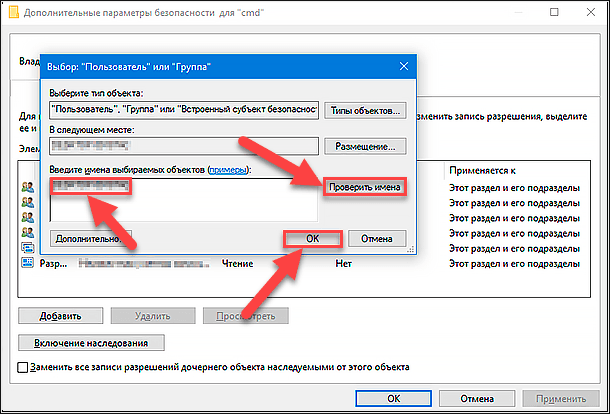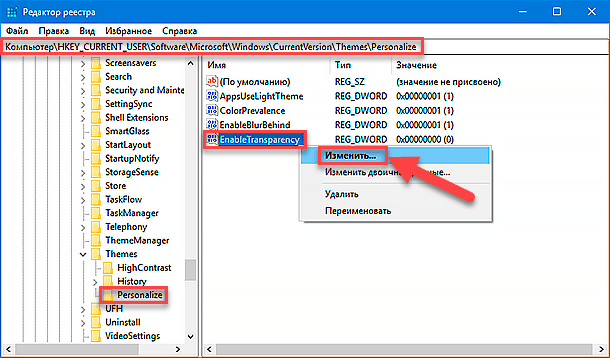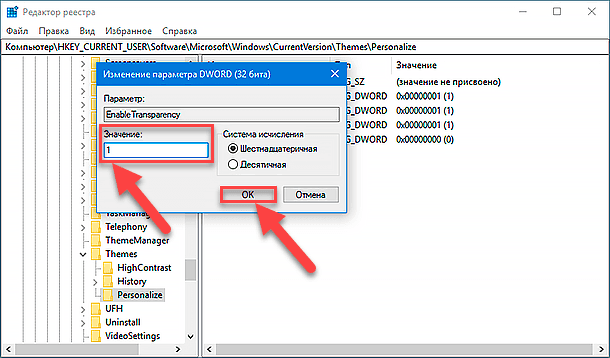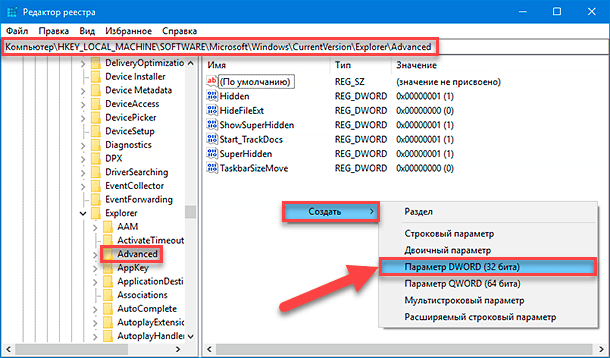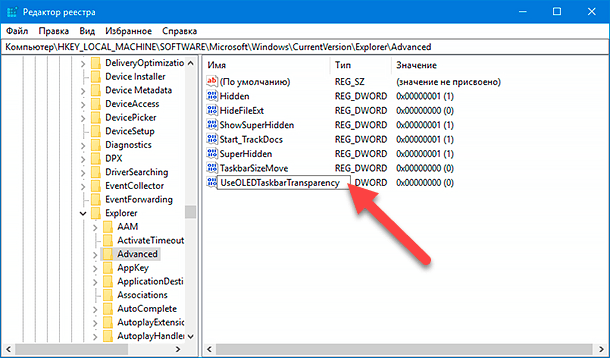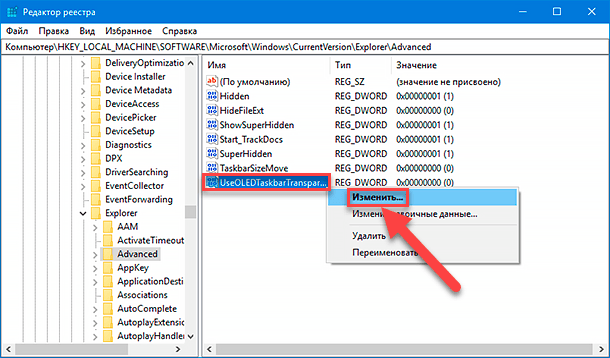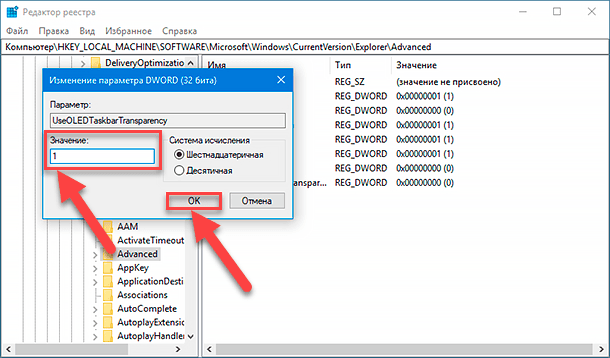как сделать прозрачные плитки в меню пуск windows 10
Как сделать меню Пуск прозрачным (убрать эффект размытия) в Windows 10
Из этой статьи вы узнаете как сделать меню Пуск прозрачным (убрать эффект размытия) в операционной системе Windows 10. Для этого мы воспользуемся редактором системного реестра Windows.
Теперь нажмите сочетание клавиш 
В открывшемся окне редактора реестра перейдите по следующему пути:
Изменения вступают в силу сразу. Теперь откройте меню Пуск и проверьте, оно стало прозрачным без эффекта размытия.
Чтобы отключить прозрачность (вернуть эффект размытия) в меню Пуск, измените значение параметра EnableTransparency с 0 на 1. Изменения вступают в силу сразу.
Минусом данного способа включения прозрачности меню Пуск является то, что центр уведомлений, панель задач, панель сетевых подключений, панель переключения языков, регулятор громкости и календарь становятся полностью не прозрачными.
Как получить прозрачное меню Пуск в Windows 10
По мере того, как системы развиваются с течением времени — будь то ПК или смартфон, это дает пользователям больше независимости при выборе параметров настройки. А когда дело доходит до Windows 10, этих возможностей просто нет. Например, меню «Пуск» в Windows можно изменить несколькими способами — добавив удаление плиток, цветов и т. Д.
Но это системные настройки — простое нажатие на кнопку-переключатель, и все готово. Но существует другой способ сделать полупрозрачным и меню «Пуск» Windows, и панель задач. Хотя это довольно утомительный процесс, конечные результаты впечатляют.
Итак, на этой заметке, давайте начнем с того, как получить прозрачное меню Пуск в Windows 10.
1. Добавить пользователя
Прежде чем вносить какие-либо изменения в ключи и значения реестра, пользователь должен иметь полный доступ. Однако процесс прост и не требует времени.
Начните с открытия редактора реестра, набрав Regedit в меню запуска (Windows + R) и перейдите в указанное ниже место.
HKEY_CLASSES_ROOT Каталог оболочка cmd
Щелкните правой кнопкой мыши на cmd на левой панели и выберите Разрешения. Нажмите кнопку «Дополнительно» в окне «Разрешения», чтобы открыть Расширенные настройки безопасности для cmd.
Оказавшись внутри, нажмите на + Изменить в правом верхнем углу, что позволит вам добавлять пользователей для предоставления необходимых разрешений.
Введите имя учетной записи Microsoft или локального пользователя, используемого для входа на компьютер, и нажмите Проверить имена для подтверждения. Теперь нажмите OK, чтобы вернуться в главное окно разрешений. К настоящему времени здесь будет отражаться новый пользователь.
2. Изменить ключевые значения
После предоставления доступа перейдите по следующему пути, который откроет путь с несколькими значениями.
HKEY_CURRENT _USER SOFTWARE Microsoft Windows CurrentVersion Themes Personalize
Щелкните правой кнопкой мыши тот, который назван ‘EnableTransparency‘и измените значение на 0 с 1 и нажмите ОК.
Это мгновенно сделает меню «Пуск» Windows прозрачным. Вернуться назад очень просто. Просто нажмите «Изменить» и снова измените значение на 1.
Бонусный трюк: изменение прозрачности панели задач
Точно так же панель задач Windows 10 также можно сделать прозрачной с помощью простого шага. Перейдите по следующему пути в Редактор реестра.
HKEY_LOCAL_MACHINE SOFTWARE Microsoft Windows CurrentVersion Explorer Advanced
Оказавшись здесь, щелкните правой кнопкой мыши пустое пространство и создайте 32-битное значение DWORD и установите имя как ИспользованиеOLEDTaskbarПрозрачность и значение 1.
Теперь перейдите в диспетчер задач и перезапустите проводник Windows. Панель задач преобразится мгновенно.
Преимущество описанного выше трюка заключается в том, что он без проблем работает и с Windows 10 Creators Update. Однако обратите внимание, что и панель задач, и меню «Пуск» нельзя сделать прозрачными одновременно.
Расставание
Редактор реестра Windows содержит множество уловок, с помощью которых можно внести в вашу систему множество изменений. И что самое приятное, эти изменения можно легко отменить, изменив значение ключа или, в худшем случае, восстановив файл резервной копии. Так вы попробуете этот простой способ? Напишите нам пару строк, а?
См. Далее: Как получить командную строку в контекстном меню в Windows 10 Creators Update
Прозрачная панель задач Windows 10 разными способами
Прозрачная панель задач Windows — настраиваемый элемент интерфейса операционной системы, изменяющий степень прозрачности по желанию пользователя. Большинство пользователей привыкло к непрозрачной, залитой одним цветом, Панели задач, используемой по умолчанию в ОС Windows.
Некоторые пользователи ищут ответ на вопрос, как сделать прозрачную Панель задач Windows, для применения нужных эффектов на экране, красивого внешнего вида. В зависимости от настроек, этот элемент интерфейса операционной системы может быть непрозрачным, полупрозрачным или совсем прозрачным.
Части пользователей, в том числе и мне, безразличны визуальные эффекты, применяемые в операционной системе Windows. Другим пользователям важно иметь настраиваемый внешний вид системы.
Одним из элементов настраиваемого внешнего вида будет прозрачная Панель задач Windows 10. Мы попробуем решить проблему прозрачности несколькими способами: системным средством и сторонними приложениями.
В статье вы найдете инструкции о том, как включить эффекты прозрачности в Windows 10 средствами системы, сделать полную прозрачность панели задач при помощи бесплатных программ: Classic Shell, TranslucentTB, Taskbar Tools.
Как сделать прозрачную панель задач Windows 10
Сначала рассмотрим, как сделать панель задач прозрачной системными средствами в операционной системе Windows 10. Средствами системы добиться полной прозрачности невозможно, просто посмотрим, что можно сделать для улучшения визуального восприятия.
Дополнительно примените изменение в реестре, которое несколько усилит прозрачность на Панели задач.
После этого, Панель задач Windows станет немного более прозрачной.
Полностью прозрачная панель задач в Classic Shell
Бесплатная программа Classic Shell предназначена для приведения отображения меню «Пуск» в операционных системах Windows 10, Windows 8.1, и Windows 8, в классическом виде, в стиле Windows 7 или Windows XP.
Программа имеет большое количество настроек, с ее помощью изменяется системный интерфейс, в том числе, на панели задач. На моем сайте есть подробная статья про программу Classic Shell, прочитайте.
Установите программу на компьютер, а затем откройте окно программы Classic Shell для настройки приложения. Программа работает на русском языке.
В окне «Параметры Classic Start Menu» на панели меню поставьте флажок напротив пункта «Показать все параметры».
Откройте вкладку «Панель задач». Выберите настройку: «Прозрачная», а затем измените цифру в пункте «Прозрачность панели задач». Установите прозрачность на уровне: «0», нажмите на кнопку «ОК».
В результате применения настроек, на компьютере появилась полностью прозрачная Панель задач Windows 10.
Как сделать полностью прозрачную панель задач в TranslucentTB
С помощью бесплатной программы TranslucentTB можно отрегулировать прозрачность панели задач. Программу TranslucentTB можно установить на компьютер непосредственно из Магазина Microsoft (Microsoft Store), или скачать из GitHub со страницы разработчика.
В Магазине Windows введите название «TranslucentTB», а затем установите приложение на ПК. Имеется переносная версия TranslucentTB, но она давно не обновлялась.
Сразу после установки, программа TranslucentTB сделает Панель задач полностью прозрачной, если ранее были активированы системные настройки эффектов прозрачности в разделе «Цвета».
Программа TranslucentTB работает на английском языке. В приложении имеется много настроек для применения различных эффектов. Значок программы находится в области уведомлений. Кликните правой кнопкой мыши по значку TranslucentTB, выберите нужные параметры.
Если затрудняетесь с переводом настроек, воспользуйтесь помощью онлайн переводчика или программы Screen Translator.
Прозрачная панель задач в Taskbar Tools
Запустите программу Taskbar Tools на компьютере. В окне приложения нажмите на «Options». Для автоматического запуска программы вместе с операционной системой, активируйте пункт «Start With Windows».
В окне программы Taskbar Toolsy необходимо выбрать параметры для определенного состояния приложения:
Опытным путем у меня получилась наибольшая прозрачность при выборе опции «ACCENT ENABLE BLURBEHIND» и отключения пункта «Colorize».
Вы можете самостоятельно поэкспериментировать с опциями программы для придания нужного вида панели задач.
Выводы статьи
Для включения прозрачности Панели задач Windows, используются системные настройки, Для получения лучшего эффекта, появлению полностью прозрачной панели задач на компьютере, пользователю следует воспользоваться помощью стороннего софта: бесплатных программ Classic Shell, TranslucentTB и Taskbar Tools.
Как получить прозрачное меню «Пуск» в Windows 10?
Читайте, как добиться прозрачности меню «Пуск» и «Панели задач» в Windows 10. Редактирование ключей реестра для установки режима прозрачности меню «Пуск» и «Панели задач».
Введение
Особую роль в повышении показателей производительности играет способность операционной системы «Windows 10» предоставлять пользователям возможность производить индивидуальную настройку отдельных параметров графического интерфейса, потребность в визуализации которого вызвана личными предпочтениями, для достижения максимально комфортных условий при выполнении различных задач и снижении общего уровня конечной усталости.
Например, пользователи могут изменить настройки главного меню «Пуск» и добиться собственного персонального формата его отображения произведя различные модификации: обновить цвет фона меню, установить отображение заданного списка приложений, дополнив его за счет часто используемых или недавно добавленных, поменять режим меню, добавить или убрать количество плиток, изменить их размер и расположение и т.д. Такой способ преобразования главного пользовательского меню «Пуск» является системным, управлять которым можно в соответствующих разделах приложения «Параметры Windows», совокупно объединяющем в себе доступ ко всем важным системных службам.
Помимо представленного универсального способа существует и другой, с помощью которого отображение как меню «Пуск», так и «Панели задач» можно сделать прозрачным. Хотя это несколько трудоемкий процесс, конечный результат выглядит впечатляюще.
И далее в статье мы покажем, как добиться прозрачности меню «Пуск» и «Панели задач» в операционной системе «Windows 10».
ПРИМЕЧАНИЕ. Данный процесс требует изменения файлов реестра операционной системы. Как непосредственно известно, реестр содержит структурированную базу данных настроек аппаратного и программного обеспечения, конфигурацию профилей пользователей, предустановленные параметры управления системной и файловой политиками, используемыми в «Windows» и т.д. Файлы реестра имеют важное значение для полноценного безошибочного функционирования операционной системы «Windows» и требуют к себе ответственного обращения. Любые изменения реестра могут повлечь за собой нежелательные последствия, от сбоя отдельных приложений до краха операционной системы. Поэтому настоятельно рекомендуем создать резервную копию файлов реестра, прежде чем вносить какие-либо изменения.
1. Добавить пользователя
Прежде чем приступить непосредственно к изменению реестра и установке режима прозрачности меню «Пуск» и «Панели задач», необходимо добавить к списку разрешений имя пользователя, чтобы обеспечить ему полный доступ. Данный процесс не сложен и потребует выполнения нескольких простых шагов.
Шаг 1. Откройте редактор реестра, используя диалоговое окно «Выполнить». Нажмите вместе сочетание клавиш «Windows + R», потом в строке «Открыть» введите команду вызова редактора реестра «regedit» и нажмите клавишу «Ввод» на клавиатуре или щелкните кнопку «ОК» для исполнения.
Подтвердите свое согласие на запуск редактора реестра нажатием на кнопку «Да» во всплывающем системном сообщении на вопрос «Разрешить этому приложению вносить изменения на вашем устройстве?», и редактор реестра будет открыт.
Шаг 2. В левой панели окна редактора реестра перейдите в следующую директорию, путь к которой указан на рисунке ниже.
Или в строку состояния окна редактора скопируйте и вставьте адрес «Компьютер\HKEY_CLASSES_ROOT\Directory\shell\cmd» и выполните переход напрямую, чтобы исключить возможную ошибку при выборе директории, по причине большого количества схожих названий.
Шаг 3. Нажмите правой кнопкой мыши на директории «cmd» в левой панели окна, и во всплывающем меню выберите раздел «Разрешения».
Шаг 4. В новом окне «Разрешения для группы cmd» нажмите на кнопку «Дополнительно», которая откроет параметры расширенной безопасности данной группы.
Шаг 5. Всплывающее окно «Дополнительные параметры безопасности для cmd» отобразит все сведения о разрешениях. В правом верхнем углу окна в строке «Владелец» нажмите на текстовую ссылку «Изменить», чтобы добавить пользователей для предоставления необходимых разрешений.
Шаг 6. В графе «Введите имена выбираемых объектов» укажите имя учетной записи «Microsoft» или локального пользователя, данные которого использовались для входа в компьютер, и нажмите кнопку «Проверить имена» для запуска процесса проверки. По окончанию, нажмите на кнопку «OK» и вернитесь в предыдущее окно разрешений. Теперь имя указанного пользователя будет в нем отображено.
2. Редактирование ключей реестра для установки режима прозрачности меню «Пуск»
Шаг 1. После внесения разрешений и предоставления доступа выделенному пользователю, откройте окно редактора реестра и в левой панели перейдите в новую директорию по следующему пути:
Или скопируйте и вставьте адрес «Компьютер\HKEY_CURRENT_USER\Software\Microsoft\Windows\CurrentVersion\Themes\Personalize» в строку состояния окна редактора для прямого перехода.
Шаг 2. В правой панели окна щелкните правой кнопкой мыши элемент с названием «EnableTransparency» и вызовите всплывающее меню, в котором из списка доступных действий выберите раздел «Изменить».
Шаг 3. В новом окне «Изменение параметра DWORD (32 бита)» в ячейке «Значение» измените числовой параметр с «0» на «1», а затем нажмите кнопку «ОК» для сохранения.
На этом ваши действия закончены, система мгновенно поменяет режим отображения меню «Пуск» и сделает его прозрачным. Для отмены внесенных изменений и возврата к стандартному способу отображения меню, поменяйте обратно в окне «Изменение параметра DWORD (32 бита)» в ячейке «Значение» числовой параметр с «1» на «0» и нажмите кнопку «ОК».
ПРИМЕЧАНИЕ. Обратите внимание, что вышеуказанный метод не работает в последней версии обновления операционной системы «Windows 10 Creators Update».
Бонусный раздел: установка режима прозрачности «Панели задач»
Аналогично главному пользовательскому меню «Пуск», в операционной системе «Windows 10» можно задать прозрачность «Панели задач», выполнив несколько пошаговых действий.
Шаг 1. Откройте ранее описанным способом окно редактора реестра, и в левой панели перейдите к директории, используя следующий путь:
Или введите в строку состояния редактора адрес «Компьютер\HKEY_LOCAL_MACHINE\SOFTWARE\Microsoft\Windows\CurrentVersion\Explorer\Advanced» и сразу откройте искомую директорию.
Шаг 2. В правой панели окна редактора щелкните правой кнопкой мыши на пустом пространстве окна и вызовите запуск единораздельного всплывающего меню. Нажмите на строку «Создать», и во вложенном открывшемся меню выберите раздел «Параметр DWORD (32 бита)».
А затем присвойте новому параметру имя «UseOLEDTaskbarTransparency».
Шаг 3. Щелкните правой кнопкой мыши новый параметр и выберите в появившемся меню раздел «Изменить».
Шаг 4. Измените числовой параметр ячейки «Значение» с предустановленного «0» на «1» в открывшемся окне «Изменение параметра DWORD (32 бита)», и нажмите кнопку «ОК» в подтверждение внесенных изменений.
Теперь перейдите в «Диспетчер задач», вызвав соответствующее окно совместным нажатием сочетания клавиш «Ctrl + Alt + Delete» или другим удобным способом, и перезапустите проводник «Windows». «Панель задач» будет преобразована мгновенно.
ПРИМЕЧАНИЕ. Хорошей новостью является тот факт, что данный способ работает без проблем и в версии операционной системы «Windows 10 Creators Update». Однако обратите внимание, что и «Панель задач» и меню «Пуск» не могут быть прозрачными одновременно.
Полную версию статьи со всеми дополнительными видео уроками смотрите в источнике.
Как сделать прозрачные плитки в меню пуск windows 10
Как сделать панель задач прозрачной windows 10?
Нажимаем Windows + R и вводим regedit, нажимаем Enter.
В появившемся редакторе переходим по пути HKEY_LOCAL_MACHINE\SOFTWARE\Microsoft\Windows\CurrentVersion\Explorer\Advanced
На каталоге Advanced кликаем правой кнопкой мыши и выбираем Создать → Параметр DWORD (32 бита). Вводим название UseOLEDTaskbarTransparency и значение 1.
Редактор можно закрыть. Переходим на рабочий стол, и через клик правой кнопки мыши по нему Персонализация → Цвета.
Здесь нужно включить «Эффект прозрачности» и выбрать под ним «Отображать цвет элементов на следующих поверхностях» 2 галочки: В меню пуск, на панели задач и в центре уведомлений, В заголовках окон.
Рассказываю как бесплатно сделать прозрачную панель задач в Windows💡
Смотрится это очень эффектно, особенно если включены крупные значки. Чем-то напоминает панель задач на Mac от Apple.
Стандартными средствами Windows это сделать не получится. Там есть настройка прозрачности, но чтобы панель полностью была прозрачной, для этого понадобятся специальные программы. Но не волнуйтесь, программы старые и проверенные. Работают отлично.
Первый способ
Вы скорее всего слышали о такой программе как Classic Shell. Она появилась давно, чтобы сделать необычный пуск в Windows 8 и 10 старым из Windows 7 или даже XP. Сам лично ей пользовался и программа действительно удобная и легкая в понимании.
Готово, теперь ваша панель задач полностью прозрачная! В программе еще есть множество интересных настроек, поэтому можете настроить Windows под себя еще больше.
Второй способ
В отличие от первого он более простой, но правда и имеет только одно функцию — делать панель задач прозрачной. Впрочем именно это нам и нужно!
Как получить прозрачное меню «Пуск» в Windows 10?
Особую роль в повышении показателей производительности играет способность операционной системы «Windows 10» предоставлять пользователям возможность производить индивидуальную настройку отдельных параметров графического интерфейса, потребность в визуализации которого вызвана личными предпочтениями, для достижения максимально комфортных условий при выполнении различных задач и снижении общего уровня конечной усталости.
1. Добавить пользователя
Или в строку состояния окна редактора скопируйте и вставьте адрес «Компьютер\HKEY_CLASSES_ROOT\Directory\shell\cmd» и выполните переход напрямую, чтобы исключить возможную ошибку при выборе директории, по причине большого количества схожих названий.
Как сделать меню Пуск прозрачным (убрать эффект размытия) в Windows 10
Из этой статьи вы узнаете как сделать меню Пуск прозрачным (убрать эффект размытия) в операционной системе Windows 10. Для этого мы воспользуемся редактором системного реестра Windows.
В открывшемся окне редактора реестра перейдите по следующему пути:
Изменения вступают в силу сразу. Теперь откройте меню Пуск и проверьте, оно стало прозрачным без эффекта размытия.
Чтобы отключить прозрачность (вернуть эффект размытия) в меню Пуск, измените значение параметра EnableTransparency с 0 на 1. Изменения вступают в силу сразу.
Минусом данного способа включения прозрачности меню Пуск является то, что центр уведомлений, панель задач, панель сетевых подключений, панель переключения языков, регулятор громкости и календарь становятся полностью не прозрачными.
Как настроить меню Пуск в Windows 10
В данной статье рассмотрены действия, с помощью которых можно изменить различные настройки меню «Пуск» в Windows 10.
Переключение между классическим и полноэкранным режимом
Теперь при нажатии клавиши Windows Win или при нажатии на значок с логотипом Windows слева на панели задач, меню Пуск (Начальный экран) будет открываться в полноэкранном режиме.
Также можно открыть меню Пуск (Начальный экран) в полноэкранном режиме если переключитесь в Режим Планшета. Для этого щёлкните по значку Центра уведомлений в системном трее панели задач и в открывшемся Центре уведомлений нажмите на плитку Режим Планшета.
Изменение цвета меню Пуск, панели задач, границ окон и Центра уведомлений
Далее в правой части окна выберите предпочтительный цвет, нажав на соответствующую цветную плитку. Если вы установите переключатель Автоматический выбор главного цвета фона в положение Вкл., то выбор цвета станет недоступен и система автоматически подберёт цвет фона.
Результат выбора цвета показан на скриншоте ниже.
Также можно установить переключатель Показать цвет в меню «Пуск», на панели задач и в центре уведомлений в положение Вкл. чтобы меню Пуск, панель задач и центр уведомлений окрасились в выбранный вами цвет.
Результат установки переключателя Показать цвет в меню «Пуск», на панели задач и в центре уведомлений в положение Вкл. показан на скриншоте ниже.
Также можно включить или отключить прозрачность меню Пуск, панели задач и центра уведомлений.
Закрепление и открепление объектов
Изменение размера плиток, перемещение плиток
Для изменения размера плитки нужно щёлкнуть по ней правой кнопкой мыши и в контекстном меню выберите Изменить размер и выберите размер который вам нужен. В зависимости от ваших пожеланий можно выбрать маленькую, среднюю, широкую или большую плитку. Чтобы переместить плитку, щёлкните по ней, и удерживая перетащите в нужное место.
Редактирование групп плиток
В Windows 10 можно распределять плитки по разным группам. Чтобы создать новую группу, щёлкните по плитке, захватите её и перетащите в нижнюю часть меню Пуск, после этого появится чёрная строка, под которой надо оставить плитку – и она окажется в своей собственной группе. Кликните по области над плиткой (там, где надпись «Назвать группу»), появится белая подсветка поля. Введите в это поле название группы.
Чтобы переименовать группу щёлкните на её название, чтобы выделить её, а затем переименуйте группу.
Прочие настройки меню Пуск
Если вы не хотите, чтобы в меню Пуск показывались наиболее часто используемые или недавно добавленные приложения, то в окне ПЕРСОНАЛИЗАЦИЯ Пуск переведите соответствующие переключатели в положение Откл.
Также можно выбрать определённый набор папок для отображения в меню Пуск. Для этого в окне ПЕРСОНАЛИЗАЦИЯ Пуск щёлкните по ссылке Выберите, какие папки будут отображаться в меню «Пуск».
Далее в следующем окне выберите, какие папки будут отображаться в меню Пуск, устанавливая переключатели в нужное положение.
Как изменить меню Пуск Windows 10
Рядовой пользователь Windows 10, как правило, имеет дело с меню Пуск настроенным по умолчанию. Некоторые его элементы постоянно нужны в использовании ПК, некоторые вообще никогда не открываются. Чтобы настроить меню Пуск и придать ему более персонализированный вид воспользуйтесь следующими нашими советами.
Оформление цветом.
После установки Windows 10 цветовая тема вашего рабочего стола будет темной, а к значкам и некоторым системным элементам применен эффект прозрачности. Как показано на фото.
Чтобы это изменить выполните следующее: Пуск → значок шестеренки Параметры (или на любом свободном участке рабочего стола щелкните ПКМ) → Персонализация → слева выберите раздел Цвета → откройте раскрывающийся список в пункте Выбор цвета → и выберите Светлый, Темный, Особые.
После того как цвет оформления виндовс будет изменен, можно отдельно выбрать цвета для оформления элементов. Установив галку на нужном цвете, заголовки, границы окон и подложки значков сменят свой окрас.
Для того, чтобы выполнить оформление подложки Пуска одним цветом, необходимо установить Темный цвет → перейти к разделу Выбрать цвет и указать галочкой понравившийся → в разделе « Отображать цвет элементов на следующих поверхностях » → и поставить флажок на « В меню Пуск, на панели задач, центре уведомлений ».
Теперь Пуск будет выглядеть следующим образом:
Управление элементами.
При детальном рассмотрении списка программ и приложений, находящихся в меню Пуск вы, скорее всего, обнаружите не используемые. В этой части статьи речь пойдет об удалении программ, содержащихся в левой части колонки Пуск.
В начале перейдем к месторасположению этих программ на вашем ПК. Скопируйте один из ниже указанных путей и вставьте в адресную строку Проводника или другой открытой папки:
Приложение не будет полностью удалено с вашего ПК, оно лишь исчезнет из Пуска. Чтобы удалить его, воспользуйтесь стандартными средствами ОС.
Хочется отметить, что не все программы найдутся в открытом нами списке. К их числу относятся предустановленные программы. Они были установлены на ваш компьютер вместе с ОС Windows автоматически. О том, как удалить встроенные приложения Windows 10 смотрите в нашей ранее опубликованной статье.
Управление Плитками.
Эта часть статьи будет посвящена управлению элементами, находящимися в правой части Пуска, а именно Плитками. Пользователям доступны такие возможности как добавление новых и удаление ранее установленных, изменение их размеров, объединение в группы, создание папок. Теперь подробнее об этих возможностях.
После чего новая плитка отобразится в Пуск.
Перемещайте еще плитки в новую группу и при желании задайте имя для названия группы плиток.
Форматирование контекстного меню.
Вариантов настройки этого открывающегося по нажатию ПКМ меню не так уж и много, мы расскажем о варианте замены элемента «Командная строка».
Перейдите в раздел Параметров « Персонализация » → далее в левом столбце выберите Панель задач → для значения « Заменить командную строку оболочкой Windows Power Shell. » переместите ползунок в положение « Вкл. »
Теперь вместо командной строки в диалоговом окне у вас появилась команда для быстрого запуска Windows Power Shell.
Отмена всех изменений в меню Пуск.
Если вдруг внесенные изменения придутся не по душе, вы всегда сможете их отменить и возвратить меню Пуск его первоначальный вид (по умолчанию). Для этого запустите редактор реестра используя нашу инструкцию.
В окне редактора пройдите к разделу содержащему информацию о пользователе:
HKEY_CURRENT_USER\ SOFTWARE\ Microsoft\ Windows\ CurrentVersion\ CloudStore\ Store\ Cache
В окне подтверждение удаления данных из раздела подтвердите действие нажав кнопку «Да». Перезагрузите устройство.
Меню Пуск как в 7-ой версии Windows.
Среди пользователей встречаются такие, кому привычнее работать со старым меню Пуск, которое было использовано в оформлении Windows 7. Если вы пользователь Windows 10 и перед вами стоит вопрос о необходимости изменения Пуска на раннюю версию, то придется воспользоваться сторонним софтом. Ниже мы познакомим вас с некоторыми программами, которые могут быть использованы для обозначенной цели.
StartIsBack – по заявлению разработчиков оригинальное ПО, позволяющее вернуть кнопку Пуск из 7-ки в 10-у. С ее помощью можно также настроить стили и значки для оформления рабочего стола. Утилита имеет русскую версию. Первые 30 дней использовать ее вы сможете бесплатно. Цена для приобретения ключа к лицензионной версии составляет 125 рублей. После оплаты ПО работает бессрочно. Ознакомиться с условиями и скачать пробную версию можно по ссылке.
Start10 – также платная программа позволяющая заменить меню Пуск на классическую версию. Имеет функции по настройке интерфейса (цвет, стиль Пуск и панели задач). Поддерживает работу на более чем 15 языках. Стоимость составляет порядка 300 рублей, имеется возможность бесплатного пробного использования в течение 30 дней. Узнать больше о программе можно тут.
От себя хотим добавить, что использование любого стороннего ПО может самым непредвиденным образом сказаться на работе системы.
Надеемся, что в статье вы нашли подходящий для себя способ изменения меню Пуск.
Прозрачность Windows 10 — как включить, отключить и настроить
В Windows 10 последних версий присутствуют эффекты прозрачности для панели задач и меню «Пуск», а также для некоторых окон, например окна «Параметры». Обычно, они включены по умолчанию, но не всегда. Если вам нужно изменить настройки прозрачности, это можно сделать, хотя система содержит не так много опций для этого.
В этой инструкции подробно о включении и отключении прозрачности Windows 10, и о том, как настроить прозрачность, а точнее — увеличить прозрачность отдельных элементов. Примечание: при отсутствии установленных драйверов видеокарты (когда установлен «Базовый видеоадаптер»), прозрачность работать не будет.
Как включить или отключить прозрачность Windows 10
В Windows 10 есть лишь одна встроенная опция, позволяющая включить или отключить прозрачность панели задач, меню «Пуск» и некоторых других элементов:
По сути, это всё, что нам доступно для изменения на текущий момент времени. Встроенных средств, чтобы настроить уровень прозрачности, прозрачность для отдельных элементов и что-то ещё пока не предусмотрено. Но есть некоторые возможности, о которых — в следующем разделе руководства.
При желании вы можете изменить этот же параметр с помощью редактора реестра:
Настройка прозрачности Windows 10 (как увеличить прозрачность панели задач и меню Пуск)
Как уже было отмечено, очевидных методов изменения параметров прозрачности в системе не предусмотрено. Но некоторые скрытые возможности у нас есть.
Первый метод — использование специальной настройки в реестре Windows 10:
Если такие полумеры вам не подходят, можно использовать сторонние программы для изменения прозрачности панели задач, среди них:
Программы сравнительно простые и каких-то проблем с их использованием возникнуть не должно. TranslucentTB позволяет не просто сделать панель задач полностью прозрачной, но и менять её цвет и прозрачность в зависимости от события: открытия меню Пуск, развертывания окна или открытия поиска.
Параметры как на скриншоте TaskbarTools делают панель задач полностью прозрачной и отключают эффекты размытия для находящегося позади неё изображения. Достаточно попробовать разные опции, чтобы добиться нужного результата. Ниже — пример 100% прозрачности.
Если вы можете предложить дополнительные возможности настройки прозрачности Windows 10, буду рад прочесть о них в комментариях.
Как изменить меню Пуск Windows 10 — настройки оформления, удаление ненужных элементов и другие задачи
Меню Пуск Windows 10 с настройками по умолчанию кому-то может нравиться, кому-то — нет, но почти всегда содержит массу ненужных элементов, может иметь не оптимальный вид и, о чем некоторые начинающие пользователи порой не догадываются, имеет самые различные варианты настройки.
В этой инструкции подробно о различных методах, которые позволят настроить стандартное меню Пуск в Windows 10 так, чтобы его было удобно использовать вам, а также дополнительная полезная информация, на случай, если даже после всех настроек новое меню Пуск вас не устраивает. Внимание: даже если вы не относите себя к начинающим пользователям, с большой вероятностью среди описанных ниже возможностей вы найдете что-то новое для себя.
- (светлый, темный, на выбор, прозрачность) (удаление, добавление, группировка и изменение размеров, создание собственных) (открывается правым кликом по кнопке или сочетанием клавиш Win+X)
Изменение цвета меню Пуск Windows 10
По умолчанию, если вы не применяли никаких тем оформления, меню Пуск в последних версиях Windows 10 темное и с эффектами прозрачности. Всё это можно поменять.
Доступные варианты действий, касающиеся изменения цвета меню Пуск:
Удаление ненужных элементов из меню Пуск
В этом разделе — про удаление ненужных программ и папок из меню Пуск в левой части, то есть из списка приложений, где часто добавляется значительное количество ярлыков, многие из которых никогда не используются.
Эти папки и ярлыки находятся в следующих папках (достаточно скопировать путь в адресную строку проводника и нажать Enter, чтобы сразу перейти в папку):
Ярлыки из первой папки применяются ко всем пользователям, из второй — только к текущему пользователю.
К сожалению, ярлыки некоторых приложений в этих папках вы обнаружить не сможете (они хранятся в специальной базе данных Windows 10), но, в случае если эти приложения вам не нужны, вы можете удалить их, используя стандартные средства системы или специальные программы-деинсталляторы.
Дополнительно вы можете:
Настройка плиток в меню Пуск
Элементы, расположенные в правой части меню Пуск Windows 10 называются Плитками. Вы можете удалять их, добавлять, изменять размеры плиток, группировать их и создавать папки.
Дополнительно, существуют возможности создания собственного оформления плиток в меню Пуск Windows 10 для программ, которые отображают там лишь ярлыки, подробнее об этом в инструкции Как создать свои плитки в меню Пуск Windows 10.
Работа с контекстным меню кнопки Пуск
Контекстное меню кнопки Пуск — очень полезная вещь, когда вам нужно быстро открыть какие-то часто используемые системные элементы. Открыть это меню можно, нажав правой кнопкой мыши по кнопке «Пуск» или сочетанием клавиш Win+X, где Win — клавиша с эмблемой Windows.
В самой Windows 10 есть не так много возможностей настройки этого меню: вы можете зайти в Параметры — Персонализация — Панель задач и отключить пункт «Заменить командную строку оболочкой Windows PowerShell в меню» и тогда в контекстном меню Пуск будет более часто используемая многими командная строка с возможностью запуска от имени Администратора.
Однако, при желании, вы можете настроить это меню более тщательно, об этом отдельные инструкции:
Дополнительные возможности настройки меню Пуск Windows 10
Среди дополнительных возможностей, позволяющих изменить вид и поведение меню Пуск в Windows 10:
Классическое меню Пуск из Windows 7 в Windows 10
Если не под каким предлогом вы не хотите использовать новое меню Пуск в Windows 10, а хотите, чтобы оно выглядело как в Windows 7, для этого вы можете использовать сторонние программы.
- (отличный бесплатный вариант). (обзор нескольких программ, платных и бесплатных).
Если вы можете предложить дополнительные методы изменения внешнего вида, поведения или других аспектов работы меню Пуск в Windows 10, буду рад, если вы сможете ими поделиться в комментариях к статье: не исключено, что информация пригодится другим читателям.