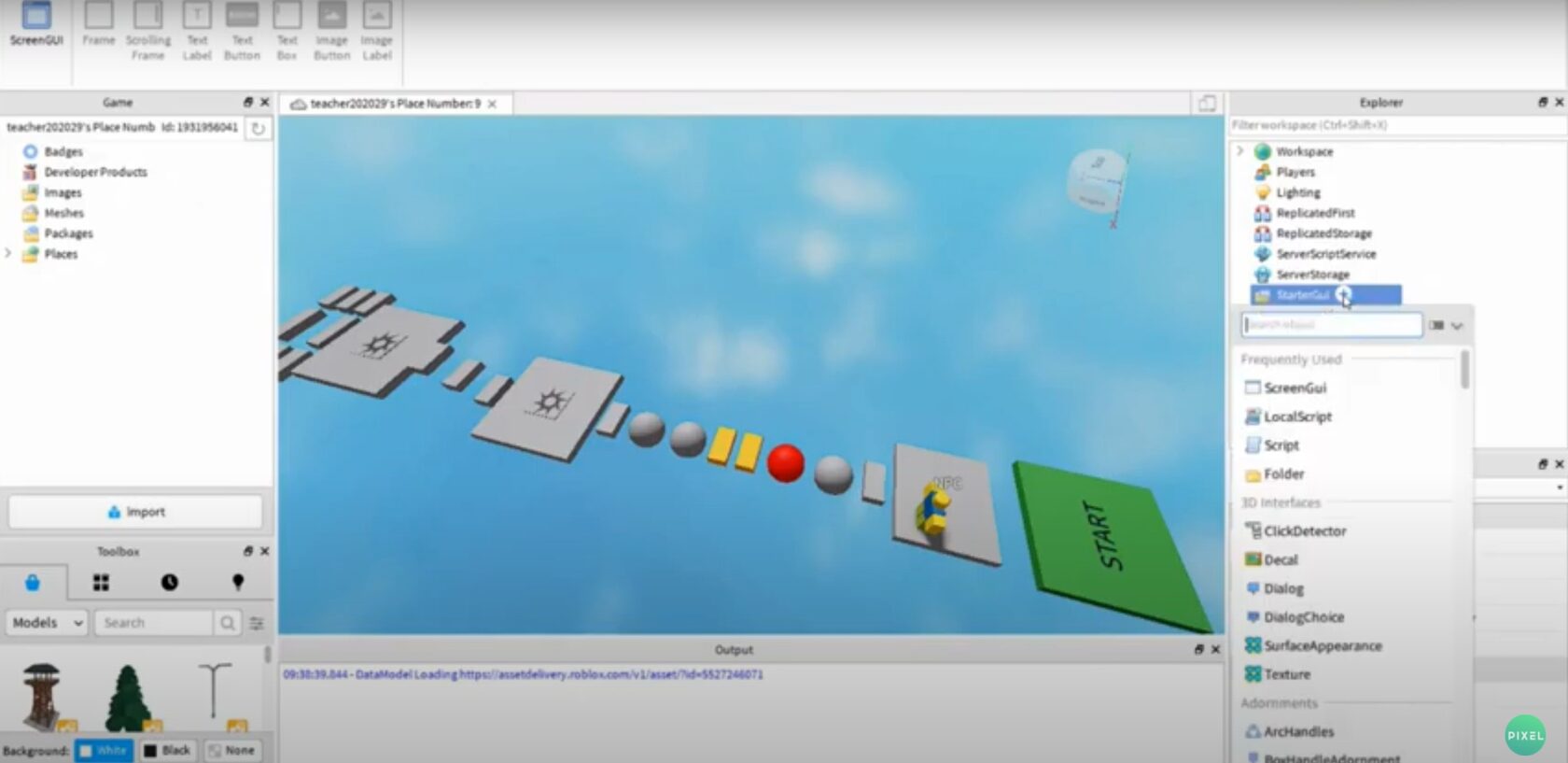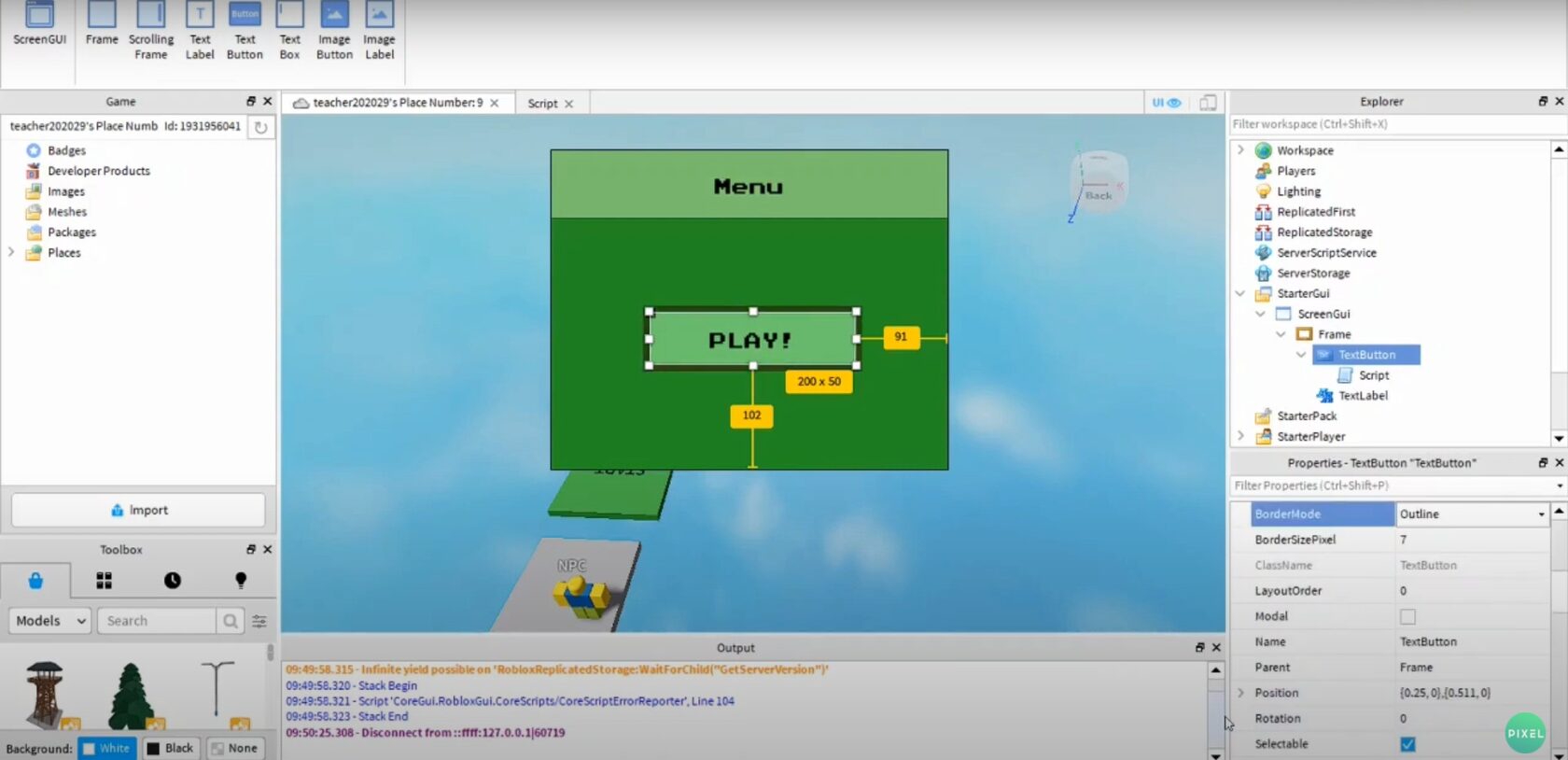как сделать меню игры в роблокс студио roblox studio
Как сделать меню игры в роблокс студио roblox studio
#1 Управление
Управление в студии очень изичное
Им можно просто выделять незалоченные объекты и перемещать их свободно по трём осям.
Им можно выделять незалоченные объекты и перемещать их относительно одной оси.
Им можно выделять незалоченные объекты и изменять их размер относительно одной оси.
Им можно выделять незалоченные объекты и изменять их угол относительно ОДНОЙ ОСИ!
#5 Как сделать текст
Наверняка каждый задумывался как сделать текст на блоке.
Всё просто! (или нет)
Если вы не хотите тратить своё время, то возьмите текст в тулбоксе.
Для этого возьмите эту модельку и прочитайте инструкцию внутри блока.
Ссылка: https://www.roblox.com/catalog/03205898385/
Если хотите подробно узнать как настраивать текст, то давайте наберём 3 лайка на этом туториале чтобы я понял, что вам это действительно нужно.
#6 Дополнительные функции
В студии также есть несколько дополнительных функций, которые могут ускорить процесс разработки вашей игры.
Во вкладке Home вы можете найти шестерёнку (между Test и Team Test). Там есть несколько важных функций.
1. Вы можете сменить название или описание игры
2. Можно сделать доступ только для друзей или вообще закрыть доступ ко всем.
3. Можно сменить иконку или изображения игры
4. Вы можете сменить пресеты аватара и многое другое.
5. Можно сменить пресеты мира, гравитацию, скорость и другое
Надеюсь вам помог этот туториал.
#10 Как сделать отдельные команды.
Для начала, зайдите в вкладку Model сверху, право есть значок Service (Скриншот 1). Нажимаем на него и кликаем по объекту Teams. Затем в Explorer мы нажимаем на плюсик около Teams (Скриншот 2). И кликаем Team в этом окошке. Что бы команды отличались друг от друга мы привязываем им цвета в Properties. (Скриншот 3). Мы так же можем привязать спавн к определённой команде привязав к нему цвет команды в Properties (Скриншот 4), а так же нужно отключить у всех спавнов в настройках Neutral
Если на этом туториале наберётся 5 лайков то я напишу скрипт на кнопки добавляющие в определённые команды (как в Jailbreak).
Сегодня я вам расскажу как сделать меню в вашем плейсе! А перед началом этого урока, у Косвера будет проходить набор учителей Roblox Studio. Ну ладно, погнали!
Смотрим на вверх и находим папку «Models». И нажимаем «Properties». А теперь в «Explorer»
ищем папку «Starter Gui». Нажимаем на неё
правой кнопкой мыши. Заходим в «Insert Object». И выберем папку «Screen Gui». Потом нажимаем на неё правой кнопкой мыши. Заходим снова в «Insert Object». И сейчас выбираем папку «Frame».
Выбираем такие параметры:
Потом нажимаем на «Frame» и заходим в «Insert Object». И выбираем папку «Text Label». И выбираем такие параметры:
Можно пролистать вниз, потом можно изменить сам заголовок,шрифт.
Потом снова нажимаем на «Text Label» и ищем «Insert Object». Ищем папку «Text Button».
Эту папку мы ставим на такие параметры:
Листаем в низ, и переименовываем эту папку как «START» и ставим «Text Size» на 30. А этот параметр мы ставим на 3.
Мы возвращаемся к папке «Frame». И ставим её на оранжевый цвет (Вы ставьте свой цвет).
Наш старый,добрый «Screen Gui». Нажимаем на него правой кнопкой мыши. Ищем «Insert Object».
И находим папку «Script». И пишем этот скрипт:
Потом мы закрываем этот скрипт. Нажимаем правой кнопкой мыши по «Text Button». Нажимаем на него и заходим в «Insert Object».
Ищем папку «Script». И пишем этот скрипт.
Теперь в вашем плейсе есть Меню! Ну ладно, буду прощаться. Ну всем удачи мои строители! И всем пока!
Studio
With our FREE and immersive creation engine
Make Anything
Roblox Studio lets you create anything and release with one click to smartphones, tablets, desktops, consoles, and virtual reality devices
Reach Millions of Players
Connect with a massive audience by tapping into an incredibly enthusiastic and international community of over 50 million monthly players
What Our Creators Are Saying

I enjoy creating games on Roblox because it’s social. It takes the socialization of platforms like Facebook to a new level with the games and creativity of the community.

Roblox was so easy to get into. You can have a whole career on it because it’s such a hot platform and the team there is always providing great resources for developers.
Developer Hub
The Developer Hub is your one-stop shop for publishing on Roblox. Learn from a wide set of tutorials, connect with other developers, get platform updates, browse our API references, and much more.
Roblox Studio is FREE! Try it out today!
Check Remember my choice and click 
Thanks for visiting Roblox
Click Roblox.dmg to run the Roblox installer, which just downloaded via your web browser.
Double-click the Roblox app icon to begin the installation process.
Click Open when prompted by your computer.
Click Ok once you’ve successfully installed Roblox.
After installation, click Join below to join the action!
Roblox Studio
Содержание
Разделы
Открыв приложение Roblox Studio
При входе в Редактор можно увидеть 7 основных окон:
6. Окно Файла, Изменения размера и Поворот предмета, изменение Terrain’a, тест игры.
7. Окно выбора типа редактора.
Строительство
Старый вид кирпича.
Кирпич
Для начала строительства модели нужно создать кирпич. Кирпич можно
растягивать, менять позицию, переворачивать, менять цвет или материал.
Terrain
Terrain обычно используется для создания ландшафта (горы, поля и т.д) имеется несколько инструментов для работы с Terrain:
Материалы
Материалы можно переключать как и у Terrain, так и у Кирпичей.
Ниже представлен список материалов:
Материалы кирпича
Текстуры Terrain
Toolbox
Toolbox является библиотекой моделей в Roblox Studio. Некоторые модели могут иметь знак, что были проверены и не имеют вирусов. Использование моделей из Toolbox очень критикуется игроками.
Исключение
Исключение в том, что Toolbox поможет, если вам ОЧЕНЬ нужна модель/скрипт и т.д., но вы не знаете, как это сделать.
Скрипт
Скрипт используется для создания различных вещей для плейса и является основой для создания плейса. Пример скрипта:
Explorer
Вы выбираете объект в Exploler и информация о нём показывается в Propeties. Например, если вы добавили в модель скрипт, в Properties будет храниться информация о нём, а в Exploler вам надо лишь найти эту модель.
Properties
В Explorer надо выбрать, о какой модели вы хотите узнать, а в Properties уже показывается информация: Прозрачность, имя, цвет и т.д. Также с помощью Properties вы можете изменять всё это.
Плагины
Во вкладке View можно открыть другие различные вкладки (такие как Game Explorer, Chat)
Бонусы BC
Без клуба строителей вы можете сделать только один активный плейс. То есть на нём можно будет играть, а на неактивных нельзя. Если вы купите клуб строителей за реальные деньги (доллары США), вы можете сделать активными плейсами больше, например 5 или 10*.
С сентября 2017 года, все игроки, включая NBC, могут сделать 200 открытых плейсов.
Бонусы Premium
После добавления Премиума в плейсе можно было добавить различные функции, доступные для пользователей с Премиум-подпиской.
Roblox Studio в 2013 году.
Примечание
Roblox Studio в 2006 году
Roblox Studio можно запустить только на компьютерных устройствах, ОС Windows или Mac. Если вы хотите запустить Roblox Studio на мобильных устройствах, у вас ничего не получится.
Окно ошибки, всплывающее при попытке запуска Roblox Studio без интернет-соединения
Создание компонентов GUI в Roblox
Наши Roblox studio уроки всегда начинаются с приветствия! Всем добрый день. От создания диалогов, которые практиковали на прошлом уроке, мы плавно двигаемся по нашему виртуальному миру. Сегодня мы поймем, как сделать меню в Roblox studio и продолжим работать с графическим интерфейсом или GUI.
Давайте начинать? В Roblox studio, программирование представляет собой увлекательный мир, где с помощью кода он оживает, превращается в реальность. Если хотите полностью освоить вселенную роблокс, то записывайтесь на курсы, которая проводит наша школа программирования «Пиксель».
Создаем первое меню
В Roblox программировании нам часто приходится обращаться к окошку «explorer». Находим команду «StarterGui». Компоненты GUI нужны для создания интерфейса (меню в играх). Давайте попробуем. Нажимаем на + около StarterGui, и из выпавшего списка выбираем компонент «screenGui». Он является заготовкой для меню, и упрощает систематизацию, расположение прочих объектов и скриптинг.
Теперь добавим основную цветовую заготовку. На нее мы будем помещать надписи и кнопки. Нажимаем на + рядом с компонентом screenGui. Напоминаем, что эти и другие Roblox уроки находятся в бесплатном доступе на нашем ютуб канале. Выбрали компонент? Теперь добавим «frame». Он появится в верхнем левом углу экрана в виде белого квадрата. Его можно перетаскивать и менять размер с помощью properties (правое нижнее окошечко). Понадобится команда «size», где мы поменяем координаты, а именно расположение углов нашего окна.
Теперь поменяем цвет «frame» также в окошке properties. Выбираем «Backgroundcolor3». Кликаем на квадратик левой кнопкой мыши и выбираем любой цвет. Меню Roblox практически готово. Цвета можно сохранить, если нажать на кнопку «Add to custom colors». Кликаем ОК, и заготовка меню стала цветной.
Нажимаем левой кнопкой мыши на + рядом с frame. Теперь добавим следующий компонент — «TextLabel». Программирование в роблокс с помощью наших уроков становится еще понятнее. Кликнули и видим, что появился белый прямоугольник вверху заготовки с надписью Label. Мы будем растягивать надпись и менять цвет. Займемся прозрачностью фона. Обратимся к окну properties и кликнем на свойство «Backgroundtransparency». Выставляем цифру 1 и меняем цвет (Backgroundcolor3). Готово.
В окне properties ищем строчку «text» и меняем Label на Menu. Как видите, программирование в роблокс студио абсолютно понятно, если следовать за куратором. В нашей онлайн школе «Пиксель» вы получите объемную информацию, и сможете вдоволь практиковать язык программирования Lua в роблокс студио.
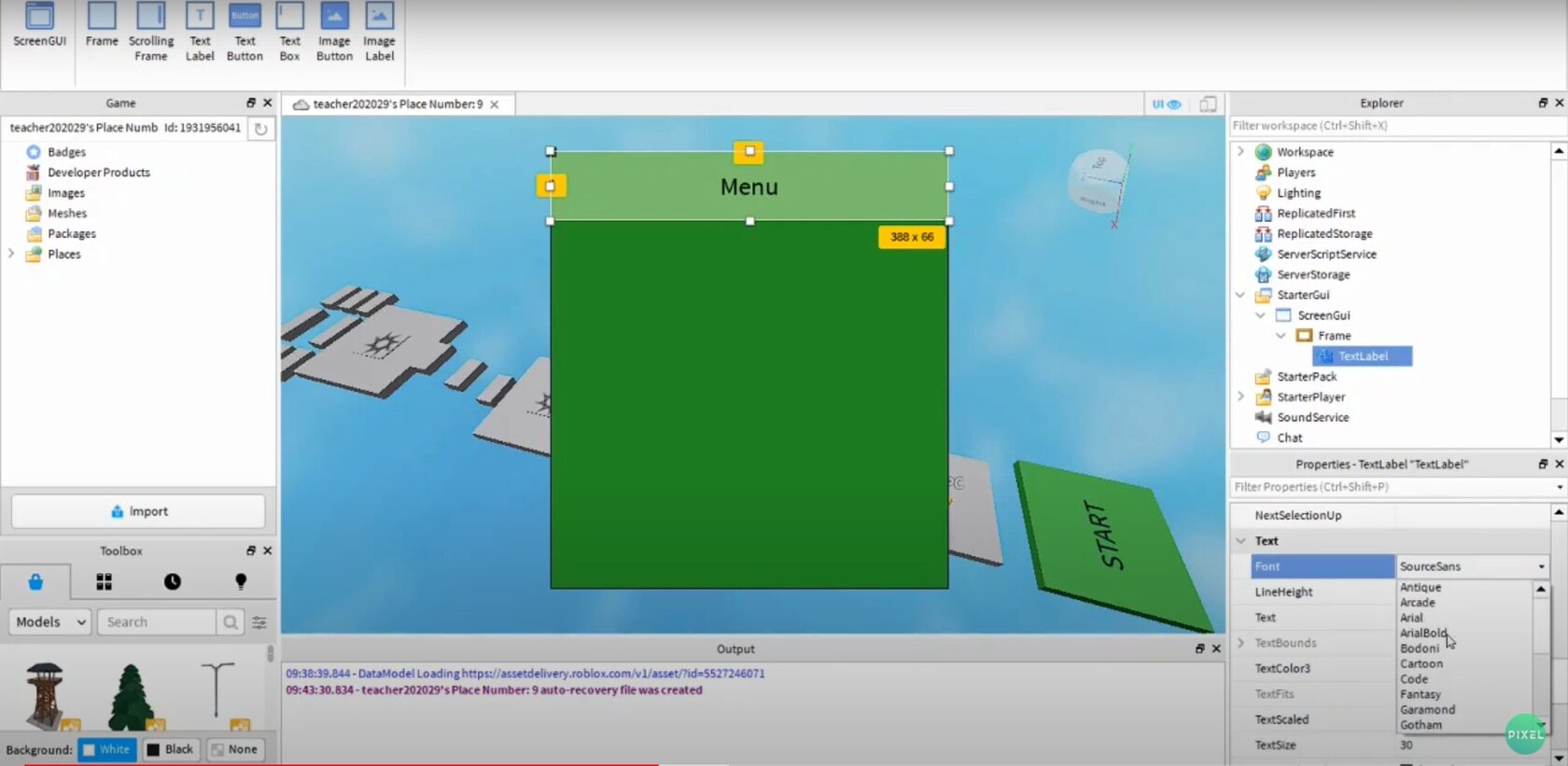
Поменяли надпись. Мы можем изменить размер шрифта (textsize). Поставим значение 30. Можно изменить шрифт (font). Выберем «arcade». И изменим цвет (textcolor3).
Начнем делать кнопку
Продолжаем уроки роблокс. Переходим в окно explorer и левой кнопкой мыши нажимаем на поле справа от frame. Добавляем компонент — «textbutton». Получилось? Перетащим его куда нам нужно, например, поставим в центр.
В окне properties находим «text» и поменяем на play. Изменим шрифт (font). Так же выставим «arcade». И поменяем размер «textsize». У нас получилась кнопка. Будем ее скриптовать. Без написания кода не обходятся наши уроки роблокс студио.
Пишем скрипт
Кликаем на + рядом с textbutton и выбираем script. Пишем следующее:
1. Script.Parent.MouseButton1Click:connect (function()
2 Script.Parent.Parent:Destroy()
3 end)
Мы написали, что при нажатии на кнопку, необходимо выполнить следующие команды. А она у нас одна. Команда говорит компьютеру уничтожить (Destroy) компонент Gui. А Parent.Parent относят нас из Script в textbutton на frame и так же на screenGui. Если удалится этот компонент, то соответственно пропадет и все меню, которое мы создали. Продолжится игра. Строчка end означает конец функции. Мы описали функцию нажатия на кнопку.
Попробуем запустить
Когда мы нажмем на кнопку «play» в меню, оно должно пропасть. Так и вышло! Мы можем играть, управляя персонажем.
Важный момент. При разработке игры может мешать «screenGui». Нужно в разделе properties, у «frame» найти компонент «vizible» и снять галочку. Тогда «frame» пропадет, и вы сможете настраивать игру так, как хочется.
Чтобы заново вернуться к меню, нужно выбрать «frame». Опять найти в окошке properties — «vizible» и активировать галочку. Меню снова появится. Обратите внимание, что у всех объектов меню есть рамка, которую можно убрать, изменить цвет или толщину. Это делается с помощью команд в properties: bordercolor3 (цвет) и bordersizepixel (толщина).
Спасибо за внимание. Мы изучаем самые основы. Сегодня у нас получилось создать интерфейс в игре. Мы сделали самое простое меню, научились заскриптовывать кнопку, удаляющую компонент. На следующем уроке продолжим штурмовать Роблокс и создадим новую игру.
Всех ждем на курсах Роблокс в нашей онлайн школе «Пиксель»!
Вы получите помощь, поддержку от нашей команды. Мы не только учим, но и поощряем в виде призов. Учиться в «Пиксель» — это не только глубокие познания в среде программирования Роблокс, но и настоящее приключение!




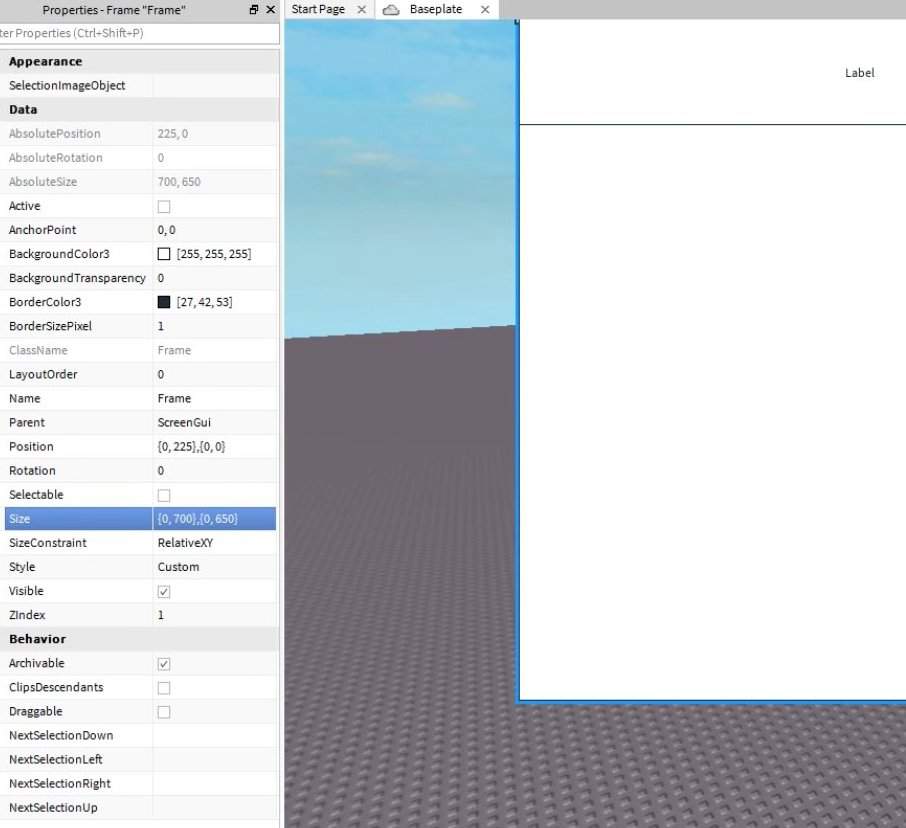
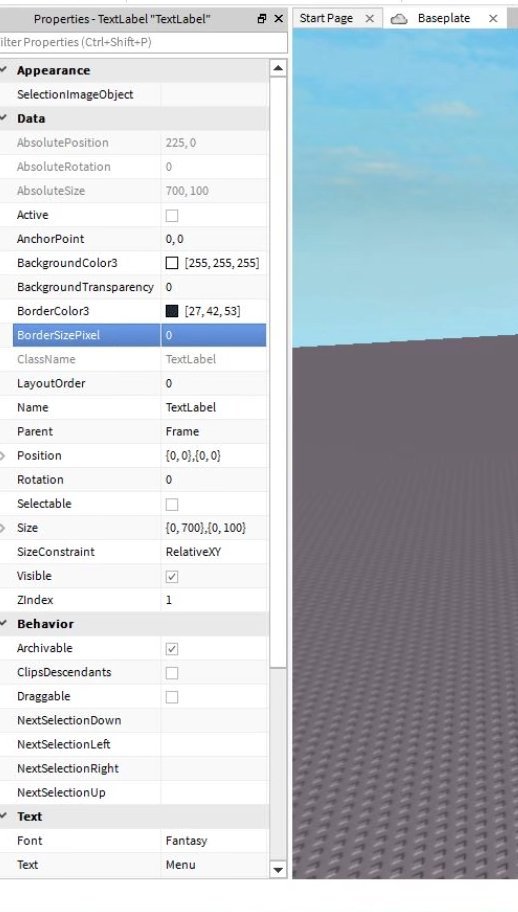
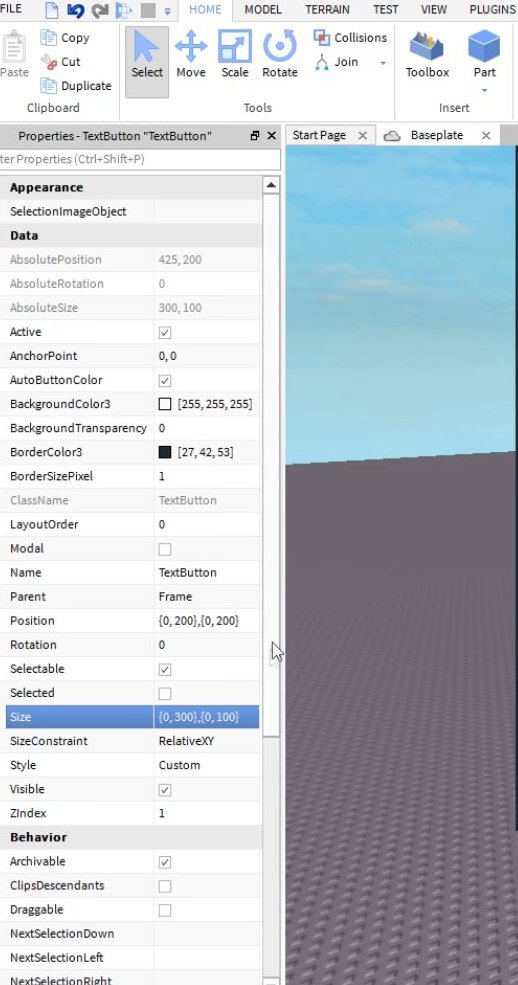
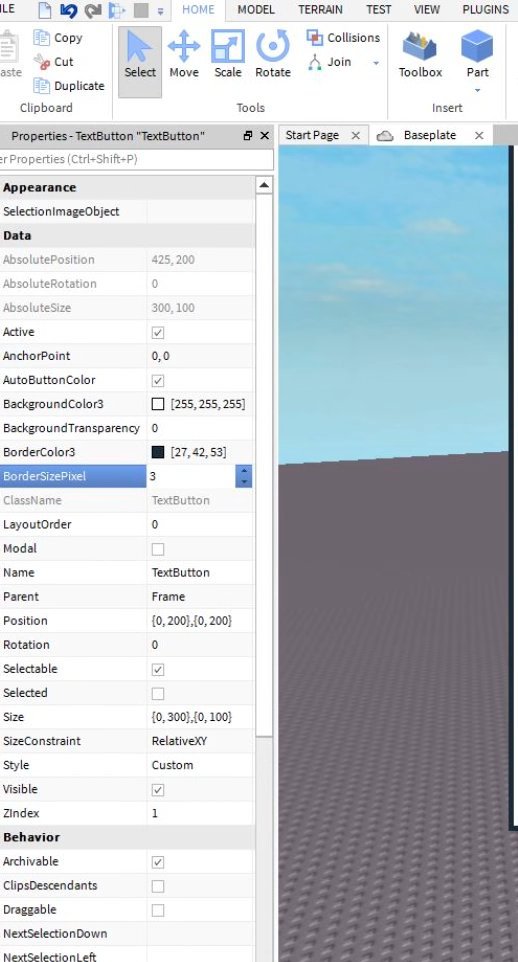
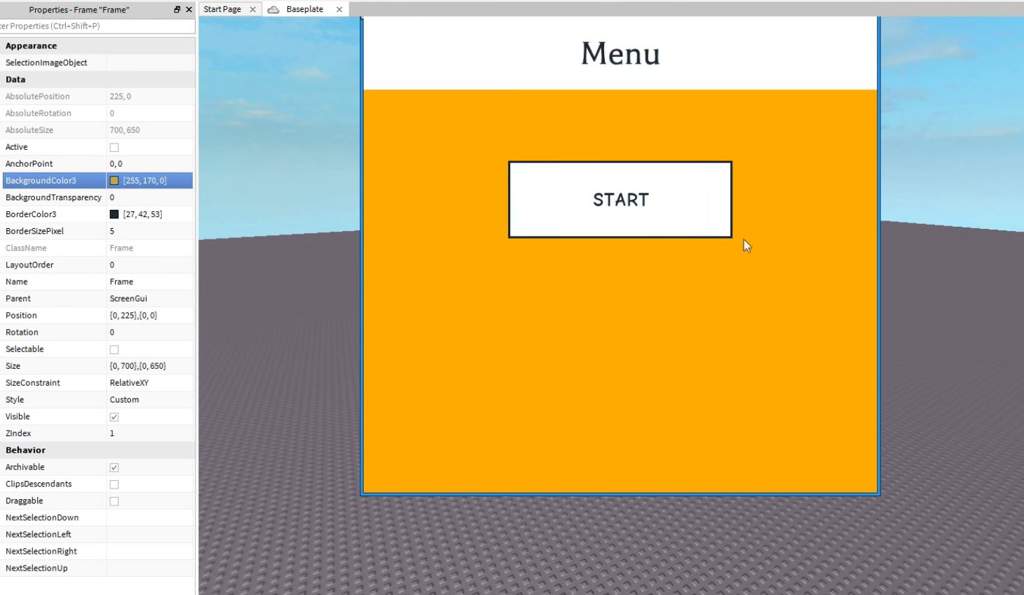
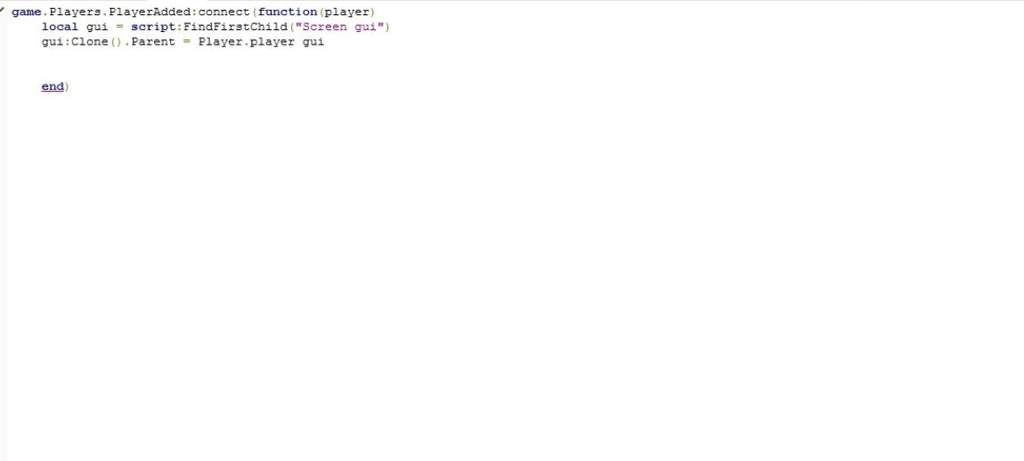
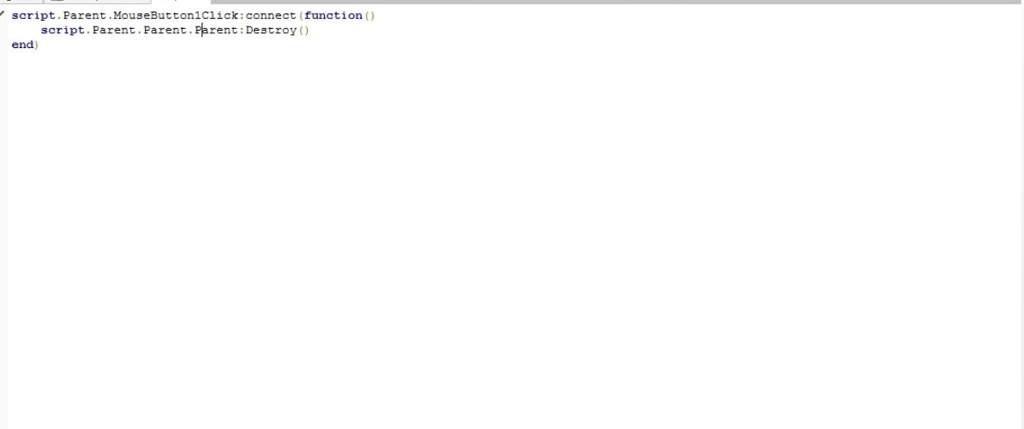













.png)
.png)