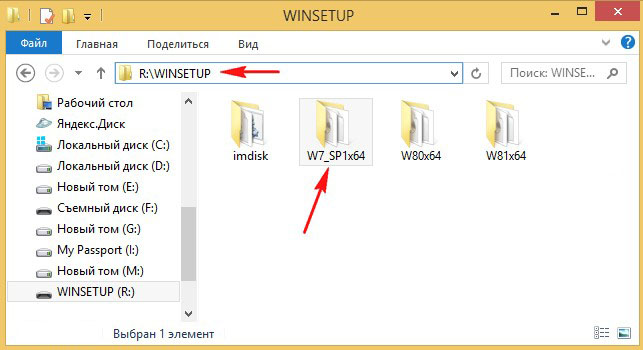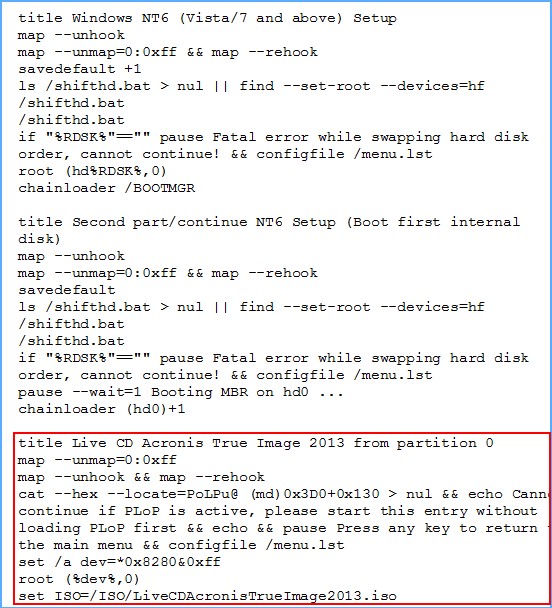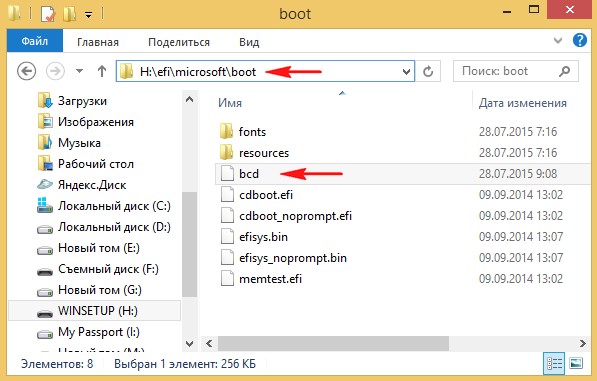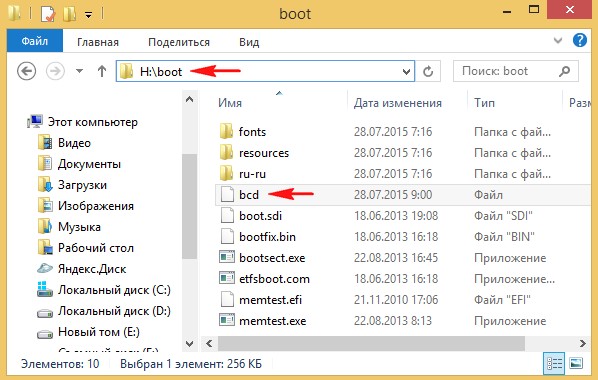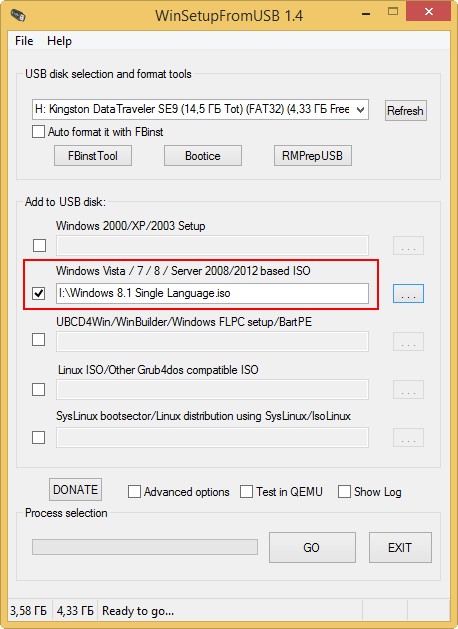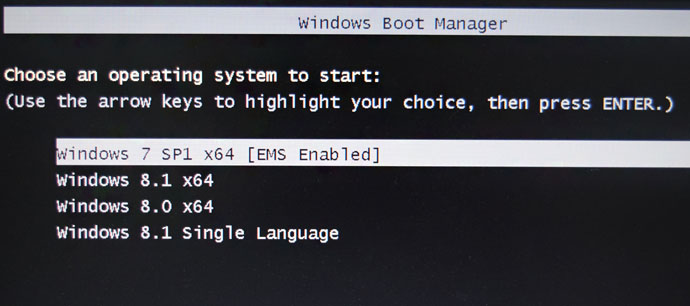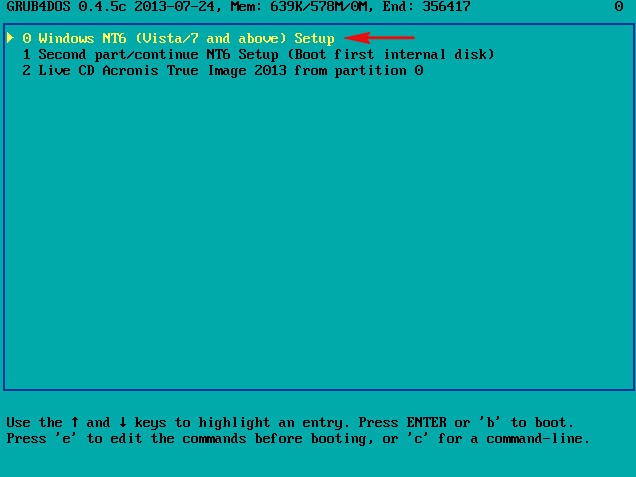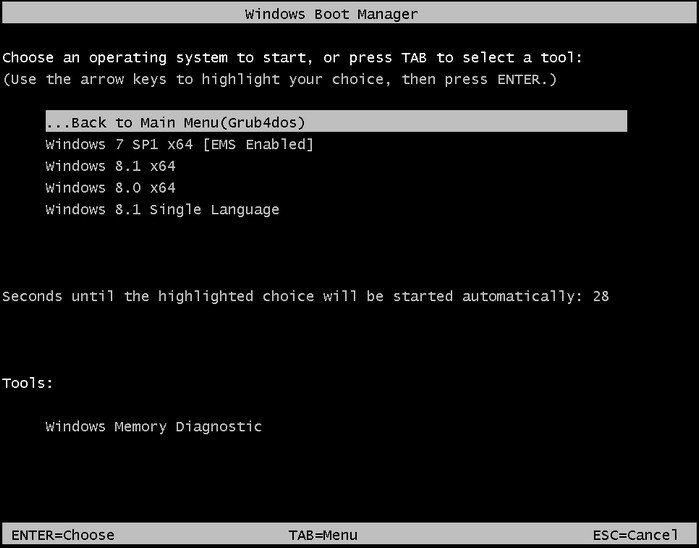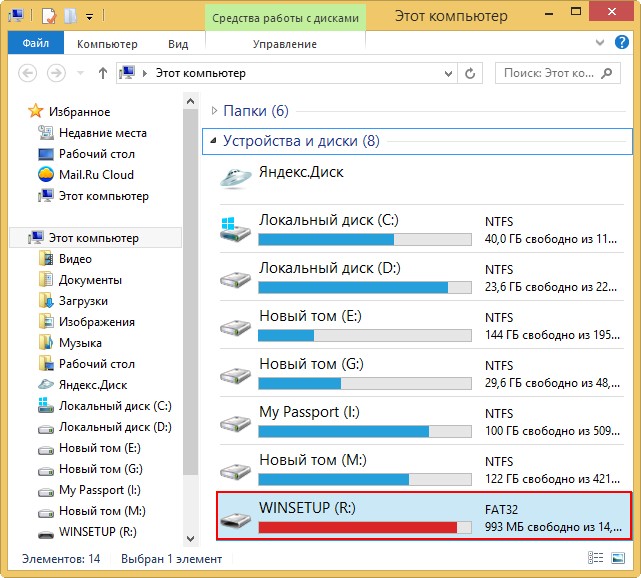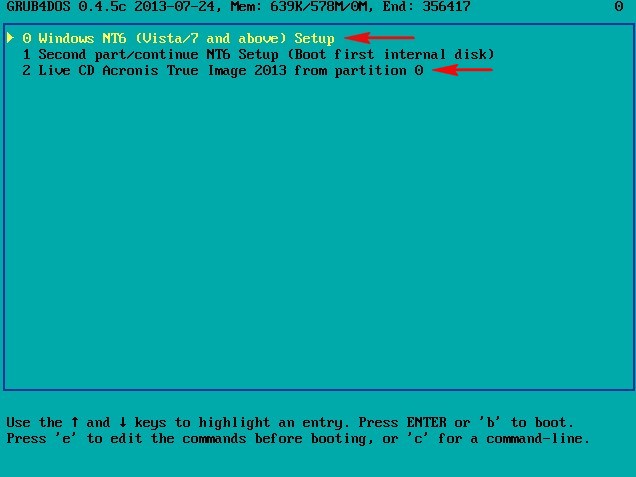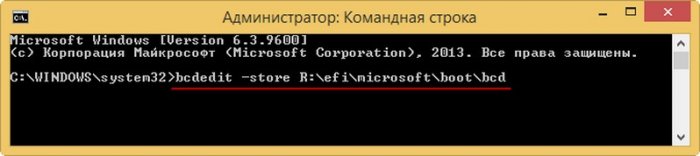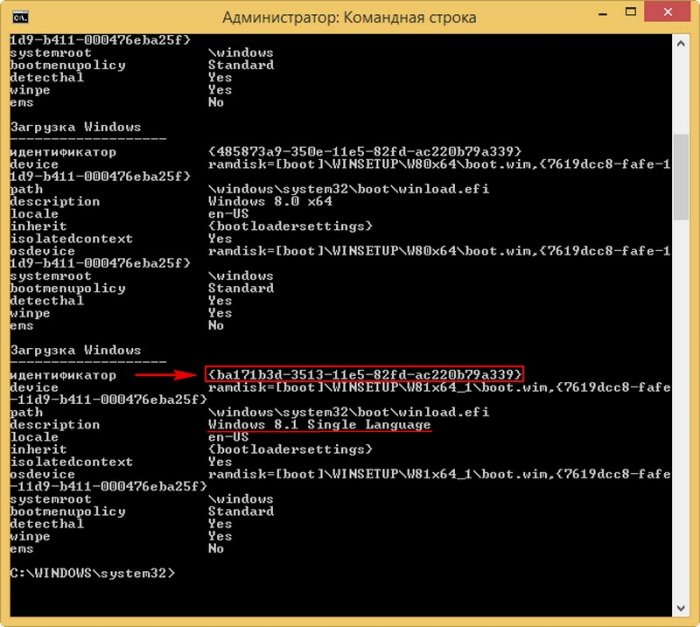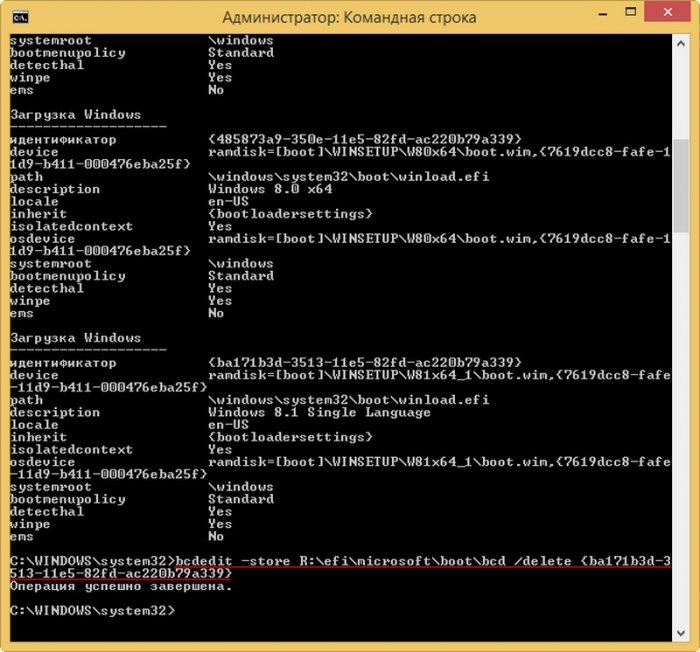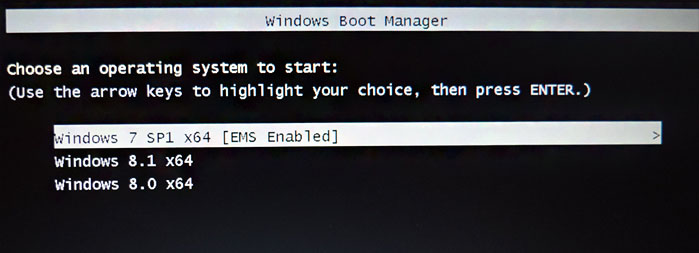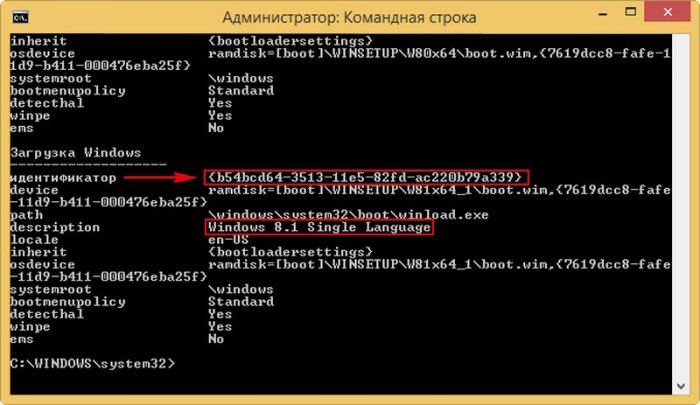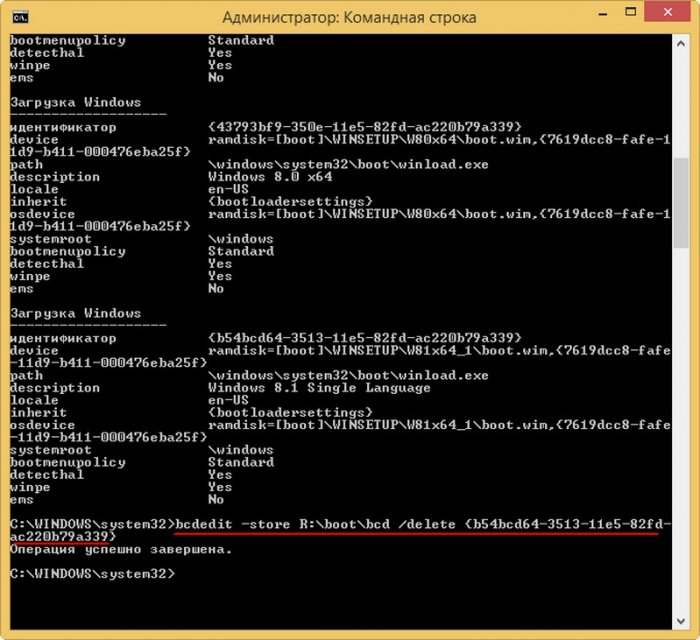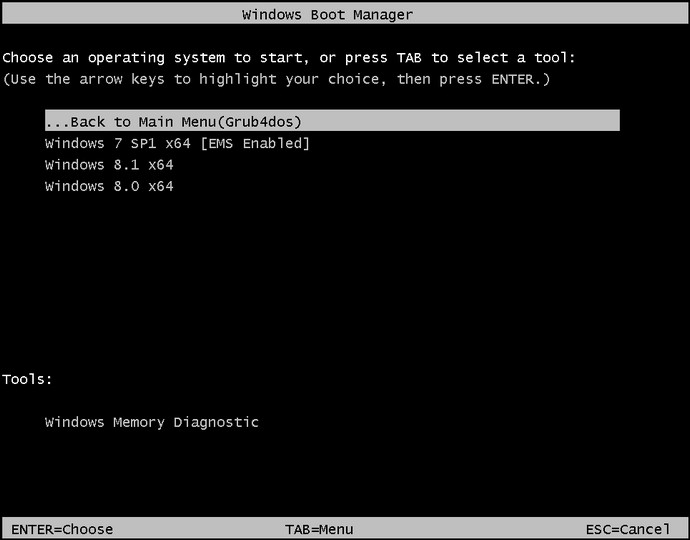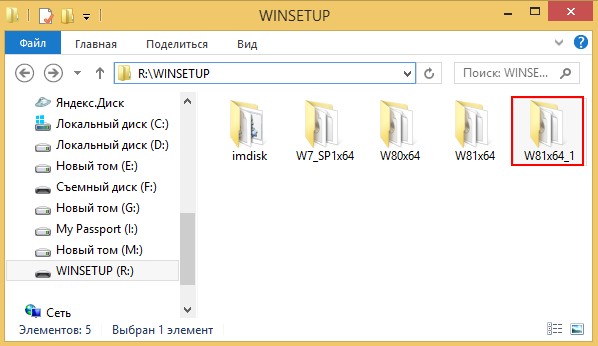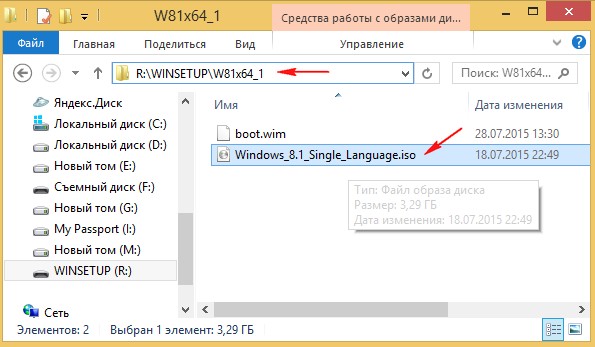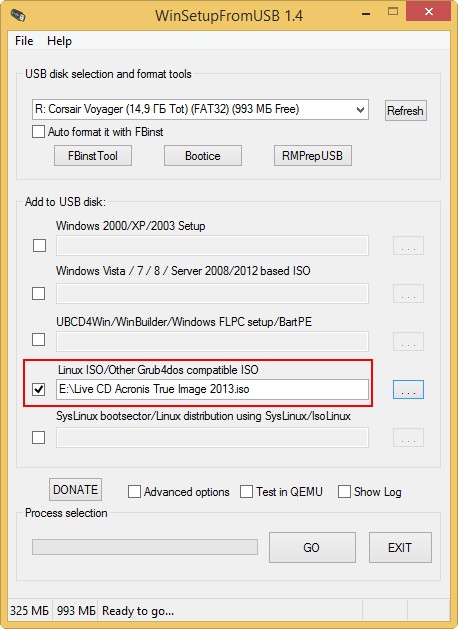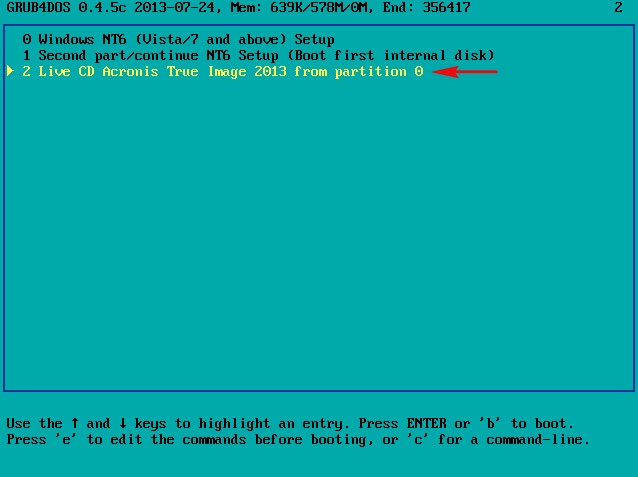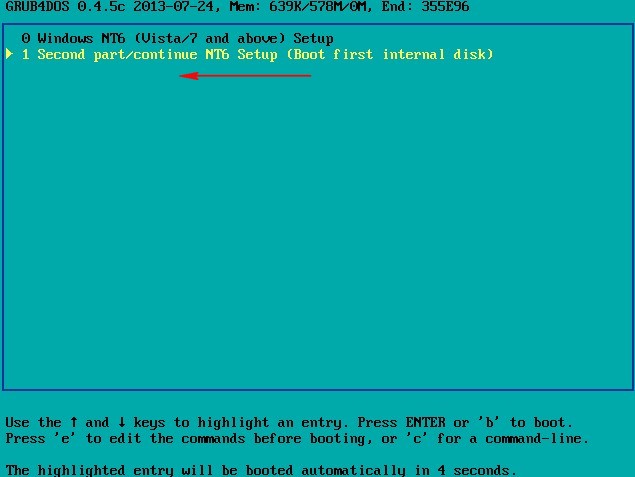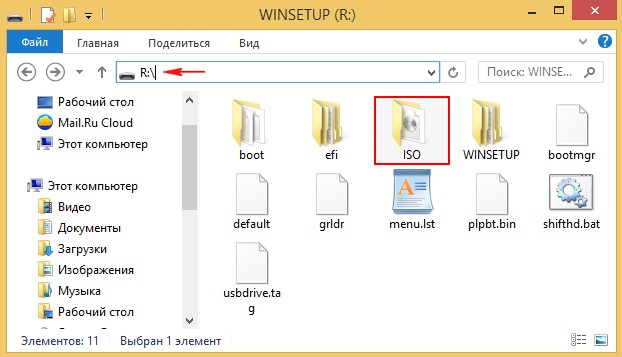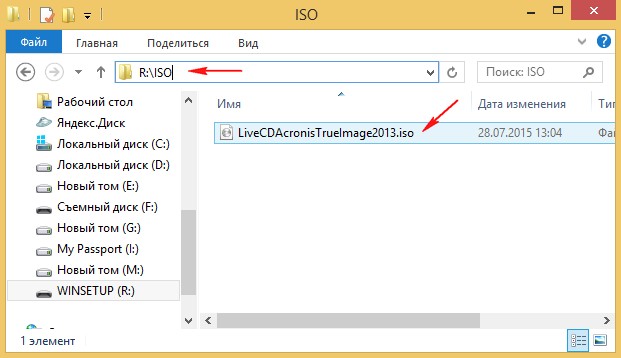как редактировать меню загрузочной флешки
Как отредактировать меню мультизагрузочной флешки
Доброго времени суток. Не секрет, что одна загрузочная флешка может содержать несколько операционных систем и наборов программного обеспечения на базе WinPE, Linux или MSDOC. Такая флешка справедливо называется мультизагрузочной. Выбор ОС в ней обеспечивает специальное меню. Так, рассмотренная нами в предыдущей статье программа для создания такой флешки WinSetupFromUSB использует меню загрузчика Grub4dos. Названия пунктов меню формируется автоматически при добавлении ОС. Но вот как отредактировать уже созданные пункты меню мультизагрузочной флешки WinSetupFromUSB. Если вдруг Вы найдите их не особо читабельными.
Как отредактировать меню мультизагрузочной флешки WinSetupFromUSB
Возможно ли такое? Вполне, хотя с переименованием пунктов меню мультизагрузочной флешки не всё так однозначно. Поскольку в зависимости от выбранного режима записи, названия меню могут сохраняться в разных файлах. А именно в создаваемых на флешке в menu.lst и BCD. Первый файл отвечает за формирование пунктов меню линуксового загрузчика Grub4dos. Опытные сборщики часто используют menu.lst для установки из ISO из-под Grub4dos. Добавляя образа на портативный накопитель в ручном режиме.
Изменяем цвет фона и текста
Содержимое этого конфигурационного файла представлено набором текстовых блоков. Из которых интерес представляют имеющие теги color и title. Первая строка с тегом color позволяет изменять цвет фона и текста загрузочного меню. Так, заменив black/cyan на white/red, Вы измените цвет шрифта с черного на белый. А цвет фона с ядовитого сине-зеленого на темно-красный. Вторая строка с тегом timeout позволяет изменять период времени ожидания. После которого в меню будет автоматически выбран пункт по умолчанию. Наконец, тег title содержит названия пунктов меню.
Редактировать menu.lst удобнее всего в Notepad++. Но сгодится и обычный штатный Блокнот. Чтобы изменить названия элементов меню Grub4dos, замените текст после title своим. Однако использовать в новых названиях можно только латиницу. Если замените старые названия кириллицей, то получите крякозябры. Примеры menu.lst с замененными тегами title и color приведены на скриншотах ниже.
Как удалять из меню загрузки ненужные ОС
Заодно давайте посмотрим, как удалять из меню загрузки ненужные ОС путем редактирования конфигурационного файла. Тут всё тоже очень просто. Достаточно удалить блок текста с тегом title. После чего соответствующий записи пункт меню исчезнет.
Как видите, редактировать menu.lst, а значит и само меню Grub4dos довольно легко. Но что бы Вы не прописали в файле menu.lst, это никак не повлияет на меню диспетчера загрузки BOOTMGR. Формируемое при добавлении ПО в WinSetupFromUSB на флешку через поле «Windows Vista/7/8/10/Server 2008/2012 based ISO». Более того, когда Вы загружаетесь с мультизагрузочной флешки в режиме UEFI, меню Grub4Dos в загрузке не участвует. Но откуда тогда берутся пункты меню, соответствующие добавленным на флешку операционным системам?
Из конфигурационных файлов BCD. А если точнее, то из файла Y:/efi/microsoft/boot/bcd. Когда задействован режим UEFI и из файла Y:/boot/bcd. Если загрузка происходит в режиме Legacy с отключенным UEFI (Y в данном примере это буква флешки). Соответственно, чтобы изменить названия пунктов меню диспетчера загрузки Windows, нужно править не menu.lst, а файл BCD. Для этого в Windows предусмотрена встроенная консольная утилита bcdedit.
Читайте также интересные статьи:
Заключение
И на этом, пожалуй, всё. Впрочем, описанными манипуляциями возможности редактирования меню созданной в WinSetupFromUSB мультизагрузочной флешки не заканчиваются. Выше мы показали, как изменить цвет фона загрузочного меню. Но вместо фона можно использовать произвольное изображение. Сделав меню более оригинальным и привлекательным.
Как отредактировать меню загрузки мультизагрузочной флешки созданной в программе WinSetupFromUSB
Как отредактировать меню загрузки мультизагрузочной флешки созданной в программе WinSetupFromUSB. Как менять названия операционных систем. Как удалять из меню загрузки ненужные ОС
Я создал в программе мультизагрузочную флешку UEFI с тремя операционными системами: Windows 7, Windows 8.1, Windows 8, ещё добавил в неё Live CD Acronis True Image 2013. Затем захотел убрать из флешки Windows 7 и добавить вместо неё Windows 8.1 Single Language, зашёл в корень флешки в папку WINSETUP и удалил папку W7_SP1x64 с ISO-образом Windows 7.
Знаю, что меню загрузки мультизагрузочной флешки находится в файле menu.lst,
но вот что интересно, в menu.lst находится информация только о Live CD Acronis True Image 2013 и всё. Никакого упоминания о Windows 7, 8, 8.1 в этом файле нет.
Значит, если я создаю UEFI флешку в программе WinSetupFromUSB, то меню загрузки находится не в menu.lst, а в каком-то другом файле? Всё-таки я решился добавить на флешку образ Windows 8.1 Single Language
и теперь у меня при загрузке выходит вот такое меню. Windows 7 x64Windows 8.1 x64Windows 8.0 x64Windows 8.1 Single Languageи семёрка естественно не грузится (оно и понятно, ведь она удалена из флешки).
Как отредактировать меню загрузки мультизагрузочной флешки созданной в программе WinSetupFromUSB. Как менять названия операционных систем. Как удалять из меню загрузки ненужные ОС
Привет друзья! Меня зовут Владимир и я отвечу на вопрос читателя, но сначала давайте вспомним процесс создания загрузочной флешки в программе WinSetupFromUSB.
При создании в программе WinSetupFromUSB мультизагрузочной UEFI флешки отформатированной в FAT32 или на накопителе создаётся универсальный линуксовый загрузчик Grub4Dos с файлом menu.lst и два файла конфигурации загрузки BCD! Первый bcd находится по адресу:X:\efi\microsoft\boot\bcd(где X: буква вашей флешки).
Второй bcd находится по адресу:X:\boot\bcd(где X: буква вашей флешки).
Если вы создаёте в WinSetupFromUSB мультизагрузочную флешку UEFI отформатированную в FAT32 или NTFS, то добавляете в неё образы ISO операционных систем через вторую строчку Vista/7/8/Server 2008/2012 based ISO
все добавленные системы прописываются в обоих хранилищах загрузкиX:\efi\microsoft\boot\bcdа такжеX:\boot\bcd (где X: буква вашей флешки).
Если вы загружаете с такой флешки ноутбук с включенным UEFI, то UEFI не видит загрузчик Grub4Dos, но видит хранилище загрузки bcd, находящийся в папке X:\efi\microsoft\boot\,и происходит загрузка ноутбука с флешки. При загрузке мы видим такое меню (файл menu.lst не участвует в процессе загрузки, так как Grub4Dos не задействован).
Если загрузка ноутбука с флешки происходит с отключенным UEFI и включенным Legacy, то у нас работает загрузчик Grub4Dos передающий загрузку диспетчеру загрузки Windows (BOOTMGR), находящемуся в папке X:\boot\bcd (где X: буква вашей флешки), для этого нужно выбрать в этом меню пункт 0 Windows NT6 (Vista/7 and above) Setup.
В данном меню мы выбираем необходимую операционную систему для установки или возвращаемся в меню Grub4Dos.
создаём в корне диска (C:) текстовый вариант файла BCD с названием bcd.txt
Больше ничего (по моему мнению) в редактировании не нуждается. Рассмотрим реальный пример редактирования меню мультизагрузочной флешки Создадим в программе WinSetupFromUSB такую же загрузочную UEFI флешку, как и у нашего читателя.На флешке, имеющей букву (R:), находится четыре операционные системы: Windows 7, 8, 8.1, Windows 8.1 Single Language и ещё Live CD Acronis True Image 2013.
Если загрузить с неё ноутбук с включенным UEFI, то меню загрузки выглядит так
Если загрузить ноутбук с включенным Legacy, то сначала откроется загрузчик Grub4Dos, где нам нужно выбрать пункт 0 Windows NT6 (Vista/7 and above) Setup (здесь же вы можете загрузить Live CD Acronis True Image 2013).
Открывается меню диспетчера загрузки Windows (BOOTMGR), находящийся в папке R:\boot\bcd
Открываем командную строку и вводим команду:
Открывается файл конфигурации хранилища загрузки нашей флешки bcd находящийся в папке R:\efi\microsoft\boot. Копируем ID
вводим команду, которая удалит запись в файле конфигурации загрузки BCD о Windows 8.1 Single Language:
Операция успешно завершена.
Запись удалена и теперь меню загрузки ноутбука с включенным UEFI выглядит без Windows 8.1 Single Language
Но если загрузиться с флешки в Legacy, то запись о Windows 8.1 Single Language всё ещё останется. Её тоже удаляем.
Открывается файл конфигурации хранилища загрузки нашей флешки bcd находящийся в папке R:\boot. Копируем ID
вводим команду, которая удалит запись о Windows 8.1 Single Language в файле конфигурации загрузки BCD в папке R:\boot
Теперь и при загрузке в режиме Legacy никакой записи о Windows 8.1 Single Language не будет.
Под конец нужно вручную удалить папку с ISO-образом Windows 8.1 Single Language с флешки. Удаляем папку W81x64_1, в которой находится ISO-образ Windows 8.1 Single Language.
Как редактировать файл menu.ls загрузчика Grub4Dos
Внимательные читатели заметили, что на нашей флешке также имеется загрузочный диск Live CD Acronis True Image 2013. Большая часть ISO-образов Live CD добавляется на флешку через 4-ю строчку Linux ISO/Other Grub4dos compatible ISO и прописывается в меню GRUB.
и грузится прямо из него.
Запись Live CD Acronis True Image 2013 удаляется в menu.lst
Все добавленные на флешку ISO-образы Live CD находятся в папке ISO
Из неё удаляем ненужные образы.
Редактирование файла menu.lst допускается только английскими буквами.
Можно добавить вручную перезагрузку компьютера
title Restart
reboot
и выключение компьютера
title Shutdown
halt
добавление этих записей можно делать после имеющейся в
#clear mappings and set root in case we return from bootmgr
GRUB всемогущий, или Делаем загрузочную флешку
Про сам grub, загрузочные флешки и особенно специальные утилиты для создания дисков написано уже не мало, но выглядят они узко направленными. Например только для создания флешки Windows 7, различные PEtoUSB, есть более универсальные как в этом топике. Куча утилит по сути устанавливают загрузчик grub, isolinux (реже BCDW или lilo, еще реже свой как Win7), и затем раскладывают предложенные ему файлы (Windows7,WindowsXP, Ubuntu и т.д.) по папкам. От сюда и требовательность к образам (как писали в комментариях к этому топику).
А между тем абсолютное большинство выложенных в интернете дисков (особенно USB) как раз и используют isolinux и grub, что мешает их просто объединять? да ничего!
Я постараюсь с примерами рассказать, как сделать загрузочную, установочную и просто Live флешку, причем все в одном без заточенных под конкретный дистрибутив утилит. И иметь возможность, при необходимости, легко добавить на флешку еще что-то, без очередного ее переформатирования. 
(С) Картинка оттуда
Демонстрация
Для пользователей Linux нет необходимости объяснять, как пользоваться командой grub-install /dev/sdb, да и преимущества grub им очевидны. Предвидя комментарии типа dd, хочу сказать, что статья нацелена в первую очередь на Windows пользователей.
Пользователям Windows я постараюсь объяснить преимущества grub, и надеюсь смогу убедить, что grub нужно держать если не первым, то вторым загрузчиком точно (флешку с grub иметь точно необходимо).
Для начала можно попробовать без затирания MBR. Достаточно прописать grub в boot.ini:
Нам понадобятся файлы из архива GRUB4DOS, копируем их в корень C:\, не обязательно что бы это был FAT, у меня работает и на NTFS:
default
grldr
grldr.mbr
menu.lst
Для пользователей Vista и 7 установка несколько сложнее, чем в XP — делается это чрез bcdedit:
делаем резервную копию
bcdedit.exe /export «C:\BCD.bak»
bcdedit.exe /create /d «GRUB4DOS» /application bootsector
запоминаем GUID вида «<1a5b5afd-0469-110d-9a85-000103005000>«, и далее заменяем в команде GUID на эту строку
bcdedit.exe /set GUID device boot
bcdedit.exe /set GUID device partition=%SYSTEMDRIVE%
bcdedit.exe /set GUID path \grldr.mbr
bcdedit.exe /displayorder GUID /addlast
Либо так же запустить GRUB\install.bat из файла в приложении.
В общем то на этом установка закончена, и можно уже перезагружаться и поиграться с командной строкой (нажать С после появления меню grub).
Например, можно начать загрузку с дисковода:
chainloader (fd0)+1
rootnoverify (fd0)
boot
Выключить компьютер:
halt
Можно загрузиться с заранее вставленной флешки (если конечно там есть какой то загрузчик):
map (hd1) (hd0)
map (hd0) (hd1)
root (hd1,0)
chainloader +1
boot
А можно начать установку Windows 7, образ которой до этого просто разархивировали на флешку (и сама флешка не загрузочная):
root (hd1,0)
chainloader /bootmgr
boot
Напомню, что все это мы делали из режима командной строки. Но 1 в 1 (удалив только последнюю команду boot ), эти команды можно прописать и в menu.lst, и они будут работать из меню.
Случай из жизни: Cлетел MBR первого диска, и по этому BIOS загрузил сразу grub со второго диска. Увидев привычный синий экран, я смекнул что MBR, после очередных экспериментов, повреждена и требуется восстановление. Все что потребовалось мне, это перейти в режим командной строки ( С ) и ввести:
root (hd0,0)
chainloader /bootmgr
boot
И началась загрузка Windows7 После загрузки выполнил bootsect /nt60 c: /mbr И все (!)
Никакого безопасного режима или режима восстановления, ни каких 2-3 перезагрузок, и тем более ни каких дисков восстановления (да и нет у меня CD привода на нетбуке). После процедуры даже не понадобилось лишний раз перезагружаться, Windows загрузилась уже в штатном режиме (одно время я неделю ее так запускал, забывал восстановить MBR после загрузки).
Так же в архиве GRUB4DOS есть примеры автоматического поиска Windows XP и Windows 7/Vista, и даже если вы не знаете где у вас установлена Windows — все равно можно загрузиться при слетевшей MBR.
Установка
И так, Вы прониклись и хотите сделать себе такую флешку, но у Вас уже есть флешка на 16Гб и форматировать ее крайне не желательно, а большинство распространенных утилит (и инструкций) для изготовления бут-флешек предлагают ее предварительно отформатировать, что бы, полагаю, убедиться, что на создаваемой флешке точно файловая система FAT32. А потом устанавливают туда опять же grub или isolinux.
Установить grub можно без форматирования (при условии, конечно, что у вас уже FAT32, коих абсолютное большинство). Есть утилитка Winrub (любителям GUI), а в архиве GRUB4DOS есть bootlace.com. Рассмотрим вариант WinGrub. Раньше это был sfx архив, который сам себя распаковывает в %programfiles% и создавал ярлык на рабочем столе, что мне не нравилось. Достаточно было его самостоятельно распаковать, запустив потом grubinst_gui.exe. Когда писал статью, скачал последнюю версию, там уже инсталятор более менее полноценный. Качаем, ставим. Либо смотрим приложенный файл в конце статьи, я выложу свой комплект для сборки архивом. Запускаем, далее выбираем флешку (ориентируясь по размеру), и в partition list выбираем MBR или Whole disk. Жмем Install. Появляется окно консоли «The MBR/BS has been successfully installed«, с предложением нажать Enter, После нажатия которого — оно закрывается. В случае если написал «grubinst: Should be a disk image» поставьте галочку «Floppy image» и повторно нажмите Install
Теперь GRUB4DOS прописан в MBR.
После (хотя можно и ДО), копируем файлы из архива GRUB4DOS в корень флешки:
default
grldr
grldr.mbr
menu.lst
И редактируем menu.lst по желанию, параллельно наполняем флешку (часть пунктов уже можно посмотреть в статье выше, да и сам архив содержит примеры).
Наполняем
1. Alkid live
В полной раздаче есть архив multiboot.7z, где есть пример файла для grub, от туда его и возьмем, а сам ISO просто разархивируем в корень. Переименовываем i386 в minint, если забудем то не запустится, но скажет что не найден minint (что и стало столь не очевидной подсказкой).
Добавляем в menu.lst
title Alkid Live CD
root (hd0,0)
chainloader (hd0,0)/minint/setuplns.bin
В папке programs можно удалить лишнее, если флешка не сильно большая. А так же обновить базы антивирусов до актуального состояния.
2. Hiren’s BootCD
Открываем ISO и видим, что в папке HBCD лежит конфиг загрузчика isolinux.
Разархивируем папку HBCD в корень флешки, открываем isolinux.cfg:
menu label Start BootCD
kernel /HBCD/memdisk
append initrd=/HBCD/boot.gz
что легко преобразуется в синтаксис grub
title Start BootCD
root (hd0,0)
kernel /HBCD/memdisk
initrd /HBCD/boot.gz
добавляем и его в menu.lst
Установка закончена.
У меня EEEPC без CD привода и когда вдруг встала необходимость восстановить его, я даже не задумался где взять внешний привод. Переписал Ghost образ с DVD дсика на флешку на «большом» компе, загрузился с флешки и восстановил.
4. Запуск дистрибутива. Возьмем для примера образ Parted Magic. Качаем образ для USB. Он уже на grub и имеет очень большое меню различных вариантов загрузки. Для его установки распаковываем архив, папка pmagic должна оказаться в корне, и из boot\grub файл menu.lst копируем в \pmagic, а в наш груб добавляем:
title PМagic
configfile /pmagic/menu.lst
Эта команда загрузит меню из родного menu.lst от pmagic, и нам не придется вообще ничего изобретать. Разве что добавить в \pmagic\menu.lst пункт для возврата обратно в наше:
title
В последней версии PМagic добавилась еще куча утилит, в т.ч. memtest, восстановление grub, hardware analyzer. Рекомендую самостоятельно потренироваться в «переселении» их на свою флешку, подглядывая в п.3 или menu.lst.
5. Запуск Live Ubuntu. У меня лежал «ubuntu-9.10-desktop-i386.iso«, на его примере и рассмотрим. Так же, разархивируем в корень. В папке isolinux (ее после можно удалить), в файле text.cfg находм как запускается Live режим, и соответственно добавляем свои строки в menu.lst (сравните что там было и что получилось)
title Try Ubuntu without any change to your computer
root (hd0,0)
kernel /casper/vmlinuz file=/preseed/ubuntu.seed boot=casper
initrd /casper/initrd.lz
6. Установка Debian (точно так же ставится и Ubuntu):
Для этого нам понадобится файлы HD-Media (или графический инсталятор) из репозитория, и ISO образ DVD1. Складываем все это в корень, а в grub добавляем:
title Debian Install
kernel /vmlinuz
init /initrd.gz
После начала установки будет найден образ ISO DVD1 и продолжится установка без сети, без CD приводов.
7. Установка на флешку Антивирусов сильно сложнее, например установку Dr.Web Live CD я расписывал тут.
Образы антивирусов не все удалось нормально «подселить» на флешку, если кто то сможет и поделится опытом буду рад (сам давно их не качал, возможно в последних версиях это уже делается сильно проще). В образе от Dr.Web, например, лежит даже инструкция по установке на флешки.
Для справки Live образы антивирусов:
Dr.Web
BitDefender
Avast! уже платный 🙁
Symantec NAV
Panda
Avira
8. DOS. Тут стоит разделить, если нам нужен ДОС для какой то серьезной работы, то имеет смысл найти DOS-Live образы, например этот, и грузить как в п.3. Мы же запускаем DOS что бы потом из него запустить установку Windows XP. От ДОСа нам понадобятся:
AUTOEXEC.BAT
COMMAND.COM
CONFIG.SYS
EMM386.EXE
HIMEM.SYS
IO.SYS
SMARTDRV.EXE
желательно, но не обязательно:
Mouse.com
MOUSE.INI
OAKCDROM.SYS
Копируем все это в корень флешки, а в menu.lst добавляем
title DOS (Install WinXP?)
root (hd0,0)
makeactive
chainloader /io.sys
Тут можно либо насладиться DOS, либо заранее в AUTOEXEC.BAT прописать (файл ответов конечно по желанию):
smartdrv
cd \WinXP\i386
winnt /U:\WinXP\i386\winnt.sif
9. Установка Windows 7. Как уже писал выше достаточно разархивировать ISO в корень флешки, а в menu.lst добавить (уже с hd0,0)
root (hd0,0)
chainloader /bootmgr
boot
Удаление
Что делать если случайно установили grub в MBR основного диска, а не флешки, либо нужно удалить с флешки? Можно воспользоваться утилитой bootsect.exe как я писал выше.
В случае если еще не перезагрузились (если перезагрузились, то при помощи grub загрузите Windows, способом описанным выше), и запустите bootsect.exe
Для восстановления Windows XP bootsect /nt52 c: /mbr
Для восстановления Windows Vista/7 bootsect /nt60 c: /mbr
bootsect находится в папке boot диска Windows, а так же есть в моем выложенном архиве в конце статьи.
Флешку же достаточно просто отформатировать.
Заключение
Надеюсь что примеры помогут кому то разобраться, а кому то заинтересоваться данным загрузчиком, а утилиты для создания загрузочных флешек будут вызывать улыбку (ни кого не хочу обидеть, уважаю всех разработчиков, больше того сам с таких утилит начинал). Ну и конечно же очень рекомендую изучить подробнее сам grub, и GRUB4DOS, например вот русское руководство по последнему.
Перед добавлением очередного дистрибутива или утилитки, следите что бы папки не совпадали. Часть Linux дистрибутивов, при определенной сноровке и хорошем владении grub, позволяет безболезненно переименовать свою папку. Особенно не большие, на подобии pmagic, puppy, xpud.
В общем, не бойтесь экспериментировать, и удачи!
Так же ресурсы, которые могут быть полезны тем, кто хочет создать свою загрузочную флешку:
greenflash.su
flashboot.ru
lexapass.narod.ru
Приложение — мой архивчик со всем необходимым: bootsect, DOS, grub install скипт, WINGRUB, grub4dos. А так же список файлов на моей флешке c описаниями (некоторые просили).