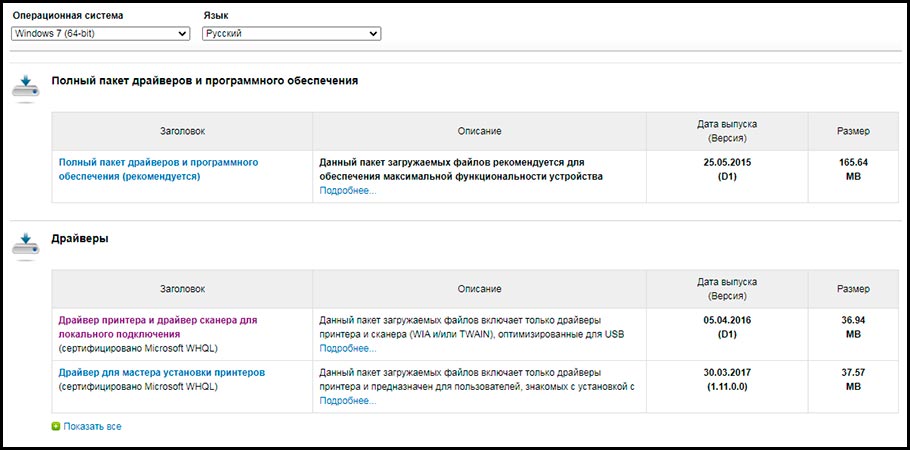Глубокий сон у принтера brother что делать
Включение (выключение) режима экономии тонера
Отключаем глубокий сон (автовыключение) на аппаратах Brother
Довольно распространенная проблема с машинами Brother заключается в том, что они отключаются через некоторое время — они переходят в глубокий сон. После перехода в спящий режим принтер помечается в Windows как «отключенный».
безусловно, хорошо, что производитель полиграфического оборудования заботится об окружающей среде и реализует в своих устройствах энергосберегающие режимы. Но у этой технологии есть и недостатки.
При получении данных устройство должно перейти из спящего режима в режим готовности, но часто этого не происходит. Ни один из индикаторов, например «Готово», не мигает, и вы можете увидеть ошибку «Не удалось напечатать документ».
После того, как принтер перейдет в «глубокий сон», вам нужно нажать кнопку «ВКЛ», чтобы запечатать принтер. Именно поэтому при отправке на печать принтер часто отказывается самостоятельно просыпаться по вызову компьютера.
Поиск этой функции в настройках драйвера часто не дает результатов. Осталось позаботиться о самом устройстве.
Далее я предложу несколько решений проблемы, чтобы принтер не переходил в режим глубокого сна. Разные устройства работают с разными методами отключения.
В большинстве случаев проблема связана с настройками самого устройства.
Что значит работать в автономном режиме?
Этот режим называется так потому, что он позволяет вам работать с устройством на борту самолета во время полета, когда прием и передача сигнала могут негативно повлиять на бортовые электронные системы и наземные сети самолета. Есть и другие названия, такие как режим полета, режим полета.
Вариант 1:Отключаем режим «автовыключения» через меню
Для моделей с сенсорным дисплеем должна быть аналогичная последовательность действий.
Вариант 2: Отключаем режим «автовыключения» через меню
Для моделей с сенсорным дисплеем должна быть аналогичная последовательность действий.
Как вывести принтер из глубокого сна?
глубокий сон можно отключить в DCP-L2500DR / DCP-L2520DWR / DCP-L2540DNR в меню устройства, как показано ниже.
Вариант 3:Отключаем режим «автовыключения» через меню
Для моделей с сенсорным дисплеем должна быть аналогичная последовательность действий.
Как выключить принтер Brother?
Включение / отключение параметров для принтера Brother DCP-L2500DR
Нажмите и удерживайте ^, чтобы выключить устройство. Выключение появляется на ЖК-дисплее и появляется на несколько секунд перед выключением устройства.
Как отключить глубокий сон на принтере Brother?
Что ты можешь сделать:
Вариант 4: Пробуем переустановить/обновить драйвера
Если устройство недоступно сразу во время отправки без печати, вы можете попробовать переустановить драйверы. Следует выбрать более новую (последнюю) или даже более позднюю версию драйвера.
Не лишним будет попробовать выбрать другой тип драйвера, например: PCL5, PCL6 или UPD.
Как выйти из автономного режима на ноутбуке?
Нажмите комбинацию клавиш Alt + F на клавиатуре. В раскрывающемся списке снимите флажок Работать в автономном режиме.
Связанные модели
DCP-7055R, DCP-7055WR, DCP-7057R, DCP-7057WR, DCP-7060DR, DCP-7065DNR, DCP-7070DWR, DCP-8110DN, DCP-8250DN, FAX-2845R, FAX-2940R, MFC-7360NR, MFC- 7860DWR, MFC-8520DN, MFC-8950DW, MFC-9465CDN
Причины, по которым принтер может находиться в автономном режиме
Чтобы понять алгоритм устранения возникшей проблемы, нужно точно знать причину перехода на автономный режим работы. Это может произойти, если вы случайно активируете или измените настройки системы. Наиболее частые причины перехода принтера в спящий режим:
ВАЖНЫЙ! Внимательно посмотрите на принтер и выполните полную диагностику оборудования. Для точного и быстрого определения проблемы можно обратиться в сервисный центр.
Настройка режима сна Brother
Для этой модели процесс нагрева не занимает много времени, но тем не менее, если вам нужно ускорить работу, нужно сделать следующее.
Кстати, все это можно сделать удаленно. Для этого вам просто нужно знать IP-адрес принтера. Откройте браузер, введите IP-адрес и войдите в веб-интерфейс принтера. Нас интересует пункт «Перейти в спящий режим». Измените необходимое значение.
Вы также можете перейти в раздел «Автоотключение» и изменить время здесь. Например, чтобы в течение рабочего дня МФУ вообще не выключалось.
Но здесь стоит задуматься о ресурсе, так как если МФУ весь день находится в активном режиме, то ресурс принтера сократится.
Почему принтер быстро уходит в спящий режим?
Скорее всего, это проблема настроек, если принтер слишком быстро переходит в спящий режим. Время можно установить на две минуты, поэтому работа с оборудованием, как правило, станет невыносимой, особенно если перезапуск требует нажатия кнопки на самом устройстве, а само оборудование находится далеко (в другой комнате квартиры или на другом конце) большого офиса).
С другой стороны, принтер может автоматически проснуться и начать работу, если он получит команду печати. В этом случае сложностей с работой не возникнет, но все же стоит выбрать оптимальное время перехода принтера в спящий режим.
Вариант 4: Пробуем переустановить/обновить драйвера
Если устройство недоступно сразу во время отправки без печати, вы можете попробовать переустановить драйверы. Следует выбрать более новую (последнюю) или даже более позднюю версию драйвера.
Не лишним будет попробовать выбрать другой тип драйвера, например: PCL5, PCL6 или UPD.
Сервисный центр по ремонту оргтехники «Тонфикс»: преимущества
Сервисный центр «Тонфикс» предоставляет качественный сервис и ремонт оргтехники. Наши инструкторы своевременно проходят курсы повышения квалификации и переподготовки. Это позволяет им поддерживать высокий уровень профессионализма и идти в ногу с новыми технологиями.
Высокая скорость выполнения работ гарантируется не только квалификацией и опытом мастера, но и наличием качественных оригинальных запчастей. У нас есть все необходимое для восстановления работы даже редких моделей оргтехники. А если у нас заканчиваются запчасти, мы заказываем их отдельно. Доставка осуществляется в течении 3-5 дней.
Мы выезжаем в любой район Киева и выполняем работу дома или в офисе в согласованное с вами время. Вы также можете посетить нашу лабораторию по адресу: Киев, Городецкий 17/1.
Видео о том, что делать когда принтер быстро уходит в спящий режим
Как удалить принтер из сети?
Отключение сетевой функции принтера
Настройка времени перехода устройства Brother в спящий режим
Спящий режим снижает энергопотребление. В спящем режиме (режиме энергосбережения) устройство работает так, как если бы оно было выключено. При получении данных или запуске какой-либо операции устройство переходит из спящего режима в режим готовности.
вы можете установить период бездействия устройства, по истечении которого оно перейдет в спящий режим. Когда аппарат принимает факс (если применимо), данные с компьютера или копирует, таймер сбрасывается.
Когда устройство находится в спящем режиме, на дисплее отображается сообщение Standby.
Следуйте приведенным ниже инструкциям, чтобы настроить тайм-аут:
* Если ваше устройство Brother оснащено сенсорным дисплеем, следуйте инструкциям «Для моделей с сенсорным экраном”
Когда устройство переходит в спящий режим, подсветка дисплея выключается.
Вариант 3: Отключаем режим «автовыключения» через меню
Для моделей с сенсорным дисплеем должна быть аналогичная последовательность действий.
Вариант 1: Отключаем режим «автовыключения» через меню
Для моделей с сенсорным дисплеем должна быть аналогичная последовательность действий.
Автономная работа сетевого принтера
Все исправления производятся на компьютере, к которому выполнено сетевое подключение (на главном ПК).
Настройка общего доступа
Как возобновить печать на принтере?
Откройте окно «Устройства и принтеры». Выберите значок принтера, откройте очередь печати и на панели управления выберите «Просмотр очереди печати». Выберите меню «Принтер» и выберите «Приостановить печать». Еще раз выберите «Приостановить печать», чтобы возобновить печать.
Отключаем глубокий сон (автовыключение) на аппаратах Brother
Содержание:
Введение
Это конечно хорошо, что производитель печатной техники беспокоится об экологии и внедряет в свои устройства энергосберегающие режимы. Но у этой технологии есть и свои минусы.
При получении данных, устройство должно переходить из спящего режима в режим готовности, но этого зачастую не происходит. Никакие индикаторы, например «Ready», не мигают, и к тому же может выйти ошибка «Не удалось напечатать документ».
После того как принтер ушел в «глубокий сон», приходится нажимать кнопку «ВКЛ», чтобы принтер запечатал. Потому-то при отправке на печать, принтер зачастую отказывается просыпаться самостоятельно по зову компьютера.
Поиск этой функции в настройках драйверов, зачастую не приносит никакого результата. Остается разбираться с самим устройством.
Далее я предоставлю несколько вариантов решения проблемы, чтобы принтер не уходил в глубокий сон. На разных аппаратах работают разные способы отключения.
В большинстве случаев проблема связана с настройками самого устройства.
Вариант 1:
Отключаем режим «автовыключения» через меню
Для моделей с сенсорным дисплеем, должна быть аналогичная последовательность действий.
Вариант 2:
Отключаем режим «автовыключения» через меню
Для моделей с сенсорным дисплеем, должна быть аналогичная последовательность действий.
Вариант 3:
Отключаем режим «автовыключения» через меню
Для моделей с сенсорным дисплеем, должна быть аналогичная последовательность действий.
Вариант 4:
Пробуем переустановить/обновить драйвера
Если при отправке не печать устройство не выходит в готовность, то можно попробовать еще переустановить драйвера. Следует выбрать более новую (последнюю) или даже более позднюю версию драйвера.
Не будет лишним попытаться выбрать другой тип драйвера, например: PCL5, PCL6 или UPD.
Вариант 5:
Используем другой USB-кабель
Если вы используете длинный кабель, то стоит попробовать выполнить подключение используя кабель до 3 метров или даже просто другой кабель.
В заключении
Если у вас не сработал ни один из способов или вы нашли новый, то оставьте, пожалуйста, комментарий ниже. Чтобы другие пользователи смогли воспользоваться вашей информацией.
Всем удачи!
Возможно вам так же будет интересно:
Отключаем глубокий сон (автовыключение) на аппаратах Brother
Отключаем глубокий сон (автовыключение) на аппаратах Brother
Довольно распространенная проблема на аппаратах Brother то, что они отключается через некоторое время — уходят в глубокий сон. После ухода в сон, в Windows принтер помечается как «отключен».
Это конечно хорошо, что производитель печатной техники беспокоится об экологии и внедряет в свои устройства энергосберегающие режимы. Но у этой технологии есть и свои минусы.
При получении данных, устройство должно переходить из спящего режима в режим готовности, но этого зачастую не происходит. Никакие индикаторы, например «Ready», не мигают, и к тому же может выйти ошибка «Не удалось напечатать документ».
После того как принтер ушел в «глубокий сон», приходится нажимать кнопку «ВКЛ», чтобы принтер запечатал. Потому-то при отправке на печать, принтер зачастую отказывается просыпаться самостоятельно по зову компьютера.
Поиск этой функции в настройках драйверов, зачастую не приносит никакого результата. Остается разбираться с самим устройством.
Далее я предоставлю несколько вариантов решения проблемы, чтобы принтер не уходил в глубокий сон. На разных аппаратах работают разные способы отключения.
В большинстве случаев проблема связана с настройками самого устройства.
Вариант 1:
Отключаем режим «автовыключения» через меню
Для моделей с сенсорным дисплеем, должна быть аналогичная последовательность действий.
Вариант 2:
Отключаем режим «автовыключения» через меню
Для моделей с сенсорным дисплеем, должна быть аналогичная последовательность действий.
Вариант 3:
Отключаем режим «автовыключения» через меню
Для моделей с сенсорным дисплеем, должна быть аналогичная последовательность действий.
Вариант 4:
Пробуем переустановить/обновить драйвера
Если при отправке не печать устройство не выходит в готовность, то можно попробовать еще переустановить драйвера. Следует выбрать более новую (последнюю) или даже более позднюю версию драйвера.
Не будет лишним попытаться выбрать другой тип драйвера, например: PCL5, PCL6 или UPD.
Вариант 5:
Используем другой USB-кабель
Если вы используете длинный кабель, то стоит попробовать выполнить подключение используя кабель до 3 метров или даже просто другой кабель.
В заключении
Если у вас не сработал ни один из способов или вы нашли новый, то оставьте, пожалуйста, комментарий ниже. Чтобы другие пользователи смогли воспользоваться вашей информацией.
Включение (выключение) режима экономии тонера.
Настроить режим экономии тонера можно с помощью панели управления устройства или в драйвере принтера, следуя инструкциям ниже.
Настройка по умолчанию — Выкл..
Не рекомендуется использовать функцию экономии тонера при печати цветных фотографий или изображений в оттенках серого.
Способ 1: настройка с панели управления устройства
Способ 2: настройка в драйвере принтера
Для пользователей Windows
Для пользователей Macintosh
Для пользователей Windows:
ПРИМЕЧАНИЕ: экраны могут отличаться в зависимости от используемой операционной системы.
[Драйвер принтера BR-Script]
Если требуется всегда выполнять печать с помощью этого параметра, перейдите к ШАГУ 4.
[Драйвер принтера BR-Script]
Если требуется всегда выполнять печать с помощью этого параметра, перейдите к ШАГУ 4.
Если вам не удалось найти ответ на свой вопрос, вы не пробовали просмотреть ответы на другие вопросы?
Вы не пробовали найти ответ на свой вопрос в руководствах?
Если вам потребуется дополнительная помощь, обратитесь в службу поддержки Brother:
Связанные модели
DCP-L2500DR, DCP-L2520DWR, DCP-L2540DNR, MFC-L2700DNR, MFC-L2700DWR
Отзывы о материалах
Чтобы помочь нам улучшить поддержку пользователей, просим вас поделиться своим мнением, ответив на вопросы ниже.
Многофункциональный принтер Brother DCP-L2500DR: как пользоваться, где скачать драйвер, какой купить картридж
При покупке МФУ для дома или малого офиса люди стараются выбирать недорогие модели от проверенных производителей. При этом большую часть пользователей устраивает оргтехника с базовым функционалом. Главное — чтобы она обеспечивала отличное качество печати, копирования и сканирования, а также не требовала постоянной перезаправки. Одним из лучших вариантов, соответствующих названным критериям, является лазерное МФУ Brother DCP-L2500DR. Сегодня мы представим обзор этой модели. Расскажем о ее дизайне и функционале. Распишем, как скачать драйвер для Brother DCP-L2500DR. Посоветуем, какой картридж для МФУ Brother DCP-L2500DR купить, чтобы сэкономить на печати без особой потери качества.
Дизайн и конструкция лазерного МФУ Brother DCP-L2500DR
Устройство имеет презентабельный вид, за счет чего гармонично вписывается в любое помещение. Размеры МФУ Brother DCP-L2500DR — 41х40х27 см. Изделие достаточно компактное. Без труда помещается даже на маленьком столе. Вес аппарата составляет почти 10 кг, но перемещать его легко — благодаря наличию специальных ручек на боковых стенках агрегата.
Комплектация Brother DCP-L2500DR включает непосредственно МФУ, сетевой кабель, диск с программным обеспечением, руководство пользователя и прочую документацию. Подключение принтера осуществляется стандартным способом. Детали расписаны в руководстве по быстрой установке.
Среди основных элементов конструкции Brother DCP-L2500DR следует отметить:
Все эти элементы расположены на лицевой стороне аппарата. На тыльной поверхности МФУ присутствуют разъемы для подключений и вспомогательный выходной лоток (используется для выдачи носителей при условии их подачи через приоритетный слот).
Качество сборки весьма достойное. Все конструкционные элементы тщательно закреплены. Пользоваться аппаратом действительно комфортно. Управление интуитивно понятное (кнопки на панели подписаны на русском языке). Уровень шума приемлемый (около 49 дБ в режиме печати).
Функционал МФУ Brother DCP-L2500DR
Аппарат не поддерживает прием задач через Wi-Fi. Для выполнения печати и сканирования устройство надо подключить к ПК (с помощью сетевого кабеля) и установить драйверы Brother DCP-L2500DR. Если МФУ используется только в качестве копира, то в его подключении к компьютеру нет необходимости. Опция копирования в МФУ Brother DCP-L2500DR является автономной (не требует наличия соединения с другими устройствами). Единственное требование — наличие питания от сети. Далее более детально рассмотрим характеристики и особенности использования всех трех компонентов МФУ.
Принтер Brother DCP-L2500DR
Принтер обеспечивает быструю монохромную печать. Скорость работы аппарата достигает показателя 26 страниц в минуту при односторонней печати. При двусторонней (дуплекс присутствует) скорость снижается в 2 раза. Время ожидания выхода первой страницы — примерно 9 секунд. Разрешение печати составляет 2400х600 DPI (при условии оптимизации). Для печати через основной входной лоток нужно использовать бумагу плотностью 60-105г/м2. Через приоритетный слот принтера Brother DCP-L2500DR можно подавать более плотные носители (до 163г/м2), но не более одного листа/конверта за раз.
Сканер Brother DCP-L2500DR
В этом МФУ присутствует классический цветной планшетный сканер. Для запуска сканирования нужно откинуть крышку устройства, положить исходник на горизонтальную поверхность, закрыть крышку и нажать кнопку «Сканирование». При этом ПК должен быть включен. Сканировать можно не только отдельные листы, но и сшитые материалы (например, книги). Главное — правильно расположить образец и плотно закрыть крышку, иначе качество скана может пострадать. Разрешение — 600х2400 DPI.
Копир Brother DCP-L2500DR
Копирование производится по тому же принципу, что и сканирование. Пользователю нужно положить оригинал на сканируемую поверхность, после чего опустить крышку и нажать «Старт». Перед этим можно задать нужные настройки копирования, в том числе масштаб, контрастность и число копий. Выбор настроек производится в меню аппарата. Значения отображаются на дисплее. Печать только монохромная. В качестве дополнительной опции присутствует возможность создания копий сразу двух документов на одной странице. Разрешение — 600х600 DPI. Масштабирование в пределах 25-400% относительно оригинала.
Где скачать драйвер для принтера Brother DCP-L2500DR
Весь необходимый софт присутствует на комплектном CD-диске. Однако установить нужные программы получается не всегда. У одних пользователей в компьютере попросту нет дисководов, у других нет доступа к диску (потерялся или разбился). Причины могут быть разными. Главное, что есть возможность скачать драйверы к Brother DCP-L2500DR в интернете — прямо с официального сайта производителя оргтехники.
Чтобы достичь поставленной цели и установить/обновить драйверы принтера Brother DCP-L2500DR, нужно:
При возникновении сложностей стоит обратиться за помощью к представителю компании Brother. Сделать это можно несколькими способами — написать в чат на сайте Brother, отправить письмо на либо позвонить на горячую линию бренда.
Какой картридж купить для принтера Brother DCP-L2500DR
Комплектный картридж к этому МФУ рассчитан на печать/копирование примерно 700 страниц. После этого владельцам оргтехники приходится приобретать новые расходники. И вот на этом моменте у пользователей появляется выбор. Первый вариант — купить оригинальный картридж для Brother DCP-L2500DR. Второй — купить совместимый картридж для МФУ Brother DCP-L2500DR от любого понравившегося производителя (перечень вариантов представлен в списке сопутствующих товаров). Приобретение аналога позволит немало сэкономить, хотя характеристики печати в таком случае немного (почти незаметно) ухудшатся.
По показателю объема добавленного тонера картриджи для МФУ Brother DCP-L2500DR бывают двух видов — TN-2375 и TN-2335 (обзор картриджей). Первый рассчитан на распечатку 2600 страниц, второй — 1200 страниц. Разница в цене символическая, поэтому подавляющему большинству владельцев оргтехники стоит приобретать именно TN-2375. Вторая модель подойдет людям, печатающим очень редко и не нуждающимся в наличии большого объема тонера.
Таким образом, если важно сэкономить, рекомендуем купить большой совместимый картридж для принтера Brother DCP-L2500DR (например, Cactus CS-TN-2375). По качеству печати он немного уступает оригиналу, но разница не настолько существенна, чтобы переплачивать. А вот если нужно выжать из МФУ максимум, то покупка фирменного картриджа Brother станет наилучшим вариантом.
Ваш вопрос: Внимание: HTML не поддерживается! Используйте обычный текст.
Оценка: Плохо Хорошо
Введите код, указанный на картинке:
Включение (выключение) режима экономии тонера.
Настроить режим экономии тонера можно с помощью панели управления устройства или в драйвере принтера, следуя инструкциям ниже.
Настройка по умолчанию — Выкл..
Не рекомендуется использовать функцию экономии тонера при печати цветных фотографий или изображений в оттенках серого.
Способ 1: настройка с панели управления устройства
Способ 2: настройка в драйвере принтера
Для пользователей Windows
Для пользователей Macintosh
Для пользователей Windows:
ПРИМЕЧАНИЕ: экраны могут отличаться в зависимости от используемой операционной системы.
[Драйвер принтера BR-Script]
Если требуется всегда выполнять печать с помощью этого параметра, перейдите к ШАГУ 4.
[Драйвер принтера BR-Script]
Если требуется всегда выполнять печать с помощью этого параметра, перейдите к ШАГУ 4.
Если вам не удалось найти ответ на свой вопрос, вы не пробовали просмотреть ответы на другие вопросы?
Вы не пробовали найти ответ на свой вопрос в руководствах?
Если вам потребуется дополнительная помощь, обратитесь в службу поддержки Brother:
Связанные модели
DCP-L2500DR, DCP-L2520DWR, DCP-L2540DNR, MFC-L2700DNR, MFC-L2700DWR
Отзывы о материалах
Чтобы помочь нам улучшить поддержку пользователей, просим вас поделиться своим мнением, ответив на вопросы ниже.