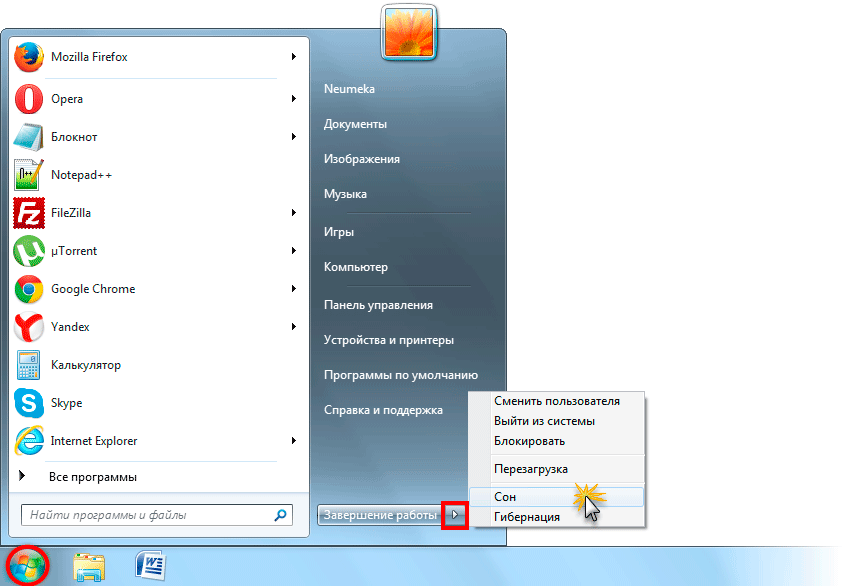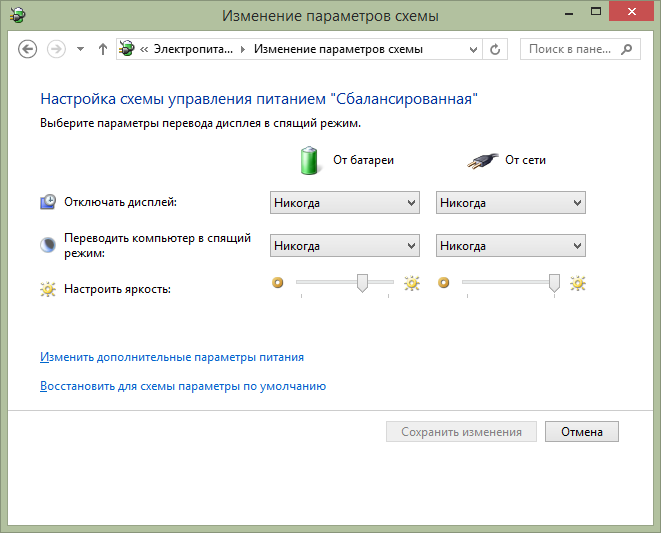Где находится кнопка сна на ноутбуке asus
Для чего нужна кнопка режима сна на ноутбуке
Режим сна позволяет тратить на загрузку операционной системы и программ считанные секунды при включение, а также в нем ноутбук экономно тратит электроэнергию.
Пользователи, которые хотели бы постоянно использовать этот режим, задают себе вопрос о том, где находится кнопка сна на ноутбуке?
В отличие от многих стандартных функций, у этой нет отдельной клавиши на клавиатуре. Каждый производитель сам решает, где должна располагаться данная кнопка на корпусе ноутбука.
Любой ноутбук можно перевести в спящий режим без специальных кнопок на корпусе устройства, с помощью операционной системы.

ВИДЕО ИНСТРУКЦИЯ
» alt=»»>
Как отключить кнопку сон на клавиатуре
Многим пользователям наличие кнопки или клавиши сна наоборот мешает. Каждый из нас во время работы может случайно ее нажать, что очень раздражает.
Убрать кнопку сон в операционных системах Windows 8 и 10 можно точно так же, как и активировать ее, в разделе панели управления « Электропитание ». В пункте « Действие кнопок питания » следует выбрать пункт « Действий не требуется ».
Почему не работает кнопка сна на ноутбуке
Многие пользователи, что бы ни делали, какие бы манипуляции ни производили, активировать функцию не могут. Функцию перехода в спящий режим часто невозможно найти ни в меню «Пуск», ни в настройках электропитания.
Почему кнопка сна не активна? Причина – драйвер, и в данном случае речь идет о драйвере видеоадаптера. Рядовые пользователи, в отличие от геймеров или людей, работающих с графикой, не обращают внимания на то, какой драйвер у них установлен. Все работает, видео смотреть можно – значит, все хорошо!
Запустите диспетчер устройств. Если в пункте «Видеоадаптеры» вы видите «Базовый адаптер», значит, на вашем ноутбуке установлен простейший, универсальный драйвер, который способен обеспечивать лишь базовые функции графического чипа.
Скачать родной драйвер можно через функцию «Обновить драйвер». Драйвер мог идти в комплекте с ноутбуком на съемном носителе. Функция спящего режима также может быть недоступна и при нажатии клавиш Fn +F1. Причина та же – отсутствие нужного драйвера.
Скачайте нужный драйвер с официального сайта производителя вашего устройства или найдите его на носителе, который шел в комплекте.
Отсутствие родных драйверов к видеокарте может вызвать еще одну проблему, связанную со спящим режимом. Нередко это приводит к тому, что ноутбук просто не может выйти из спящего режима и выгрузить рабочий стол из памяти жесткого диска. Решается проблема только полным отключением питания зажатием кнопки Power.
Как поставить ноутбук в спящий режим
Перевести ноутбук в режим «сна» можно различными способами. К примеру, установить автоматический переход, если на протяжении некоторого времени не производится действий. Для лэптопов такой режим наиболее актуален, так как их основное достоинство – мобильность, а к недостаткам относится ограниченный заряд аккумулятора. Поэтому нужно экономить энергию.
Способ включить спящий режим на ноутбуке
Поставить «спящий режим» можно на клавиатуре. Для чего используется одна из клавиш F1-12, где нарисован знак «Zz». Активируется «сон» одновременным нажатием Fn+F1-F12.
Для перехода программным способом нужно зайти в «Пуск», нажать «Выключение» и найти «Спящий режим». Этого пункта может не быть. Чтобы его добавить, нужно выполнить следующее:
Соответствующая функция будет в меню «Выключений».
Настройка спящего режима
Для тонкой настройки «сна», а также для исключения часто появляющихся проблем, нужно установить определённые параметры. Для чего нужно выбрать «Изменить параметры электропитания».
В окне нужно открыть первую ветку, где присутствует название «Питание» (обычно это «Сбалансированное питание») и установить параметр «Ввести пароль при пробуждении». Если не хотите всё время набирать пароль, нажимаем «Отказаться».
Затем переходим в меню «Сон», далее «Установить таймеры активации». То есть разные события, которые выведут ПК из режима «сна» без участия пользователя. К примеру, ОС начнёт обновление либо начнёт работать «Планировщик задач». Все эти параметры настраиваются вручную, но пользователи часто забывают о них, так «сон» ноутбука будет «нарушен». Чтобы не искать эти события, просто нужно установить статус «Выключить» и все системные таймеры начнут игнорироваться.
По большому счёту, основные параметры «Сна» выполнены, и другие настройки чаще всего трогать не надо. Но можно поэкспериментировать и с другими параметрами.
Кроме программных событий, причиной может быть подключённое оборудование. Как правило, это мышка, клавиатура, активизация USB-порта, зарядное устройство. Если не нужно, чтобы ноутбук «просыпался» после случайно задетой мышки либо нажатой кнопки, нужно сделать следующие настройки.
Перейдите в меню «Диспетчер задач» и откройте «Клавиатура». Кликните правой клавишей мышки на пункте «Клавиатура HID» и нажмите «Свойства».
В новом окне найдите «Управление питанием». Уберите флажок напротив строки «Разрешить оборудованию выводить ПК из спящего режима» и сохранитесь. Выполните это же для мышки в соответствующем разделе «Мышки».
Когда включить спящий режим не получится
Почему ноутбук не уходит в спящий режим? Если ПК не переходит в «сон» надо проверить настройки питания, а именно таймеры пробуждения. В «Пуск» в строчке «Выполнить» укажите powercfg.cpl, после кликните «Настройка схемы питания».
Затем нажимаем «Изменить настройки», в новом окне открываем «Сон», находим пункт «Разрешить таймеры пробуждения» и выбираем выключить.
Одна из причин невозможности перейти в «сон» – подключённое оборудование (USB-устройства, колонки и др.) Определить, какие конкретно устройства несложно, нужно набрать команду powercfg-devicequery wake_armed. И отключить их самостоятельные действия.
По большому счёту, причин неисправностей намного больше, и обусловлены они часто непосредственно операционной системой. Тем более это относится к программному обеспечению, поэтому нужно быть внимательным и скачивать ПО с официальных сайтов.
Компьютер плюс интернет
Всё о компьютерах и интернете для начинающих
Клавиши клавиатуры ноутбука ASUS

Клавиатура ноутбука немного отличается от простой клавиатуры тем,что некоторым её кнопкам, добавлены
функции, которые характерны только переносным компьютерам.
На всех ноутбуках, независимо от фирмы производителя, эти функции назначены самому верхнему ряду F1-F12. Плюс имеется дополнительная кнопка Fn,место расположение которой в самом нижнем ряду,слева,сразу за клавишей CTRL.
Эта клавиша является (называется) функциональной и используется как раз для нашего случая,то есть для активирования дополнительных функций ноутбуков.
Активация, производится путём одновременного нажатия сочетания кнопок Fn+F1-F12 и тех, которые предназначены для вызова другого функционала. Кстати, если у вас на ноутбуке стоит операционная система windows 7. Не забудьте освежить свои знания, прочитав статью о возможности быстрого выключения вашего компьютера.
Функциональные клавиши клавиатуры ноутбука ASUS
Почему ноутбука именно этой фирмы думаю вам понятно,потому как у меня «бук» именно такой марки. А ещё потому, что после приобретения компьютера этой фирмы, я долго бегал в интернете,чтобы найти информацию по функционалу его клавиатуры.
В памятках по эксплуатации этих переносных компьютеров отсутствует какое-либо описание на эту тему. Может они думают, что это не столь и важно,но я другого мнения,и честно говоря «скучаю», по старым добрым временам,когда вместе с бытовой электроникой, «шёл» толмуд по эксплуатации и, выявлению наиболее частых поломок и их причины.
Для наглядности я сделал картинку на которой хорошо видно все те клавиши,о которых мы будем говорить.
Остальные клавиши для управления звуком:
Также на клавиатуре имеются ещё две важные кнопки,они находятся в предпоследнем ряду,если считать снизу.
Это тоже специальные функциональные клавиши :
Эта технология позволяет улучшить изображение на экране ноутбука,в зависимости от конкретных условий
работы.
Таким образом, мы с вами рассмотрели «особые» функциональные клавиши клавиатуры ноутбука ASUS.
А вот для того, чтобы все эти кнопочки заработали, необходимо установить пакет драйверов,который прилагается к этому и другим переносным компьютерам.
На этой позитивной ноте хочу закончить эту интересную и нужную тему,но ещё «имею предложить ВАМ почитать» о том как выключить компьютер при помощи клавиш клавиатуры. А тем кому эта информация стала полезной, то уходя не забудьте нажать кнопку твиттер. Дабы и ваши друзья смогли получить эти знания. Пока…Пока.
Как погружать компьютер в сон с помощью кнопок или горячих клавиш
Спящий режим – оптимальный способ отключить за временной ненадобностью компьютер и через время мгновенно восстановить свой сеанс работы. В этом состоянии устройство переходит на минимальное потребление энергии: питанием обеспечиваются только оперативная память и отвечающая за её работу функция процессора. Что, собственно, и делает возможным сохранение и восстановление сеанса работы.
Для погружения компьютера в сон в меню «Пуск» Windows есть соответствующая опция. А на ноутбуках этот режим ещё и по умолчанию включается при закрытии крышки. А как «усыплять» компьютер с помощью горячих клавиш? Чтобы этот процесс можно было оперативно осуществлять каждый раз, когда необходимо на время отвлечься. И не дёргать каждый такой раз крышку ноутбука, если работа проводится с таковым.
1. Аппаратные возможности клавиатуры
Для сборки ПК можно приобрести клавиатуру с дополнительными функциональными клавишами, в числе которых – клавиша сна.
2. Настройка кнопки «Power» на сон
Ежели покупка для ПК новой клавиатуры в ближайшее время не рассматривается, погружение в спящий режим можно настроить для аппаратной кнопки питания «Power» системного блока. В ноутбуках кнопка питания обычно итак, по умолчанию настроена на спящий режим. Если это не так, и устройство при нажатии «Power» выключается, уходит в гибернацию или просто отключает дисплей, в среде Windows всё это можно перенастроить.
Заходим в панель управления.
Здесь нам необходим раздел «Электропитание».
Кликаем ссылку настройки действий кнопки питания.
И, собственно, выбираем то, что мы хотим, чтобы происходило при нажатии «Power». Сохраняем изменения.
3. Горячие клавиши для сна
Для режима сна Windows нативно не предусматривает горячих клавиш. Но их можно реализовать за счёт настройки быстрого вызова ярлыков программ. Для этого необходимо, соответственно, создать ярлык системной функции погружения в сон.
На рабочем столе создаём новый ярлык.
В качестве объекта указываем:
C:\Windows\System32\rundll32.exe PowrProf.dll,SetSuspendState
Даём имя, можно произвольное. Жмём «Готово».
На рабочем появился новый объект, заходим в его свойства. Переходим во вкладку «Ярлык». Кому, кстати, удобно использовать кнопку сна на рабочем столе, может настроить для неё иконку.
И выбрать картинку из стандартного набора иконок Windows или скачать какую-то эффектную иконку с Интернета.
И теперь эта тройка клавиш будет «усыплять» компьютер.
6 комментариев
если включена гибернация и отключен гибридный спящий,пк уйдёт в гибернацию.нужно запретить гибернацию через powercfg.exe. либо программно использовать SetSuspendPowerState. но для этого надо включить права ShutDown privilege.
http://l96366qu.beget.tech/
Большое спасибо! Вы мне очень помогли!
Спасибо, а то купил классную клавиатуру без жизненно-необходимой кнопки «sleep»
Как включить спящий режим на ноутбуке
Настроить спящий режим ноутбука можно несколькими способами. Например, «научить» его автоматически засыпать, если вы в течение определенного периода времени не производите никаких действий. Для ноутбуков это очень актуально, поскольку их главное достоинство — мобильность, а основной недостаток — ограниченный объем батареи. «Книжки» полезны вне дома, поэтому важно научиться экономить питание.
Существует несколько уровней ждущего режима, например, в Windows их три: «Спящий режим», «Гибридный спящий режим» и «Гибернация». Как и все настройки в этой операционной системе, они регулируются через «Панель управления».
В открывшемся окне «Электропитание» вы увидите перечень параметров, выберите раскрывающийся список «Сон». Обычный спящий режим представляет собой работу ноутбука на самом низком уровне электропотребления, при этом данные о работающих программах хранятся в оперативной памяти.
Раскройте список «Сон после» и внесите соответствующие изменения в его параметры «От батареи» и «От сети». Ноутбук будет уходить в ждущий режим через указанное вами количество минут, если в течение этого времени вы не нажмете ни одной кнопки и не будете использовать мышь. Компьютер воспринимает эту ситуацию как сигнал к сбережению энергии.
К сожалению, спящий режим не предохранит ноутбук от потери данных, если питание отключится по какой-либо причине. В этом случае лучше воспользоваться гибридным спящим режимом, при котором копия данных о работающих программах из оперативной памяти сохраняется на жесткий диск. При этом ноутбук медленнее пробуждается, однако вам не придется волноваться за сохранность проделанной работы.
Измените параметры гибридного режима в раскрывающемся списке «Разрешить гибридный спящий режим». Поставьте «Вкл» напротив одного или обоих параметров «От батареи» и «От сети».
Гибернация — это полное отключение ноутбука, который предварительно сохраняет все, что есть в оперативной памяти на этот момент, на жесткий диск. При последующем включении вся информация извлекается и возвращается в оперативную память. Работа компьютера восстанавливается в том состоянии, в котором она пребывала на момент ухода машины в гибернацию. Это занимает еще больше времени при пробуждении, зато экономит гораздо больше энергии.
Измените параметры гибернации в раскрывающемся списке «Гибернация после». После заполнения всех параметров сохраните их, нажав кнопку «Ок» и закройте «Панель управления». Теперь, когда вы захлопнете крышку ноутбука во время работы или надолго отлучитесь, вам не придется волноваться об утрате данных по возвращении.
Еще не зарегистрированы?
This site is protected by reCAPTCHA and the Google Privacy Policy and Terms of Service apply.
Как отправить asus в сон
Для чего нужна кнопка режима сна на ноутбуке
Режим сна позволяет тратить на загрузку операционной системы и программ считанные секунды при включение, а также в нем ноутбук экономно тратит электроэнергию.
Пользователи, которые хотели бы постоянно использовать этот режим, задают себе вопрос о том, где находится кнопка сна на ноутбуке?
В отличие от многих стандартных функций, у этой нет отдельной клавиши на клавиатуре. Каждый производитель сам решает, где должна располагаться данная кнопка на корпусе ноутбука.
Любой ноутбук можно перевести в спящий режим без специальных кнопок на корпусе устройства, с помощью операционной системы.
Как отключить кнопку сон на клавиатуре
Многим пользователям наличие кнопки или клавиши сна наоборот мешает. Каждый из нас во время работы может случайно ее нажать, что очень раздражает.
Убрать кнопку сон в операционных системах Windows 8 и 10 можно точно так же, как и активировать ее, в разделе панели управления « Электропитание ». В пункте « Действие кнопок питания » следует выбрать пункт « Действий не требуется ».
Почему не работает кнопка сна на ноутбуке
Многие пользователи, что бы ни делали, какие бы манипуляции ни производили, активировать функцию не могут. Функцию перехода в спящий режим часто невозможно найти ни в меню «Пуск», ни в настройках электропитания.
Почему кнопка сна не активна? Причина — драйвер, и в данном случае речь идет о драйвере видеоадаптера. Рядовые пользователи, в отличие от геймеров или людей, работающих с графикой, не обращают внимания на то, какой драйвер у них установлен. Все работает, видео смотреть можно — значит, все хорошо!
Запустите диспетчер устройств. Если в пункте «Видеоадаптеры» вы видите «Базовый адаптер», значит, на вашем ноутбуке установлен простейший, универсальный драйвер, который способен обеспечивать лишь базовые функции графического чипа.
Скачать родной драйвер можно через функцию «Обновить драйвер». Драйвер мог идти в комплекте с ноутбуком на съемном носителе. Функция спящего режима также может быть недоступна и при нажатии клавиш Fn +F1. Причина та же — отсутствие нужного драйвера.
Скачайте нужный драйвер с официального сайта производителя вашего устройства или найдите его на носителе, который шел в комплекте.
Отсутствие родных драйверов к видеокарте может вызвать еще одну проблему, связанную со спящим режимом. Нередко это приводит к тому, что ноутбук просто не может выйти из спящего режима и выгрузить рабочий стол из памяти жесткого диска. Решается проблема только полным отключением питания зажатием кнопки Power.
Как поставить ноутбук в спящий режим
Перевести ноутбук в режим «сна» можно различными способами. К примеру, установить автоматический переход, если на протяжении некоторого времени не производится действий. Для лэптопов такой режим наиболее актуален, так как их основное достоинство — мобильность, а к недостаткам относится ограниченный заряд аккумулятора. Поэтому нужно экономить энергию.
Способ включить спящий режим на ноутбуке
Поставить «спящий режим» можно на клавиатуре. Для чего используется одна из клавиш F1-12, где нарисован знак «Zz». Активируется «сон» одновременным нажатием Fn+F1-F12.
Для перехода программным способом нужно зайти в «Пуск», нажать «Выключение» и найти «Спящий режим». Этого пункта может не быть. Чтобы его добавить, нужно выполнить следующее:
Соответствующая функция будет в меню «Выключений».
Настройка спящего режима
Для тонкой настройки «сна», а также для исключения часто появляющихся проблем, нужно установить определённые параметры. Для чего нужно выбрать «Изменить параметры электропитания».
В окне нужно открыть первую ветку, где присутствует название «Питание» (обычно это «Сбалансированное питание») и установить параметр «Ввести пароль при пробуждении». Если не хотите всё время набирать пароль, нажимаем «Отказаться».
Затем переходим в меню «Сон», далее «Установить таймеры активации». То есть разные события, которые выведут ПК из режима «сна» без участия пользователя. К примеру, ОС начнёт обновление либо начнёт работать «Планировщик задач». Все эти параметры настраиваются вручную, но пользователи часто забывают о них, так «сон» ноутбука будет «нарушен». Чтобы не искать эти события, просто нужно установить статус «Выключить» и все системные таймеры начнут игнорироваться.
По большому счёту, основные параметры «Сна» выполнены, и другие настройки чаще всего трогать не надо. Но можно поэкспериментировать и с другими параметрами.
Кроме программных событий, причиной может быть подключённое оборудование. Как правило, это мышка, клавиатура, активизация USB-порта, зарядное устройство. Если не нужно, чтобы ноутбук «просыпался» после случайно задетой мышки либо нажатой кнопки, нужно сделать следующие настройки.
Перейдите в меню «Диспетчер задач» и откройте «Клавиатура». Кликните правой клавишей мышки на пункте «Клавиатура HID» и нажмите «Свойства».
В новом окне найдите «Управление питанием». Уберите флажок напротив строки «Разрешить оборудованию выводить ПК из спящего режима» и сохранитесь. Выполните это же для мышки в соответствующем разделе «Мышки».
Когда включить спящий режим не получится
Почему ноутбук не уходит в спящий режим? Если ПК не переходит в «сон» надо проверить настройки питания, а именно таймеры пробуждения. В «Пуск» в строчке «Выполнить» укажите powercfg.cpl, после кликните «Настройка схемы питания».
Затем нажимаем «Изменить настройки», в новом окне открываем «Сон», находим пункт «Разрешить таймеры пробуждения» и выбираем выключить.
Одна из причин невозможности перейти в «сон» — подключённое оборудование (USB-устройства, колонки и др.) Определить, какие конкретно устройства несложно, нужно набрать команду powercfg-devicequery wake_armed. И отключить их самостоятельные действия.
По большому счёту, причин неисправностей намного больше, и обусловлены они часто непосредственно операционной системой. Тем более это относится к программному обеспечению, поэтому нужно быть внимательным и скачивать ПО с официальных сайтов.