Где кнопка сон на ноутбуке asus
Для чего нужна кнопка режима сна на ноутбуке
Режим сна позволяет тратить на загрузку операционной системы и программ считанные секунды при включение, а также в нем ноутбук экономно тратит электроэнергию.
Пользователи, которые хотели бы постоянно использовать этот режим, задают себе вопрос о том, где находится кнопка сна на ноутбуке?
В отличие от многих стандартных функций, у этой нет отдельной клавиши на клавиатуре. Каждый производитель сам решает, где должна располагаться данная кнопка на корпусе ноутбука.
Любой ноутбук можно перевести в спящий режим без специальных кнопок на корпусе устройства, с помощью операционной системы.

ВИДЕО ИНСТРУКЦИЯ
» alt=»»>
Как отключить кнопку сон на клавиатуре
Многим пользователям наличие кнопки или клавиши сна наоборот мешает. Каждый из нас во время работы может случайно ее нажать, что очень раздражает.
Убрать кнопку сон в операционных системах Windows 8 и 10 можно точно так же, как и активировать ее, в разделе панели управления « Электропитание ». В пункте « Действие кнопок питания » следует выбрать пункт « Действий не требуется ».
Почему не работает кнопка сна на ноутбуке
Многие пользователи, что бы ни делали, какие бы манипуляции ни производили, активировать функцию не могут. Функцию перехода в спящий режим часто невозможно найти ни в меню «Пуск», ни в настройках электропитания.
Почему кнопка сна не активна? Причина – драйвер, и в данном случае речь идет о драйвере видеоадаптера. Рядовые пользователи, в отличие от геймеров или людей, работающих с графикой, не обращают внимания на то, какой драйвер у них установлен. Все работает, видео смотреть можно – значит, все хорошо!
Запустите диспетчер устройств. Если в пункте «Видеоадаптеры» вы видите «Базовый адаптер», значит, на вашем ноутбуке установлен простейший, универсальный драйвер, который способен обеспечивать лишь базовые функции графического чипа.
Скачать родной драйвер можно через функцию «Обновить драйвер». Драйвер мог идти в комплекте с ноутбуком на съемном носителе. Функция спящего режима также может быть недоступна и при нажатии клавиш Fn +F1. Причина та же – отсутствие нужного драйвера.
Скачайте нужный драйвер с официального сайта производителя вашего устройства или найдите его на носителе, который шел в комплекте.
Отсутствие родных драйверов к видеокарте может вызвать еще одну проблему, связанную со спящим режимом. Нередко это приводит к тому, что ноутбук просто не может выйти из спящего режима и выгрузить рабочий стол из памяти жесткого диска. Решается проблема только полным отключением питания зажатием кнопки Power.
Где на моем ноутбуке кнопка сна?
Он может быть на функциональных клавишах или на специальных клавишах цифровой клавиатуры. Если вы его видите, значит, это кнопка сна. Скорее всего, вы будете использовать его, удерживая клавишу Fn и клавишу сна. На других ноутбуках, таких как Dell Inspiron 15 серии, кнопка перехода в спящий режим представляет собой комбинацию клавиш Fn + Insert.
Где находится кнопка сна в Windows 10?
Как перевести ноутбук в спящий режим?
Чтобы решить эту проблему и возобновить работу компьютера, используйте один из следующих методов:
Где находится кнопка сна на ноутбуке HP?
Нажмите кнопку «Пуск», выберите значок «Питание», а затем выберите «Сон». Нажмите горячую клавишу «Сон»; например, fn + f3 (только для выбора продуктов).
Как мне перевести компьютер в спящий режим с помощью клавиатуры?
Вместо создания ярлыка есть более простой способ перевести компьютер в спящий режим: нажмите клавишу Windows + X, затем U, затем S, чтобы спящий режим.
Какая клавиша кнопка сна?
Он может быть на функциональных клавишах или на специальных клавишах цифровой клавиатуры. Если вы его видите, значит, это кнопка сна. Скорее всего, вы будете использовать его, удерживая клавишу Fn и клавишу сна. На других ноутбуках, таких как Dell Inspiron 15 серии, кнопка перехода в спящий режим представляет собой комбинацию клавиш Fn + Insert.
Что лучше: перевести мой компьютер в спящий режим или выключить?
В ситуациях, когда вам просто нужно быстро сделать перерыв, лучше всего поспать (или гибридный сон). Если вам не хочется сохранять всю свою работу, но вам нужно ненадолго уйти, спящий режим — ваш лучший вариант. Время от времени рекомендуется полностью выключать компьютер, чтобы он оставался свежим.
Почему мой компьютер завис в спящем режиме?
Если ваш компьютер не включается должным образом, он может застрять в спящем режиме. Спящий режим — это функция энергосбережения, предназначенная для экономии энергии и снижения износа вашей компьютерной системы. Монитор и другие функции автоматически отключаются после определенного периода бездействия.
Как долго я могу оставлять свой компьютер в спящем режиме?
По данным Министерства энергетики США, рекомендуется перевести компьютер в спящий режим, если вы не собираетесь использовать его более 20 минут. Также рекомендуется выключить компьютер, если вы не собираетесь использовать его более двух часов.
Что такое спящий режим в ноутбуке?
Спящий режим позволяет экономить электроэнергию, переводя компьютер в состояние низкого энергопотребления и отключая дисплей, когда вы им не пользуетесь. Вместо того, чтобы полностью выключать компьютер и затем перезагружать его, вы можете перевести его в спящий режим, чтобы после пробуждения он возобновил работу с того места, на котором вы остановились.
Как включить ноутбук HP без кнопки питания?
Это означает, что если у вас есть ноутбук, на котором не работает кнопка питания, эти решения могут вам подойти.
Как разбудить ноутбук HP?
Где кнопка сна / пробуждения?
Кнопка «Режим сна / Пробуждение» находится в правом верхнем углу или в правом верхнем углу на большинстве современных моделей iPhone. Вы также можете найти его в правом верхнем углу iPhone. Будет легко подтвердить, что у вас есть правая кнопка, нажатие на нее будет включать и выключать ваш дисплей.
Что такое Alt F4?
Alt + F4 — это сочетание клавиш, которое чаще всего используется для закрытия активного в данный момент окна. Если вы хотите закрыть вкладку или окно, открытое в программе, но не закрыть всю программу, используйте сочетание клавиш Ctrl + F4. …
Вы можете подключиться к моему ноутбуку?
В этом случае телефон Android можно подключить к ноутбуку с Windows через кабель для зарядки. Подключите кабель для зарядки телефона к порту USB Type-A ноутбука, и вы увидите «Отладка по USB» на панели уведомлений. … Выбор любого из параметров приведет к сопряжению устройства с ноутбуком.
Как лучше всего выключить компьютер?
Дважды подряд нажмите Ctrl + Alt + Delete или нажмите кнопку питания на процессоре и удерживайте ее, пока компьютер не выключится. Не выключайте компьютер просто от источника питания, за исключением случаев, когда это необходимо из-за неисправности компьютера.
Как отправить комп в сон с клавиатуры примеры!
Все о кнопке спящий режим!
Где находится кнопка спящий режим в ноутбуках!?

Возможно это сочетание будет :
Fn+F4
Либо :
Alt+F4
Если никакое сочетание клавиш не срабатывает, то идем в сеть и ищем по вашему названию ноута.
И кстати выход из спящего также поддерживают не все клавы!
Возможно, что кнопка спящий режим отмечена на стационарной клавиатуре, словом «sleep», рядом с кнопкой «F12» :
Либо, как на моей первой клавиатуре, кнопка сон находилась под кнопкой «end» :
Отправлять в сон закрывая крышку ноутбука
Для того, чтобы отправить ноутбук в сон при закрытии крышки, нужно пойти в пуск, выбрать поля для поиска и вбить туда, например:
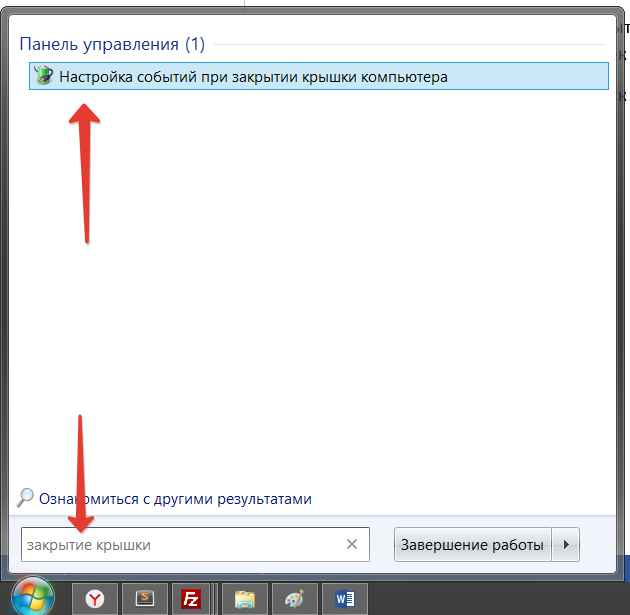
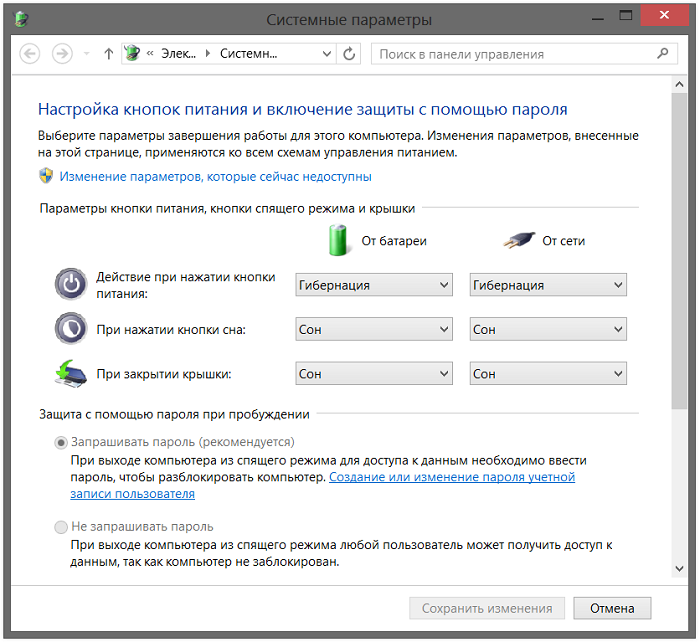
Переделать кнопку выключения в кнопку сон
Можно ли переделать кнопку выключения в кнопку сон/спящий режим!?
И в строке «Действие при нажатии на кнопку выключение» нажимаем по выбору параметров.
И выбираем сон/спящий режим.
Как запрограммировать любую кнопку клавиатуры на сон.
Но что, если, кнопки спать нет на клавиатуре!? Как на пример на моей нынешней клаве : Sven standard 301
На самом деле есть возможность запрограммировать вообще любую кнопку клавиатуры под любое действие!
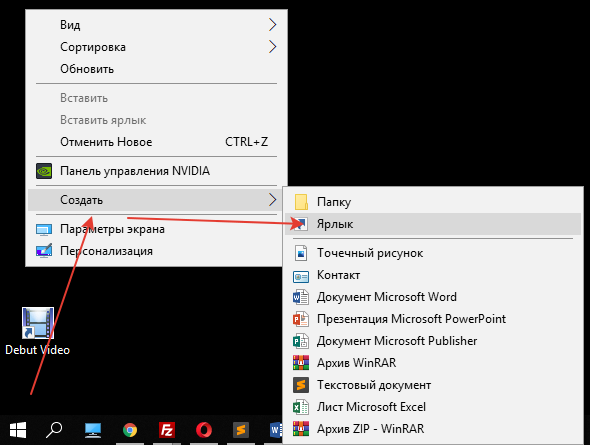
В новом окне нужно указать путь до объекта :
Если перечисленные команды не сработали, то см. здесь
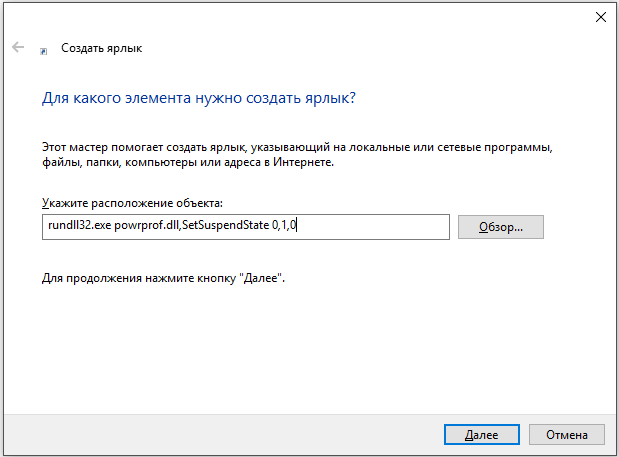
Далее, как то нужно назвать наш ярлык и нажимаем «готово» :
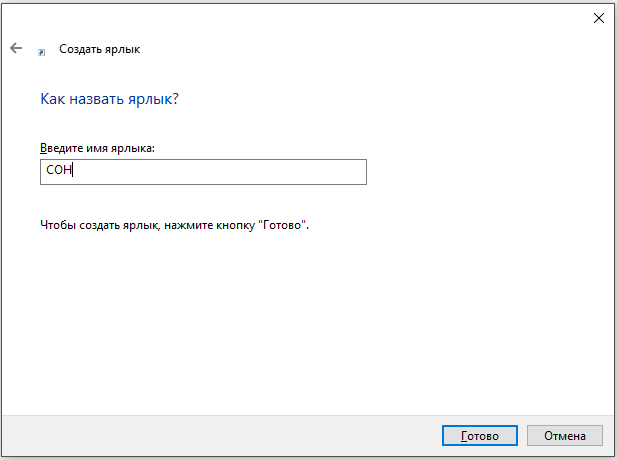
Программируем любую кнопку клавиатуры на сон!
И далее вам остаётся выбрать ту кнопку на клавиатуре, которая и будет отвечать за перевод компа в спящий режим!
Когда вы начнете выбирать кнопку, то скорее всего комп сам будет предлагать сочетание клавиш. это уж от меня никак не зависит!
Если у вас нет кнопки сон и выше перечисленные способы не сработали! И если у вас еще и Windows 10, как и у меня, то мы можем исправить нежелание компа переходить в спящий режим с помощью «танцев с бубном!»
В командной строке вводим соответствующую команду:
Делаем такую запись:
Название файла пишем любое, например «SLEEP» и добавляем разрешение «bat», итого: SLEEP.bat
Создаем кнопку сон для Windows 10
После того, как ярлык на рабочем столе создан, то:
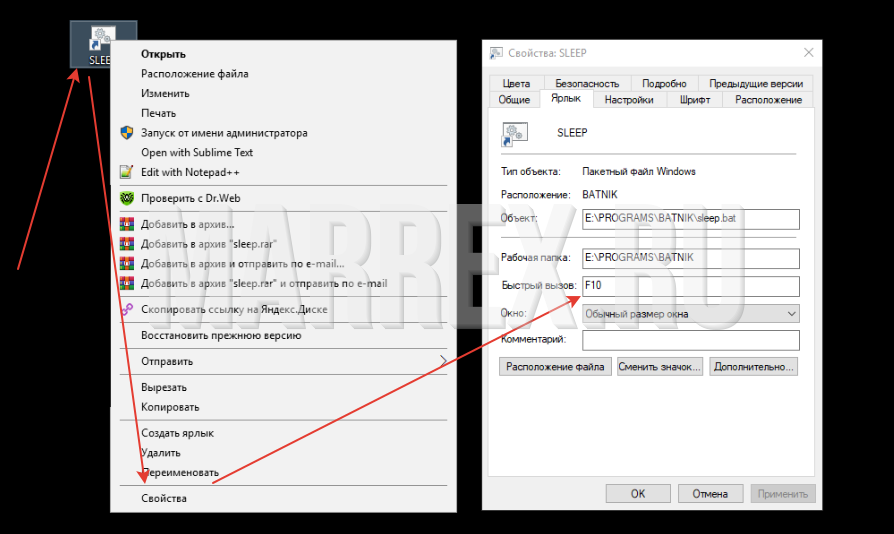
Сообщение системы комментирования :
Форма пока доступна только админу. скоро все заработает. надеюсь.
Помочь проекту MARREX.RU Что можно сделать?
Как включить и отключить спящий режим на Windows 7\10 на ПК и ноутбуке
Что сделать, чтобы компьютер не уходил в спящий режим, чем сон отличается от гибернации, как отключить спящий режим при закрытии крышки ноутбука и другие частые вопросы.
Зачем нужен спящий режим
Спящий режим — своего рода альтернатива полному выключению компьютера или ноутбука. Если вам нужно через некоторое время вернуться к работе, то компьютер проще не выключить, а перевести в режим сна. В таком режиме ПК потребляет меньше энергии и не шумит, но при выходе из сна все открытые окна и программы будут в том же состоянии.
Чем отличаются спящий режим и гибернация
Сон и гибернация очень похожи, но работают они по-разному:
У каждого режима есть плюсы и минусы. Недостатки гибернации — чуть более долгое «пробуждение» и потребность в свободном месте на жестком диске, недостаток сна — потеря несохраненных данных, в случае отключения электроэнергии. Происходит это потому, что для хранения данных в ОЗУ нужно постоянное питание.
Что лучше: спящий режим, гибернация или выключение?
В первую очередь режимы сна и гибернации используются для энергосбережения. Если вы не планируете пользоваться лэптопом некоторое время, но выключать его не хотите из-за того, что открыто множество программ и работа еще не закончена. Такой же сценарий применения и на стационарном ПК, с той лишь разницей, что вы просто экономите электричество, а не заряд батареи.
Тем не менее спящий режим и гибернация могут работать неправильно: компьютер может внезапно «просыпаться», не уходить в режим сна или вовсе не выключаться. Могут быть также конфликты с определенным софтом или оборудованием. Самый беспроблемный режим — полноценное выключение.
Как отключить (убрать) спящий режим через параметры Windows 10
В Windows 10 отключить спящий режим можно через настройки параметров Windows. Попасть туда можно двумя способами: нажать сочетание клавиш Win + I или кликнуть правой кнопкой мыши на кнопке «Пуск», а затем выбрать «Параметры».
Выберите пункт «Система» и далее в левой части окна «Питание и спящий режим». Здесь можно настроить спящий режим для монитора и самого компьютера. Если у вас ноутбук, то будут отдельно доступны настройки для питания от сети и от батареи.
Как отключить (убрать) спящий режим через панель управления Windows 10
Для более детальной настройки спящего режима можно перейти в панель управления. Чтобы попасть на нужное окно, перейдите в «Питание и спящий режим» и нажмите на ссылку «Дополнительные параметры питания». Также в этот раздел можно попасть, если ввести команду powercfg.cpl в поиске Windows или утилите «Выполнить» (вызывается через Win +R).
Здесь можно настроить схему электропитания. Частично мы касались этой темы в нашем гайде «Как настроить Windows 10 для игр». Сейчас нам важны другие параметры. Нажмите на ссылку «Настройка схемы электропитания» рядом с текущим активным планом.
В этом окне вы сможете включить или отключить спящий режим для компьютера и монитора. Но можно пойти еще дальше. Нажмите ссылку «Изменить дополнительные параметры питания». Обратите внимание на пункт «Разрешить таймеры пробуждения». Если у вас возникают проблемы, когда компьютер самопроизвольно выходит из спящего режима, то таймеры нужно отключить.
Как отключить (убрать) спящий режим в Windows 7
В «семерке» отключение спящего режима не сильно отличается. Вам нужно нажать «Пуск» и перейти в «Панель управления». Найдите пункт «Электропитание». Далее перейдите в «Настройка плана электропитания». Также в это меню можно попасть через поиск: введите «Настройка перехода в спящий режим».
Настройте параметры отключения дисплея и перехода в режим сна по своему желанию. Можно перейти в дополнительные параметры питания, где также есть настройки для режима сна.
Как отключить (убрать) спящий режим при закрытии крышки ноутбука
Чтобы ноутбук перестал выключаться, уходить в спящий режим или гибернацию при закрытии крышки, нужно изменить настройки для этого действия. Перейдите в параметры электропитания. Проще всего будет нажать Win + R и ввести команду powercfg.cpl, но можно воспользоваться и более долгим способом из предыдущих пунктов статьи.
В левой части окна найдите ссылки «Действия кнопок питания» и «Действие при закрытии крышки». Нажмите на любую. В открывшемся окне можно настроить параметры по своему желанию.
Как настроить горячие клавиши и перевести компьютер в спящий режим с клавиатуры
Если на вашем устройстве нет специальной кнопки или сочетания клавиш, переходить в спящий режим можно по нажатию кнопки выключения. Чтобы переназначить действия, нужно зайти в параметры электропитания и повторить действия из предыдущего пункта статьи.
Как запретить выход из спящего режима от клавиатуры и мышки
Чтобы система не выходила из спящего режима при движении мышью или при нажатии на клавиши клавиатуры, нужно зайти в «Диспетчер устройств». Далее кликните правой кнопкой мыши на меню «Пуск», а затем перейдите в «Диспетчер устройств».
Найдите пункт «Мыши и иные указывающие устройства», кликните два раза на нужном устройстве и в открывшемся окне перейдите на вкладку «Управление электропитанием». Снимите галочку с «Разрешить этому устройству выводить компьютер из ждущего режима». Этот способ также работает и на других устройствах, которые могут выводить компьютер из сна.
Что делать, если компьютер не уходит в спящий режим
Если компьютер не переходит в спящий режим или сразу же выходит из него, попробуйте сделать следующее:
Где находится кнопка сон на ноутбуке
Режим сна позволяет тратить на загрузку операционной системы и программ считанные секунды при включение, а также в нем ноутбук экономно тратит электроэнергию.
Пользователи, которые хотели бы постоянно использовать этот режим, задают себе вопрос о том, где находится кнопка сна на ноутбуке?
В отличие от многих стандартных функций, у этой нет отдельной клавиши на клавиатуре. Каждый производитель сам решает, где должна располагаться данная кнопка на корпусе ноутбука.
Любой ноутбук можно перевести в спящий режим без специальных кнопок на корпусе устройства, с помощью операционной системы.
ВИДЕО ИНСТРУКЦИЯ
» alt=»»>
Как отключить кнопку сон на клавиатуре
Многим пользователям наличие кнопки или клавиши сна наоборот мешает. Каждый из нас во время работы может случайно ее нажать, что очень раздражает.
Убрать кнопку сон в операционных системах Windows 8 и 10 можно точно так же, как и активировать ее, в разделе панели управления « Электропитание ». В пункте « Действие кнопок питания » следует выбрать пункт « Действий не требуется ».
Почему не работает кнопка сна на ноутбуке
Многие пользователи, что бы ни делали, какие бы манипуляции ни производили, активировать функцию не могут. Функцию перехода в спящий режим часто невозможно найти ни в меню «Пуск», ни в настройках электропитания.
Почему кнопка сна не активна? Причина — драйвер, и в данном случае речь идет о драйвере видеоадаптера. Рядовые пользователи, в отличие от геймеров или людей, работающих с графикой, не обращают внимания на то, какой драйвер у них установлен. Все работает, видео смотреть можно — значит, все хорошо!
Запустите диспетчер устройств. Если в пункте «Видеоадаптеры» вы видите «Базовый адаптер», значит, на вашем ноутбуке установлен простейший, универсальный драйвер, который способен обеспечивать лишь базовые функции графического чипа.
Скачать родной драйвер можно через функцию «Обновить драйвер». Драйвер мог идти в комплекте с ноутбуком на съемном носителе. Функция спящего режима также может быть недоступна и при нажатии клавиш Fn +F1. Причина та же — отсутствие нужного драйвера.
Скачайте нужный драйвер с официального сайта производителя вашего устройства или найдите его на носителе, который шел в комплекте.
Отсутствие родных драйверов к видеокарте может вызвать еще одну проблему, связанную со спящим режимом. Нередко это приводит к тому, что ноутбук просто не может выйти из спящего режима и выгрузить рабочий стол из памяти жесткого диска. Решается проблема только полным отключением питания зажатием кнопки Power.
Зачем вообще нужна кнопка спящий режим? К примеру вы часто пользуетесь компьютером и приходится часто отлучаться от компьютера. Но когда вы снова возвращаетесь за компьютер — его заново нужно включать! Хорошо если это происходит один раз в день, а если 2, 3 или 5 раз.
Для этого и существует кнопка спящий режим.
Прежде чем пойдем дальше изучите клавиатуру, если есть кнопка с каким-то понятием спящий режим то попробуйте, что будет если нажать на эту кнопку. На разных ноутбуках и клавиатурах есть разные кнопки, и бывает, что кнопка спящий режим есть, или её нет.
Поэтому. Если вы не нашли кнопку спящий режим, то можно перейти к пункту №2.
На моём старом стационарном компьютере, который был куплен в 2007 году, была отдельная кнопка спящий режим. Она находилась справа от кнопки enter. Кстати там же была отдельная кнопка выключение.
Сегодня у меня ноутбук ДНС. И есть кнопка FN, между кнопкой ctrl и windows. Это означает, что при нажатии кнопки FN и другой кнопки, выполняется совсем другая команда, чем, если бы вы просто нажали на эту кнопку без кнопки FN.
На всех современных клавиатурах, кнопка спящий режим, может находиться абсолютно в разных местах! Но эта кнопка существует! И её мы будем сегодня искать! Как вы себе представляете — как должна выглядеть кнопка, которая отвечает за спящий режим?
Эта кнопка должна ассоциироваться со сном! Открываем глаза и смотрим внимательно на клавиатуру — моё предположение, что вот эта кнопка F4 — на которой нарисован полумесяц и есть кнопка спящий режим! И действительно — на моей клавиатуре — кнопка спящий режим — это F4.
Изучайте клавиатуру и будет вам счастье!
Если у вас на клаве нет спящего режима — то ничего страшного — есть спящий режим при закрытии крышки ноутбука или же если у вас стационарный ПК, то можно переназначить любую кнопку на ваше клаве на спящий режима. Скоро напишем и об этом варианте.
Спящий режим при закрытии крышки ноутбука.
В зависимости от операционной системы, марки ноутбука путь до настроек будет разный.
Поэтому открываем поиск и забиваем туда закрытие крышки
Спящий режим — оптимальный способ отключить за временной ненадобностью компьютер и через время мгновенно восстановить свой сеанс работы. В этом состоянии устройство переходит на минимальное потребление энергии: питанием обеспечиваются только оперативная память и отвечающая за её работу функция процессора. Что, собственно, и делает возможным сохранение и восстановление сеанса работы.
Для погружения компьютера в сон в меню «Пуск» Windows есть соответствующая опция. А на ноутбуках этот режим ещё и по умолчанию включается при закрытии крышки. А как «усыплять» компьютер с помощью горячих клавиш? Чтобы этот процесс можно было оперативно осуществлять каждый раз, когда необходимо на время отвлечься. И не дёргать каждый такой раз крышку ноутбука, если работа проводится с таковым.
1. Аппаратные возможности клавиатуры
Для сборки ПК можно приобрести клавиатуру с дополнительными функциональными клавишами, в числе которых — клавиша сна.
2. Настройка кнопки «Power» на сон
Ежели покупка для ПК новой клавиатуры в ближайшее время не рассматривается, погружение в спящий режим можно настроить для аппаратной кнопки питания «Power» системного блока. В ноутбуках кнопка питания обычно итак, по умолчанию настроена на спящий режим. Если это не так, и устройство при нажатии «Power» выключается, уходит в гибернацию или просто отключает дисплей, в среде Windows всё это можно перенастроить.
Заходим в панель управления.
Здесь нам необходим раздел «Электропитание».
Кликаем ссылку настройки действий кнопки питания.
И, собственно, выбираем то, что мы хотим, чтобы происходило при нажатии «Power». Сохраняем изменения.
3. Горячие клавиши для сна
Для режима сна Windows нативно не предусматривает горячих клавиш. Но их можно реализовать за счёт настройки быстрого вызова ярлыков программ. Для этого необходимо, соответственно, создать ярлык системной функции погружения в сон.
На рабочем столе создаём новый ярлык.
В качестве объекта указываем:
C:WindowsSystem32
undll32.exe PowrProf.dll,SetSuspendState
Даём имя, можно произвольное. Жмём «Готово».
На рабочем появился новый объект, заходим в его свойства. Переходим во вкладку «Ярлык». Кому, кстати, удобно использовать кнопку сна на рабочем столе, может настроить для неё иконку.
И выбрать картинку из стандартного набора иконок Windows или скачать какую-то эффектную иконку с Интернета.
И теперь эта тройка клавиш будет «усыплять» компьютер.






















