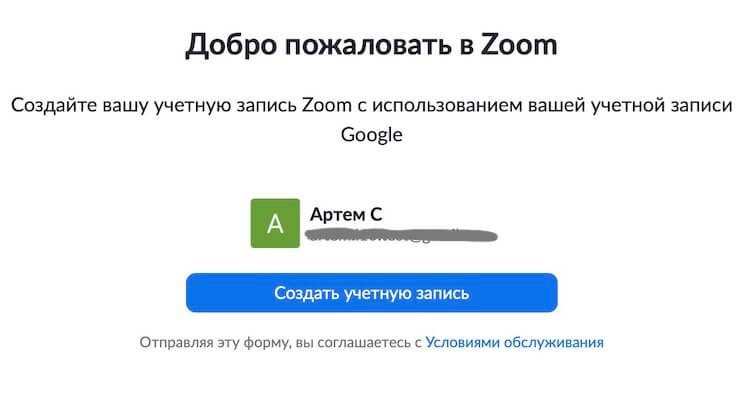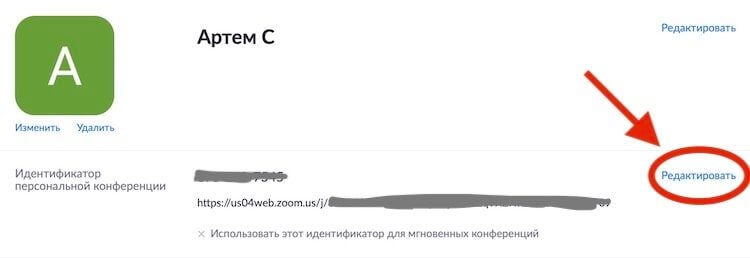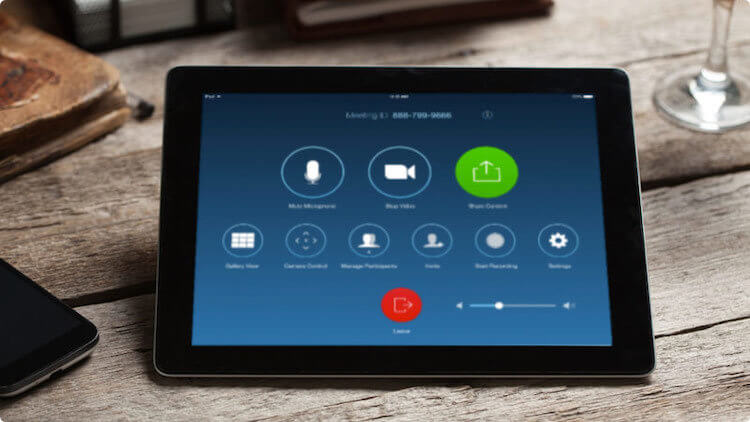Что такое зум и как в нем работать
Что такое ZOOM, и стоит ли им пользоваться во время самоизоляции
Уже не первую неделю все сидят дома. На фоне этого на первый план выходит коммуникация между людьми. Как-то надо звонить друг другу и общаться. Для одних это развлечение и тоска по близким, а для других это бизнес. На волне происходящего большую популярность обрели сервисы видеосвязи. Особенно часто в последнее время начали говорить про ZOOM, которым до этого в основном пользовались только в бизнесе для проведения конференций. Теперь это название встречается настолько часто, что уже почти стало именем нарицательным, каким в свое время был Skype. Вот только сделала ли популярность этот сервис более хорошим? Мне кажется, что нет, но это лично мое мнение. А вообще, что это за зверь такой — ZOOM?
Общаться по видеосвязи обычно бывает удобней.
Что такое ZOOM?
ZOOM — это облачная платформа для проведения видео-конференций, вебинаров и других подобных онлайн мероприятий. Для работы пользователь получает идентификатор и использует его для проведения встреч.
Стандартное окно регистрации.
При регистрации на сервисе вы получите свой персональный идентификационный номер (Personal Meeting ID, или PMI). Этот номер вы можете выбрать самостоятельно. Например, можно использовать номер мобильного телефона. Позже вы будете его рассылать участникам конференции в виде ссылки в формате «https://us04web.zoom.us/j/номер_конференции». Таким образом любой участник сможет попасть на конференцию в один клик.
А вот и ссылка, которую можно найти и изменить в настройках профиля.
Признаюсь честно, до недавнего времени я мало слышал об этой платформе. Уверен, что большинство простых людей вообще не слышали о ней. Первый раз я столкнулся с ZOOM пару недель назад, когда один из производителей смартфонов решил провести мероприятие для прессы через эту платформу.
Плюсы платформы ZOOM
Главным плюсом этой платформы, хоть эта фишка и не эксклюзивная, является возможность пригласить до ста пользователей. Для участия или просмотра им не понадобится устанавливать никакой софт. Присоединиться к конференции или вебинару можно, просто открыв ссылку в браузере. Правда, у меня это не сработало и пришлось устанавливать приложение. Про то, что там еще не работает, мы поговорим чуть ниже, тем более, что такого в ZOOM хватает.
Пользоваться видеосвязью на планшете удобнее, чем на смартфоне.
Еще к плюсам можно отнести наличие приложений для всех платформ и расширений для всех популярных программ. Например, Microsoft Outlook, Microsoft Skype for Business, а также для браузеров Firefox и Chrome.
Интерфейс сервиса позволяет всем пользователям смотреть на собеседников и слушать их. Картинка автоматически переключается на того, кто говорит. Если в какой-то момент вы не хотите, чтобы вас слышали или видели, можно отключить видео и/или звук. Саму конференцию можно записать, если она вам нужна для того, чтобы потом ее где-то выложить, отправить в архив или просто показать сотрудникам для ознакомления. Так делают многие, чтобы не конспектировать происходящие и иметь архив встреч.
Плюсом Android является его возможность работать с чем угодно. Например, вот лучшие программы-архиваторы на Android
Еще одним относительным плюсом платформы ZOOM является то, что ей пользуется много людей в мире и всегда можно договориться о встрече. Правда, это же является минусом платформы. На мой взгляд, очень существенным.
Минусы платформы ZOOM
Когда я сталкивался с сервисом ZOOM, у меня все происходило относительно гладко, но претензии все равно были. ВСЕ, с кем я обсуждал работу этой платформы, жаловались на нее. Кто-то говорил, что не может создать конференцию, кто-то жаловался на проблемы со звуком, кто-то на качество картинки, но почти все возмущались по поводу перебоев в работе. То есть, на постоянное проседание качества и периодические ”отваливания”, которые были спутником пользователей.
Почему на стандартных картинках из переговорных комнат все всегда такие счастливые?
Можете меня поправить, но я передаю мнения тех, с кем я разговаривал о платформе ZOOM. Как говорится, за что купил, за то продаю. Мой небольшой опыт использования подтвердил их слова. Хотя, допускаю, что это может быть связано с возросшей нагрузкой на платформу. Конечно, в период вынужденной самоизоляции очень многим пользователям приходится работать из дома и выходить на связь именно через ZOOM. Учитывая глобальное распространение сервиса и масштабы пандемии, нагрузка возросла по всему миру.
Если вы сами работаете под нагрузкой, ее можно снизить. Для этого Google добавила в Chrome функцию группировки вкладок.
Стоит ли проводить видеоконференции?
Тут опять же, мне хотелось бы услышать мнения наших читателей. Можете оставить их в нашем Telegram-чате, но лучше в комментариях к этой статье, чтобы было проще обсудить все, как говорится, на месте.
На основании своего короткого опыта использования и историй, которые я слышал о платформе ZOOM, я решил, что в целом пользоваться ей можно, просто надо быть готовым к некоторым потерям качества. Они неизбежны, если в конференции участвует много людей. Например, Face Time, который обычно хорошо работает, при подключении большого количества участников тоже может сбоить.
Сейчас участь всех подобных платформ. Те, кто не работает и на связи с остальными офисными сотрудниками, скучает дома. Первые несколько дней все смотрели кино и сериалы, потом начали заниматься домашними делами, а сейчас уже даже самым отпетым интровертам хочется какого-то общения. Простой разговор и в обычной жизни давно уступил место видеосвязи, а сейчас общаться лицом к лицу хочется еще больше.
Поэтому, если вы пользуетесь сейчас каким-то способом видеообщения, простите ему его подтормаживания и ограничения, одним из который стал лимит на время записи для ZOOM (максимум 40 минут). Даже YouTube, Netflix и другие платформы снизили качество трансляции. Это говорит о том, что все сети сейчас перегружены. Ничего, это пройдет и все станет работать лучше.
Как пользоваться Zoom
В последнее время Зум набирает все большую популярность, ведь далеко не всегда люди могут собираться вместе вживую. Тем не менее, нужно продолжать учиться, проводить деловые переговоры, общаться с друзьями и т. д. С помощью данного сервиса удобно организовывать видеоконференции, а все базовые функции доступны совершенно бесплатно. Человеку остается только разобраться, как пользоваться Zoom конференцией. Для этого мы подготовили подробное руководство. Предлагаем вас с ним ознакомиться.
Руководство
Вся статья разделена на несколько больших глав:
Разберем каждый из них по очереди. В основном речь пойдет о компьютерном клиенте, но также будет затронуто и мобильное приложение.
Инсталляция
Разработчики выпустили версию Зум для ПК и телефонов. И на каждом из устройств процедура инсталляции несколько различается, так что мы предложим две отдельные инструкции.
Компьютеры и ноутбуки
В результате программа самостоятельно запустится.
А вот для других операционных систем способы установки мы разбирали в отдельных статьях:
Смартфоны и планшеты
Существует мобильное приложение Зум для двух платформ: Android и iOS. В первом случае ее получится установить через магазин «Play Маркет», во втором – через магазин App Store. Причем процедура в обоих случаях очень похожая:
Создание учетной записи
Регистрация аккаунта требуется далеко не во всех случаях. Например, если вам нужно только подключиться к конференции, то эта процедура совсем ни к чему, достаточно только установить программу. А вот для организации своих видеовстреч создавать учетную запись все же придется.
Вкратце разберем эту процедуру:
Теперь войдите в только что созданную учетную запись на нужном устройстве.
Настройка программы
В ходе видеоконференции очень важно, чтобы все друг друга слышали. Потому нужно заранее настроить звук в программе. Это же относится и к видео. В таком случае ничто не будет осложнять общение.
В принципе, данный шаг можно и пропустить, если у вас все в порядке. Но если какие-либо проблемы наблюдаются, то стоит выполнить настройку:
Подключение к конференции
Самое время поговорить о том, как стать участником онлайн-встречи. И тут есть два варианта. Проще всего, если вам отправили ссылку на подключение. В таком случае откройте ее в любом веб-браузере, согласитесь с запуском программы Zoom Meetings и укажите дополнительную информацию, если это потребуется.
Второй вариант уже не такой удобный, и вам нужно знать как минимум идентификатор встречи. В главном окне Зума нажмите на кнопку «Войти» или «Войти в конференцию».
В верхнем поле укажите тот самый идентификатор встречи, а ниже – свой никнейм. По желанию отключите микрофон и камеру, затем их можно будет вернуть. И теперь кликните на «Войти».
Создание своей конференции
А вот организация собственной онлайн-встречи – уже несколько другой процесс, требующий более ответственного подхода. Сначала организатору нужно настроить и запланировать конференцию. Желательно заранее разослать приглашения участникам, запустить ее и напомнить всем подключиться. Потому данная задача разобрана в отдельном материале.
Дополнительные возможности
Сервис Zoom полюбился своим пользователям из-за высокой интерактивности. Он предлагает огромное количество дополнительных возможностей, о которых стоит знать. Мы вкратце разберем самые интересные из них:
Завершение
Теперь вы знаете практически все о том, как пользоваться Zoom на компьютере и мобильном устройстве, так что без проблем справитесь с созданием своей видеоконференции. Тем более, что данная возможность присутствует даже на базовом (бесплатном) аккаунте.
Что такое Zoom и как его использовать?
Видеоконференции весьма часто создаются с целью проведения онлайн-совещаний, деловых дискуссий, онлайн-уроков, лекций, семинаров и простого общения. На сегодняшний день эта технология стала пользоваться большой популярностью, а один из наиболее известных инструментов, позволяющих ее использовать– приложение Zoom.
Что такое Zoom – установка приложения, обзор функционала, преимущества и недостатки
Видеоконференция – это одна из разновидностей групповых телекоммуникаций, которая дает возможность группе пользователей, состоящей из трех и более человек общаться между собой, видеть друг друга и обмениваться различными файлами в режиме реального времени независимо от того, на каком расстоянии друг от друга находятся участники конференции.
Zoom-что это за программа?
Zoom – это облачная конференц-платформа, которая стала еще более популярной после того, как в связи с общемировой пандемией школы, институты и компании перешли на дистанционный режим обучения и работы. Сервис развивался с завидной скоростью: за 2 года своей работы (с 2013 по 2015 год) Zoom привлек 40 миллионов частных пользователей и 65 тысяч организаций. На данный момент этот сервис ежедневно используют порядка 200 миллионов человек.
У сервиса Zoom есть как платный, так и бесплатный тарифный план, причем бесплатная версия предоставляет довольно обширные возможности. Можно организовать видеоконференцию, в которой смогут принять участие до 100 человек, но максимальная длительность сеанса составляет всего 40 минут. Если этого недостаточно, придется перейти на платный тариф, либо через каждые 40 минут перезапускаться.
Использовать сервис Zoom можно как на персональном компьютере, так и на смартфоне с помощью официального мобильного приложения. Во время проведения видеоконференции можно не только разговаривать, но и писать сообщения в чат, обмениваться файлами, включать демонстрацию экрана и оставлять на нем заметки с помощью встроенных инструментов.
Как начать работу с Zoom?
Пользовательский интерфейс приложения Zoom интуитивно понятен, однако пользователь, который не дружит с современными интернет-технологиями, все-таки может запутаться. Для начала определитесь, с какого устройства вы будете работать, так как способы установки отличаются в зависимости от типа пользовательского устройства.
Как начать работу в десктопной версии Zoom
Чтобы начать пользоваться сервисом с персонального компьютера, вам необходимо перейти на официальный сайт Zoom и создать там персональную учетную запись. Для регистрации достаточно действующего адреса электронной почты.
Далее вам нужно будет указать день, месяц и год вашего рождения, после чего подтвердить указанный адрес электронной почты и активировать аккаунт согласно инструкции, изложенной в письме, которое придет на указанную электронную почту.
После активации только что созданной учетной записи сервис Zoom спросит, хотите ли вы зарегистрироваться от имени школы. Здесь ответ нужно выбирать в зависимости от вашей конкретной ситуации. Если вы выберете ответ «Нет», перед вами откроется окно, в котором нужно будет ввести ФИО и придумать надежный пароль для учетной записи.
Далее нужно будет запустить скачанный файл, после чего начнется установка приложения. Перед вами появится окно входа, в котором нужно будет нажать кнопку «Войти в». Далее потребуется указать адрес электронной почты и пароль от учетной записи, которую вы зарегистрировали.
После входа перед вами появится окно с личным кабинетом. В нем можно будет посмотреть список запланированных конференций, перейти в текстовый чат, просмотреть контакты, создать собственную онлайн-конференцию или же подключиться к уже существующей.
Как начать работу в мобильном приложении Zoom
Чтобы начать работу со смартфона, нужно установить приложение Zoom из магазина Play Market, AppStore или загрузить мобильный клиент с официального сайта разработчиков программы. Если у вас еще нет учетной записи, ее необходимо будет создать. Если она уже есть, нужно будет в нее войти.
Официальное мобильное приложение полностью повторяет функционал десктопной версии Zoom. С его помощью можно создать видеоконференцию, подключиться к уже существующей, включить демонстрацию экрана, запланировать онлайн-совещание и т.д.
Приватные видеоконференции с помощью Zoom?
С помощью программы Zoom можно проводить приватные онлайн-конференции, к которым не смогут подключиться посторонние пользователи. Получить доступ к приватному групповому видеозвонку смогут только те пользователи, которым была предоставлена специальная ссылка. После того, как в приватную видеоконференцию зайдут все приглашенные пользователи, создатель сможет ее «заблокировать», чтобы никто посторонний не смог к ней подключиться.
Дополнительные возможности Zoom
Помимо базовых функций, в Zoom предусмотрены различные дополнительные возможности. В частности, в этом приложении есть интерактивная доска, на которой могут писать и рисовать все участники проводимой онлайн-конференции. Подобная функция очень полезна при проведении онлайн-занятий или совещаний. Кроме того, в приложении Zoom можно:
Стоит ли использовать Zoom для видеоконференций?
На данный момент Zoom является одним из лучших приложений для проведения видеоконференций онлайн. Достаточно трудно найти аналог, который бы работал так же стабильно и позволял проводить видеоконференции со 100 участниками. Однако максимальная продолжительность одного сеанса составляет всего 40 минут и это можно отнести к недостаткам этой платформы.
Кроме того, такие крупные организации как Space-X и Google не рискуют использовать данное приложение, аргументируя это тем, что в системе безопасности Zoom присутствуют определенные уязвимости. В частности, идентификаторы видеоконференций распространяются на хакерских форумах и таких платформах, как Discord и Reddit. В связи с этим к проводимым с помощью Zoom онлайн-конференциям теоретически может подключиться практически любой желающий.
Советы и выводы
На сегодняшний день облачный сервис для проведения онлайн-видеоконференций Zoom считается одним из лучших. Если компанию или образовательное учреждение перевели на удаленный режим работы, достаточно трудно найти более удобный сервис для осуществления онлайн-коммуникаций. Однако у него есть и свои недостатки, в числе которых можно назвать ограничения по времени проводимых сеансов.
Некоторые крупные компании отказались от использования Zoom из-за потенциальных проблем с конфиденциальностью. Однако если во время проведения видеоконференции вы не планируете обсуждать или демонстрировать технологии, важные для национальной безопасности, можете смело использовать данный сервис. Для проведения онлайн-уроков он заслуженно считается наиболее удобным даже в бесплатном тарифе.
Пожалуйста, оставьте свои комментарии по текущей теме статьи. Мы крайне благодарны вам за ваши комментарии, лайки, подписки, дизлайки, отклики!
Пожалуйста, оставляйте свои комментарии по текущей теме статьи. За комментарии, лайки, подписки, дизлайки, отклики огромное вам спасибо!
Как работать в Zoom: пошаговая настройка видеоконференции
Вы уже в Zoom? Вам удобно и легко? На случай, если вдруг нет (а интерфейс там не самый прозрачный), мы собрали большой гайд, советы, лайфхаки и просто пошаговые действия для создания и ведения конференций. Посмотрите, может быть, вы упускаете что-то или делаете сложно то, что делать просто.
Обучение, тренинги, вебинары, совещания, конференции — все это успешно проводится в онлайн–режиме. Как обеспечить качественную видеосвязь со своими клиентами, слушателями или коллегами? Как запланировать видеоконференцию на несколько десятков участников и дистанционно управлять процессом? Все это возможно с Zoom.
Мы расскажем, как работать с этим сервисом — пройдем весь путь от установки программы до проведения вашей первой видеоконференции. Также поделимся полезными фишками и секретами.
Zoom — это сервис беспроводного взаимодействия для организации видеоконференций, вебинаров, групповых чатов. Платформа позволяет общаться посредством видео- и/или аудиосвязи. Устанавливается на компьютер, планшет или смартфон.
Zoom используется в финансовых организациях, IT-компаниях, органах здравоохранения, образовательных учреждениях — везде, где нужна связь с удаленными сотрудниками, клиентами, слушателями.
С помощью Zoom можно проводить конференции и вебинары.
Это совместные интерактивные мероприятия, в которых все участники могут просматривать экран, включать свою камеру/звук, а также просматривать список участников.
Конференции в Zoom бывают двух типов:
Это мероприятия, на которых выступает один или несколько докладчиков. На вебинарах участники могут только смотреть и слушать, а общение и обмен информацией происходит в чате.
Отличия вебинаров от конференций:
Далее расскажем о том, как скачать и установить Zoom, как настроить программу, научиться создавать и планировать конференции.
ZOOM для преподавателей и спикеров (инструкция)
Преподаватели и слушатели программы “Менеджмент игровых проектов” также приняли на вооружение использование подобных сервисов для дистанционного обучения в условиях карантина. Попробовав несколько различных сервисов на практике, лекторы и учащиеся сошлись во мнении на том, что Zoom для них самая удобная платформа для проведения онлайн-занятий.
Хотите узнать, как мы применяем Zoom в онлайн-обучении и почему мы выбрали именно эту платформу? Тогда читайте внимательно. Преподаватели Высшей школы бизнес-информатики НИУ ВШЭ, авторы образовательных программ “Менеджмент игровых проектов” и “Основы создания игр”, готовы поделиться своим опытом.
Zoom – платформа для занятий и конференций
Как вы уже знаете, Zoom — сервис для проведения видеоконференций, онлайн-встреч и организации дистанционного обучения. Организовать онлайн-лекцию может любой преподаватель, создавший учетную запись. Бесплатная учетная запись позволяет проводить видеоконференцию длительностью 40 минут, но на программе “Менеджмент игровых проектов” наши преподаватели используют единый платный аккаунт, т.к. все наши занятия длятся около 3-х часов, а если преподавателю задают много вопросов, то и больше: фидбэк получает каждый слушатель, а Zoom позволяет всем комфортно общаться в режиме реального времени, т.к. платформа обеспечивает отличную связь.
К лекции может подключиться любой слушатель, имеющий ее идентификатор или ссылку на нее. Вы можете запланировать занятие заранее и сделать повторяющуюся конференцию, чтобы ваши занятия постоянно начинались в определенное время.
Zoom позволяет преподавателю вести лекцию с включенной камерой, аудио связью, демонстрацией своего экрана (или отдельного окна, части экрана и т.п.) и использовать встроенную интерактивную доску. Кроме того, преподаватель может контролировать подключение и отключение микрофонов слушателей – это удобно, если во время проведения лекции вам необходима тишина. Но мы рекомендуем предупредить слушателей о принудительном отключении ☺. В этом случае вопросы от слушателей вы можете читать в чате конференции. Можно настроить автоматическую запись лекции, чтобы слушатели, которые не смогли «присутствовать» на занятии, посмотрели лекцию в удобное для них время.
Разумеется, это далеко не все функции Zoom. Сейчас мы не будем говорить о распределении слушателей на удобные группы, в отдельные комнаты, где они будут общаться только друг с другом, не будем говорить и о виртуальном фоне и о других дополнительных функциях, т.к. их используют далеко не все. Цель этой статьи – познакомить вас с основными методами проведения занятий через Zoom. И пора перейти к нашей инструкции.
Подготовка к обучению в Zoom
Перед началом обучения с помощью программы Zoom необходимо проверить, всё ли готово:
1. До начала занятия стоит подготовить свое рабочее место: компьютер или ноутбук, на котором вы будете проводить вебинар, камеру, наушники с гарнитурой или отдельно микрофон.
2. Веб-камера необходима с вашего компьютера или ноутбука, чтобы периодически переключаться с показа презентации на общение со слушателями, когда вас самого видно. Это повышает вовлеченность слушателей в занятия.
3. С рабочего стола вашего ноутбука или компьютера лучше убрать любые файлы и документы, которые нежелательно показывать слушателям, закрыть все посторонние окна. Так как вы будете расшаривать экран для показа презентации. И можно случайно показать и свой рабочий стол (если вы демонстрируете весь экран).
4. Запись лекции должна вестись автоматически, если не сделать свои настройки, то она сохранится на вашем ПК, в папке: C:\Users\Имя-пользователя\Documents\zoom\. Тогда вам нужно убедиться, что на диске С есть свободное место – минимум 1ГБ. В настройках программы можно установить автоматическую запись в облако, что на наш взгляд – намного удобнее (проверьте, достаточно ли у вас свободного места на облаке, возможно, понадобится докупить дополнительно место). Чтобы попасть в настройки нужно в главном окне программы нажать на иконку шестеренки, выбрать пункт «Запись» и выбрать то, что вам нужно (рисунок 1). Расширенные настройки можно сделать в браузере, войдя в свой аккаунт (рисунок 1 – кнопка «Управление»)

Рисунок 1 – Настройки программы, запись лекции
5. Не проводите вебинар через мобильный интернет, лучше вести лекции из дома, где стабильная связь.
6. Перед началом занятия (за 15 мин. до начала вебинара) обязательно проверьте свои устройства: хорошо ли все слышно и видно, не нужно ли что-то поменять. Инструкция по первоначальной настройке оборудования в Zoom приведена дальше, в этой статьи.
8. Проверьте, что вас не засвечивает солнце, не бегают коты, не шумят дети и т.п. Слушатели не должны отвлекаться от обучения.
Онлайн-лекции в ZOOM: рекомендации преподавателю
При проведении лекций в режиме онлайн преподавателю мы рекомендуем учесть следующие моменты:
1. Не стоит читать текст со слайдов. Слушатели и так видят его на экране.
2. Демонстрируйте дополнительные материалы (по возможности): документы, таблицы, изображения, видео и т.д. Это создаст разнообразие и будет способствовать вовлечению слушателей в учебный процесс.
3. Стоит делить информацию на логические блоки, чтобы были четкие рамки. На переходе между темами стоит акцентировать внимание слушателей.
4. Лучше избегать монотонности, говорить эмоционально, но без активных движений в кадре, т.к. изображение может передаваться с задержкой, что может вызвать раздражение слушателей.
5. Использование анимации на слайдах может “оживить” вашу презентацию. Если очно она только отвлекает, то в вебинаре даст бонус. Аналогично с рисованием на экране или указателем мышки.
6. Самостоятельные действия: можно предложить всем открыть ссылку на вашу таблицу или загуглить что-то в сети.
Как скачать, настроить и начать работу с ZOOM для WINDOWS
С помощью скриншотов мы наглядно объясним, как скачать, настроить и работать
1. При первом запуске программы рекомендуется заходить в Zoom за 15-20 минут до начала занятия.
2. Если программа еще не установлена на ваше устройство, тогда скачивайте ее с сайта: https://zoom.us/download
3. Запускайте скачанный файл (рисунок 2).
Рисунок 2: приложение Zoom
4. Дождитесь появления окна программы (рисунок 3).
Рисунок 3: приложение Zoom (Версия может отличаться)
5. Нажмите на белую кнопку «Войти в», на следующем экране (рисунок 4) введите информацию:
В поле «Укажите ваш адрес электронной почты»:
введите email вашего акаунта
В поле «Введите пароль»:
введите ваш пароль
Рисунок 4: Окно входа в аккаунт Zoom
После, снова нажмите кнопку «Войти в» (после ввода эл. почты и пароля она станет синей).
6. Перед вами – главное окно программы Zoom, если у вас еще нет запланированных конференций, вы увидите окно, как на рисунке 5, если же есть мероприятие на текущий день, то оно будет в списке запланированных (рисунок 6), в этом случае для подключения к ней просто нажмите синюю кнопку «Начать» (рисунок 6).
Рисунок 5: Главное окно программы Zoom
Рисунок 6: Главное окно программы (есть запланированная конференция)
Если в списке уже есть запланированное занятие или вы уже делали настройку, выберите нужное мероприятие и нажмите «Начать», в этом случае следующие пп. 8-10 (создание конференции) вы можете пропустить.
Рисунок 7: Окно «Конференции»
После заполнения всей информации, нажмите на кнопку «Запланировать». Теперь в списке конференций появилась новая, только что вами созданная. По ее идентификатору/ссылке (и паролю, если вы его создали), к конференции и будут подключаться слушатели.
Рисунок 8: Настройка новой конференции
Рисунок 9: Настройка новой конференции

Рисунок 10: Копировать приглашение
10. Перед вами окна записи и входа в аудиоконференцию (рисунок 11). Выберите пункт «Проверить динамик и микрофон».
Рисунок 11: Первоначальная настройка
11. Проведите простую настройку (2 шага, рисунки 12 и 13). Убедитесь, что настройка проведена верно (рисунок 14), после чего нажмите «Войти с использованием звука компьютера», снова нажмите «Войти с использованием звука компьютера» (рисунок 11).
Рисунок 12: Первоначальная настройка
Рисунок 13: Первоначальная настройка

Рисунок 14: Настройка завершена
12. В случае появления окна с предупреждением (рисунок 15), нажмите «Войти в аудиоконференцию». При следующих входах в конференцию с того же устройства повторно производить настройку больше не будет нужно.
Рисунок 15: Окно предупреждения
13. Подождите пока к конференции подключатся слушатели. До начала лекции вы можете пообщаться с ними. Откройте первый слайд презентации.
14. Убедитесь, что иконки микрофона и видео не перечеркнуты, т.е. вас видно и слышно (рисунок 16). Когда все будут готовы к началу лекции, нажмите на панели внизу экрана конференции, всплывающей при наведении на нее курсора, зеленую кнопку «Демонстрация экрана» (рисунок 16).
Рисунок 16: «Демонстрация экрана»
15. Выберите подходящий вариант. Рекомендуется либо «Экран», либо приложение, в котором открыта презентация лекции. Нажмите кнопку «Совместное использование» (рисунок 17).

Рисунок 17: «Демонстрация экрана»
16. Демонстрация лекции началась, теперь всплывающее меню находится наверху экрана. Перед тем, как вы начнете, подведите курсор мыши к верхней части экрана вашего устройства, на всплывающей панели нажмите на кнопку «Управлять участниками» (рисунок 18).

Рисунок 18: Управлять участниками
17. В открывшемся окне вы увидите список участников конференции. При необходимости, нажмите внизу этого окна кнопку «Выключить звук для всех», чтобы отключить микрофон у слушателей (рисунок 19), т.к. посторонние звуки могут мешать проведению онлайн-лекции. Если позже возникнет необходимость включить звук, нажмите рядом на кнопку «Включить звук для всех». В открывшемся окне подтверждения нажмите «Да», убедитесь, что пункт «Разрешить участникам включать свой звук» не выбран (рисунок 20).
18. Рекомендуем оставить окно со списком участников открытым. Во время лекции у слушателей могут появляться вопросы, которые они будут писать в чате конференции. Обратите внимание на то, что в окне участников, рядом с именем слушателей, которые написали вопросы в чате, появится иконка с синей рукой. На камере слушателя тоже будет видна эта иконка (рисунок 20).
Пожалуйста, если вы заметили, что у кого-то появился вопрос, но планируете посмотреть его позже, скажите об этом слушателям.

Рисунок 19: Выключить звук для всех
Рисунок 20: Выключить звук для всех, у этого слушателя вопрос

Рисунок 21: В чате есть одно (1) непрочитанное сообщение

Рисунок 22: Окно чата
20. После окончания лекции нажмите красную кнопку «Остановить демонстрацию» (верхняя панель, рисунок 23), попрощайтесь со слушателями, после чего нажмите «Завершить конференцию» (нижняя панель) – рисунок 24.

Рисунок 23: «Остановить демонстрацию»
Рисунок 24: «Завершить конференцию»
21. В следующем окне нажмите «Завершить конференцию для всех», чтобы выйти вместе со всеми слушателями (рекомендовано) или «Выйти из конференции», чтобы выйти самостоятельно, в этом случае каждый слушатель завершит свой сеанс сам (рисунок 25).
Рисунок 25: Выход из конференции
22. Если в настройках конференции был выбран пункт автоматической записи «Локально» (на ПК), перед вами появится окно «Converting». Дождитесь окончания процесса сохранения записи (рисунок 26), не закрывайте программу до окончания процесса.

Рисунок 26: Сохранение записи лекции
23. Перейдите в окно «Конференции», «Записано» (рисунок 27). Нажмите кнопку «Преобразовать», дождитесь окончания процесса. Нажмите кнопку «Открыть», в папке лежат файлы с записью лекции.

Рисунок 27: Запись лекции
24. Нажмите на иконку наверху, с правой стороны экрана. Выберите пункт «Выход» (рисунок 28). На этом все, вы провели вашу первую (или уже не первую ☺ ) лекцию, поздравляем!
Рисунок 28: Выход из программы
ZOOM: лайфхаки для преподавателей
Для преподавателей, которые только начинают знакомство с Zoom, у нас припасено несколько лайфхаков.
В левом нижнем углу панели рядом с камерой нажимаем на треугольник, выбираем настройки видео, ставим галочку напротив пункта “подправить мой внешний вид”. Тогда изображение будет с мягким фокусом, добавляя небольшое размытие в тона кожи и разглаживая морщины, пятна и другие небольшие недостатки.
И если у вас как на рисунке не проставлена галочка рядом с включить режим HD, то даже с хорошей веб-камерой вы можете удивляться низкому качеству. Лучше эту галочку проставить.
А чему мы обучаем?
Наши образовательные программы по игровой индустрии рассчитаны на тех, кто хочет получить системные знания по разработке и продвижения игр для ПК, мобильных устройств и консолей.
Наши преподаватели являются сотрудниками крупнейших игровых студий с большим опытом разработки. На занятиях они знакомят слушателей с управлением командой в игровой индустрии, игровой логикой, техническими основами разработки игр, геймдизайном, психологией игрока, игровыми механиками, маркетингом игр, работой со сценарием в играх и многим другим.
Где учиться разработке игр
Еще больше информации вы найдете на канале МИП ВШБИ на YouTube. Подписывайтесь и не пропускайте свежие записи с открытых мероприятий ВШБИ НИУ ВШЭ