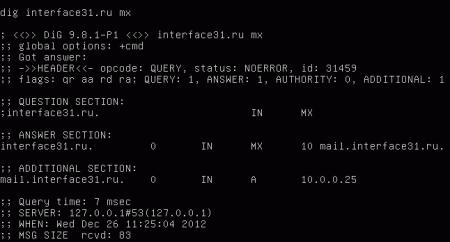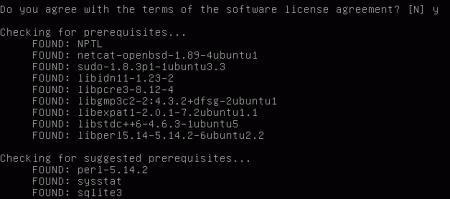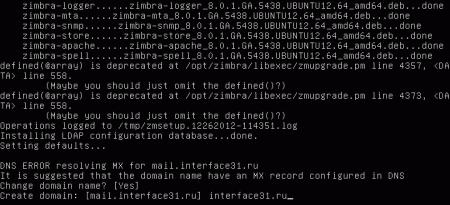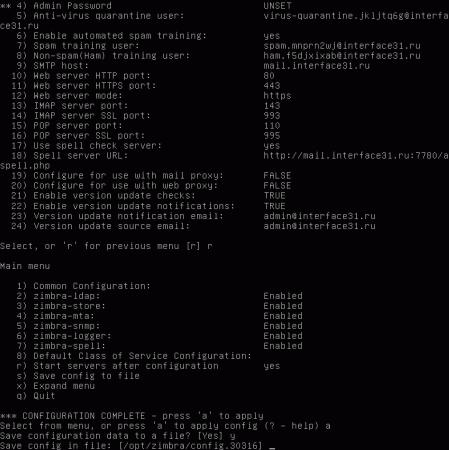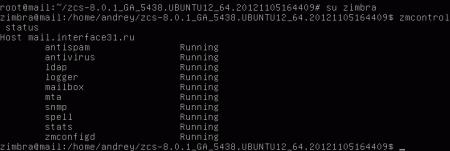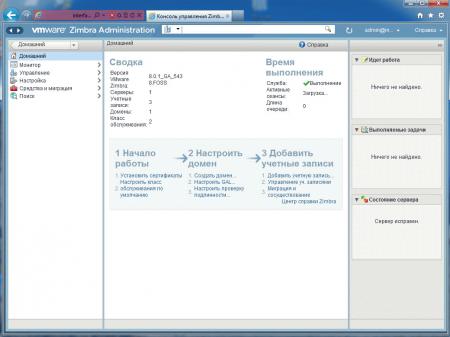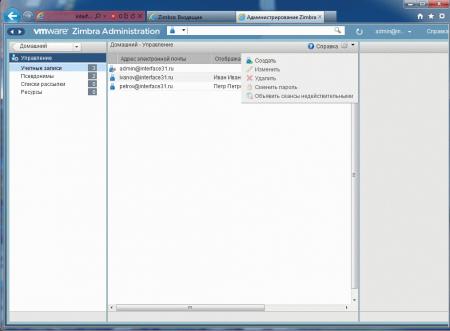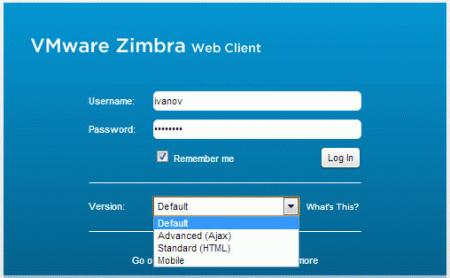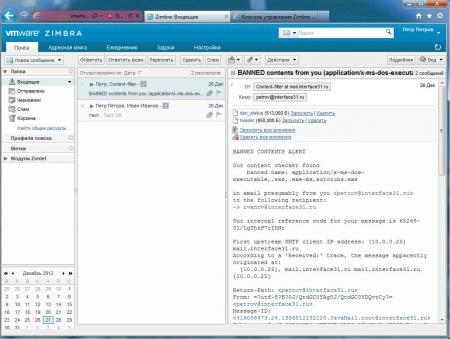Что такое зимбра почта
Zimbra
ZCS предлагается в пяти версиях: Open Source Edition, Consumer Edition, Business Email Edition, Standard Edition, Professional Edition. Версии Consumer Edition и Business Email Edition доступны только для хостинг-провайдеров. В состав ZCS входят клиентское и серверное программное обеспечение.
Zimbra Web Client — веб-клиент для совместной работы, поддерживающий email и group calendars. Пользовательский интерфейс Zimbra Web Client построен с использованием технологии AJAX, обеспечивающей всплывающие подсказки, перемещаемые объекты и контекстные меню. Также включены продвинутые возможности поиска и временные зависимости. Сюда же входят онлайн-документация, модули Zimlet и полноценный интерфейс для администраторов, написанные с помощью Zimbra Ajax Toolkit.
Zimbra Desktop — клиент для совместной работы. Может использоваться в качестве почтового клиента для любого почтового сервиса, поддерживающего протоколы POP и IMAP. Поддерживает синхронизацию почты, контактов и календарей c сервисами от Zimbra, Yahoo! Mail и GMail. Клиент доступен на платформах Linux, Windows и Mac OS X.
Zimbra Server — использует несколько СПО-проектов. Он раскрывает SOAP-интерфейс программирования приложений во всей его функциональности и также является IMAP- и POP3-сервером. Сервер доступен на платформах Linux (Red Hat Enterprise, Fedora, Ubuntu, Debian, Mandriva, SUSE Linux) и Mac OS X.
ZCS совместим как с проприетарными клиентами, такими как Microsoft Outlook и Apple Mail, при помощи проприетарных модулей, так и с открытым Novell Evolution, так что письма, контакты и объекты календаря могут быть перенесены из них в ZCS-сервер. Zimbra также обеспечивает простую двустороннюю синхронизацию со многими мобильными устройствами (Nokia Eseries, BlackBerry, Windows Mobile, iPhone с прошивкой 2.0).
Содержание
Некоторые возможности Zimbra
Глобальная книга адресов — видны все сотрудники предприятия, у кого есть почтовый ящик в домене.
Календарь и Ежедневник — можно планировать задачи и делать напоминания о них.
Документы — можно хранить, просматривать и редактировать прямо в обозревателе (браузере).
Можно делать все ресурсы (адресную книгу, или часть её, некоторые каталоги с письмами, документы, календари и задачи) доступными для других пользователей, например, для всех внутри отдела.
Можно подключать внешние почтовые ящики. Внимание: все письма с внешних ящиков будут копироваться на сервер Zimbra!
Весь интерфейс и справка на русском языке.
Лицензионное соглашение
Исходный код системы совместной работы Zimbra (ZCS) доступен согласно общедоступной лицензии Yahoo! (YPL), произошедшей от общедоступной лицензии Mozilla (MPL). Эта лицензия требует, чтобы изменения, внесенные в существующие файлы, распространялись в виде исходного кода под такой же лицензией. Лицензия также имеет пункт, согласно которому торговые марки, логотипы и т. п. должны быть защищены, делая её СПО-лицензией «с предписанным стилем».
Безусловно, она подобна Open Source Initiative (OSI) Common Public Attribution License (CPAL). Лицензии «с предписанным стилем» — новая тенденция в последние годы; и они были приняты OSI, но не без споров. Некоторые считают, что они могут нарушать параграфы определения СПО и осквернять термин СПО, в то время как другие верят, что они облегчают всеобщий рост движения СПО, позволяя производителям «коммерческого СПО» (SugarCRM, Socialtext, Zimbra) соревноваться с проприетарными.
Записки IT специалиста
Технический блог специалистов ООО»Интерфейс»
Сравнение возможностей бесплатной и коммерческой версий Zimbra.

Стоит напомнить, что в 2013 году Zimbra была куплена у VMWare компанией Telligent Systems и многочисленные ссылки на правила лицензирования от VMWare являются неактуальными. На текущий момент существуют две версии Zimbra: бесплатная Open Source Edition (OSE) и коммерческая Network Edition (NE). Какой-либо информации о делении коммерческой версии на редакции на данный момент у нас нет.
Лицензирование Zimbra Open Source Edition (OSE)
Как следует из названия, данная редакция Zimbra является программным обеспечением с открытым исходным кодом и распространяется по OSI ( Open Source Initiative) совместимым лицензиям. Вы можете свободно использовать, распространять и изменять ПО в той мере, в которой это не противоречит используемым лицензиям.
Проще говоря, Zimbra OSE не содержит каких-либо ограничений и может быть свободно использована для любых целей, в т.ч. и коммерческих.
Лицензирование Zimbra Network Edition (NE)
Лицензирование коммерческой версии Zimbra основано на лицензиях для учетных записей. Разные типы лицензий покрывают различные возможности аккаунтов и позволяют достаточно гибко управлять доступными функциями. Существуют следующие виды лицензий:
Доступны следующие варианты поставки:
Различные типы аккаунтов Zimbra лицензируются различным образом:
По истечении срока лицензии наступает 30-дневный льготный период, в это время выводится сообщение об окончании лицензии, но никаких ограничений не производится. По окончании льготного периода возможности Zimbra Network Edition ограничиваются до возможностей бесплатной редакции Open Source Edition. Также становится невозможным создание новых учетных записей, чтобы снять это ограничение необходимо продлить лицензию либо перейти на Zimbra OSE.
Сравнение возможностей Zimbra OSE и Zimbra NE
| Zimbra OSE | Zimbra NE | |
|---|---|---|
| Почтовый сервер SMTP, IMAP(S), POP(S) |  |  |
| Веб-интерфейс |  |  |
| Поддержка мобильных почтовых клиентов |  |  |
| Мобильное приложение для сенсорных устройств |  |  |
| Веб-интерфейс для мобильных устройств |  |  |
| Календарь |  |  |
| Задачи |  |  |
| Глобальная адресная книга |  |  |
| Интеграция с AD |  |  |
| Портфель |  |  |
| Поддержка ActiveSync |  |  |
| Интеграция с Exchange (MAPI) |  |  |
| Поддержка Exchange Web Services (EWS) |  |  |
| Предварительный просмотр документов |  |  |
| Zimbra Connector for Outlook |  |  |
| Zimbra Connector for Blackberry |  |  |
| Шифрование S/MIME |  |  |
| Антивирус и антиспам |  |  |
| Инструменты резервного копирования |  |  |
| Мультисерверная конфигурация |  |  |
| Делегирование административных ролей |  |  |
| Поддержка голосовых сервисов |  |  |
| Архивирование |  |  |
| Ребрендинг веб-интерфейса |  |  |
Дополнительные материалы:
Помогла статья? Поддержи автора и новые статьи будут выходить чаще:
Или подпишись на наш Телеграм-канал:
Записки IT специалиста
Технический блог специалистов ООО»Интерфейс»
Постоянные читатели помнят, что в свое время мы начали цикл, посвященный почтовому серверу для начинающих, однако с практической частью вышла весьма продолжительная задержка. Мы несколько раз пробовали подготовить материалы и убеждались, что «классическая схема»: Postfix (Exim) + Dovecot весьма сложна для настройки начинающими и не менее сложно администрирование этой связки. А поставил жирную точку на этой схеме тот факт, что получавшийся на выходе продукт годился максимум на почту для хостинга и в корпоративной среде оказывался бесполезен.
В тоже время Zimbra даже в бесплатной версии предоставляет все то, что нужно корпоративным клиентам и весьма проста в установке и использовании. Для установки мы будем использовать сервер под управлением Ubuntu Server 12.04 64-бит и подразумеваем что читатель имеет начальные навыки администрирования Linux, а также располагает необходимым минимумом знаний, хотя бы объеме этих материалов:
Перед тем, как приступать к настройке почтового сервера, следует убедиться что для домена сделана MX-запись, которая указывает на почтовый хост, А-запись которого содержит внешний IP-адрес вашей корпоративной сети.
В нашем случае имя почтового хоста будет mail.interface31.ru и А-запись данного хоста будет указывать на внешний интерфейс нашего роутера, сам почтовый сервер будет располагаться в локальной сети и иметь адрес 10.0.0.25.
При установке системы следует обратить внимание на две особенности:
Для этих целей установим dnsmasq
и приведем его конфиг /etc/dnsmasq.conf к следующему виду:
Первая опция указывает вышестоящий DNS-сервер, в качестве которого вам следует указать используемый в вашей сети DNS или один из публичных серверов.
Теперь следует откорректировать /etc/hosts чтобы он содержал следующие записи:
Затем следует настроить наш сервер на использование локального DNS, следует помнить, что в Ubuntu 12.04 resolv.conf генерируется автоматически и для указания DNS-серверов следует использовать файл /etc/network/interfaces, который в нашем случае имеет следующее содержимое:
Сохраняем конфигурацию, перезагружаем сервер.
Для проверки правильности настроек выполним команду:
которая должна вернуть в качестве MX-записи имя нашего сервера, А-запись которого должна указывать на локальный адрес.
Установим необходимые зависимости:
На этом подготовка сервера закончена, можно переходить непосредственно к установке Zimbra. Скачаем дистрибутив с сайта разработчика и разместим архив на сервере, скажем в домашней папке. После чего перейдем в нее и распакуем архив, для ввода длинных имен удобно набрать несколько первых букв и воспользоваться автодополнением по Tab:
Теперь перейдем в распакованную папку и запустим скрипт установки:
Соглашаемся с лицензионными соглашениями и, после проверки необходимых настроек и зависимостей, скрипт предложит вам перейти к установке, либо сообщит какого пакета вам не хватает. В этом случае надо выйти, доустановить зависимости и начать установку заново.
Здесь есть еще один неочевидный момент, при установке Zimbra в первый раз, многие получив на экран сообщение Save config in file: [/opt/zimbra/config. 30316] ждали и не могли дождаться конца операции, в то время как нужно подтвердить сохранение конфига в указанный файл нажав Enter.
Дальнейший процесс не занимает много времени и не способен вызвать каких-либо затруднений. По окончании установки следует проверить что все необходимые службы запущены:
Если какая либо служба не запущена, то пробуем запустить ее командой
Убедившись что все нормально, можно задвигать сервер на полку в серверной, все остальные настройки делаются через удобный веб-интерфейс.
Но не стоит спешить. Для удобства клиентов следует прописать на локальном DNS-сервере запись сопоставляющую имя хоста mail.interface31.ru с внутренним IP-адресом сервера, иначе, находясь в офисе им придется набирать один адрес, а за его пределами другой.
Панель администрирования будет доступна по адресу https://mail.interface31.ru:7071/zimbraAdmin, для входа используем имя admin и пароль заданный на этапе конфигурирования.
Подробное рассмотрение возможных настроек Zimbra выходит за рамки данной статьи, однако стоит отметить что запутаться в админ-панели решительно негде и даже начинающий администратор без труда справится с основными задачами. Например с созданием почтовых аккаунтов.
Теперь можно проверить работу почты. Клиентский веб-интерфейс по умолчанию доступен только по защищенному протоколу, поэтому набираем https://mail.interface31.ru и попадаем на страницу входа, где можно выбрать тип клиента: современный AJAX (по умолчанию), обычный HTML или интерфейс для мобильных устройств.
Работа с почтой не вызовет затруднений даже у самых малоопытных сотрудников: все привычно и стандартно:
Для проверки пробуем отправить почту локальным пользователям, затем на внешний почтовый ящик. Для того, чтобы наш сервер мог получать почту извне нужно опубликовать на внешнем интерфейсе роутера (пробросить) порт 25 SMTP и 443 HTTPS для доступа в веб-интерфейс. Как это сделать в Ubuntu мы рассказывали здесь.
Кроме почты в нашем распоряжении адресная книга, задачи и календарь, события которого можно легко пересылать коллегам.
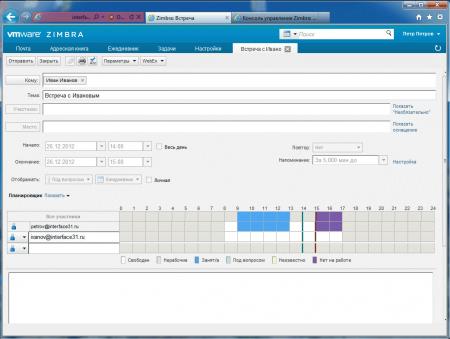
Дополнительные материалы:
Помогла статья? Поддержи автора и новые статьи будут выходить чаще:
Или подпишись на наш Телеграм-канал:
Что такое Zimbra
Zimbra — открытый программный продукт для автоматизации и упрощения совместной деятельности любых рабочих групп в масштабах государственного или частного бизнеса. Сейчас Zimbra применяется в более чем 5000 компаниях, включая такие мировые бренды, как NTT Communications, Comcast, Dell, Cadbury, Investec, Rackspace, Red Hat, VMware, H&R Block и Vodafone. Всего больше 100 миллионов конечных пользователей в более чем 140 странах мира. Zimbra — третий по размеру провайдер средств коллективной работы в мире с активным сообществом разработчиков и мировой партнёрской сетью.
Zimbra состоит из двух платформ:
Zimbra Collaboration Suite
Для крупных компаний наибольший интерес представляет масштабируемый и многофункциональный пакет приложений Zimbra Collaboration Suite. Это решение объединяет в себе корпоративное облако с возможностями электронной почты и системы управления проектами.
Базовые возможности Zimbra Collaboration Suite:
Zimbra Core — включает библиотеки, утилиты и базовые конфигурационные файлы.
Zimbra Store (Zimbra сервер) — устанавливает компоненты для почтового сервера, включая Jetty, который является контейнером сервлетов, запускающим внутри себя программное обеспечение Zimbra. В Zimbra Collaboration Suite этот контейнер сервлетов называется mailboxd. Почтовый сервер включает в себя компоненты:
Примечание: Zimbra также поддерживает интеграцию с Сервером Microsoft Active Directory.
Zimbra MTA — Postfix-open source агент передачи почты (MTA), который получает почту по протоколу SMTP и доставляет каждое сообщение в нужный почтовый ящик Zimbra сервера с помощью протокола локальной доставки сообщений (LMTP). Zimbra MTA также включает в себя антивирусный и антиспам-компоненты.
Zimbra-SNMP — Zimbra использует образец, чтобы наблюдать вывод syslog, чтобы генерировать прерывания SNMP.
Zimbra Logger — устанавливает инструменты для syslog агрегации, создания отчетов. Если вы не установите Logger, раздел статистики сервера консоли администрирования не будет отображаться.
Zimbra Spell — Aspell — программа проверки правописания с открытым исходным кодом, используемая веб-клиентом Zimbra.
Zimbra Proxy и Zimbra Memcached — пакеты zimbra-прокси.
Zimbra System Directory Tree — основные каталоги, создаваемые пакетами установки Zimbra.
Zimbra Desktop — клиентское почтовое приложение, которое можно использовать как почтовый клиент к любому серверу (postfix, exchange, lotus). Zimbra Web Access дает все те же возможности, что и Zimbra Desktop, но работает через браузер.
Возможности веб-клиентов Zimbra:
Администрирование Zimbra
Zimbra представляет очень гибкий функционал для администрирования и развертывания. Архитектура программного продукта включает в себя open source разработки, использующие стандартные протоколы. Программное обеспечение сторонних производителей включено в Zimbra и является частью установочного процесса.
Компоненты Zimbra:
Возможности администрирования Zimbra:
Варианты развертывание Zimbra:
С перепроектированным основанным на браузере интерфейсом Zimbra предлагает самый инновационный способ обмена сообщениями, соединяя конечных пользователей с информацией и действием в их персональных облаках. Почтовый сервис Zimbra Collaboration Suite позволит вам полностью отказаться от бумажной документации и навсегда решить проблему хранения важных документов. Сервис предусматривает удобную архивацию данных и регулирование доступа для определенного круга сотрудников.
Zimbra способна составить конкуренцию самым популярным почтовым программам и веб-сервисам, потому что она предлагает целый комплекс решений для бизнес-клиентов.
Zimbra: обзор популярного сервера коллективной работы
Содержание статьи
Системы групповой работы по праву занимают одно центральных мест среди must
have приложений в организациях разных типов. Решения класса «все в одном» дают
возможность пользователям обмениваться сообщениями, документами, планировать
задачи и многое другое. Продукт Zimbra Collaboration Suite (ZCS),
распространяемый под свободной лицензией, успешно конкурирует со многими
проприетарными аналогами.
Возможности ZCS
Проект калифорнийской компании Zimbra Inc. громко заявившей о себе в 2007
году, сразу привлек к себе внимание. И хотя первые версии по функциональности не
дотягивали до большинства имеющихся тогда OpenSource решений, заложенный в нем
потенциал был огромен, а поэтому интересен многим админам. В результате в
сентябре 2007 года компания была выкуплена Yahoo!, а в начале 2010 перешла к
VMware.
Сегодня в Zimbra
входит стандартный набор приложений, необходимых для любой системы коллективной
работы. В первую очередь это почтовый сервер, позволяющий пользователям работать
с почтой с помощью клиентских программ поддерживающих протоколы POP/POPS и IMAP/IMAPS
или через веб-интерфейс. Обеспечивается фильтрация спама и антивирусная проверка
почты при помощи ClamAV. К слову, простота развертывания почтового сервиса была
оценена еще в первых релизах продукта, поэтому многие админы вместо установки
разношерстной связки сервисов и обеспечения их совместной работы, сразу ставили
Zimbra. Пользователь может настроить сбор почты с других ящиков,
сообщения при этом будут копироваться на сервер Zimbra, поддерживается
работа с несколькими доменами.
Zimbra включает в себя также сервис мгновенного обмена сообщениями (Jabber),
календарь с возможностью планирования событий, систему управления контактами,
систему обмена документами с полноценным WYSIWYG редактором Zimbra Document.
Последний поддерживает форматы RTF, HTML, работу с буфером обмена, и что
особенно важно редактор понимает кириллические шрифты. Предусмотрена возможность
вставки таблиц и изображений, поэтому Zimbra Document может удовлетворить
потребности большинства пользователей, без необходимости дополнительной
установки офисного пакета. Проблем с набором или чтением документов у
пользователя точно не будет. Любой документ можно расшарить, чтобы к нему могли
получить доступ другие участники (для доступа нужно знать URL). Адрес документа
можно отправить по e-mail или публиковать в виде RSS/Atom.
Реализован полноценный поиск по документам, вложениям и текстам e-mail. Для
удобства сообщениям можно присваивать тэги, группируя их, например по
назначению. Также Zimbra обеспечивает двустороннюю синхронизацию со
многими мобильными устройствами (Windows Mobile, iPhone, Nokia E и так далее),
среди веб-интерфейсов доступен и упрощенный вариант, предназначенный для доступа
с мобильных устройств через медленные каналы.
Учетные записи пользователей можно хранить локально, а также в любом LDAP
сервере, в том числе и домене ActiveDirectory.
Разработчики предоставили специальное API, позволяющее создавать
дополнительные плагины называемые zimlets существенно расширяющие возможности
Zimbra. Используя зимлеты достаточно просто интегрировать в ZCS продукты и
сервисы, разработанные третьими лицами или новые функции, создав единую среду,
обладающую нужной функциональностью. И кстати именно благодаря зимлетам
Zimbra получил такую популярность и функциональность. В стандартной поставке
сервера идет несколько десятков зимлетов, по умолчанию устанавливается лишь
малая часть из них.
Как водится в таких случаях приложение использует клиент-серверную
архитектуру. Серверная часть Zimbra Server написана на Java, является POP3/IMAP
сервером, и базируется на нескольких OpenSource проектах, среди которых nginx,
Apache Lucene, OpenLDAP, MySQL, Postfix, POP3/IMAP4 прокси Perdition, ClamAV,
DSPAM и некоторые другие.
Веб-клиент Zimbra Web Client — обеспечивает интерактивный, удобный и что не
менее важно локализованный веб-интерфейс для получения доступа к данным
пользователя. Построен с применением технологии AJAX, что упрощает
взаимодействие пользователя и выполнение ряда операций. Например, достаточно
навести курсор на дату в календаре, как будет высвечены все события дня, если
навести мышку на адрес в сообщении или контакте, сразу будет показана схема
проезда, щелчок на телефонном номере запустит Skype или Ekiga, позволяя сразу
поговорить с этим человеком и так далее.
И, наконец, клиент совместной работы Zimbra Desktop, который обеспечивает
подключение к серверу и синхронизацию данных (почта, контакты, календарь и так
далее), может использоваться в качестве почтового клиента для любого IMAP/POP3
почтового сервиса.
ZCS предлагается в трех версиях: Open Source Edition, Network Edition (Starter,
Standard и Professional) и Zimbra Appliance (Basic, Standard). Первая
распространяется свободно под OpenSource-подобной ZPL лицензией (Zimbra Public
License). Поддерживает неограниченное количество пользователей, и хотя имеет
некоторые ограничения по сравнению с платными версиями, но они никоим образом не
мешают использованию Zimbra в организациях малого и среднего размера.
Несколько сокращены инструменты администратора, отсутствует возможность
синхронизации с внешними устройствами MS Outlook, отсутствует встроенный
механизм резервного копирования и восстановления, невозможность работы в
кластере и другие (см.
таблицу). Хотя отчаиваться не стоит, некоторые «пропущенные» в OpenSource
версии вопросы давно уже решены мощным комюнити проекта. Так, например в Wiki
можно найти несколько вариантов скриптов, предназначенных для резервирования
текущей установки Zimbra.
С Open Source Edition мы и будем знакомиться далее.
Установка ZCS OpenSource Edition
На момент написания этих строк актуальной является версия 6.0.8, которую мы и
будем далее устанавливать в Ubuntu 10.04 LTS. Серверная часть доступна для х32 и
x64 битных версий Linux (Red Hat Enterprise, Fedora, Ubuntu, Debian, Mandriva,
SUSE Linux) и Mac OS X. Кроме этого доступны исходные тексты и последние патчи.
К слову из Ubuntu официально поддерживается установка на 6.06 и 8.04 LTS, версия
10.04 пока находится в бета-стадии и официально пока не поддерживается. Но на
самом деле это не говорит, что это невозможно.
Перед установкой следует правильно настроить разрешение имен на DNS сервере,
мастер установки будет проверять A и MX и в случае неудачи завершит работу с
ошибкой.
Сам процесс установки очень прост и если все требования выполнены, займет не
более 10 минут времени.
Качаем архив, под требуемую платформу. В моем примере используется 64-битная
версия ОС.
Распаковываем и запускаем установочный скрипт.
$ tar xzvf zcs-6.0.8_GA_2661.UBUNTU8_64.20100820044710.tgz
$ cd zcs-6.0.8_GA_2661.UBUNTU8_64.20100820044710
Так как Ubuntu 10.04 не поддерживается, используем дополнительный параметр
«—platform-override»:
Скрипт проверит наличие предыдущих установок Zimbra, и предложит
принять условия лицензии. Затем важная часть проверка записи имени узла в /etc/hosts
и зависимостей. Сама программа установки ничего из репозитария не ставит, это
нужно сделать админу. Если какого-то пакета не будет найдено, напротив его имени
выводится MISSING, а скрипт по окончании анализа заканчивает свою работу.
Доустанавливаем что не хватает, и повторяем.
$ sudo apt-get install libpcre3 libgmp3c2 libgmp3-dev sysstat libexpat1
wget
Чтобы перейти в старшее меню, нажимаем «r», клавишей «s» или «a» сохраняем
настройки (скрипт выдаст имя файла) и для выхода из меню используем «q». Вот
собственно и весь процесс установки. Еще некоторое время будут настраиваться
сервисы, вся информация по установке будет сохранена в /opt/zimbra/log.
К слову убрать Zimbra так же просто, как и установить. Вначале вводим
команду:
Затем обязательно удаляем каталог /opt/zimbra, в нем даже после удаления
сохраняются все настройки.
Веб-интерфейсы Zimbra
Управление Zimbra из консоли
Кроме веб-интерфейса, настройками Zimbra можно управлять и с
помощью большого количества команд, выполнять которые необходимо под учетной
записью zimbra. Список всех команд доступен в документации на сайте проекта
«Zimbra
CLI Commands». Например системная команда «service zimbra status» по
сути обращается к утилите zmcontrol.
zmcontrol (status | stop | start | maintenance | startup)
Утилита zmaccts позволяет получить данные об аккаунтах, zmprov
модифицировать данные LDAP, с его помощью можно например настроить алиасы
для домена, создать учетные данные и так далее. Плюс для каждого сервиса
можно найти специфическую команду.
Веб-интерфейс администратора «находится» на 7071 порту. Набираем в браузере
ссылку https://server.com:7071, для входа используем логин admin и пароль
указанный во время установки.
После входа попадаем во вкладку «Состояние сервера», где показан статус всех
установленных сервисов. Основное управление находится в пяти меню:
При таком большом количестве опций, система на самом деле очень проста в
администрировании, все настройки находятся на своих местах и производятся так
как ожидаешь, без каких-либо «сюрпризов». Поэтому разобраться с управлении
человеку, понимающему чего он хочет в итоге получить, очень легко.
Если пароль не указан, пользователю будет задан случайный пароль, который он
должен будет сменить при первом входе. Аналогично просто создаются псевдонимы,
списки рассылок и ресурсы. В интернет можно найти несколько готовых решений
позволяющих произвести миграцию почтовых ящиков, календарей и т.п. в Zimbra
из других систем. Чтобы их найти просто вбей в гугле, что-то вроде «to Zimbra
migration». Основную информацию по переносу пользовательских аккаунтов можно
получить по ссылкам на
Wiki
проекта.
Следует отметить удобство при администрировании большого количества серверов
и доменов. Так изначально для всех серверов действуют установки указанные в двух
подпунктах Конфигурация – Глобальные настройки и Класс обслуживания. Последние
представляют своего рода политики для аккаунтов пользователей, серверов и
доменов. По умолчанию присутствует один класс default, который и наследует
сервер или группы серверов Zimbra.
В том случае если для каждого сервера необходимо использовать разные
параметры, следует создать новый класс сервера, в котором их и указать.
Настройка класса содержит 7 вкладок, в которых настраиваются возможности
сервера, параметры клиента (HTML и AJAX), поиск, отправка и получение почты,
отправка получение приглашений календаря, доступные темы и модули Zimlet, лимиты
ресурсов и многие другие. Следует внимательно пройтись по всем вкладкам и
выставить параметры в соответствии с требованиями.
Например, в классе default отключена функция Мессенджер отвечающая за работу
системы мгновенного обмена сообщения, если такой сервис нужен, его следует
включить.
При создании нового домена или редактирования настроек имеющегося, просто
выбираем нужный класс, и все настройки которого будут наследованы. Некоторые из
них можно затем переопределить в индивидуальном порядке. Аналогично настройки
переопределяются для каждого отдельного сервера. Например, выбрав вкладку Службы
можно отключить ненужные сервисы.
В Глобальных настройках указывается максимальный размер файла в Портфеле,
список запрещенных расширений файлов, которые будут блокироваться, настройки MTA,
POP, IMAP, взаимодействие с Exchange и другие.
Таким образом, параметры будут применены в таком порядке – Глобальные
настройки – Класс сервера и персональные настройки. В настройках сервера есть
кнопки позволяющие сбросить параметр до глобального значения.
По умолчанию вместе с сервером устанавливается только 6 zimlets. Все
остальные находятся в нескольких каталогах /opt/zimbra/zimlets*. Чтобы добавить
любой из доступных, следует выбрать ссылку Zimlets, нажать Инсталляция и указать
на выбранный zip архив. При следующей регистрации пользователя новый zimlets (за
исключением некоторых) появится в списке. В дальнейшем пользователь
самостоятельно настраивает параметры зимлета при помощи контекстного меню.
Заключение
Итак, практически не прилагая особых усилий, всего лишь введя несколько
команд, мы получили полнофункциональный сервер, обеспечивающий все необходимые
инструменты для организации коллективной настройки. В дальнейшем управлять им
может любой пользователь, не обладающий продвинутыми знаниями по
администрированию *nix систем и сетевых сервисов. Используя дополнительные
модули расширения можно еще больше нарастить его возможности.