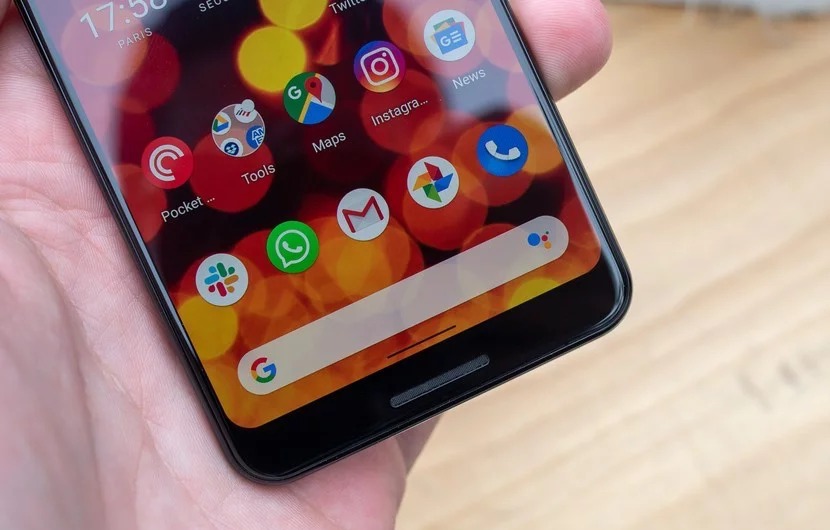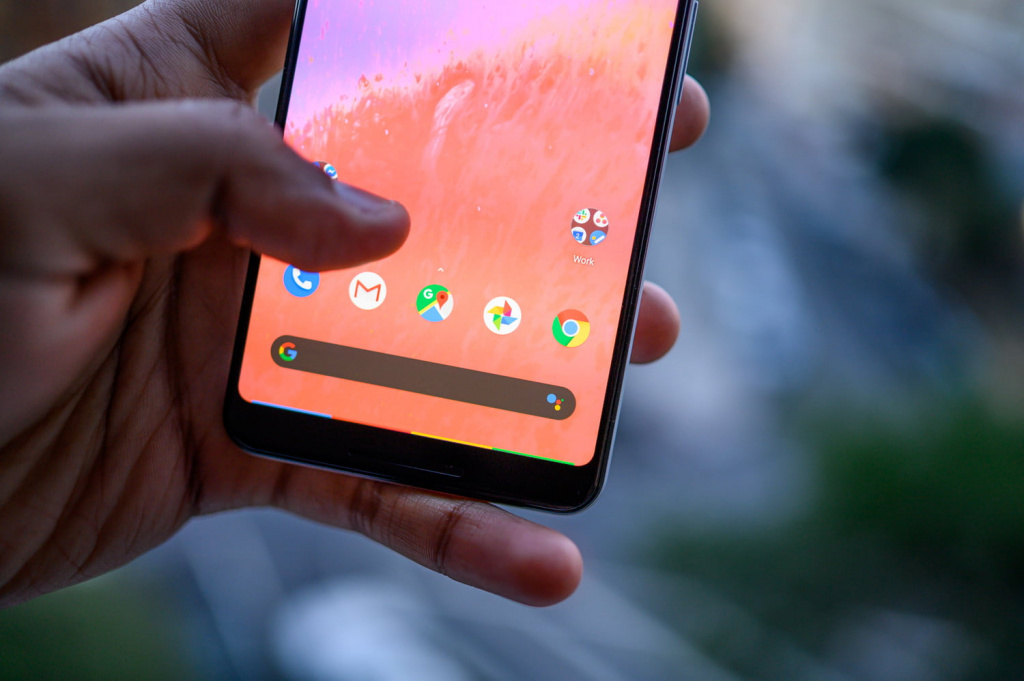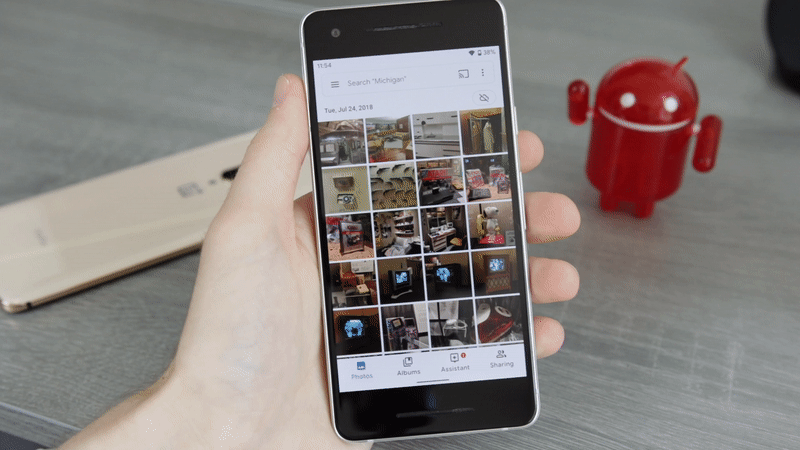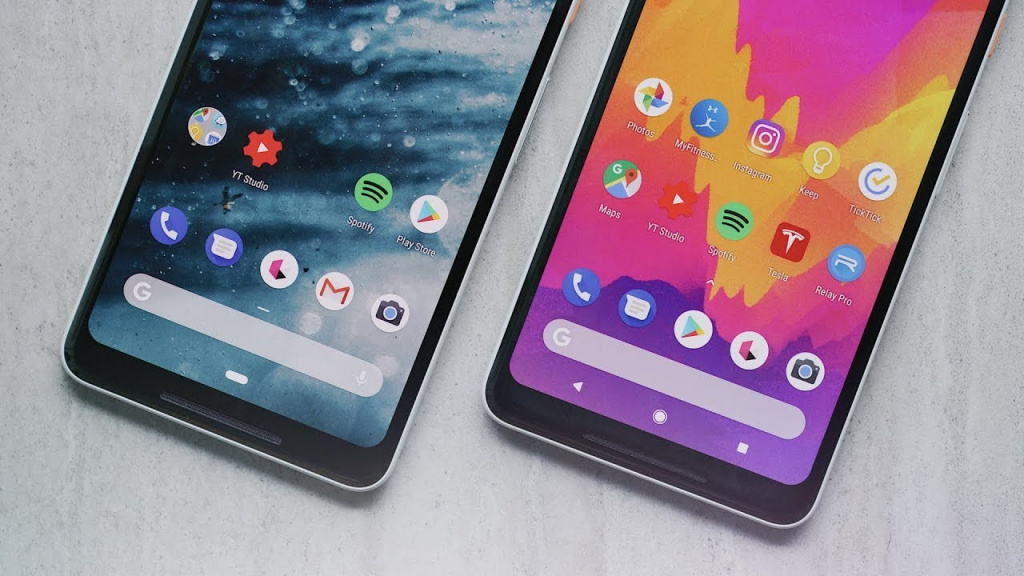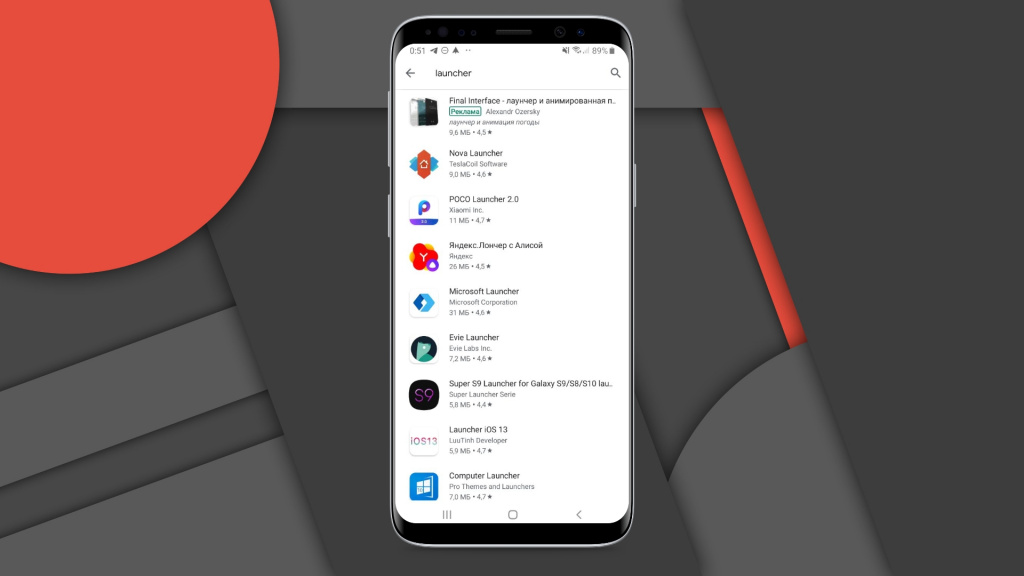Что такое жесты на смартфоне
Что такое управление жестами на Андроид, как включить и выключить жесты
Управление жестами на Андроид оказалось главным нововведением с выходом Android 10 наряду с обновленным интерфейсом.
С момента релиза многие пользователи приняли эту функцию в штыки, но со временем люди привыкли и начали переходить на использование жестов, отказываясь от привычных кнопок, закрепленных в нижней части экрана.
Что такое управление жестами: когда это пригодится?
Управление жестами Android было создано Google для упрощения управления системой и освобождения места на экране.
Особенно эта функция хороша на безрамочных мобильных устройствах, потому что так дисплей получается абсолютно без навигационных элементов, если не считать индикаторы в верхней части.
Стандартные жесты для операционной системы Андроид одинаковые на всех аппаратах вне зависимости от бренда и наличия фирменной оболочки. Они представляют собой команды, которые активируется при совершении определенных жестов.
Необходимости для перехода к управлению жестами нет, но я отмечу, что это намного удобнее, нежели использование старых кнопок.
Более того, по своему опыту знаю, что мобильное устройство из среднего ценового сегмента работает слегка быстрее именно при таком методе эксплуатации. Не выяснено, как это влияет на быстродействие, но факт остается фактом.
Рекомендую как минимум попробовать, 2-3 дня пользуясь жестовым управлением.
Первое время будет непривычно, зато вскоре мышечная память запомнит, как именно нужно двигать пальцем для совершения определенных действий. После этого вы вряд ли вернетесь к кнопкам на нижней панели. Да и интерфейс так выглядит намного лучше.
Приложения для управления жестами
Помимо стандартных, есть возможность добавить дополнительные действия, привязанные к движениям пальцев, если скачать соответствующее программное обеспечение.
Выбор подобных программ большой, так что если вы намерены привязать жесты ко всем операциям, которые часто делаете, рекомендую попробовать их.
В число лучших софтов такого предназначения входит iGest, Finger Gesture Launcher и Gesture Magic.
Особенности каждой программы:
Как включить управление жестами в Android
На мобильных устройствах под управлением операционной системы Андроид 10 (и версии выше) управление через жесты включается довольно легко.
Отсюда же можно обратно переключиться на кнопочный вариант, если нововведение десятого Андроида вам все же не понравится. К слову, есть способ как с тремя кнопками, так и с двумя.
Примечание: для аппаратов под управлением Android доступна установка жестового пароля.
Список жестов управления в Android 10
Для Андроидов все жесты стандартные, но у некоторых фирм есть свои оболочки, такие как OneUI, которые включают в себя дополнительные элементы управления системой. Также добавить действия можно через сторонние приложения.
Далее я описал стандартный список жестов управления, которые есть на каждом девайсе с операционной системой от Гугл.
Домой
Чтобы вернуться на домашний экран, нужно: от нижнего края дисплея провести пальцем вверх примерно до середины, при этом отпустив его, а не удерживая. Любое открытое приложение свернется и отобразится начальное окно.
Назад
Для возвращения назад необходимо провести пальцем от любого из краев дисплея до его центра. На некоторых мобильных устройствах нужно проводить с левого до правого края.
Именно так осуществляется команда “Назад”, чтобы вернуться к предыдущему окну, приложению или странице. Если несколько раз перейти назад, то откроется домашний экран.
Окно многозадачности
Отображение всех открытых или недавно открытых приложений похоже на жест для перехода к домашнему окну.
Необходимо провести пальцем сверху-вниз (примерно до середины) и удерживать его. Покажется страница многозадачности, на которой можно переключиться на любое из отображенных программ.
Переключение между приложениями
Операционная система Android дает возможность переключаться между приложениями моментально, но только на ближайший софт слева и справа от открытой программы.
То есть, должно быть открыто приложение, а в окне многозадачности должно находиться как минимум две программы.
Итак, что нужно сделать: провести пальцем вверх до середины и удерживать его, а затем сразу же свайпнуть этим же пальцем (не отпуская его) влево или вправо.
Произойдет переключение на программное обеспечение, которое находится слева или справа в окне многозадачности.
Активация ассистента Google
Google Ассистент — это голосовой помощник, который осуществляет поиск в интернете и позволяет управлять операционной системой (в меньшей мере). С помощью жестов можно легко получить доступ к Google Ассистенту.
Как это можно сделать: провести вниз по левому нижнему углу или по правому нижнему углу. После этого управления жестами на Андроид моментально запустится Google Ассистент.
Как включить или отключить управления жестами?
Управление жестами является прекрасной возможностью для увеличения рабочей зоны на экране собственного смартфона. Благодаря этому можно деактивировать наэкранные кнопочки, которые только портят наружный вид оболочки мобильного устройства. В связи с этим многих пользователей интересует, как включить управления жестами Samsung или на других марках смартфонов, чтобы сделать управление гаджетом более комфортным, необычным и ультрасовременным?
↑ Жесты на смартфонах Samsung
Как известно, еще раньше в 2018 г. «Самсунг» осуществил запуск One UI в целях замены TouchWiz. С того времени все смотрится достаточно красочно для пользователей смартфонов Galaxy. В результате Андроид 10 переходит в эпоху One UI 2.0, в том числе новейшего набора компонентов управления жестами.
Так как пользователи, скорее всего, выполняют обновление с One UI 1.0 (Андроид 9 Пай), то они применяют традиционную 3-кнопочную навигацию. Жесты Андроид 10 во многом схожи на те, что есть в Айфон, объединяя полноэкранную навигацию на каждом гаджете с Андроид.
Итак, что касается «Самсунг», то вначале в «Настройках» следует открыть подраздел «Дисплей» и затем перейти в «Навигационную панель».
Потом следует поменять положение, в котором находится переключатель, выставив в полноэкранном режиме на «Жесты». Делается это непосредственно из «Кнопочки навигации».
Чтобы управлять жестами нужно в зоне действия необходимой кнопочки снизу прямо вверх провести пальчиком (это называется сделать свайп). Это, несомненно, не очень удобно, как на Honor, но и этим можно пользоваться.
Пользователей интересуют также не только, как включить управления жестами, но и дополнительные настройки, позволяющие управлять конкретными жестами по собственному вкусу.
Так, благодаря параметру, отвечающему за чувствительность жеста спины, можно выполнить настройку обычного движения дисплея для включения жеста стрелки назад. В случае, если у пользователя есть чехол для смартфона, достаточно плотным образом прилегающий к краям дисплея, то может понадобиться повысить чувствительность в целях упрощения смахивания краев. Следует попрактиковаться с уровнями чувствительности для нахождения идеальной формы.
↑ Включить жесты на смартфонах Xiaomi
На смартфонах Xiaomi MIUI жесты предстали в девятой версии оболочки, а в десятой версии у них стал более расширенный функционал.
Такие последовательные действия позволяют активировать управление жестами на смартфоне Xiaomi. Вся их последовательность для активации жестов описана на примере MIUI 10.
Как пользоваться жестами на смартфонах от Xiaomi, смотрите ниже.
Проведите по экрану снизу вверх «Возврат на рабочий стол» (на главнй экран), альтернатива кнопке Home (домой)
Если провести снизу вверх с задержкой ( не отрывая палец от экрана) то нам откроют все все приложения которые были запущенны ранее «Открытые приложения».
Альтернативой кнопки «Назад» осуществляеться проведя пальцем слева направо или справа налево.
А если мы проведем слева направо или справа налево в вверхней части экрана, то нам откроется меню открытого приложения.
Слева направо или справа налево не убирая палец (с задержкой), то мы перейдем к ранее (предыдущему) открытому приложению.
Применять на «Сяоми» традиционный тип кнопочек или переходить на жесты, решать самому пользователю смартфона. Вначале такая опция может показаться не очень удобной, но стоит несколько дней попользоваться телефоном, управляя жестами, и можно убедиться в том, как это удобно. В любом случае, если что-нибудь не устроит, пользователь всегда может возвратиться к привычным для него кнопочкам.
Являюсь руководителем проекта, люблю андроид. Слежу за новинками, новостями, а так же помогаю решить проблему возникшую у пользователей в андроид смартфонах!
Для того чтобы воспользоваться полными возможностями сайта, пожалуйста авторизуйтесь с помощью социальных сетей.
Если у вас возникли вопросы с решением проблемы на вашем смартфоне. Оставьте комментарий подробно описав проблему, и обязательно укажите модель вашего смартфона. Мы постараемся помочь вам!
Информация
На данный момент комментариев нет 🙁
Как работают жесты в Android 10: всё, что нужно знать
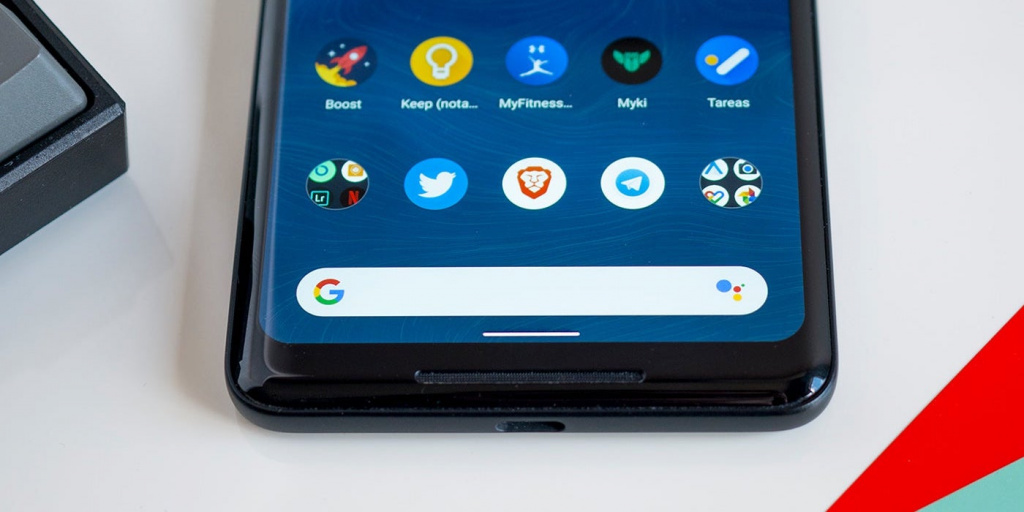
В 2018 году, когда вышел Android Pie, компания Google представила свою первую попытку переделать привычную навигацию по операционной системе. Так девятая версия самой популярной операционной системы избавилась от трехкнопочной модели («Назад», «Домой» и «Последние приложения»), а её место заняла гибридная система «кнопка / жест», которая, мягко говоря, была далека от совершенства.
Теперь с выходом Android 10 разработчики Google провели работу над ошибками. На этот раз исчезли все кнопки полностью в пользу полноценного управления жестами. Это большое изменение для привычной модели взаимодействия с операционной системой и мы решили помочь вам во всем этом разобраться.
Как перейти на Жесты в Android 10
Сразу после этого ваш смартфон переключится с трехкнопочного режима управление на новую схему. Если управление при помощи жестов вам не понравится, то вы всегда сможете изменить способ навигации в этом же меню.
Как работают жесты?
В обновленной системе управления операционной системой Android 10 больше нет кнопок. Вместо них вы сможете вернуться на домашний экран, назад или к недавним приложениям используя комбинацию жестов без каких-либо нажатий на кнопки.
Мы обращали внимание, как другие компании внедряют подобные системы, в том числе Apple, Samsung, OnePlus и другие. Новый метод Google позаимствовал реализацию управления жестами у iPhone X.
Как новые жесты влияют на навигацию внутри приложений?
С этим пока все не очень хорошо. Большинство приложений, в том числе и от Google^, используют выпадающее меню из левой части экрана. Открывать его можно с помощью специальной кнопки «сэндвич» с тремя полосками, либо свайпом от левого края, но с выходом Android 10 этот жест используется для возврата назад.
Для того, чтобы открыть боковое меню в приложении, нужно удержать палец на краю экрана, а затем сделать свайп вправо. Получилась довольно неуклюжая реализация, которая приводит к ложным срабатываниям.
Как получить доступ к Google Ассистенту
Всё это, конечно, хорошо, а как же теперь получить доступ к Google Ассистенту без удержания кнопки «Домой»? В новой системе управления вы можете вызвать голосового помощника проведя пальцем в лево или правом углу экрана смартфона. После нескольких попыток этот жест начинает казаться довольно естественным.
Могу ли я вернуться к другому методу навигации?
Как дела обстоят со сторонними лаунчерами?
В Android 10 установка сторонней оболочки приведет к включению трехкнопочной навигации по умолчанию. На данный момент разработчики пока не могут обновить свои приложения для поддержки жестов.
Мы постараемся устранить все проблемы в обновлениях после запуска, чтобы пользователи могли переключаться на навигацию с помощью жестов. Также мы будем работать над этим с нашими партнерами-производителями устройств, — Google.
Это означает, что сторонние лаунчеры должны в конечном итоге получить поддержку жестов Android 10, но остается неясным, когда это будет реализовано.
Некоторые разработчики выразили свою обеспокоенность по этому поводу, в том числе создатель Action Launcher Крис Лэйси. Он общался с Google на тему решения этого вопроса и сообщает, что компания осознает важность сторонних оболочек, но в то же время существует риск того, что они могут не получить поддержку жестов.
Как работают жесты на смартфонах других производителей, таких как Samsung или OnePlus
Как в случае с Android Pie, не ожидайте, что управление жестами из Android 10 появится на смартфонах со своими фирменными оболочками. Новая система управления доступна на устройствах Pixel и Android One (Essential Phone, Nokia и тд.), но смартфоны, такие как Galaxy S10 и OnePlus 7 Pro будут работать с жестами своей разработки. Вероятно с обновлением на «десятку» в них будет добавлена новая система навигации, поскольку Google сообщала о сотрудничестве с крупными производителями, но мы не может со стопроцентной уверенностью заявлять об этом.
Компьютерная грамотность с Надеждой
Заполняем пробелы — расширяем горизонты!
Жесты на Андроиде, какие они бывают?

При кнопочном управлении используется клавиатура и мышка, а управление сенсорным экраном происходит при помощи пальцев рук или с помощью стилуса.
С одной стороны, управление жестами кажется немного примитивным. С другой стороны, жесты Андроид открывают новые горизонты для различных программ, которые реализовать в кнопочном варианте было бы очень сложно, либо невозможно.
Управление сенсорным экраном заключается в том, что он реагирует на прикосновение пальцами или стилусом, и, если надо, повторяет в точности эти движения. Если устройство распознает прикосновения или движения как команды, то они выполняются именно как команды. Задача пользователя простая – освоить нажатия на сенсорный экран так, чтобы они приводили к выполнению тех команд, которые будут понятны устройству и которые нужны пользователю.
Рассмотрим основные семь приемов, применяемых на сенсорных экранах. Жесты Андроид могут быть следующие:
1. Касание (нажатие)
Касание (или нажатие) — это основное действие, которое чаще всего применяется на сенсорном экране.
Касание необходимо во многих случаях:

Для ввода текста достаточно коснуться нужного поля, автоматически появится виртуальная клавиатура, можно печатать текст, касаясь клавиш с нужными символами.
Невольно вспоминается, как много лет назад я подошла к терминалу, нажала на кнопки терминала, чтобы положить деньги на мобильный телефон. В общем, делала все как обычно, а ничего не происходило на терминале, терминал не реагировал на кнопки. Так я сделала 3 или 4 подхода к терминалу в разные дни с нулевым результатом. В какой-то хороший день молодой человек, который стоял в очереди к терминалу за мной, сказал: «А если нажать пальцем на экран?». И вот оно, счастье: я нажала пальцем на экран и терминал стал реагировать на нажатия, все получилось. Так я впервые встретилась с сенсорным экраном.
2. Двойное касание

Для изменения масштаба, например, при просмотре какой-либо веб-страницы, надо 2 раза с минимальным интервалом быстро коснуться экрана. Чтобы вернуться к прежнему состоянию, надо опять сделать двойное касание по экрану.
Одно двойное касание включает соответствующую опцию, повторное двойное касание отменяет эту же опцию.
Если сравнивать Android с Windows, то двойное касание в Андроиде чем-то похоже на двойной щелчок левой кнопкой мыши в Виндовс.
3. Касание с удержанием

Нужно коснуться необходимой области на экране и удерживать палец в течение нескольких секунд. В момент касания и удержания ничего не происходит, и это на первых порах может вызывать некоторое удивление. Но стоит отпустить палец, как сразу же появится дополнительное меню или произойдет иное действие как следствие касания с удержанием.
Это действие очень похоже на нажатие правой кнопкой мыши в Windows, когда после клика правой кнопкой мыши по какому-либо объекту появляется так называемое контекстное меню с дополнительными опциями объекта.
4. Смахивание (пролистывание)

Смахивание (пролистывание) применяется для переключения между страницами на Рабочем столе, для прокрутки различных списков и т.п. В зависимости от настройки блокировки экрана Андроида может быть так, что смахивание наискосок (по диагонали) означает разблокировку экрана – такое смахивание наискось тоже применяется, а не только махи снизу вверх или справа налево.
Когда мне впервые на смартфоне понадобилось отправить сообщение на русском языке по WhatsApp, для этого нужно было на виртуальной клавиатуре сменить раскладку с английской на русскую. Перепробовала все варианты, даже зашла в настройки языка — никак не получалось: английская раскладка «стояла как вкопанная». Мне подсказали, что надо просто слегка махнуть пальцем по пробелу слева направо. Кстати, я видела надпись «English» на клавише пробела на виртуальной клавиатуре, нажимала на нее, но безрезультатно. А как только махнула пальцем по пробелу, так раскладка сразу поменялась на русскую. Вот оно смахивание, работает!
5. Перетягивание (перетаскивание)
Перетягивание (или перетаскивание) требуется для перемещения приложений на экране, а также для переноса папок, значков и т.п.
Надо коснуться необходимого элемента, дождаться его выделения, затем, не отпуская пальца, переместить этот элемент (папку, файл, значок и т.п.) в нужную точку сенсорного экрана.
6. Сведение и разведение пальцев

Для этого нужно коснуться экрана сразу двумя пальцами (или несколькими) и, не отрывая пальцы от экрана, развести их в стороны. Масштаб пропорционально увеличится.
Если коснуться экрана двумя пальцами (или несколькими) и, не отрывая их от экрана, свести вместе, то масштаб уменьшится.
7. Изменение ориентации экрана

Чтобы поменять ориентацию с одной на другую, надо просто повернуть смартфон. При этом в параметрах экрана должна быть активирована функция Поворот экрана. Если функция деактивирована, то поворот изображения происходить не будет.
Это далеко не все возможные варианты жестов, но, пожалуй, самые основные и часто используемые. Другие жесты, например, поворот по кругу и т.п. применяются реже, и эти жесты могут работать не в каждой программе. Как правило, перечисленных жестов хватает на все случаи жизни, или почти на все.
Осваиваются они легко и быстро, только для начала надо немного потренироваться. Жесты логически понятны, от них ожидаешь именно этого действия. Разве что касание с удержанием – это немного неестественно. Остальные жесты интуитивно понятны. Потому легко запоминаются.
P.S. Посмотрите другие материалы:
Нашли ошибку? Выделите фрагмент текста и нажмите Ctrl+Enter.
Получайте актуальные статьи по компьютерной грамотности прямо на ваш почтовый ящик.
Уже более 3.000 подписчиков
Важно: необходимо подтвердить свою подписку! В своей почте откройте письмо для активации и кликните по указанной там ссылке. Если письма нет, проверьте папку Спам.
Добавить комментарий Отменить ответ
Комментарии: 8 к “Жесты на Андроиде, какие они бывают?”
Здравствуйте, Надежда.
Прочитал Вашу статью, появился вопросик. На что отзывается сенсорный экран, на тепло, исходящее из пальцев или просто от нажатия отзывается. Если пальцы у меня холодные работать не будет?Хочу купить телефон и думаю кнопочный или сенсорный.Спасибо.
Здравствуйте, Сергей.
От холодных пальцев смартфон будет работать. Главное, чтобы тот палец, которым Вы будете нажимать на сенсорный экран, был сухим (не мокрым и не влажным) и относительно чистым. Из-за смартфонов появилось такое понятие, как «смартфоновый палец». Это тот палец, которым Вы можете прикасаться к экрану. Принцип «смартфонового пальца» состоит в том, что он всегда должен оставаться относительно чистым и сухим. Это необходимо для того, чтобы этим пальцем всегда можно было касаться экрана, даже во время еды или иной деятельности.
Проблема выбора между кнопочным телефоном и смартфоном состоит не в пальцах, а в другом. Вам нужно определить основную цель, зачем, для чего Вам нужен телефон. Если нужно просто звонить, отвечать на звонки, посылать смс и принимать смс, но интернет вам особо не нужен, то кнопочный телефон в самый раз. Но тут есть две проблемы.
Первая проблема — придется долго набирать смс-ку на кнопочном телефоне. Там, чтобы набрать одну букву, приходится несколько раз нажимать на одну кнопку. Нужно терпение, чтобы набрать сообщение из 7-10 слов. На смартфоне набрать любое сообщение можно гораздо быстрее, потому что одно нажатие на виртуальную клавиатуру сразу печатает одну букву.
Вторая проблема. Для звонков и смс-сообщений на кнопочном телефоне не нужен интернет, а просто нужна сим-карта без интернета для мобильной связи. У сотовых операторов иногда непросто найти тариф без интернета, все тарифы включают какие-то опции интернета. Тарифы с интернетом дороже, и они, как правило, требуют ежемесячной оплаты. Тарифы без интернета проще, можно один раз положить какую-то сумму денег и дальше пользоваться до тех пор, пока есть деньги на счету.
Самый дешевый тариф с интернетом обычно включает 2 или 3 гигабайта интернета. Если этот трафик будет израсходован, интернет автоматически отключают и надо ждать следующего месяца, конечно, внося оплату по тарифу.
Я пользуюсь кнопочным телефоном, как раз по той причине, что там нет интернета, но я отказалась от мысли писать кому-либо смс-ки с этого телефона — это неудобно.
Смартфон интересен тем, что туда можно поставить приложения, например, мессенджер Ватсап, Вайбер, Телеграм или другой мессенджер, приложение от банка (можно пользоваться онлайн-банком, как на компьютере), либо приложение соцсетей (Фейсбук и т.п.). Мессенджеры позволяют звонить через инернет в любую точку мира, не пользуясь связью через СиМ карту, что порой позволяет сильно экономить деньги на звонки. Оплата подобной услуги входит в стоимость интернет трафика, обычно включенного в тариф. Кроме того, можно звонить через интернет совершенно бесплатно, если есть доступ к сети Wi-Fi дома, на работе или в общественном месте, где есть свободный доступ к Wi-Fi.
Таким образом, в первую очередь надо определиться, зачем нужен телефон и нужен ли интернет на телефоне.
Доброго времени суток, Надежда! Мне бы хотелось получить информацию о работе в W8, который оказался на моем ноутбуке DELL. При покупке сказали, что W7, к которому я привыкла, уже не устанавливаются. Заранее благодарна.