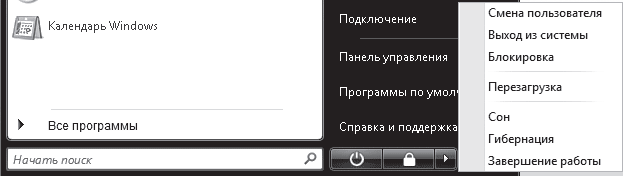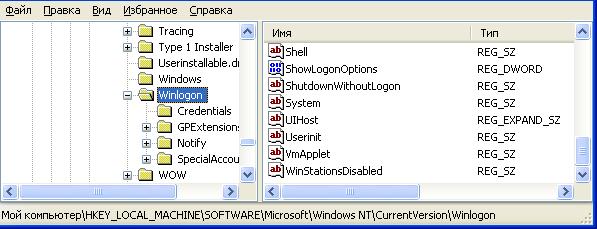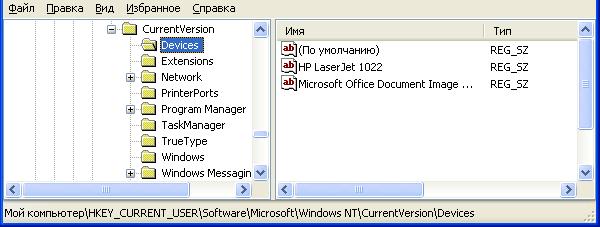Что такое завершение сеанса
Правильное выключение компьютера и варианты завершения работы Windows
Итак, пришел момент, когда вы решили завершить работу на компьютере и заняться другими делами. Конечно, можно просто встать из-за стола, оставив компьютер включенным, предоставив операционной системе самой как-то отреагировать на тот факт, что никаких действий со стороны пользователя больше не происходит или же самостоятельно выбрать один из вариантов окончания работы.
Для начала, давайте рассмотрим первый вариант, когда вы просто встали с рабочего места и ушли, оставив компьютер включенным. Через какое-то время, Windows, поняв, что пользователь уже давно не использует никакие устройства ввода информации (например, клавиатуру и мышь), перейдет в специальное состояние, под названием Спящий режим (в Windows XP он называется Ждущий режим).
Как следует из названия, после перехода системы в спящий режим, ваш компьютер временно «засыпает». Операционная система переходит в режим пониженного энергопотребления, гаснет экран монитора, но при этом все данные продолжают храниться в оперативной памяти. Для возврата в обычный режим работы, пользователю достаточно нажать любую клавишу на клавиатуре или мыши, после чего включится монитор, и вы сможете практически сразу продолжить работу. Все приложения, которые вы оставили открытыми до перехода в спящий режим, будут продолжать работать после выхода из него.
При этом учтите тот факт, что оперативная память является энергозависимой и в случае отключения электричества, вся информация, содержавшаяся в ней, будет безвозвратно утрачена. А это значит, что перед уходом лучше всегда сохранять данные предыдущего сеанса работы.
Вход и выход в режим гибернации осуществляется гораздо дольше, в сравнении со спящим режимом. Ведь на сегодняшний день, среднестатистический компьютер имеет от 2 до 4 гигабайт оперативной памяти и если она заполнена хотя бы наполовину, запись содержащейся в ней данных на диск может занять довольно продолжительное время.
При следующем включении компьютера, после его загрузки, из сохраненного файла, система вернет все данные в оперативную память, а так же откроет все документы и приложения, которые работали на момент выключения ПК. Таким образом, пользователь сможет продолжить работу, как будто никакого выключения компьютера и не было.
В современных версиях, Windows может автоматически переходить в режим гибернации, после продолжительного нахождения в спящем режиме.
Существует и третий, Гибридный режим «засыпания» компьютера, но доступен он лишь в последних версиях Windows (7 и Vista). Как можно понять из названия, он сочетает в себе функции спящего режима и гибернации.
После перехода ПК в гибридный спящий режим, данные из оперативной памяти копируются на жесткий диск, но при этом не удаляются из нее. Это позволяет использовать преимущества обоих режимов – быстрый выход из сна и устойчивость к сбоям в электропитании.
Несмотря на то, что система может автоматически переводить компьютер в тот или иной режим функционирования, все же многие пользователи предпочитают просто выключать компьютер, после окончания работы на нем. Как же это сделать корректно? Ведь резкое отключение электропитания может привести к сбою в работе жесткого диска, что в свою очередь чревато потерей важных данных или возникновением ошибки при загрузке операционной системы.
Так же вы можете корректно завершить работу, предварительно закрыв все окна с программами, нажав кнопку «Power» на корпусе компьютера. Однако на очень старых компьютерах этот трюк может не сработать и тогда выключение следует осуществлять через операционную систему.
Рядом с кнопкой Завершение работы существует дополнительная кнопка со стрелочкой, с помощью которой вызывается меню с дополнительными возможностями выхода из системы:
В Windows XP меню завершения работы вызывается после нажатия кнопки Выключение и имеет всего три пункта: Ждущий режим, Выключение и Перезагрузка. Для смены пользователя или выхода из системы в XPиспользуется отдельная кнопка Выход из системы, находящаяся рядом с кнопкой выключения.
Завершение сеанса, выключение компьютера или переключение пользователей
По завершении работы с компьютером его можно выключить, перевести в спящий режим (для экономии энергии) или оставить включённым, просто завершив сеанс.
Завершение сеанса и переключение пользователей
Чтобы у других пользователей была возможность использования вашего компьютера, можно завершить сеанс работы или выполнить переключение пользователя без завершения сеанса. При переключении пользователей все запущенные приложения продолжают работать, после обратного переключения всё будет в том же самом состоянии, в котором было, когда вы переключили пользователя.
Пункты Завершить сеанс и Сменить пользователя появляются в меню только если в системе имеется более одной учётной записи пользователя.
Блокирование экрана
To lock your screen, click the system menu on the right side of the top bar and select Lock from the menu.
When your screen is locked, other users can log in to their own accounts by clicking Log in as another user at the bottom right of the login screen. You can switch back to your desktop when they are finished.
Смотрите также
Ждущий режим
To save power, suspend your computer when you are not using it. If you use a laptop, the system, by default, suspends your computer automatically when you close the lid. This saves your state to your computer’s memory and powers off most of the computer’s functions. A very small amount of power is still used during suspend.
Смотрите также
Выключение или перезапуск
Если в этот момент в системе авторизованы другие пользователи, то выключение или перезапуск компьютера будут невозможны, поскольку данные действия прервут сеансы этих пользователей. При наличии прав администратора компьютер можно выключить, но понадобится вести пароль.
Завершение сеанса
В нижней части правого столбца меню Пуск располагаются кнопки, отвечающие за завершение сеанса работы Windows и выключение компьютера. В Windows Vista кнопка Питание в меню Пуск выполняет совершенно иную функцию, нежели в Windows XP: она не выключает компьютер, а переводит его в ждущий режим с пониженным энергопотреблением (как вы уже могли заметить, в ждущий режим компьютер переходит автоматически по истечении определенного времени простоя, которое задается в параметрах электропитания). При этом текущий сеанс работы сохраняется в оперативной памяти, что позволяет после длительного перерыва приступить к работе в течение нескольких секунд.
Если вы работаете на ноутбуке, то система, зафиксировав низкий заряд батареи в ждущем режиме, автоматически переведет компьютер в режим сна, чтобы избежать потери данных. Следует отметить, что на некоторых компьютерах переход в режим сна происходит сразу после нажатия кнопки Питание в меню Пуск (если это поддерживается аппаратным обеспечением). В данном случае при нажатии кнопки выключения питания в меню Пуск будет выдан запрос на сохранение документов и программ.
Отличительной особенностью режима сна является то, что текущий сеанс работы сохраняется не только в памяти, но и на жестком диске, и компьютер переходит состояние минимального энергопотребления. В данном случае даже разрядка батареи ноутбука не повлечет за собой потерю данных, поскольку информация о текущем сеансе со всеми открытыми документами и программами будет записана на жесткий диск. Если компьютер не отключится из-за разрядки батареи, к работе также можно будет вернуться за считанные секунды.
Если ваш компьютер не поддерживает режим сна, то кнопка выключения питания будет красной, а при ее нажатии произойдет завершение работы компьютера.
Справа от кнопки выключения питания находится кнопка Блокировка. С ее помощью можно заблокировать доступ к компьютеру посторонних лиц, если вы ненадолго отлучились. Прибегать к данной функции имеет смысл лишь в том случае, если ваша учетная запись защищена паролем: его потребуется ввести по возвращении в систему.
Кнопка Блокировка имеет стрелку. Если ее нажать, откроется меню выбора различных действий для завершения работы (рис. 2.29). Рассмотрим их по порядку.
Рис. 2.29. Меню кнопки Блокировка
• Смена пользователя – позволяет быстро переключиться на учетную запись другого пользователя без выхода из системы, не закрывая текущие документы и приложения. Однако вы должны иметь в виду, что при выключении компьютера вторым пользователем все несохраненные изменения в ваших документах будут потеряны, поэтому своевременно позаботьтесь о сохранении проделанной работы.
• Выход из системы – отвечает за завершение текущего сеанса работы и возврат к экрану входа в систему, в котором находятся значки всех пользователей, зарегистрированных на данном компьютере. С его помощью другой пользователь может войти в систему под своей учетной записью.
• Блокировка – команда, действующая аналогично кнопке Блокировка.
• Перезагрузка – завершает сеанс Windows, осуществляет подготовку к выключению, а затем выполняет стандартные действия включения компьютера – тестирование всех устройств и повторную загрузку операционной системы в оперативную память. Перезагрузка бывает необходима для того, чтобы некоторые параметры при настройке Windows и установке программ вступили в силу.
• Сон – переводит компьютер в режим сна (если таковой поддерживается), об особенностях которого говорилось выше.
• Гибернация – отвечает за сохранение информации о текущем сеансе на жестком диске и полное отключение питания компьютера. В дальнейшем при включении компьютера сеанс будет загружен, и вам не придется заново открывать программы, с которыми вы работали в предыдущий раз.
• Завершение работы – команда стандартного выключения компьютера. При наличии открытых документов появится запрос о их сохранении, затем все программы будут закрыты, сеанс Windows завершен, а питание компьютера отключено.
Данный текст является ознакомительным фрагментом.
Продолжение на ЛитРес
Читайте также
Состояния TCP-сеанса
Состояния TCP-сеанса Как уже говорилось, передача данных с использованием протокола TCP предусматривает предварительное установление связи, или создание логического TCP-канала. Эта предварительная фаза призвана усилить надежность протокола. В процессе этой фазы
10.10 Поддержка работы сеанса
10.10 Поддержка работы сеанса 10.10.1 Зондирование окна Скоростной отправитель и медленный получатель могут сформировать приемное окно размером в 0 байт. Этот результат называется закрытием окна (close window). Когда появляется свободное место для обновления размера приемного
10.11 Завершение сеанса
10.11 Завершение сеанса 10.11.1 Тайм-аут Работа партнера по соединению может завершиться крахом либо полностью прерваться вследствие неисправности шлюза или связи. Чтобы предотвратить повторную пересылку данных в TCP, существует несколько механизмов.Достигнув первого
27.3.6. Завершение сеанса связи
27.3.6. Завершение сеанса связи Для закрытия сеанса связи можно использовать один из двух системных вызовов: close() или shutdown().Системный вызов close() также используется для закрытия файлов. Вот прототип этой функции:int close(int __fd);Данной функции нужно передать всего один параметр —
Выключение, перезагрузка и завершение сеанса на удаленном компьютере
Выключение, перезагрузка и завершение сеанса на удаленном компьютере Именно так называется последний режим, который нам предстоит освоить. Оказывается, удаленный компьютер можно не только выключить, но и перезагрузить, приостановить работу или завершить на нем сеанс
1.2.5. Использование сеансов. Автозапуск программ и сохранение сеанса
1.2.5. Использование сеансов. Автозапуск программ и сохранение сеанса Разгар рабочего дня. Запущено много программ, открыто много документов. Вам нужно отлучиться до конца дня, поэтому нужно выключить компьютер. Вам не хочется завтра открывать все эти документы заново?
Завершение сеанса (Windows 98 и выше)
Завершение сеанса (Windows 98 и выше) Удаление пункта Завершение сеанса из меню кнопки ПускЕсли вы хотите удалить пункт Завершение сеанса из меню кнопки Пуск, то откройте разделHKEY_CURRENT_USERSoftwareMicrosoftWindowsCurrentVersionPoliciesExplоrer и создайте параметр NoLogOff типа DWORD со значением, равным 01 00 00
2.5. Завершение сеанса
2.5. Завершение сеанса Наверное, для первого раза – более чем достаточно. Компьютер пора выключать.Для этого в меню Пуск предусмотрено две кнопки: Питание и Блокировка.Первая — – не выключает компьютер, а переводит его в специальный «ждущий» режим. Попросту говоря,
Сокрытие пункта Пуск→Завершение сеанса
Сокрытие пункта Пуск?Завершение сеанса Ключ:[HKEY_CURRENT_USERSoftwareMicrosoftWindowsCurrentVersionExplorer] Значение:
Глава 11 Перехват сеанса
Глава 11 Перехват сеанса В этой главе обсуждаются следующие темы: • Основные сведения о перехвате сеанса • Популярные инструментальные средства перехвата сеанса • Исследование атак типа MITM в зашифрованных соединениях · Резюме · Конспект · Часто задаваемые вопросы
Основные сведения о перехвате сеанса
Основные сведения о перехвате сеанса Лучше всего объяснить перехват сеанса на примере. Представьте, что злоумышленник случайно или в результате успешной для него атаки получил возможность наблюдать за трафиком между двумя машинами. Одна из машин – сервер, который он
Популярные инструментальные средства перехвата сеанса
Популярные инструментальные средства перехвата сеанса На сегодняшний день широко известен ряд инструментальных средств, существенно облегчающих перехват сеансов. В некоторых случаях они работают в автоматическом режиме. Инструментарии подобного типа являются
Что такое завершение сеанса
Завершение сеанса при входе в систему [Часть 2]
В предыдущей статье Userinit.exe и “Завершение сеанса” при входе в систему мы рассматривали проблему на примере конкретного вируса, когда при включении компьютера вместо загрузки рабочего стола пользователь наблюдает завершение еще не начавшегося сеанса. С момента выхода статьи прошло не мало времени и можно констатировать факт, что на сегодняшний день существует множество вирусов, результатом действия которых является проблема «завершения сеанса». В большинстве случаев это происходит в результате действия так называемых винлокеров (WinLock) о которых я писал здесь. В данной статье хочу поделиться общими рекомендациями по восстановлению работоспособности системы в подобной ситуации.
Суть проблемы заключается в том, что вирусы подменяют ключи реестра и файлы, необходимые для инициализации пользователя и загрузки рабочего стола. Исправить первое и второе нам поможет практически любой загрузочный диск Reanimator LiveCD. Это автономная операционная система, которая загружается непосредственно с компакт диска (или флешки) и включает в себя комплект программ для работы с гостевым компьютером. В частности, нам понадобится редактор реестра. Скачать образ LiveCD можно с любого более-менее популярного торрент-трекера. Надеюсь, с записью образа на диск проблем также не должно возникнуть. Вероятно, напишу как это сделать в следующих статьях. Пока будем считать, что мы уже загрузились с LiveCD. Также нам понадобятся файлы: winlogon.exe, userinit.exe, logonui.exe, taskmgr.exe, explorer.exe. Их можно найти на установочном диске Windows или скопировать с другого компьютера, например на флешку.
Итак, приступим к восстановлению системы:
1. Файловым менеджером (Проводник, Total Commander, MidnightCommander, etc.) открываем диск «С:» и удаляем содержимое папки System Volume Information. В данной папке хранятся старые «снимки» системы с копиями системных файлов. Удалением содержимого мы исключаем возможность восстановления вредоносных программ, которые могли там сохраниться.
2. Удаляем из папки C:\WINDOWS\system32\dllcache файлы (какие есть):
winlogon.exe
userinit.exe
logonui.exe
taskmgr.exe
explorer.exe
В данной папке Windows хранит копии системных файлов на случай сбоя системы, однако вирусы их могли подменить.
3. Необходимо перезаписать (с заменой) заранее подготовленные файлы:
С:\WINDOWS\system32\winlogon.exe
C:\WINDOWS\system32\userinit.exe
C:\WINDOWS\system32\logonui.exe
C:\WINDOWS\system32\taskmgr.exe
C:\WINDOWS\explorer.exe
4. В меню «Пуск» находим редактор реестра (обычно в папке «Инструменты») и запускаем. В редакторе реестра переходим в раздел:
В правой части редактора находим следующие параметры:
Shell – щелкаем на нем два раза левой кнопкой мыши и откроется окно редактирования параметра, если отличается исправляем на – explorer.exe
UIHost – должен быть таким – logonui.exe
Userinit – должен быть таким – C:\Windows\System32\Userinit.exe, (с запятой).
VmApplet – должен быть таким – rundll32 shell32,Control_RunDLL «sysdm.cpl»
5. Переходим в раздел:
HKEY_LOCAL_MACHINE\SOFTWARE\Microsoft\Windows NT\CurrentVersion\Image File Execution Options
Находим и удаляем (если есть) подразделы: userinit.exe и explorer.exe
6. Переходим в раздел:
Если есть строковые параметры (REG_SZ): explorer.exe и userinit.exe — удаляем.
После этих действий перезагружаем компьютер, система должна запуститься с рабочим столом.
Завершение сеанса пользователя в Windows 10
Проблема современных реалий использования компьютеров и ноутбуков кроется в том, что, как и 10-20 лет назад, не все семьи могут позволить себе приобрести отдельное устройство, для каждого члена семьи. Кроме того, тут же стоит затронуть и рабочие аспекты, где в одном офисе стоит компьютер или ноутбук, который не используется постоянно, но за ним периодически приходится работать, то одному работнику, то другому. В любом случае, какой бы из двух выше представленных вариантов использования устройства в вашей жизни не присутствовал, вам стоит знать о том, что из себя может представлять завершение сеанса пользователя в Windows 10. Актуальность данной темы обусловлена, как минимум по той причине, что в большинстве ситуаций, один пользователь сменяет другого, соответственно и выполняется переход от использования одной учетной записи к другой, но вот по каким-то причинам, может случится так, что некоторые процессы и приложения, которые были запущены другим пользователем, продолжают полноценно функционировать во время использования вами ПК или ноутбука. Отсюда складывается ситуация, где компьютер или ноутбук, начинает распределять ресурсы между вашей учетной записью и учетной записью вашего предшественника, соответственно, скорость работы устройства значительно снижается. Чтоб вернуть все на круги своя и рассказать вам, как поступать в подобной ситуации, мы и решили затронуть данную тему в данной статье.
Как выполнить завершение сеанса пользователя в Windows 10?
Так как в данном вопросе, вам может помочь только «Диспетчер задач», соответственно и запустить его придется в первую очередь. Запуск данного приложения может быть выполнен при помощи «горячих клавиш» «Ctrl+Alt+Delete» или же, при помощи наведения курсора мыши в пустую область «Рабочего стола» и клике правой кнопкой мыши, чтоб санкционировать открытие, так называемое «Контекстное меню», в котором, вы можете произвести еще один клик, но только на этот раз, левой кнопкой мыши по пункту «Диспетчер задач».
Попав в приложение «Диспетчер задач», вы должны будите произвести клик левой кнопкой мыши по вкладке «Пользователи», после чего, кликнуть правой кнопкой мыши по тому пользователю, который должен быть отключен от системы и выбрать в «контекстном меню» пункт «Выйти».
Обратите внимание, что в некоторых системах, «Диспетчер задач» настроен таким образом, что найти в его окне «вкладки», оказывается не возможно и как итог, нужно первоначально будет выполнить клик левой кнопкой мыши по кнопке «Подробнее», чтоб сменить режим отображения на «продвинутый» и только после этого, у вас будет возможность проделать все вышеописанное.
Так же, можно использовать кнопку «Выполнить», которая располагается в нижней части окна «Диспетчер задач», но помните, что данное действие необходимо подтвердить еще одним кликом левой кнопки мыши по кнопке «Выход пользователя», после чего, все несохраненные: фотографии, текстовые документы и иные рабочие процессы, выполняемые тем, кто работал в системе перед вами, будут просто стерты из неё.
Само завершение сеанса пользователя в Windows 10 не нуждается в выполнении с вашей стороны дополнительного действия в виде перезагрузки ОС, так как «отключив пользователя», вы сразу же получаете для своей работы прирост необходимых вам мощностей компьютера или ноутбука.