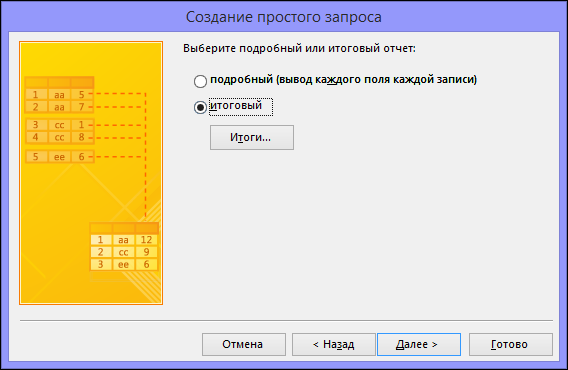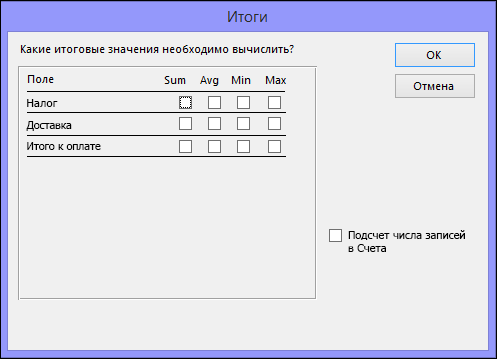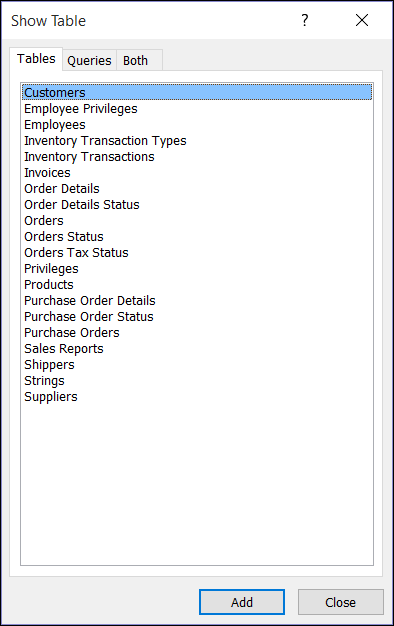Что такое запрос на выборку
Запросы на выборку



Запросы на выборку не изменяют содержимое базы данных, служат только для отображения данных, отвечающих заданным условиям. Запросы на выборку могут быть следующих видов: простой запрос на выборку; запрос с параметром; запрос с итогами; запрос перекрестный; запрос с вычисляемым полем.
1. Простой запрос на выборкупредназначен для извлечения данных из одной или нескольких таблиц и отображения их в режиме таблицы.
Бланк простого запроса содержит шесть строк:
o вывод на экран (указывает, будет ли поле присутствовать в динамическом наборе данных);
o условие отбора (содержит первое условие, ограничивающее набор данных);
o или (содержит другие условия ограничения данных).
Разработка простого запроса выполняется в несколько этапов:
· выбор полей (добавление полей в запрос);
· установление критериев отбора;
· задание порядка расположения записей (сортировка).
Пример такого запроса в режиме конструктора приведен выше на Рис 1.1
Запрос, показывающий список студентов по номерам зачетной книжки и Фамилиям групп 661 и 662.
Запросы с параметрами удобно использовать как основу для создания форм и отчетов. Например, при помощи запроса с параметрами можно создать месячный отчет о доходах. При выводе данного отчета на экране появится приглашение ввести месяц, доходы которого интересуют пользователя. После ввода месяца на экране будет представлен требуемый отчет.
Рис. 1.2. Вид диалогового окна для ввода параметра
Чтобы создать запрос с параметром, необходимо в строку «Условия отбора» для заданного поля ввести текст приглашения для ввода данного, заключив его в прямоугольные скобки: [Введите номер группы] (рис. 1.3). Можно задать параметры для нескольких полей или для одного поля определить несколько параметров для отбора, используя запись условия в несколько строк совместно с логической операцией «ИЛИ».
Если в запрос вводятся несколько параметров, то порядок их ввода через диалоговое окно определяется порядком расположения полей с параметром в бланке запроса.
Рис. 1.3. Вид запроса с параметром в режиме конструктора
3. Запрос с итогамипозволяет производить выборку данных одновременно с их группировкой и вычислением групповых итогов с использованием различных статистических функций. В Access предусмотрены девять статистических функций:
Для выполнения групповой операции необходимо в режиме конструктора включить в таблицу описания запроса строку «Групповая операция» (рис. 1.4) и в полях, по которым должно вестись вычисление, заменить слово «группировка» на требуемую статистическую функцию.
Результат запроса с использованием групповых операций содержит по одной записи (строке) для каждой группы, исходные строки групп отсутствуют.
В запросах с итогами можно выполнять определенные операции.
1. Групповые операции над всеми записями. Для этого в полях указываются итоговые функции. Результат запроса представляет собой одну запись, заголовки столбцов соответствуют названию функции и имени поля.
2. Групповые операции для некоторых групп записей. Функция «ГРУППИРОВКА» указывается для полей, по которым будут группироваться данные. В полях, по которым будут выполняться вычисления, должны быть выбраны функции, соответствующие вычислениям.
3. Группировка записей, которые соответствуют условию отбора. Для этого необходимо указать условие отбора для поля, где выбрана функция «ГРУППИРОВКА».
4. Вывод только тех результатов, которые удовлетворяют условию отбора. Для этого условие отбора задается для полей, по которым в строке «Групповая операция» выбрана итоговая функция (например, вывести группы, средний балл студентов которых больше 4,5).
Рис. 1.4. Вид запроса на выборку с группировкой
Например: вычислить количество студентов на специальностях (специальности по наименованию)
5. Перекрестный запросвычисляет сумму, среднее значение, число элементов и значения других статистических функций, группируя данные и выводя их компактно в виде, напоминающем сводную электронную таблицу. В бланке запроса указывается, значения каких полей будут использоваться в вычислениях или в качестве заголовков строк и столбцов.
Например: рассчитать количество студентов на специальностях (специальности вывести по наименованию) по возрастам:
Рис. 1.5. Вид перекрестного запроса в режиме конструктора
• создать новый запрос для таблицы (таблиц), включив в макет нужные поля;
• изменить тип ЗАПРОСА на Перекрестный;
• в строке «Перекрестная таблица» указать, какое поле используется в качестве заголовка строк, какое в качестве заголовков столбцов и какое для выполнения вычислений в соответствии с выбранной групповой операцией;
• в строке «Групповая операция» поля значений необходимо выбрать итоговую функцию.
5. Запрос с вычисляемым полемпозволяет произвести вычисления на основе данных, имеющихся в таблицах. В такой запрос вводятся новые дополнительные поля, содержащие формулы вычислений, причем эти поля создаются только в самом запросе, а не в таблицах базы данных.
Значения новых вычисляемых полей определяются в соответствии с выражениями над числовыми, строковыми значениями или над значениями дат, которые выполняются для всех записей или для записей, удовлетворяющих условиям отбора.
Для ввода выражения следует создать новое вычисляемое поле непосредственно в бланке запроса.
Наряду с выводом результатов вычислений на экран допускается использование вычисляемых полей:
• для определения условий отбора записейв запросе или для определения записей, над которыми производятся действия;
• для обновления данных в запросе на обновление.
Вычисляемые поля позволяют рассчитывать числовые значения и даты; комбинировать значения в текстовых полях; создавать подчиненные запросы; рассчитывать значения итоговых полей с помощью групповых функций.
Как и для любых других полей для вычисляемых полей допускается сортировка, задание условий отбора и расчет итоговых значений. Для расчета итоговых значений следует выбрать в ячейке строки «Групповая операция» элемент Выражение.
Выражение— это набор элементов, объединенных операторами. Выражения могут задавать условия отбора в запросах. При этом Access вычисляет выражение при каждом его использовании, то есть при каждом выполнении отбора.
Выражения могут содержать следующие элементы: константы, литералы, функции, имена объектов.
Константы— это величины, которые не могут быть изменены:
Yes, No, Null, False, True.
Ввод данных в вычисляемые поля или их изменение в режимах таблицы или формы невозможен. При изменении значений полей, используемых в выражении, значение вычисляемого поля обновляется автоматически.
Формула, помещаемая в вычисляемое поле, всегда начинается со знака равенства (=).
6. Запросы MS Access
6.1. Что такое запросы
Все запросы делятся на запросы-выборки и запросы-действия.
После выполнения запроса-выборки СУБД создает виртуальную таблицу, в которую заносит выбранную информацию и хранит ее до тех пор, пока сгенерированная таблица не будет закрыта. Когда этот запрос закрывается, полученная таблица уничтожается, освобождая занимаемую память.
В отличие от запроса-выборки, запрос-действие вносит изменения в существующие данные. При помощи запроса-действия можно автоматически создать новую таблицу, внести данные в уже имеющуюся таблицу, а также удалить или изменить какой-либо набор записей из существующей таблицы.
Любой вновь создаваемый запрос в MS Access автоматически считается запросом-выборкой. В том случае, когда пользователю или разработчику нужно получить запрос-действие, следует специально это указать. Это помогает избежать случайных действий с данными, которые нельзя отменить.
Фактически, запрос в MS Access является инструкцией на языке SQL (Structured Query Language), который является на сегодняшний день основным средством составления запросов в наиболее распространенных реляционных СУБД. Посредством механизма SQL становится возможным как обращаться к содержимому баз MS Access из других приложений (в том числе и приложений от других производителей), так и получать данные для MS Access из внешних приложений, поддерживающих SQL.
Запросы в MS Access доступны в трех режимах: табличном, в котором запрос выглядит так же, как обычная таблица, режиме конструктора, где запрос предстает в виде схемы связанных объектов, и в виде инструкций SQL.
6.2. Краткие сведения об SQL
Небольшой набор команд SQL и определенный синтаксис составления выражений позволяет совершать сколь угодно сложные операции. Самой распространенной из них является выборка связанных данных из одной или нескольких таблиц при помощи оператора SELECT, однако в случае необходимости SQL может вносить информацию, корректировать хранящиеся записи и создавать новые объекты базы данных. SQL применяется не только в MS Access, но и во всех современных СУБД.
SQL-запросы построены на лексическом диалекте, основанном на семантике обычного языка (английского). При создании языка предполагалось, что конструкцию на нем сможет написать любой неподготовленный пользователь, руководствуясь исключительно своими потребностями и исходя из существующей структуры данных. Среди базовых инструкций, на которых основываются запросы, стоит выделить следующие наиболее распространенные команды:
Вспомогательные конструкции языка, например, WHERE задает критерий уточняющего поиска среди отобранных записей.
В языке запросов, реализованном в Microsoft Access, поддерживаются четыре дополнительных расширения: TRANSFORM (позволяет строить перекрестные запросы), IN (создание связи с удаленной базой данных), DISTINCTROW (определение запроса-объединения с потенциальной возможностью объединения данных), WITH OWNER-ACCESS OPTION (позволяет создавать специализированные запросы, которые может выполнять пользователь, не имеющий права доступа к таблицам, которыми оперирует данный запрос). В качестве функции могут быть использованы итоговые функции SQL, например такие, как AVG, COUNT, MAX, MIN, STDEV, STDEVP, SUM, VAR или VARP. Кроме того, в качестве функции могут применяться встроенные функции MS Access и встроенного языка VBA.
6.3. Создание запросов
Для того чтобы создать запрос-выборку, нужно перейти на вкладку «Запросы» в окне базы данных и нажать кнопку «Создать», в результате откроется диалоговое окно, представленное на рисунке 6.3.1.
При создании запроса с помощью Конструктора разработчику необходимо выбрать таблицы или запросы, содержащие нужные данные и заполнить бланк запроса. Бланк запроса расположен в нижней части окна конструктора и содержит описание запроса в табличной форме (см. рисунок 6.3.2). Этот вариант следует выбирать для создания запроса «с нуля» в режиме конструктора.
Каждая колонка в бланке запроса соответствует одному полю. Строки «Поле» и «Имя таблицы» содержат списки, которые позволяют определить нужное поле. Таблица бланка запросов расширяется вправо автоматически при добавлении в запрос новых полей. Контекстное меню, связанное с бланком запроса, позволяет скрывать или, наоборот, показывает строки «Имя таблицы» и «Групповая операция». Под «Групповой операцией» понимается обработка и обобщение значений данного поля при помощи определенной функции (Например функция «Count» позволяет подсчитать число записей).
Если воспользоваться вариантом Простой запрос, то откроется диалоговое окно Мастера простых запросов, в котором следует выбрать участвующие в запросе поля из любых таблиц или запросов, входящих в базу данных. В последнем диалоговом окне Мастера пользователю предлагается выбор выполнить запрос или просмотреть его структуру в режиме конструктора. Основное преимущество этого способа заключается в том, что Мастер автоматически заполняет бланк запроса ). Если полученный запрос не соответствует требованиям, в него можно внести изменения в режиме конструктора.
В том случае, когда из всего массива данных одной или нескольких таблиц нужно выбрать лишь те данные, которые повторяются, следует воспользоваться вариантом «Повторяющиеся записи». Например, выбрать те товары, количество продаж которых «больше чем один».
Если нужно найти среди всех записей базы данных те, которые не имеют подчиненных, следует выбирать вариант, «Записи без подчиненных». Например, это достаточно типовая ситуация для любой базы данных, фиксирующей торговые операции по конкретным клиентам или по конкретным товарам. Незачем хранить информацию по конкретной поставке товара, если сам товар уже давно продан. Также незачем хранить в списке «постоянных клиентов» фамилии тех людей, которые уже длительное время не осуществляли никаких покупок. Очевидно, что чем меньше записей приходится просматривать, тем быстрее работает вся СУБД.
Существует ряд вычислений, которые можно выполнить в запросе, например, найти сумму или среднее по значениям одного поля, перемножить значения двух полей или вычислить дату, отстоящую на заданное количество месяцев от текущей даты.
Результаты вычислений, выводящиеся в поле, не запоминаются в базовой таблице. Вместо этого, вычисления снова производятся всякий раз, когда выполняется запрос, поэтому результаты всегда представляют текущее содержимое базы данных. Обновить вычисленные результаты вручную невозможно.
Для определения вычисляемого поля можно использовать встроенные функции MS Access или выражения, создаваемые пользователем. Для каждого вычисляемого поля следует выбрать одно выражение. Выражения, определяющие вычисляемые поля, создаются с помощью мастера простых запросов или вводятся пользователем в строку «Групповая операция» бланка запроса, в которой допускается выбор статистических функций для выполняемых над полем вычислений. В бланке запроса задают также условия отбора, с помощью которых определяются группы, для которых вычисляются итоговые значения, записи, включаемые в вычисления, или результаты, отображаемые после выполнения расчетов.
Для расчетов с использованием формул, определяемых пользователем, требуется создать новое вычисляемое поле прямо в бланке запроса. Вычисляемое поле создается с помощью выражения, которое вводится в пустую ячейку «Поле» в бланке запроса. Результаты вычислений не обязательно должны отображаться в поле. Вместо этого, их можно использовать в условиях отбора для определения записей, которые выбираются в запросе, или для определения записей, над которыми производятся какие-либо действия.
6.4. Условия отбора записей
Условия отбора записей могут задаваться для одного или нескольких полей в строке «Условие отбора»бланка запроса (см. рисунок 6.3.2). Условием отбора является выражение, которое состоит из операторов сравнения и операндов, используемых для сравнения. В качестве операндов выражения могут использоваться: литералы и константы.
Литералом называют значение в явном представлении, например, число, строковое значение или дату. Примерами значений в явном представлении могут служить «Москва», 100 и #1-янв-94#. Даты необходимо заключать в символы (#), а строковые значения в прямые кавычки («).
Константа представляет не изменяющееся значение. True, False, Истина, Ложь и Null являются примерами констант, автоматически определяемых в MS Access. Допускается также использование подстановочных знаков, представленных в следующей таблице.
Пример
Использование
Оператор BETWEEN. AND определяет принадлежность значения выражения указанному диапазону
Оператор IN проверяет, совпадает ли значение выражения с одним из элементов указанного списка, который задается в круглых скобках.
Оператор AND требует одновременного выполнения всех выражений, которые он соединяет.
Оператор OR требует выполнения хотя бы одного из тех выражений, которые он соединяет.
Оператор NOT требует невыполнения того выражения, перед которым он стоит.
Примеры определения диапазонов значений с помощью операторов представлены в следующей таблице
Пример выражения
Описание
Еще одним встроенным элементом поиска нужной информации в Access являются функции. Функция возвращает значение, которое является результатом расчетов или выполнения других операций. В Microsoft Access определен ряд встроенных функций, например:
функция Sum возвращает сумму набора значений поля; функция Avg вычисляет арифметическое среднее набора чисел, содержащихся в указанном поле запроса; функция Count вычисляет количество записей, возвращаемых запросом.
6.5. Запросы-действия
Запрос на создание таблицы-создает новую таблицу на основе всех или части данных из одной или нескольких таблиц и заносит в новую таблицу выбранные записи. Этот тип запроса может быть полезен при создании резервных копий информации. Например, отобрать все старые записи для копирования в отдельную резервную таблицу, после чего все эти записи удалить с помощью запроса на удаление из основной таблицы.
Запрос на добавление— добавляет группу записей из одной или нескольких таблиц в одну или несколько других.
При работе с запросом в режиме конструктора можно преобразовать существующий запрос к одному из этих четырех типов. Для это следует выбрать тип запроса из меню » Запрос» (см. Рисунок 6.5.1).
При преобразовании запроса к другому типу состав строк бланка запросов соответствующим образом меняется. В двух типах запросов «Создание таблицы» и «Добавление» MS Access выводит диалоговое окно для получения дополнительной информации перед переходом в режим конструктора.
Пользователь может открыть в режиме конструктора различные запросы: запрос на выборку, перекрестный запрос и запрос на изменение. Запрос на выборку и перекрестный запрос также можно открыть в режиме таблицы для просмотра результатов. Запрос на изменение нельзя открыть в режиме таблицы. Однако в этом режиме можно выполнить предварительный просмотр данных, которые будут задействованы в запросе на изменение. Такой запрос отличается тем, что в окне базы данных рядом с его именем стоит восклицательный знак (!).
6.6. Запросы SQL
Запрос управление создает или вносит изменения в объекты базы данных, такие как таблицы Microsoft Access или Microsoft SQL Server.
Создание простого запроса на выборку
Если вам нужно выбрать определенные данные из одного или нескольких источников, можно воспользоваться запросом на выборку. Запрос на выборку позволяет получить только необходимые сведения, а также помогает объединять информацию из нескольких источников. В качестве источников данных для запросов на выборку можно использовать таблицы и другие такие же запросы. В этом разделе вкратце рассматриваются запросы на выборку и предлагаются пошаговые инструкции по их созданию с помощью Мастера запросов либо в Конструктор.
Если вы хотите узнать больше о принципах работы запросов на примере базы данных Northwind, ознакомьтесь со статьей Общие сведения о запросах.
В этой статье
Общие сведения
Когда возникает потребность в каких-то данных, редко бывает необходимо все содержимое одной таблицы. Например, если вам нужна информация из таблицы контактов, как правило, речь идет о конкретной записи или только о номере телефона. Иногда бывает необходимо объединить данные сразу из нескольких таблиц, например совместить информацию о клиентах со сведениями о заказчиках. Для выбора необходимых данных используются запросы на выборку.
Запрос на выборки — это объект базы данных, в который в Режим таблицы. Запрос не хранит данные, а отображает данные, хранимые в таблицах. Запрос может показывать данные из одной или нескольких таблиц, из других запросов или из их сочетания.
Преимущества запросов
Запрос позволяет выполнять перечисленные ниже задачи.
Просматривать значения только из полей, которые вас интересуют. При открытии таблицы отображаются все поля. Вы можете сохранить запрос, который выдает лишь некоторые из них.
Примечание: Запрос только возвращает данные, но не сохраняет их. При сохранении запроса вы не сохраняете копию соответствующих данных.
Объединять данные из нескольких источников. В таблице обычно можно увидеть только те сведения, которые в ней хранятся. Запрос позволяет выбрать поля из разных источников и указать, как именно нужно объединить информацию.
Использовать выражения в качестве полей. Например, в роли поля может выступить функция, возвращающая дату, а с помощью функции форматирования можно управлять форматом значений из полей в результатах запроса.
Просматривать записи, которые отвечают указанным вами условиям. При открытии таблицы отображаются все записи. Вы можете сохранить запрос, который выдает лишь некоторые из них.
Основные этапы создания запроса на выборку
Вы можете создать запрос на выборку с помощью мастера или конструктора запросов. Некоторые элементы недоступны в мастере, однако их можно добавить позже из конструктора. Хотя это разные способы, основные этапы аналогичны.
Выберите таблицы или запросы, которые хотите использовать в качестве источников данных.
Укажите поля из источников данных, которые хотите включить в результаты.
Также можно задать условия, которые ограничивают набор возвращаемых запросов записей.
Создав запрос на выборку, запустите его, чтобы посмотреть результаты. Чтобы выполнить запрос на выборку, откройте его в режиме таблицы. Сохранив запрос, вы сможете использовать его позже (например, в качестве источника данных для формы, отчета или другого запроса).
Создание запроса на выборку с помощью мастера запросов
Мастер позволяет автоматически создать запрос на выборку. При использовании мастера вы не полностью контролируете все детали процесса, однако таким способом запрос обычно создается быстрее. Кроме того, мастер иногда обнаруживает в запросе простые ошибки и предлагает выбрать другое действие.
Подготовка
Если вы используете поля из источников данных, которые не связаны между собой, мастер запросов предлагает создать между ними отношения. Он откроет окно отношений, однако если вы внесете какие-то изменения, то вам потребуется перезапустить мастер. Таким образом, перед запуском мастера имеет смысл сразу создать все отношения, которые потребуются вашему запросу.
Дополнительную информацию о создании отношений между таблицами можно найти в статье Руководство по связям между таблицами.
Использование мастера запросов
На вкладке Создание в группе Запросы нажмите кнопку Мастер запросов.
В диалоговом окне Новый запрос выберите пункт Простой запрос и нажмите кнопку ОК.
Теперь добавьте поля. Вы можете добавить до 255 полей из 32 таблиц или запросов.
Для каждого поля выполните два указанных ниже действия.
В разделе Таблицы и запросы щелкните таблицу или запрос, содержащие поле.
В разделе Доступные поля дважды щелкните поле, чтобы добавить его в список Выбранные поля. Если вы хотите добавить в запрос все поля, нажмите кнопку с двумя стрелками вправо (>>).
Добавив в запрос все необходимые поля, нажмите кнопку Далее.
Если вы не добавили ни одного числового поля (поля, содержащего числовые данные), перейдите к действию 9. При добавлении числового поля вам потребуется выбрать, что именно вернет запрос: подробности или итоговые данные.
Выполните одно из указанных ниже действий.
Если вы хотите просмотреть отдельные записи, выберите пункт подробный и нажмите кнопку Далее. Перейдите к действию 9.
Если вам нужны итоговые числовые данные, например средние значения, выберите пункт итоговый и нажмите кнопку Итоги.
В диалоговом окне Итоги укажите необходимые поля и типы итоговых данных. В списке будут доступны только числовые поля.
Для каждого числового поля выберите одну из перечисленных ниже функций.
Sum — запрос вернет сумму всех значений, указанных в поле.
Avg — запрос вернет среднее значение поля.
Min — запрос вернет минимальное значение, указанное в поле.
Max — запрос вернет максимальное значение, указанное в поле.
Если вы хотите, чтобы в результатах запроса отобразилось число записей в источнике данных, установите соответствующий флажок Подсчет числа записей в (название источника данных).
Нажмите ОК, чтобы закрыть диалоговое окно Итоги.
Если вы не добавили в запрос ни одного поля даты и времени, перейдите к действию 9. Если вы добавили в запрос поля даты и времени, мастер запросов предложит вам выбрать способ группировки значений даты. Предположим, вы добавили в запрос числовое поле («Цена») и поле даты и времени («Время_транзакции»), а затем в диалоговом окне Итоги указали, что хотите отобразить среднее значение по числовому полю «Цена». Поскольку вы добавили поле даты и времени, вы можете подсчитать итоговые величины для каждого уникального значения даты и времени, например для каждого месяца, квартала или года.
Выберите период, который хотите использовать для группировки значений даты и времени, а затем нажмите кнопку Далее.
Примечание: В режиме конструктора для группировки значений по периодам можно использовать выражения, однако в мастере доступны только указанные здесь варианты.
На последней странице мастера задайте название запроса, укажите, хотите ли вы открыть или изменить его, и нажмите кнопку Готово.
Если вы решили открыть запрос, он отобразит выбранные данные в режиме таблицы. Если вы решили изменить запрос, он откроется в режиме конструктора.
Создание запроса в режиме конструктора
В режиме конструктора можно вручную создать запрос на выборку. В этом режиме вы полнее контролируете процесс создания запроса, однако здесь легче допустить ошибку и необходимо больше времени, чем в мастере.
Создание запроса
Действие 1. Добавьте источники данных
При использовании конструктора для добавления источников данных их источники и поля добавляются в отдельных шагах. Однако вы всегда можете добавить дополнительные источники позже.
На вкладке Создание в группе Другое нажмите кнопку Конструктор запросов.
Дважды щелкните каждый источник данных, который вы хотите использовать, или выберите каждый из них, а затем нажмите кнопку «Добавить».
Автоматическое соединение
Если между добавляемыми источниками данных уже заданы отношения, они автоматически добавляются в запрос в качестве соединений. Соединения определяют, как именно следует объединять данные из связанных источников. Access также автоматически создает соединение между двумя таблицами, если они содержат поля с совместимыми типами данных и одно из них — первичный ключ.
Вы можете настроить соединения, добавленные приложением Access. Access выбирает тип создаваемого соединения на основе отношения, которое ему соответствует. Если Access создает соединение, но для него не определено отношение, Access добавляет внутреннее соединение.
Если приложение Access при добавлении источников данных автоматически создало соединения правильных типов, вы можете перейти к действию 3 (добавление выводимых полей).
Повторное использование одного источника данных
В некоторых случаях необходимо соединить две копии одной и той же таблицы или запроса, называемые запросом самосоединение, которые объединяют записи из одной таблицы при совпадении значений в соединитьые поля. Например, допустим, что у вас есть таблица «Сотрудники», в которой в поле «ОтчетЫВ» для записи каждого сотрудника вместо имени отображается его имя руководителя. Вместо этого вы можете самостоятельно отобразить имя руководителя в записях каждого сотрудника.
При добавлении источника данных во второй раз Access присвоит имени второго экземпляра окончание «_1». Например, при повторном добавлении таблицы «Сотрудники» ее второй экземпляр будет называться «Сотрудники_1».
Действие 2. Соедините связанные источники данных
Если у источников данных, которые вы добавляете в запрос, уже есть связи, Access автоматически создает внутреннее присоединение для каждой связи. Если целостность данных, access также отображает «1» над линией связи, чтобы показать, какая таблица находится на стороне «один» отношение «один-ко-многим», и символ бесконечности (∞),чтобы показать, какая таблица находится на стороне «многие».
Если вы добавили в запрос другие запросы и не создали между ними отношения, Access не создает автоматических соединений ни между ними, ни между запросами и таблицами, которые не связаны между собой. Если Access не создает соединения при добавлении источников данных, как правило, их следует создать вручную. Источники данных, которые не соединены с другими источниками, могут привести к проблемам в результатах запроса.
Кроме того, можно сменить тип соединения с внутреннего на внешнее соединение, чтобы запрос включал больше записей.
Добавление соединения
Чтобы создать соединение, перетащите поле из одного источника данных в соответствующее поле в другом источнике.
Access добавит линию между двумя полями, чтобы показать, что они соединены.
Изменение соединения
Дважды щелкните соединение, которое требуется изменить.
Откроется диалоговое окно Параметры соединения.
Ознакомьтесь с тремя вариантами в диалоговом окне Параметры соединения.
Выберите нужный вариант и нажмите кнопку ОК.
После создания соединений можно добавить выводимые поля: они будут содержать данные, которые должны отображаться в результатах.
Действие 3. Добавьте выводимые поля
Вы можете легко добавить поле из любого источника данных, добавленного в действии 1.
Для этого перетащите поле из источника в верхней области окна конструктора запросов вниз в строку Поле бланка запроса (в нижней части окна конструктора).
При добавлении поля таким образом Access автоматически заполняет строку Таблица в таблице конструктора в соответствии с источником данных поля.
Совет: Чтобы быстро добавить все поля в строку «Поле» бланка запроса, дважды щелкните имя таблицы или запроса в верхней области, чтобы выделить все поля в нем, а затем перетащите их все сразу вниз на бланк.
Использование выражения в качестве выводимого поля
Вы можете использовать выражение в качестве выводимого поля для вычислений или создания результатов запроса с помощью функции. В выражениях могут использоваться данные из любых источников запроса, а также функции, например Format или InStr, константы и арифметические операторы.
В пустом столбце таблицы запроса щелкните строку Поле правой кнопкой мыши и выберите в контекстном меню пункт Масштаб.
В поле Масштаб введите или вставьте необходимое выражение. Перед выражением введите имя, которое хотите использовать для результата выражения, а после него — двоеточие. Например, чтобы обозначить результат выражения как «Последнее обновление», введите перед ним фразу Последнее обновление:.
Примечание: С помощью выражений можно выполнять самые разные задачи. Их подробное рассмотрение выходит за рамки этой статьи. Дополнительные сведения о создании выражений см. в статье Создание выражений.
Действие 4. Укажите условия
Этот этап является необязательным.
С помощью условий можно ограничить количество записей, которые возвращает запрос, выбирая только те из них, значения полей в которых отвечают заданным критериям.
Определение условий для выводимого поля
В таблице конструктора запросов в строке Условие отбора поля, значения в котором вы хотите отфильтровать, введите выражение, которому должны удовлетворять значения в поле для включения в результат. Например, чтобы включить в запрос только записи, в которых в поле «Город» указано «Рязань», введите Рязань в строке Условие отбора под этим полем.
Различные примеры выражений условий для запросов можно найти в статье Примеры условий запроса.
Укажите альтернативные условия в строке или под строкой Условие отбора.
Когда указаны альтернативные условия, запись включается в результаты запроса, если значение соответствующего поля удовлетворяет любому из указанных условий.
Условия для нескольких полей
Условия можно задать для нескольких полей. В этом случае для включения записи в результаты должны выполняться все условия в соответствующей строке Условия отбора либо Или.
Настройка условий на основе поля, которое не включается в вывод
Вы можете добавить в запрос поле, но не включать его значения в выводимые результаты. Это позволяет использовать содержимое поля для ограничения результатов, но при этом не отображать его.
Добавьте поле в таблицу запроса.
Снимите для него флажок в строке Показывать.
Задайте условия, как для выводимого поля.
Действие 5. Рассчитайте итоговые значения
Этот этап является необязательным.
Вы также можете вычислить итоговые значения для числовых данных. Например, может потребоваться узнать среднюю цену или общий объем продаж.
Для расчета итоговых значений в запросе используется строка Итого. По умолчанию строка Итого не отображается в режиме конструктора.
Когда запрос открыт в конструкторе, на вкладке «Конструктор» в группе «Показать или скрыть» нажмите кнопку Итоги.
Access отобразит строку Итого на бланке запроса.
Для каждого необходимого поля в строке Итого выберите нужную функцию. Набор доступных функций зависит от типа данных в поле.
Дополнительные сведения о функциях строки «Итого» в запросах см. в статье Суммирование или подсчет значений в таблице с помощью строки «Итого».
Действие 6. Просмотрите результаты
Чтобы увидеть результаты запроса, на вкладке «Конструктор» нажмите кнопку Выполнить. Access отобразит результаты запроса в режиме таблицы.
Чтобы вернуться в режим конструктора и внести в запрос изменения, щелкните Главная > Вид > Конструктор.
Настраивайте поля, выражения или условия и повторно выполняйте запрос, пока он не будет возвращать нужные данные.