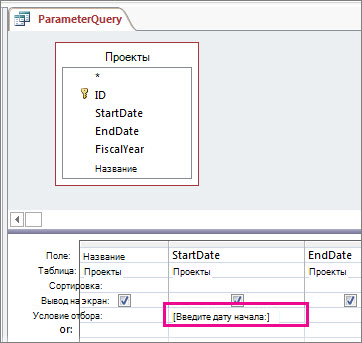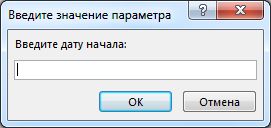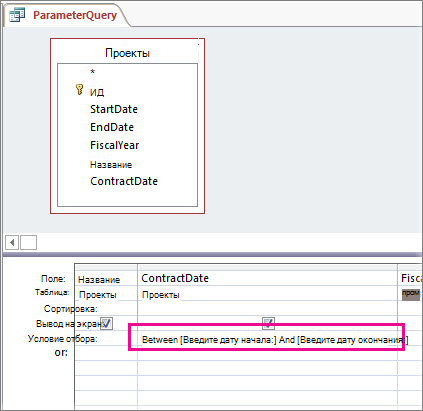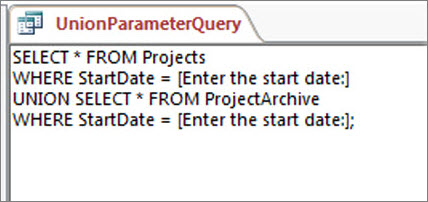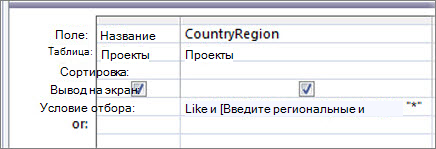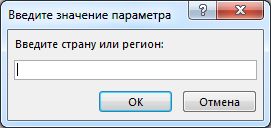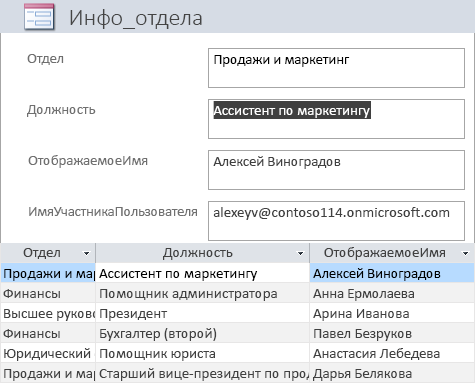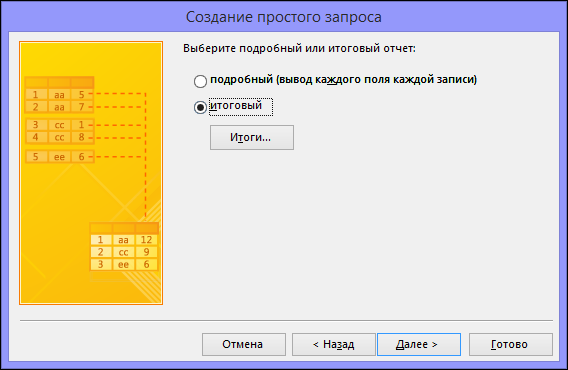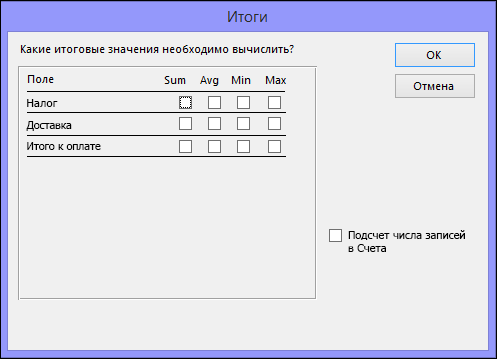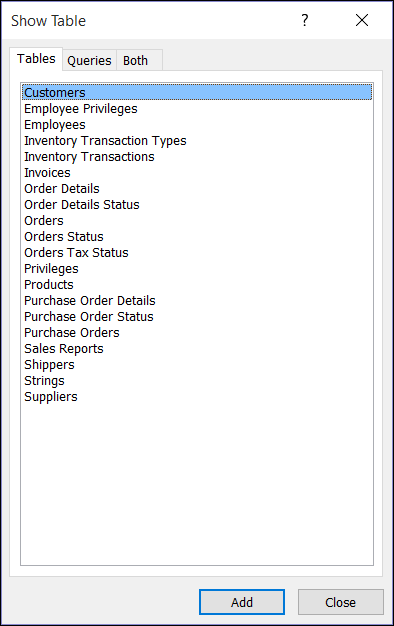Что такое запрос и каково его назначение access
Использование параметров для ввода данных при выполнении запроса
Чтобы настроить в запросе к базе данных рабочего стола Access ввод условий при его выполнении, создайте запрос с параметрами. Это даст возможность использовать запрос повторно, не открывая его в Конструктор для изменения условий.
Примечание: Эта статья не относится к веб-приложениям Access.
Терминология
Прежде чем перейти к описанной ниже пошаговой процедуре, полезно ознакомиться с несколькими терминами.
Параметр. Параметр — это часть сведений, предоставляемых запросу при его выполнении. Параметры можно использовать отдельно или в составе длинных выражений для формирования условия запроса. Параметры можно добавить в запрос любого из следующих типов:
на создание таблицы;
Условия. Условия — это «фильтры», добавляемые в запрос для указания элементов, которые он должен возвратить.
Дополнительные сведения об указанных выше типах запросов см. в статье Знакомство с запросами.
Создание запроса с параметрами
Создание параметра аналогично добавлению обычного условия в запрос:
Создайте запрос на выборку и откройте его в конструкторе.
В строке «Условия» поля, к которым вы хотите применить параметр, введите текст, который вы хотите отобразить в поле параметра, в квадратных скобках. Например: [Введите дату начала:]
Повторите шаг 2 для каждого поля, в которое необходимо добавить параметры.
При запуске запроса текст отображается без квадратных скобок.
Введите нужное значение и нажмите кнопку ОК.
В условии можно использовать несколько параметров. Например, выражение Between [Введите дату начала:] And [Введите дату окончания:] при выполнении запроса создаст два поля.
Указание типов данных для параметра
Можно настроить параметр так, чтобы он принимал только определенный тип данных. Это особенно важно для числовых и денежных данных, а также данных даты и времени, так как в таком случае пользователи получат более содержательное сообщение об ошибке при вводе неправильного типа данных, например при вводе текста вместо денежного значения.
Примечание: Если параметр настроен на прием текстовых данных, любое введенное значение будет распознаваться как текст, а сообщение об ошибке не будет выводиться.
Чтобы задать тип данных для параметра в запросе, выполните указанные ниже действия.
Когда запрос открыт в конструкторе, на вкладке Конструктор в группе Показать или скрыть нажмите кнопку Параметры.
В диалоговом окне Параметры запроса в столбце Параметр введите текст запроса на ввод каждого из параметров, для которых требуется указать тип данных. Проверьте, соответствуют ли параметры запросам на ввод, указанным в строке Условия в бланке запроса.
В столбце Тип данных выберите тип данных для каждого параметра.
Добавление параметра в запрос на объединение
Так как запрос на объединение нельзя просмотреть в бланке запроса, действия с ним будут немного отличаться.
Откройте запрос на объединение в режиме SQL.
Добавьте к нему предложение WHERE, содержащее поля, в которые нужно добавить параметры.
Если предложение WHERE уже существует, проверьте, включены ли в него все поля, в которые нужно добавить параметры. Если нет, добавьте недостающие поля.
Введите запрос параметра в предложение WHERE, например WHERE [StartDate] = [Введите дату начала:].
Имейте в виду, что во все разделы запроса необходимо добавить одинаковые фильтры. На рисунке выше запрос содержит два раздела (разделенные ключевым словом UNION), поэтому параметр нужно добавить дважды. Но при выполнении запроса ввод данных запрашивается только один раз (предполагается, что во всех разделах указан одинаковый запрос).
Объединение параметров с помощью подстановочных знаков для большей гибкости
Как и в случае обычных условий, вы можете объединить параметры с помощью ключевого слова Like и подстановочных знаков для поиска соответствий в более широком диапазоне элементов. Предположим, что нужно запросить страну или регион и при этом сопоставить их со значениями, которые содержат строку параметра. Для этого выполните указанные ниже действия.
Создайте запрос на выборку и откройте его в конструкторе.
В строке Условия поля, в которое нужно добавить параметр, введите Like «*»&[, текст сообщения, а затем ]&»*».
При запуске запроса с параметрами запрос появляется в диалоговом окне без квадратных скобок и без ключевого слова Like или
поддиаметров:
После ввода параметра запрос возвратит значения, содержащие строку параметра. Например, строка параметра us возвратит элементы, в которых поле параметра имеет значение «Австралия» или «Австрия».
Дополнительные сведения о подстановочных знаках см. в статье Использование подстановочных знаков в качестве условий.
Возврат элементов, не соответствующих параметру
Вместо возврата элементов, соответствующих параметру, можно создать запрос, возвращающий элементы, которые ему не соответствуют. Например, может потребоваться запросить год и возвратить элементы со значением года, большим чем указанное. Для этого введите оператор сравнения слева от запроса параметра в квадратных скобках, например >[Введите год:].
Видео: использование параметров в запросах
Использовать в запросе параметр не сложнее, чем создать запрос на основе условий. Запрос можно настроить таким образом, чтобы предлагалось ввести определенное значение, такое как артикул товара, или несколько значений, например две даты. Для каждого параметра запрос выводит отдельное диалоговое окно, в котором предлагается ввести значение.
В этом видео подробнее рассказывается о создании параметров в запросах.
Как самостоятельно составлять запросы в Microsoft Access
Начинающим разработчикам приложений под Microsoft сервер необходимо знать, как делать запросы в Access. Microsoft Access – самая популярная программа для работы с базами данных в Windows. Основной причиной успеха программы является интерактивный интерфейс.
Запросы или команды предоставляют возможность извлекать и фильтровать информацию, вычислять итоги, а также обновлять, перемещать и удалять записи в большом количестве. Освоение команд Microsoft Access улучшит способность программистов управлять данными и упростит разработку приложений.
Визуальное представление таблиц и графических связей между ними делает запросы Microsoft Access чрезвычайно простыми в использовании. Приятный пользовательский интерфейс по-прежнему позволяет выполнять очень мощный и расширенный анализ. Весь механизм смоделирован на системах SQL и может переключаться между графическим дизайном и синтаксисом SQL.
Разработчики сами делают выбор: использовать готовый конструктор или писать код на SQL. Но стоит помнить, что знание многих функций Microsoft Access позволяет быстро выполнять расширенную обработку данных без программирования.
Виды запросов
Microsoft Access поддерживает множество типов. Описание главных категорий:
Команда Select является наиболее распространенной и может использоваться для просмотра и выбора данных для форм, отчетов, элементов управления и других операций. Другие типы создают или изменяют данные и вместе называются запросами действий.
Запросы на примере Select
Для создания команды с помощью конструктора следует выполнить такие действия:
Настройка условий и их типы
Нижняя часть сетки QBE состоит из нескольких строк для условий. Эти дополнительные строки необходимы для того, чтобы указать, какие записи будут получены.
Чтобы еще больше сузить область, можно ввести критерии для нескольких полей одновременно. При вводе критериев в одной строке выполняется операция «И» между полями. То есть извлекаются строки, которые соответствуют критериям в поле 1 и в поле 2 и т. д. Если условия размещены в разных строках, выполняется операция «ИЛИ».
Создание запроса, формы или отчета
Создание запроса на выборку
Создайте запрос на выборку определенных данных.
На вкладке Создание нажмите кнопку Мастер запросов.
Выберите пункт Простой запрос и нажмите кнопку ОК.
Выберите таблицу с полем, добавьте нужные поля из списка Доступные поля в список Выбранные поля и нажмите кнопку Далее.
Укажите, хотите ли вы открыть запрос в режиме таблицы или изменить его в режиме конструктора, а затем нажмите кнопку Готово.
Создание разделенной формы
Разделенная форма позволяет одновременно отображать данные в двух представлениях — в режиме таблицы и в представлении формы. Например, можно найти запись в режиме таблицы, а затем отредактировать ее в режиме формы.
В области навигации выберите таблицу или запрос с данными.
На вкладке Создание нажмите кнопку Другие формы и выберите пункт Разделенная форма.
Дополнительные сведения см. в разделе Создание разделенной формы.
На вкладке Создание нажмите кнопку Мастер отчетов.
Выберите таблицу или запрос, дважды щелкните каждое нужное поле в списке Доступные поля, чтобы добавить его в отчет, и нажмите кнопку Далее.
Дважды щелкните поле, по которому должна производиться группировка, и нажмите кнопку Далее.
Заполните остальные страницы мастера и нажмите кнопку Готово.
Запросы в Microsoft Access
Виды и способы создания запросов. Особенности выполнения поиска требуемой информации. Назначение и работа с вкладками при перекрестных запросах на основе сводной базы данных. Возможности создания и редактирования формул в Microsoft Access на SQL.
| Рубрика | Программирование, компьютеры и кибернетика |
| Вид | реферат |
| Язык | русский |
| Дата добавления | 26.04.2015 |
| Размер файла | 132,0 K |
Отправить свою хорошую работу в базу знаний просто. Используйте форму, расположенную ниже
Студенты, аспиранты, молодые ученые, использующие базу знаний в своей учебе и работе, будут вам очень благодарны.
Размещено на http://www.allbest.ru/
ЗАПРОСЫ В MICROSOFT ACCESS
Используя запросы, можно проверять данные любым образом, который мы в состоянии представить. Можно отобрать таблицы, поля и записи, содержащие необходимые для просмотра, подведения итогов или использования в вычислениях данные, отсортировать их, создать отчеты и формы для отображения указанной нами информации и даже создать диаграммы для наглядного представления данных.
Результат работы запроса называется выборкой. Выборка не сохраняется в базе данных, она создается заново каждый раз при выполнении запроса и уничтожается при его закрытии.
— вид сортировки и т. д.
Подсчеты по количеству необходимо делать в виде макросов или «выражений».
— на вкладке «Запросы» нажимаем кнопку «Создать». Выбираем режим «Конструктор»;
— выбираем таблицу или Запрос, указываем поля (все или выборочно).
Далее нужно указать: подсчет для всех или Итоги.
Необходимо включить флажок. Далее даем название таблице и получаем сумму персонала по цехам (на основе выше описанного сделанного в Конструкторе Запроса).
Запросы на выборку.
Запрос на выборку является наиболее часто используемым типом запроса. Такие запросы используются для выполнения следующих действий:
— Отбор данных, удовлетворяющих некоторым условиям, из одной или нескольких таблиц с последующим отображением данных в указанном порядке;
— Обновление записей в запросе на выборку в режиме таблицы (с некоторыми ограничениями);
— Расчет сумм, средних значений, количества записей и других итоговых значений.
Запросы этого типа возвращают данные из одной или нескольких таблиц и отображают их в виде временной таблицы (динамический массив), записи в которой можно обновлять (с некоторыми ограничениями). Запросы на выборку можно также использовать для группировки записей и вычисления сумм, средних значений, подсчета записей и нахождения других типов итоговых значений. Перекрестные запросы используют для расчетов и представления данных в структуре, облегчающей их анализ. Перекрестный запрос подсчитывает сумму, среднее, число значений или выполняет другие статистические расчеты, после чего результаты группируются в виде таблицы по двум наборам данных, один из которых определяет заголовки столбцов, а другой заголовки строк.
Простейшими примерами перекрестных запросов являются:
— журнал оценок или посещаемости: по строкам фамилии, по столбцам дни недели, а на пересечении оценки или отметка пропуска занятий.
Данный запрос строится на основании продуманных заранее взаимосвязей и, обычно, на основе сводной Базы данных.
Запросы на изменение. Запросом на изменение называют запрос, который за одну операцию изменяет или перемещает несколько записей.
Существует четыре типа запросов на изменение:
— На удаление записи. Запрос на удаление удаляет группу записей из одной или нескольких таблиц. Например, запрос на удаление позволяет удалить записи о товарах, поставки которых прекращены или на которые нет заказов. Или записи всех студентов, не сдавших сессию. С помощью запроса на удаление можно удалять только всю запись, а не отдельные поля внутри нее;
— На обновление записи. Запрос на обновление вносит общие изменения в группу записей одной или нескольких таблиц. Например, на 10 процентов поднимаются цены на все молочные продукты или на 5 процентов увеличивается зарплата сотрудников определенной категории. Запрос на обновление записей позволяет изменять данные в существующих таблицах;
— На добавление записей. Запрос на добавление добавляет группу записей из одной или нескольких таблиц в конец одной или нескольких таблиц. Например, появилось несколько новых клиентов, а также база данных, содержащая сведения о них. Чтобы не вводить все данные вручную, их можно добавить в таблицу «Клиенты»;
— На создание таблицы. Запрос на создание таблицы создает новую таблицу на основе всех или части данных из одной или нескольких таблиц. Запрос на создание таблицы полезен для создания архивной таблицы, содержащей старые записи.
В отличие от запросов на выборку и перекрестных запросов невозможно просмотреть результаты запроса на изменение в режиме таблицы. Однако в этом режиме можно выполнить предварительный просмотр данных, которые будут задействованы в запросе на изменение. Поэтому прежде, чем отлаживать выполнение запроса на изменение, рекомендуется сделать резервную копию таблицы.
Учтите, что если Вы несколько раз выполните запрос на изменение, то он каждый раз меняет данные.
Когда пользователь создает запрос в режиме конструктора запроса, Microsoft Access автоматически создает эквивалентную инструкцию SQL. Есть ряд запросов, которые можно сделать только в режиме SQL. Опытным программистам часто проще сразу писать выражение на SQL, чем формировать запрос.
Вид запроса в конструкторе:
При сложных расчетах для получения результата приходится последовательно делать несколько запросов. Ясно, что эти действия должны производиться автоматически без участия пользователя.
Для этого используются макросы, состоящие из нескольких последовательно выполняемых команд.
Вычисления в запросах, возможности создания и редактирования формул.
Для полей из указанных в схеме запроса таблиц можно указать любые вычисления.
Чтобы произвести вычисления, в запрос необходимо добавить дополнительные вычисляемые поля, значения которых рассчитываются на базе значений других полей запроса.
Итоговые запросы, группировка, итоговые функции.
Можно использовать три таблицы, включая связующую таблицу.
При этом можно с любом месте запроса вызвать контекстное меню (правая кнопка мыши) и выбрать признак «групповые операции».
В бланке запроса появится новая строка Группировка.
Итоговые функции: в поле, по которому мы хотим посчитать итоги, выбрать из списка функцию «Sum» (сумма), чтобы просуммировать все значения выбранных полей. Функция «Подсчет» посчитает количество значений поля. информация редактирование microsoft
— отобрать информацию из нескольких связанных таблиц;
— использовать сложные условия отбора;
— пользователь может сам ввести значения параметров, добавить вычисляемые поля;
— выполнить итоговые расчеты.
— обновление (изменение данных);
Запросы используются в качестве источников записей для форм и отчетов. В большинстве своем и в формах, и в отчетах перед выдачей нужно отобрать часть данных по каким-либо условиям и отсортировать данные. Это делается с помощью запросов. Запрос может храниться отдельно или быть привязан к форме или отчету.
В Microsoft Access есть несколько типов запросов.
Список использованной литературы
Размещено на Allbest.ru
Подобные документы
Состав, расширение баз данных Access (Microsoft Office). Выполнение запросов, заполнение форм и таблиц. Типы данных Microsoft Access. Средства создания объектов базы данных СУБД. Дополнительные возможности запросов. Свойства полей. Режим работы с формами.
презентация [3,0 M], добавлен 28.10.2014
Проектирование базы данных с использованием комплекса программных и языковых средств Microsoft Access. Модель данных, доступ к ним. Назначение, основные возможности и версии Access. Запуск программы; окно базы данных, формы для их ввода и редактирования.
курсовая работа [1,1 M], добавлен 30.12.2014
Назначение и виды запросов в Microsoft Access. Реляционная база данных. Разработка запроса в режиме конструктора. Технология решения задачи в Excel. Запросы на обновление, добавление и удаление данных. Перенос слов при вводе в ячейку длинных заголовков.
курсовая работа [1,3 M], добавлен 23.04.2013
Начало работы в Microsoft Access. Основные моменты создания несложной базы данных: создание титульного листа в режиме конструктор, базы данных, порядок занесения данных для базы в режиме презентации. Особенности оформления отчета и настройки программы.
лекция [2,4 M], добавлен 07.02.2010
Рассмотрение интерактивной реляционной системы управления базами данных Microsoft Access. Графические возможности программы; создание таблиц, запросов, формуляров, отчетов, макросов и модулей. Сравнительная характеристика баз данных Clipper и Access.
курсовая работа [1,1 M], добавлен 22.01.2013
Техника создания списков, свободных таблиц и диаграмм в среде табличного процессора Microsoft Excel. Технология создания базы данных в среде СУБД Microsoft Access. Приобретение навыков подготовки и демонстрации презентаций в среде Microsoft Power Point.
лабораторная работа [4,8 M], добавлен 05.02.2011
Понятие базы данных, ее иерархические, реляционные и сетевые модели. Суть и принципы работы системы управления БД MS Access. Способы создания таблиц, форм, запросов, отчетов. Хранение информации в БД, возможности ее редактирования и вывода пользователем.
презентация [1,2 M], добавлен 27.02.2015
Создание простого запроса на выборку
Если вам нужно выбрать определенные данные из одного или нескольких источников, можно воспользоваться запросом на выборку. Запрос на выборку позволяет получить только необходимые сведения, а также помогает объединять информацию из нескольких источников. В качестве источников данных для запросов на выборку можно использовать таблицы и другие такие же запросы. В этом разделе вкратце рассматриваются запросы на выборку и предлагаются пошаговые инструкции по их созданию с помощью Мастера запросов либо в Конструктор.
Если вы хотите узнать больше о принципах работы запросов на примере базы данных Northwind, ознакомьтесь со статьей Общие сведения о запросах.
В этой статье
Общие сведения
Когда возникает потребность в каких-то данных, редко бывает необходимо все содержимое одной таблицы. Например, если вам нужна информация из таблицы контактов, как правило, речь идет о конкретной записи или только о номере телефона. Иногда бывает необходимо объединить данные сразу из нескольких таблиц, например совместить информацию о клиентах со сведениями о заказчиках. Для выбора необходимых данных используются запросы на выборку.
Запрос на выборки — это объект базы данных, в который в Режим таблицы. Запрос не хранит данные, а отображает данные, хранимые в таблицах. Запрос может показывать данные из одной или нескольких таблиц, из других запросов или из их сочетания.
Преимущества запросов
Запрос позволяет выполнять перечисленные ниже задачи.
Просматривать значения только из полей, которые вас интересуют. При открытии таблицы отображаются все поля. Вы можете сохранить запрос, который выдает лишь некоторые из них.
Примечание: Запрос только возвращает данные, но не сохраняет их. При сохранении запроса вы не сохраняете копию соответствующих данных.
Объединять данные из нескольких источников. В таблице обычно можно увидеть только те сведения, которые в ней хранятся. Запрос позволяет выбрать поля из разных источников и указать, как именно нужно объединить информацию.
Использовать выражения в качестве полей. Например, в роли поля может выступить функция, возвращающая дату, а с помощью функции форматирования можно управлять форматом значений из полей в результатах запроса.
Просматривать записи, которые отвечают указанным вами условиям. При открытии таблицы отображаются все записи. Вы можете сохранить запрос, который выдает лишь некоторые из них.
Основные этапы создания запроса на выборку
Вы можете создать запрос на выборку с помощью мастера или конструктора запросов. Некоторые элементы недоступны в мастере, однако их можно добавить позже из конструктора. Хотя это разные способы, основные этапы аналогичны.
Выберите таблицы или запросы, которые хотите использовать в качестве источников данных.
Укажите поля из источников данных, которые хотите включить в результаты.
Также можно задать условия, которые ограничивают набор возвращаемых запросов записей.
Создав запрос на выборку, запустите его, чтобы посмотреть результаты. Чтобы выполнить запрос на выборку, откройте его в режиме таблицы. Сохранив запрос, вы сможете использовать его позже (например, в качестве источника данных для формы, отчета или другого запроса).
Создание запроса на выборку с помощью мастера запросов
Мастер позволяет автоматически создать запрос на выборку. При использовании мастера вы не полностью контролируете все детали процесса, однако таким способом запрос обычно создается быстрее. Кроме того, мастер иногда обнаруживает в запросе простые ошибки и предлагает выбрать другое действие.
Подготовка
Если вы используете поля из источников данных, которые не связаны между собой, мастер запросов предлагает создать между ними отношения. Он откроет окно отношений, однако если вы внесете какие-то изменения, то вам потребуется перезапустить мастер. Таким образом, перед запуском мастера имеет смысл сразу создать все отношения, которые потребуются вашему запросу.
Дополнительную информацию о создании отношений между таблицами можно найти в статье Руководство по связям между таблицами.
Использование мастера запросов
На вкладке Создание в группе Запросы нажмите кнопку Мастер запросов.
В диалоговом окне Новый запрос выберите пункт Простой запрос и нажмите кнопку ОК.
Теперь добавьте поля. Вы можете добавить до 255 полей из 32 таблиц или запросов.
Для каждого поля выполните два указанных ниже действия.
В разделе Таблицы и запросы щелкните таблицу или запрос, содержащие поле.
В разделе Доступные поля дважды щелкните поле, чтобы добавить его в список Выбранные поля. Если вы хотите добавить в запрос все поля, нажмите кнопку с двумя стрелками вправо (>>).
Добавив в запрос все необходимые поля, нажмите кнопку Далее.
Если вы не добавили ни одного числового поля (поля, содержащего числовые данные), перейдите к действию 9. При добавлении числового поля вам потребуется выбрать, что именно вернет запрос: подробности или итоговые данные.
Выполните одно из указанных ниже действий.
Если вы хотите просмотреть отдельные записи, выберите пункт подробный и нажмите кнопку Далее. Перейдите к действию 9.
Если вам нужны итоговые числовые данные, например средние значения, выберите пункт итоговый и нажмите кнопку Итоги.
В диалоговом окне Итоги укажите необходимые поля и типы итоговых данных. В списке будут доступны только числовые поля.
Для каждого числового поля выберите одну из перечисленных ниже функций.
Sum — запрос вернет сумму всех значений, указанных в поле.
Avg — запрос вернет среднее значение поля.
Min — запрос вернет минимальное значение, указанное в поле.
Max — запрос вернет максимальное значение, указанное в поле.
Если вы хотите, чтобы в результатах запроса отобразилось число записей в источнике данных, установите соответствующий флажок Подсчет числа записей в (название источника данных).
Нажмите ОК, чтобы закрыть диалоговое окно Итоги.
Если вы не добавили в запрос ни одного поля даты и времени, перейдите к действию 9. Если вы добавили в запрос поля даты и времени, мастер запросов предложит вам выбрать способ группировки значений даты. Предположим, вы добавили в запрос числовое поле («Цена») и поле даты и времени («Время_транзакции»), а затем в диалоговом окне Итоги указали, что хотите отобразить среднее значение по числовому полю «Цена». Поскольку вы добавили поле даты и времени, вы можете подсчитать итоговые величины для каждого уникального значения даты и времени, например для каждого месяца, квартала или года.
Выберите период, который хотите использовать для группировки значений даты и времени, а затем нажмите кнопку Далее.
Примечание: В режиме конструктора для группировки значений по периодам можно использовать выражения, однако в мастере доступны только указанные здесь варианты.
На последней странице мастера задайте название запроса, укажите, хотите ли вы открыть или изменить его, и нажмите кнопку Готово.
Если вы решили открыть запрос, он отобразит выбранные данные в режиме таблицы. Если вы решили изменить запрос, он откроется в режиме конструктора.
Создание запроса в режиме конструктора
В режиме конструктора можно вручную создать запрос на выборку. В этом режиме вы полнее контролируете процесс создания запроса, однако здесь легче допустить ошибку и необходимо больше времени, чем в мастере.
Создание запроса
Действие 1. Добавьте источники данных
При использовании конструктора для добавления источников данных их источники и поля добавляются в отдельных шагах. Однако вы всегда можете добавить дополнительные источники позже.
На вкладке Создание в группе Другое нажмите кнопку Конструктор запросов.
Дважды щелкните каждый источник данных, который вы хотите использовать, или выберите каждый из них, а затем нажмите кнопку «Добавить».
Автоматическое соединение
Если между добавляемыми источниками данных уже заданы отношения, они автоматически добавляются в запрос в качестве соединений. Соединения определяют, как именно следует объединять данные из связанных источников. Access также автоматически создает соединение между двумя таблицами, если они содержат поля с совместимыми типами данных и одно из них — первичный ключ.
Вы можете настроить соединения, добавленные приложением Access. Access выбирает тип создаваемого соединения на основе отношения, которое ему соответствует. Если Access создает соединение, но для него не определено отношение, Access добавляет внутреннее соединение.
Если приложение Access при добавлении источников данных автоматически создало соединения правильных типов, вы можете перейти к действию 3 (добавление выводимых полей).
Повторное использование одного источника данных
В некоторых случаях необходимо соединить две копии одной и той же таблицы или запроса, называемые запросом самосоединение, которые объединяют записи из одной таблицы при совпадении значений в соединитьые поля. Например, допустим, что у вас есть таблица «Сотрудники», в которой в поле «ОтчетЫВ» для записи каждого сотрудника вместо имени отображается его имя руководителя. Вместо этого вы можете самостоятельно отобразить имя руководителя в записях каждого сотрудника.
При добавлении источника данных во второй раз Access присвоит имени второго экземпляра окончание «_1». Например, при повторном добавлении таблицы «Сотрудники» ее второй экземпляр будет называться «Сотрудники_1».
Действие 2. Соедините связанные источники данных
Если у источников данных, которые вы добавляете в запрос, уже есть связи, Access автоматически создает внутреннее присоединение для каждой связи. Если целостность данных, access также отображает «1» над линией связи, чтобы показать, какая таблица находится на стороне «один» отношение «один-ко-многим», и символ бесконечности (∞),чтобы показать, какая таблица находится на стороне «многие».
Если вы добавили в запрос другие запросы и не создали между ними отношения, Access не создает автоматических соединений ни между ними, ни между запросами и таблицами, которые не связаны между собой. Если Access не создает соединения при добавлении источников данных, как правило, их следует создать вручную. Источники данных, которые не соединены с другими источниками, могут привести к проблемам в результатах запроса.
Кроме того, можно сменить тип соединения с внутреннего на внешнее соединение, чтобы запрос включал больше записей.
Добавление соединения
Чтобы создать соединение, перетащите поле из одного источника данных в соответствующее поле в другом источнике.
Access добавит линию между двумя полями, чтобы показать, что они соединены.
Изменение соединения
Дважды щелкните соединение, которое требуется изменить.
Откроется диалоговое окно Параметры соединения.
Ознакомьтесь с тремя вариантами в диалоговом окне Параметры соединения.
Выберите нужный вариант и нажмите кнопку ОК.
После создания соединений можно добавить выводимые поля: они будут содержать данные, которые должны отображаться в результатах.
Действие 3. Добавьте выводимые поля
Вы можете легко добавить поле из любого источника данных, добавленного в действии 1.
Для этого перетащите поле из источника в верхней области окна конструктора запросов вниз в строку Поле бланка запроса (в нижней части окна конструктора).
При добавлении поля таким образом Access автоматически заполняет строку Таблица в таблице конструктора в соответствии с источником данных поля.
Совет: Чтобы быстро добавить все поля в строку «Поле» бланка запроса, дважды щелкните имя таблицы или запроса в верхней области, чтобы выделить все поля в нем, а затем перетащите их все сразу вниз на бланк.
Использование выражения в качестве выводимого поля
Вы можете использовать выражение в качестве выводимого поля для вычислений или создания результатов запроса с помощью функции. В выражениях могут использоваться данные из любых источников запроса, а также функции, например Format или InStr, константы и арифметические операторы.
В пустом столбце таблицы запроса щелкните строку Поле правой кнопкой мыши и выберите в контекстном меню пункт Масштаб.
В поле Масштаб введите или вставьте необходимое выражение. Перед выражением введите имя, которое хотите использовать для результата выражения, а после него — двоеточие. Например, чтобы обозначить результат выражения как «Последнее обновление», введите перед ним фразу Последнее обновление:.
Примечание: С помощью выражений можно выполнять самые разные задачи. Их подробное рассмотрение выходит за рамки этой статьи. Дополнительные сведения о создании выражений см. в статье Создание выражений.
Действие 4. Укажите условия
Этот этап является необязательным.
С помощью условий можно ограничить количество записей, которые возвращает запрос, выбирая только те из них, значения полей в которых отвечают заданным критериям.
Определение условий для выводимого поля
В таблице конструктора запросов в строке Условие отбора поля, значения в котором вы хотите отфильтровать, введите выражение, которому должны удовлетворять значения в поле для включения в результат. Например, чтобы включить в запрос только записи, в которых в поле «Город» указано «Рязань», введите Рязань в строке Условие отбора под этим полем.
Различные примеры выражений условий для запросов можно найти в статье Примеры условий запроса.
Укажите альтернативные условия в строке или под строкой Условие отбора.
Когда указаны альтернативные условия, запись включается в результаты запроса, если значение соответствующего поля удовлетворяет любому из указанных условий.
Условия для нескольких полей
Условия можно задать для нескольких полей. В этом случае для включения записи в результаты должны выполняться все условия в соответствующей строке Условия отбора либо Или.
Настройка условий на основе поля, которое не включается в вывод
Вы можете добавить в запрос поле, но не включать его значения в выводимые результаты. Это позволяет использовать содержимое поля для ограничения результатов, но при этом не отображать его.
Добавьте поле в таблицу запроса.
Снимите для него флажок в строке Показывать.
Задайте условия, как для выводимого поля.
Действие 5. Рассчитайте итоговые значения
Этот этап является необязательным.
Вы также можете вычислить итоговые значения для числовых данных. Например, может потребоваться узнать среднюю цену или общий объем продаж.
Для расчета итоговых значений в запросе используется строка Итого. По умолчанию строка Итого не отображается в режиме конструктора.
Когда запрос открыт в конструкторе, на вкладке «Конструктор» в группе «Показать или скрыть» нажмите кнопку Итоги.
Access отобразит строку Итого на бланке запроса.
Для каждого необходимого поля в строке Итого выберите нужную функцию. Набор доступных функций зависит от типа данных в поле.
Дополнительные сведения о функциях строки «Итого» в запросах см. в статье Суммирование или подсчет значений в таблице с помощью строки «Итого».
Действие 6. Просмотрите результаты
Чтобы увидеть результаты запроса, на вкладке «Конструктор» нажмите кнопку Выполнить. Access отобразит результаты запроса в режиме таблицы.
Чтобы вернуться в режим конструктора и внести в запрос изменения, щелкните Главная > Вид > Конструктор.
Настраивайте поля, выражения или условия и повторно выполняйте запрос, пока он не будет возвращать нужные данные.