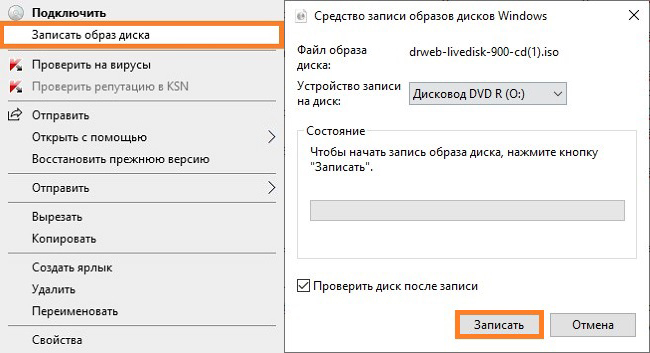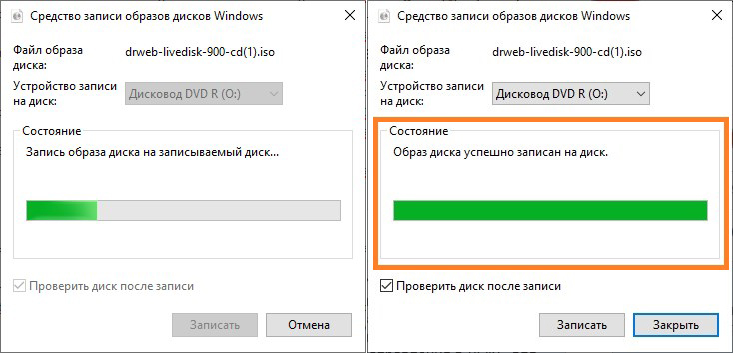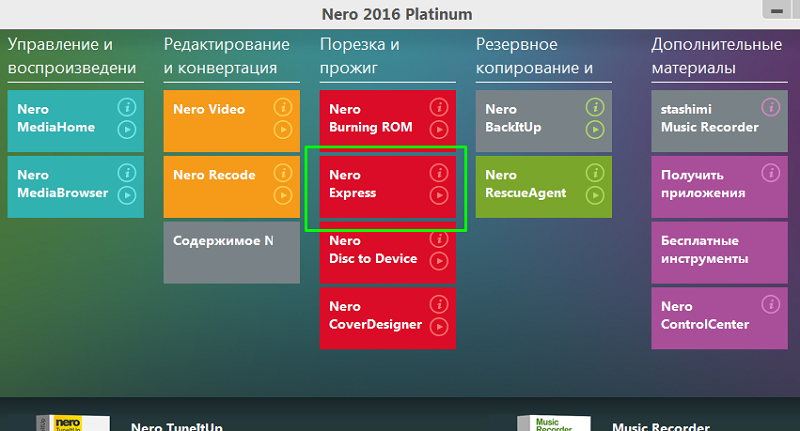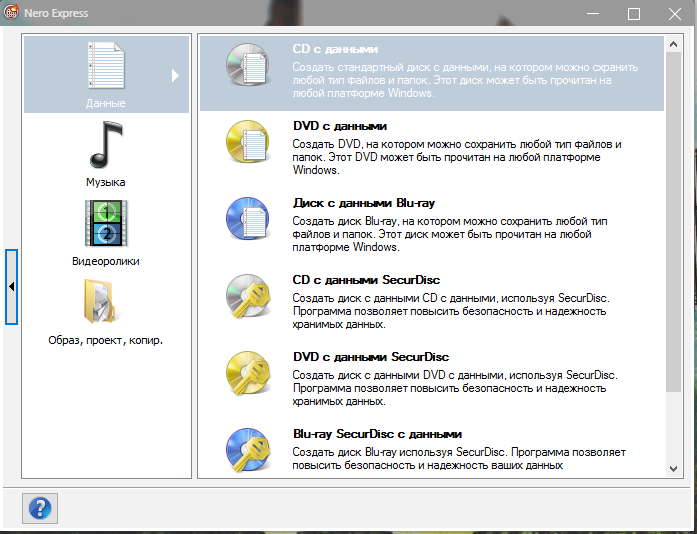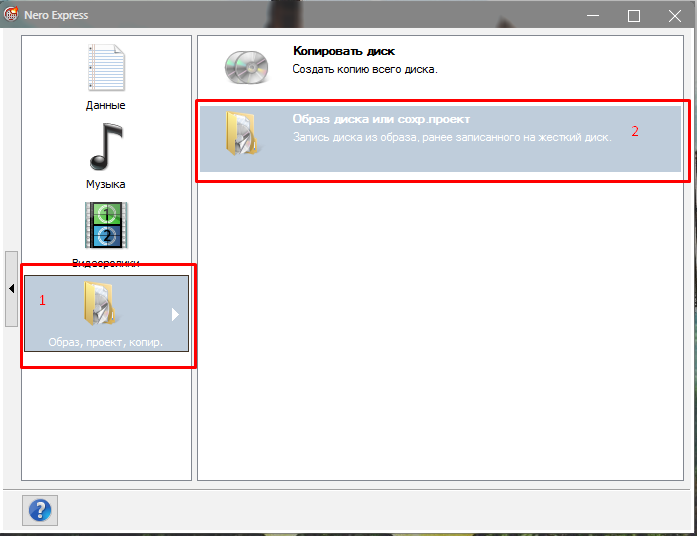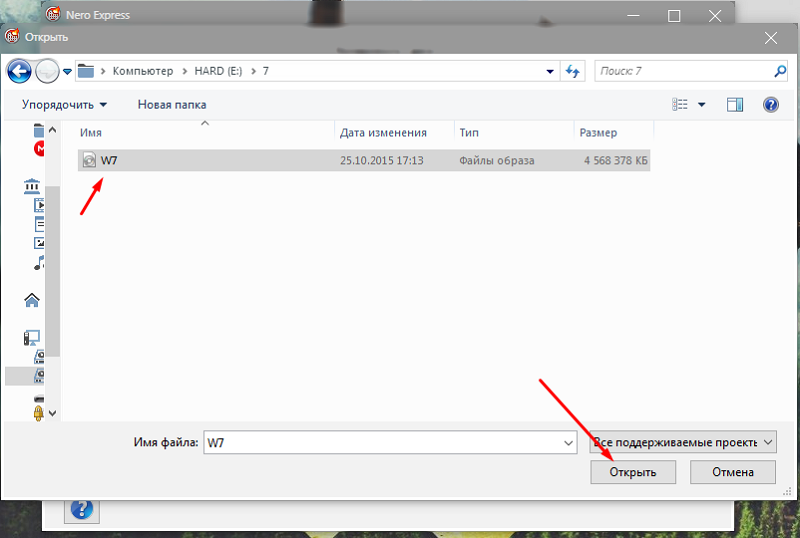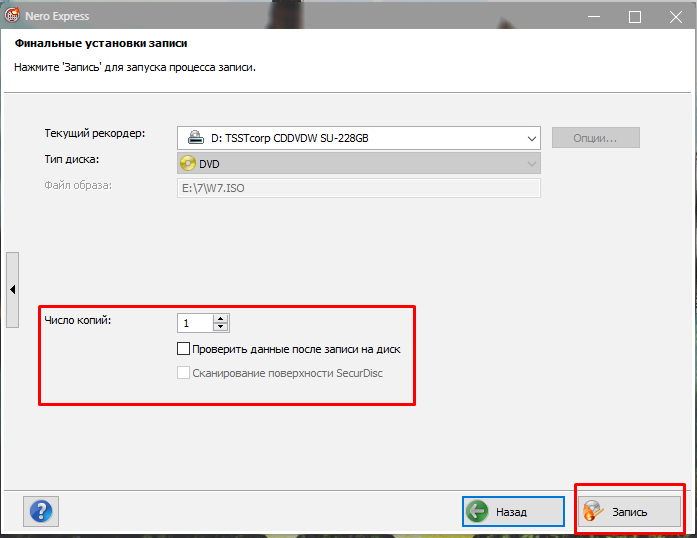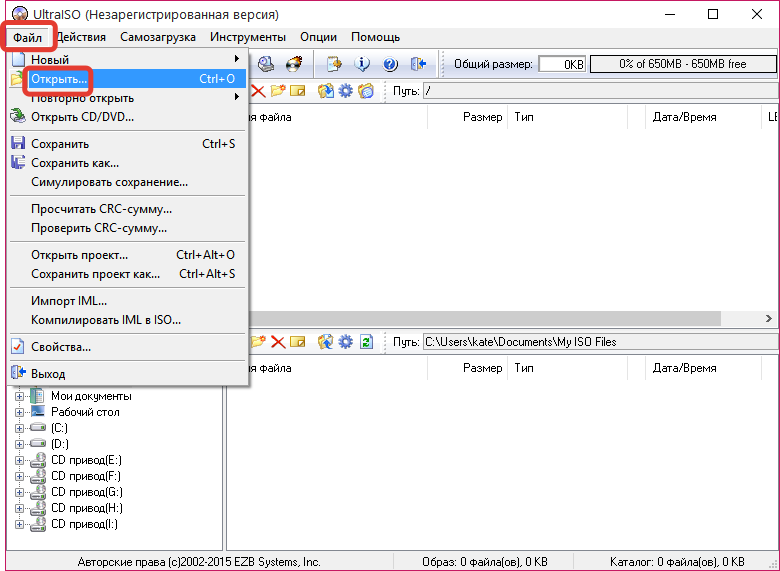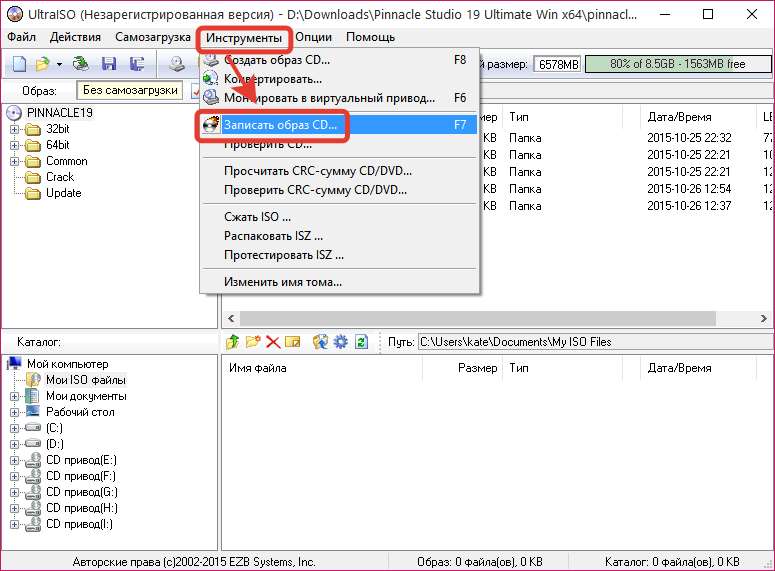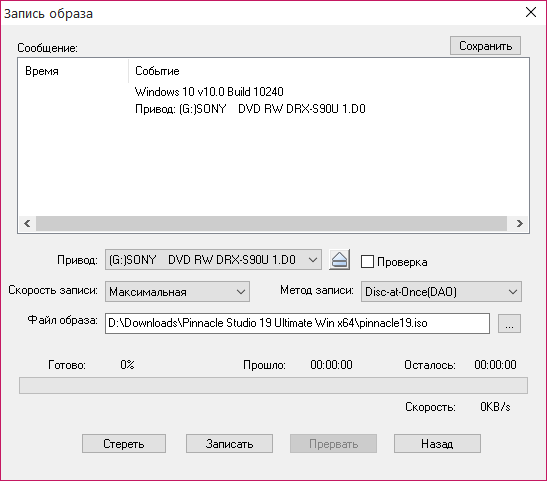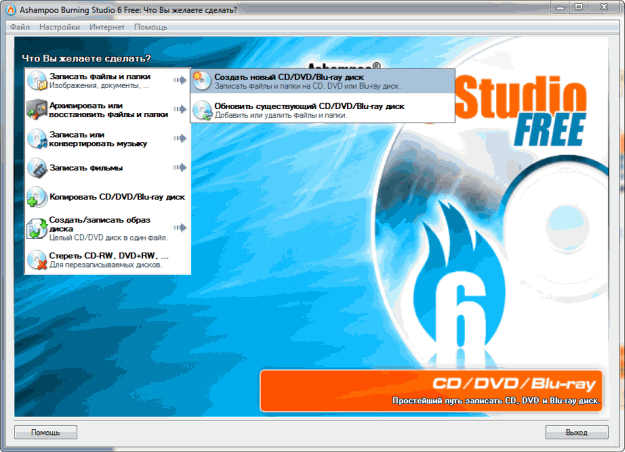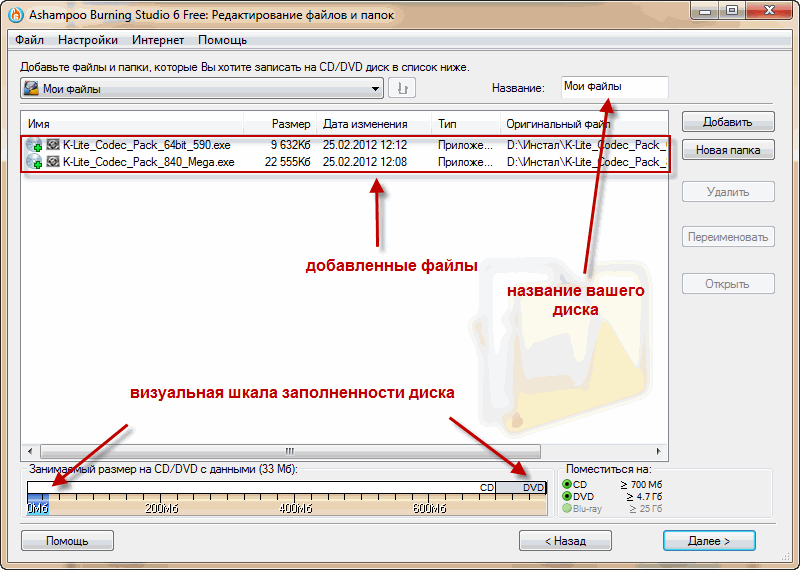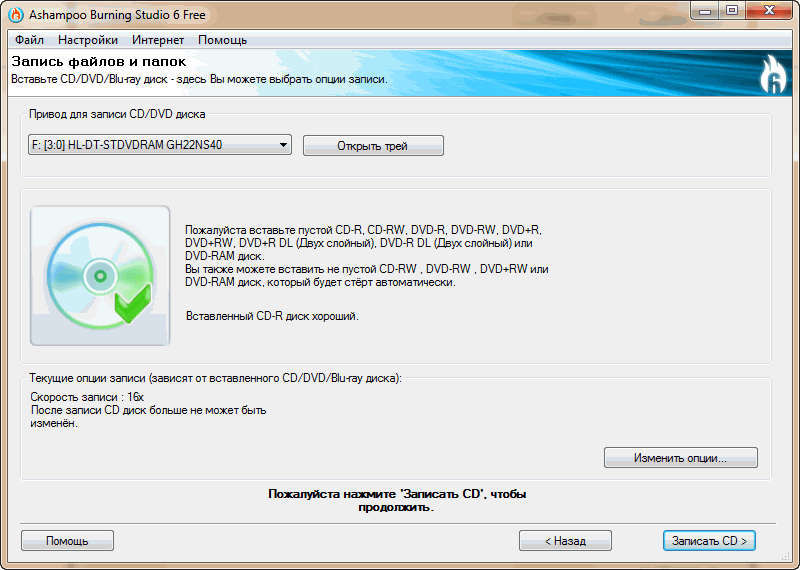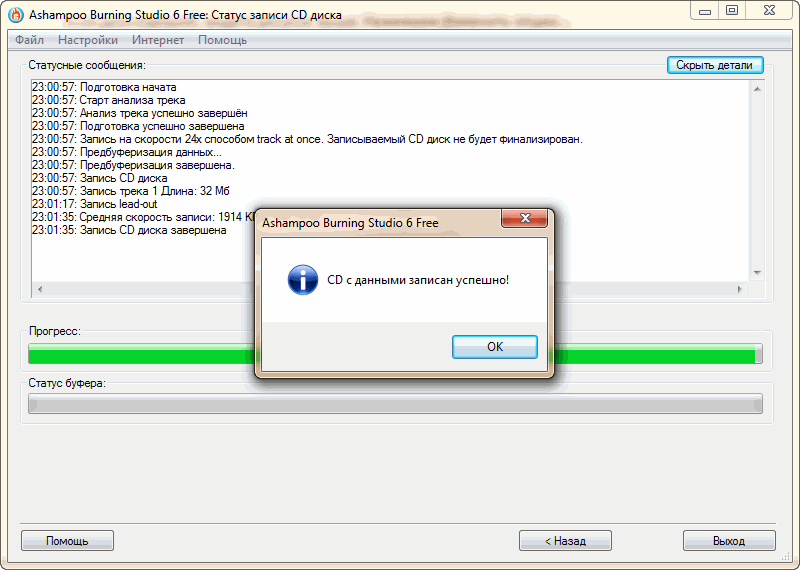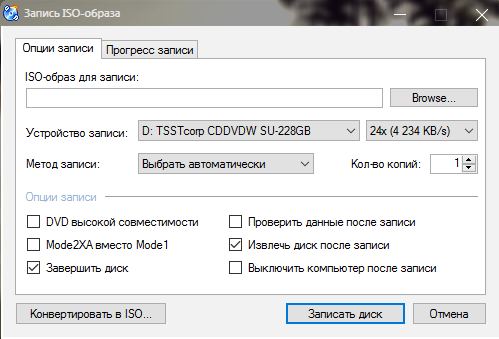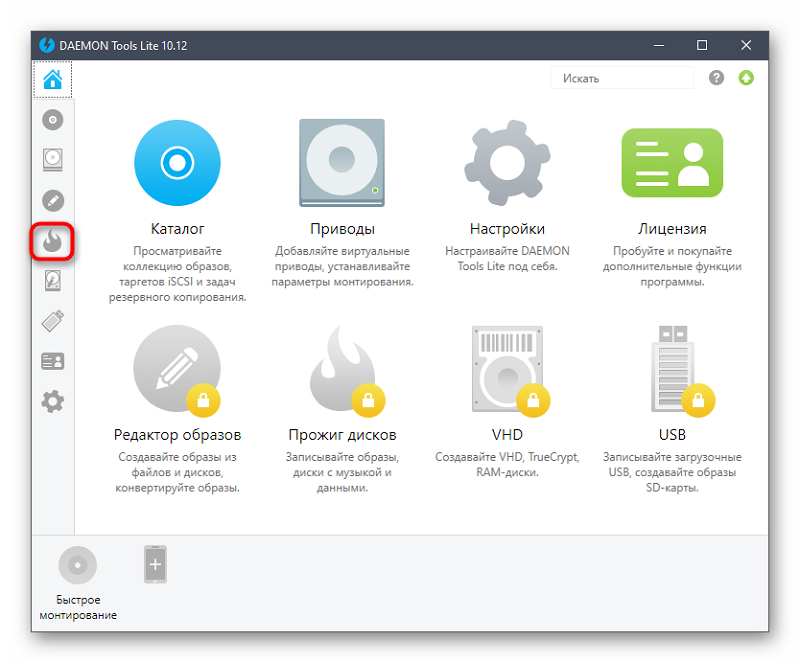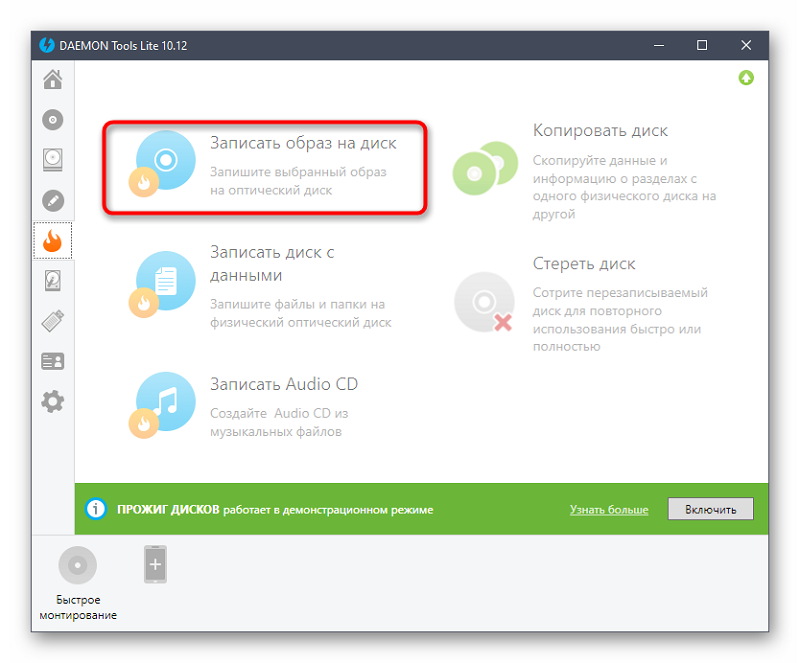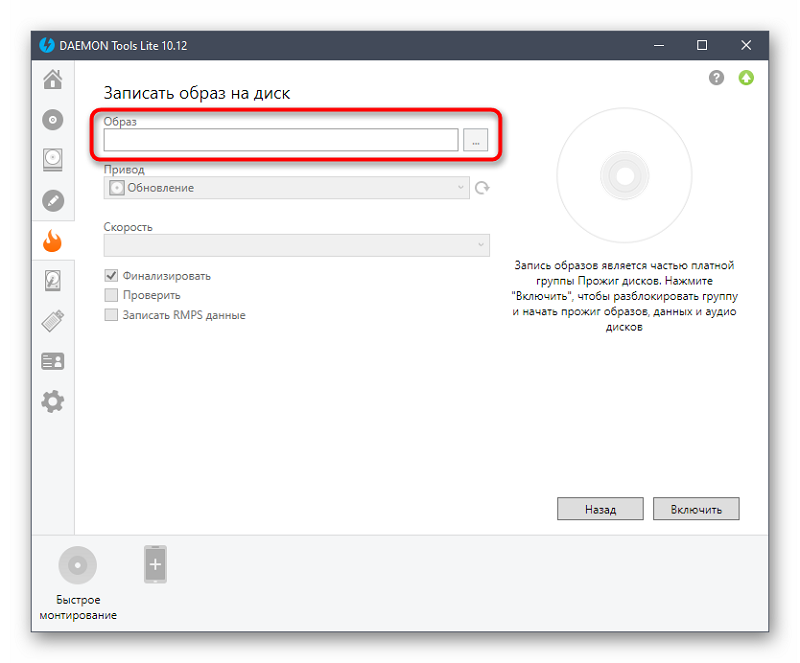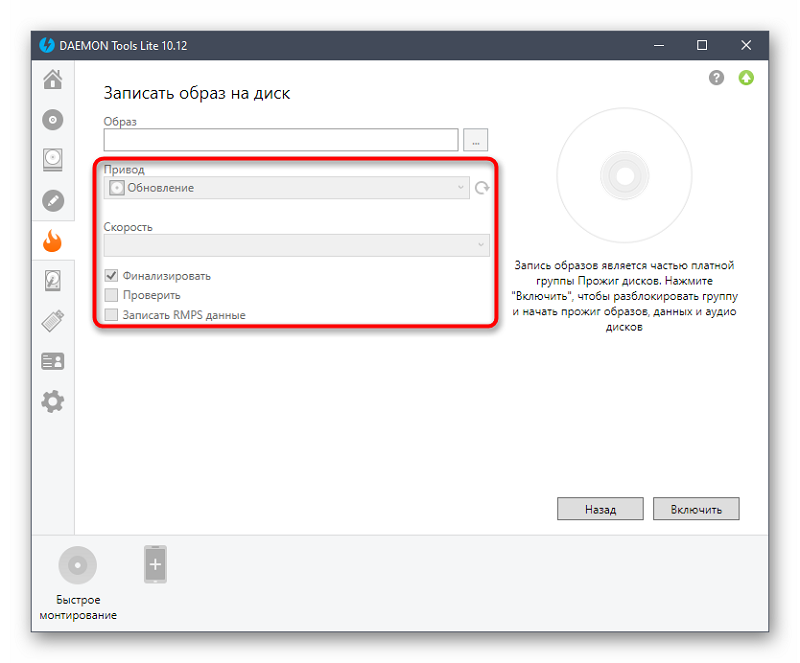Что такое записать образ диска
Что такое образ диска и для чего он нужен
Знать, что такое образ диска и уметь пользоваться виртуальными приводами должен, на мой взгляд, любой, у кого дома есть компьютер. Даная статья придумалась сама-собой, как попытка дать систематизированный и достаточно емкий ответ на ряд вопросов моих друзей и знакомых, которые возникают при работе с этой технологией хранения данных. Образы дисков могут быть очень полезны не только любителям посмотреть кино и геймерам, но и обычным людям, сремящимся сохранить свои данные.
Что такое образ диска
Образ диска (его часто называют по-английски – image) – это файл, который содержит в себе полную копию данных и структуры файловой системы какого-либо диска. Таким образом может быть сохранен оптический диск (CD/DVD/Blu-Ray), раздел жёсткого диска, дискета или содержимое флешки. Фактически, данным термином обозначается любой файл с информацией, достаточной для дублирования структуры и содержания какого-то устройства хранения информации. Причем, неважно, был ли данный конкретный образ диска получен с реального физического носителя или же был сформирован с помощью специального софта. Как правило, в файле образа диска дублируются сектора носителя информации, а файловая система игнорируется.
Форматов (способов записи структуры и информации какого-то носителя) существует на момент написания статьи огромное количество. Наиболее старый и известный – формат ISO. Однако образы дисков этого формата не поддерживают ряд технологий, например много-сессионные диски. Поэтому появились многочисленные форматы, которые обеспечивают более полное копирование структуры носителя. Наиболее популярные из них: NRG, MDF, IMG, CCD, CUE, DMG и BIN. Разумеется, существует еще много различных форматов, но эти встречаются чаще всего.
Для чего нужен образ диска
В первую очередь, образы дисков нужны для резервного копирования. Эта технология позволяет сделать копию любого носителя, с возможностью воспроизвести его в первозданном виде, даже если оригинал утерян. Например, удобно иметь образ системного раздела компьютера или ноутбука с уже установленным программным обеспечением и произведенными настройками? Удобно, конечно! Если произойдет крах системы, то нам достаточно будет восстановить системный раздел из такого образа, сохраненного где-то в безопасном месте. Разница во времени, по сравнению с установкой системы и всего софта просто колоссальная, уверяю вас. Большинство разумных системных администраторов в компаниях, имеющих более десятка компьютеров именно так и делают.
Другой пример – диск с драйверами или программным обеспечением для какого-то устройства. Знаю по себе, такие диски потерять – раз плюнуть. А если заранее собрал образы таких носителей в одном месте, то даже если не нашел оригинальные диски, то можно не беспокоиться.
Кроме резервного копирования, образы дисков часто используются геймерами для того чтобы ускорить работу с информацией на внешнем носителе. Доступ к образу диска, лежащему на HDD, происходит на порядок быстрее, чем доступ к CD или DVD в обычном дисководе. За счет этого часто получается значимый выигрыш в скорости загрузки игры и ее работы.
В виде образов дисков часто распространяется в сети интернет разнообразное ПО. Разумеется, очень много среди этих дисков нелегальных копий различных игр, операционных систем и т.п. Но, положа руку на сердце, могу сказать, что такого рода софт тоже может быть востребован для вполне невинных целей. Например, не так давно принесли мне ноутбук. К нему полагается лицензионная Windows XP. Наклеечка на месте, а вот самого диска с Windows нет. Обычный дистрибутив «Форточек» не подходит, так как серийный номер на наклейке его не устраивает. В итоге, нашел в сети образ диска с дистрибутивом именно для этой модели ноутбука. После установки с него получилась легальная версия операционной системы на ноутбуке.
Нужно отметить, что ряд программ распространяется совершенно легально именно в виде образов дисков. Обычно, это всякого рода LiveCD – диски, с которых можно загрузить компьютер. Такие варианты имеются у всех ведущих антивирусов и большинства программ для работы с жесткими дисками. Так что далеко не все образы дисков в интернете пиратские.
Как создать образ диска
Образы дисков создаются с помощью специальных программ. Таких приложений написано очень много. Большинство из них платные – Alcohol 120%, Daemon Tools Pro. Однако есть и бесплатные – ISO Workshop или Daemon Tools Lite.
Как уже говорилось выше, образами дисков называются файлы, содержащие данные и сведения о структуре любого носителя. Однако следует понимать, что программное обеспечение для создания образов оптических дисков с дистрибутивами программ или операционных систем и жестких дисков используется, как правило, различное. Есть несколько программ, поддерживающих создание образов как с оптических носителей, так и с жестких дисков, но я рекомендую использовать более узкоспециализированное ПО. Несмотря на некоторое сходство функций (создание образа, клонирование диска, восстановление (запись) из образа), приложения используются разные и не нужно их путать.
Выше были перечислены программы, работающие именно с оптическими носителями. Для создания образов жестких дисков и отдельных разделов нужно другое программное обеспечение. Безусловными лидерами среди платных программ создания образов HDD и партиций являются продукты от компании Acronis – Acronis Disk Director и Acronis True Image Home. Также хороша и программа Macrium Reflect. Из бесплатных же смело порекомендую HDClone Free Edition.
Для создания и тиражирования образов флешек (иногда нужно и такое) можно использовать замечательную программу ImageUSB.
Как работать с образами дисков
Файлы образов дисков могут быть использованы следующим образом:
Ну вот, пока и всё на эту тему.
Последние комментарии к этой статье
Текущая оценка статьи: 4,1 из 5 баллов

Спасибо. Очень доходчиво.

Как записать ISO образ на диск?
В комментариях к уроку «Как правильно копировать CD/DVD диски» был задан вопрос: «Как записать скаченный образ на диск?».
Я ответил на этот вопрос, но решил сделать более подробный урок о том, как вообще можно использовать образ диска на компьютере?
Что такое образ диска?
Итак, если Вы скачали образ диска, то Вы можете:
1. Записать образ на диск (CD или DVD);
2. Извлечь содержимое образа на жесткий диск;
3. Сделать виртуальный привод и загрузить в него образ диска.
Рассмотрим эти варианты более подробно:
Как записать ISO образ на диск? Другие операции с образом диска
Для просмотра в хорошем качестве выберите качество HD и полноэкранный режим.
Вариант 1 — Запись образа на диск.
Для записи образа на диск (CD/DVD) можно воспользоваться любой программой для записи дисков.
Рассмотрим пример записи в программе CDBburnerXP.
Скачать ее можно на официальном сайте: https://cdburnerxp.se/ru/home
После установки и запуска программы выберите вариант «Записать ISO-образ» и нажмите «ОК»:
В новом окне при помощи кнопки «Browse» укажите файл образа, который необходимо записать на диск.
Далее укажите скорость записи, включите «проверку данных после записи» и нажмите кнопку «Записать диск».
Начнется процесс записи.
После завершения записи диска будет выполнена проверка записанных данных. Если будут ошибки, Вы увидите соответствующее сообщение.
Этот вариант будет полезен в тех случаях, когда Вам не нужно использовать содержимое всего образа, а Вы хотите получить доступ к определенным файлам, которые в нем содержаться.
В этом случае проще скопировать эти файлы (извлечь их из образа) на жесткий диск и удалить образ, если он больше не нужен.
Если у Вас установлен файловый менеджер «Total Commander», то проще всего эту операцию выполнить с его помощью, так как он может работать с образами и архивами, как с обычными папками на компьютере.
Для этого просто зайдите в образ и скопируйте необходимые файлы, либо весь образ на жесткий диск.
Если Вы не используете Total Commander, то извлечь содержимое образа можно при помощи архиватора.
Рассмотрим эту операцию на примере архиватора WinRar.
Запустите WinRar и найдите на компьютере файл с образом при помощи этих кнопок:
Далее зайдите в сам образ, выполнив по нему двойной клик.
Выделите необходимые файлы/папки или все содержимое образа (нажмите на клавиатуре Ctrl+A) и нажмите «Извлечь»:
В новом окне необходимо указать путь для извлечения файлов из архива (образа):
Если оставить путь по умолчанию, то файлы будут извлечены в ту папку, где находится образ диска (1).
Также Вы можете выбрать другое место для извлечения файлов (2). После того, как путь указан или оставлен по умолчанию, нажмите «Ок» для извлечения файлов.
После этого Вы увидите процесс копирования файлов из образа на жесткий диск.
Создается такой привод с помощью ПО, например, DAEMON Tools.
Этот способ удобен тем, что не нужно, во-первых, записывать образ на диск, а во-вторых, диск в виртуальном приводе работает быстрее, чем в обычном приводе.
Рассмотрим, как создать виртуальный привод в программе DAEMON Tools.
Скачать программу можно с официального сайта: http://www.daemon-tools.cc/rus/downloads
Для скачивания выберите бесплатную версию Lite:
После установки DAEMON Tools запустите ее и перейдите на вкладку «Images» (1):
Теперь необходимо добавить образы дисков в программу.
В области (2), где будут отображаться образы дисков, нажмите правую кнопку мыши и выберите «Add Images» или «Scan PC for Images».
Если выбрать «Scan PC for Images», то будет выполнен поиск образов на всем компьютере, что может занять время. Поэтому проще самостоятельно указать образ, выбрав «Add Images».
После выбора образов, они будут отображаться в программе вот в таком виде:
Для того что бы загрузить образ диска в виртуальный привод, кликните по нему правой кнопкой мыши и выберите команду «Монтировать (Mount)» (1):
Также можно нажать кнопку «Quick Mount» (2), выбрать образ на жестком диске (без предварительного добавления его в каталог DAEMON Tools) и, таким образом, быстро его смонтировать.
Смонтированные образы появятся в нижней области программы:
Также они будут отображаться в проводнике Windows, как обычные приводы.
Если необходимо «выгрузить» диск из виртуального привода, то его необходимо «размонтировать».
Для этого наведите указатель на смонтированный образ диска и нажмите красную кнопку:
Либо нажмите на смонтированном образе правую кнопку мыши и выберите команду «Unmount».
Образ будет «выгружен» из виртуального привода, после чего он уже не будет отображаться в нижней области DAEMON Tools и проводнике Windows.
При этом сам образ останется в каталоге программы:
Для удаления образа из каталога DEAMON Tools, необходимо нажать по нему правую кнопку мыши (1) и в контекстном меню (2) выбрать пункт «Delete»:
Образ будет удален из каталога программы, но на жестком диске он останется.
Что ж, вот такие операции можно выполнять с образами дисков на компьютере.
Способы записи образа на диск
Современный пользователь ПК способен самостоятельно справляться с множеством задач от инсталляции программ до установки операционной системы и настройки сети. Среди полезных навыков, которыми должен обладать каждый, даже не самый продвинутый юзер, — умение записать образ на носитель.
Выполнить задачу не составит большого труда. С целью записи ISO-образа можно использовать стандартные средства системы или сторонний софт.
Создавая загрузочный инструмент, в первую очередь следует определиться с типом носителя, на который будет записан образ. Это вопрос личного удобства, но более целесообразно записать CD или DVD и пользоваться им по случаю, тогда как флешка чаще может требоваться для других целей, а сделав её загрузочной, вы значительно сузите круг задач вашего USB-устройства.
Стандартные средства Windows
Разработчики операционной системы позаботились о том, чтобы пользователи имели возможность при необходимости осуществлять запись образа на диск.
Для выполнения поставленных задач совершенно не нужно скачивать какие-либо программы, достаточно открыть каталог, в который при скачивании был помещён ISO-образ, щёлкнуть по нему ПКМ для вызова контекстного меню — «Открыть с помощью» — «Средство записи образов дисков Windows». Вам потребуется выбрать дисковод, при помощи которого будет осуществляться процедура. Некоторые персональные компьютеры оснащены двумя дисководами, поэтому пользователь должен быть внимательным при выборе используемого привода.
Далее остаётся лишь подождать несколько минут, после чего образ запишется на оптический носитель, о чём пользователь будет уведомлён. Достаточно единожды записать ISO, чтобы убедиться в том, что сделать загрузочный носитель совсем несложно.
В системах Linux записывать носители можно с помощью терминала.
Запись при помощи программ
Многие пользователи предпочитают иметь дополнительное программное обеспечение, позволяющее создавать загрузочные оптические носители с удивительной лёгкостью. Софта, предназначенного для прожига носителей, а также создания файлов-образов в формате ISO, распространяемого свободно или на коммерческой основе, существует немало. Рассмотрим, как выполнить задачу с помощью самых популярных приложений.
Nero Express
Nero — многофункциональный мультимедийный пакет, предлагающий широкие возможности для работы с оптическими носителями и многочисленные инструменты, используемые при создании аудио-, видеодисков. Одним из самых распространённых средств создания, копирования и записи CD/DVD является Nero Express. Приложение отличается простотой интерфейса при наличии самых необходимых инструментов, так что выполнить процедуру с его помощью будет несложно даже для новичка.
Как записывать образ:
Если по истечении времени появится сообщение, что прожиг прошёл успешно, значит, пользователю удалось сделать загрузочный оптический носитель. В некоторых случаях программа может сообщить о неудаче, тогда придётся все действия осуществить заново.
UltraISO
Отличным выбором станет программа UltraISO. Она позволяет не только сделать качественный загрузочный оптический носитель, но и записать игровые файлы, которые можно будет успешно открывать без средств виртуализации.
Для записи ISO выполняем следующие действия:
Ashampoo Burning Studio 6 FREE
Даже в бесплатной версии знаменитая программа Ashampoo Burning Studio для работы с оптическими носителями всех типов отличается продвинутым функционалом. Среди возможностей — сохранение образов на компьютер, запись, поддержка популярных форматов образов, в том числе ISO, резервное копирование данных.
Выполнить задачу при помощи приложения просто:
CDBurnerXP
Хорошая утилита для записи оптических носителей разных типов с возможностью создания загрузочных дисков, аудио-CD и создания ISO-образов. Софт поддерживается ОС Windows 10, 8, 7, XP и позволяет легко записывать образы.
Для записи ISO выполняем:
Daemon Tools
Эмулятор дисков Daemon Tools, кроме того, что позволяет создавать виртуальные приводы и образы, поможет и записывать файлы и образы на оптические носители разных типов, для чего применяется утилита Astroburn Lite (для стандартных задач достаточно бесплатной версии софта).
Итак, если у вас Daemon Tools Lite или другая версия ПО, перейти к инструменту записи носителей можно нажатием кнопки в виде горящего диска. Далее выполняем следующие действия:
Как видите, в процедуре нет ничего сложного, а инструментов для создания загрузочного диска в сети немало, так что пользователю остаётся только выбрать оптимальный вариант с учётом собственных требований к функционалу продукта.
Как записать ISO образ на диск
Иногда возникает необходимость записать ISO образ на CD/DVD диск (что такое файл-образ можно прочитать здесь). Определенные встроенные функции записи образов на диск есть и в операционной системе, однако я предпочитаю использовать для записи ISO на диск специализированные программы (как, впрочем, и для записи других данных – видео, музыки, файлов). И раз данный сайт посвящен бесплатным программам, то их и будем рассматривать.
Представлю здесь три способа, как записать на диск ISO образ (для любого другого файла образа действия будут абсолютно аналогичны):
Способ 1. Записываем образ ISO на диск с помощью Ashampoo Burning Studio 6 FREE.
2. Устанавливаем Ashampoo Burning Studio 6 FREE.
Процесс установки не представляет собой ничего сложного. Соглашаемся с условиями лицензионного соглашения, жмем Далее и ожидаем, пока завершиться процесс установки.
3. Открываем Ashampoo Burning Studio 6 FREE (если вы только что установили эту программу, то она откроется сама по завершении установки).
Вставляем пустой диск. Можно не пустой, если диск поддерживает перезапись (о типах дисках подробнее читайте здесь). В этом случае диск будет автоматически очищен и перезаписан.
Дожидаемся успешного завершения прожига. Диск готов к использованию.
Способ 2. Записываем образ ISO на диск с помощью CDBurnerXP.
2. Устанавливаем CDBurnerXP.
3. Запускаем CDBurnerXP (после установки запуститься автоматически).
Дважды кликаем на Записать ISO-образ (или выделяем Записать ISO-образ и нажимаем ОК ).
Нажимаем на Browse… для выбора файла образа.
Указываем нужный файл.
Дожидаемся окончания записи и извлекаем из дисковода готовый диск.
Способ 3. Записываем образ ISO на диск с помощью стандартных средств Windows.
В этом способе нам не потребуется ни скачивать, ни устанавливать дополнительные приложения.
Дожидаемся завершения записи, и диск готов к использованию.
На этом все. Естественно способов записи ISO образов на диск неисчислимо больше, но и приведенных должно быть достаточно, чтобы любой пользователь успешно справился с данной задачей. Удачи!
Оцените статью. Вам не сложно, а автору приятно
Что такое ISO-образ, как его создать и использовать
Читайте, как и для чего используется ISO-образ. Как создать ISO-образ с оптического диска, монтировать его на виртуальный оптический диск вашего ПК или извлечь из него данные, в случае необходимости. Персональные стационарные и мобильные компьютерные устройства имеют огромную популярность и получили широчайшее применение во всех сферах нашей жизни. Каждая отрасль экономики, образования, здравоохранения, социальной культуры и т.д., так или иначе, использует для своих нужд компьютерную технику. Весь учет, контроль, обработка и хранение разнообразной информации осуществляется при помощи таких устройств.
Естественно, что и для личного использования компьютерные устройства применяются пользователями достаточно широко. Выполнение различных заданий, общение при помощи электронных приложений, создание любых информационных файлов, редактирование и обмен звуковыми, видео файлами и изображениями, отправка и получение электронных писем, организация досуга и развлечений и многое другое.
Неудивительно, что для корректной работы компьютерных устройств необходимо наличие современного высокопроизводительного программного обеспечения, которое в полной мере позволит использовать их возможности.
Большинство современных компьютерных программ, обладающих большим диапазоном возможностей, поставляются пользователю на оптических носителях или другим способом в определенном цифровом формате. И довольно часто возникает ситуация, когда необходимо сохранить копию определенного диска. В этом случае может помочь «ISO-образ». «ISO-файл» (часто называемый образом «ISO») – это архивный файл, который содержит идентичную копию (или образ) данных, найденных на оптическом диске, например, на компакт-диске или «DVD-диске». Такой вид формата файлов часто используются для резервного копирования оптических дисков или для распределения больших наборов файлов, предназначенных для записи на оптический диск.
Что такое «ISO-образ»
Название «ISO» взято из названия файловой системы, используемой оптическими носителями, обычно это «ISO 9660». Вы можете представить образ «ISO» как полную копию всего, что хранится на физическом оптическом диске, таком как «CD», «DVD» или «Blu-ray» диске, включая собственную файловую систему. Он представляет собой секторальную копию диска, при этом никакое дополнительное сжатие не используется. Идея образов «ISO» заключается в том, что вы можете архивировать точную цифровую копию диска, а затем использовать этот образ для записи нового диска, который в свою очередь является точной копией оригинала. Большинство операционных систем (и многие «утилиты» – вспомогательные компьютерные программы, осуществляющие выполнение специализированных типовых задач для корректной работы оборудования или операционной системы) также позволяют монтировать образ «ISO» как виртуальный диск. В этом случае, все ваши приложения обрабатывают его таким же образом, как если бы это был реальный оптический диск, вставленный в привод вашего персонального компьютера.
В то время как многие пользователи используют «ISO» для создания резервных копий своего оптического диска, «ISO-образ», в наши дни, используется в основном для распространения больших программ и операционных систем, поскольку он позволяет хранить все файлы в одном легко скачиваемом файле. Затем люди могут решить, хотят ли они монтировать этот образ для последующего использования или применить его для записи оптического диска.
Большинство загружаемых операционных систем, включая «Windows» и различные дистрибутивы «Linux», распространяются как образы «ISO». Это пригодится вам при загрузке текущей версии «Ubuntu» для последующей установки на вашем компьютере или установки любого старого игрового диска на ноутбук при отсутствии реального физического диска.
Как подключить «ISO-образ»
Понятие «установка ISO-образа» означает, что вы будете монтировать образ вашего диска на виртуальный оптический диск. Все ваши приложения будут обрабатывать смонтированный образ так, как если бы это был физический диск в приводе вашего персонального компьютера.
Версии операционной системы «Windows 8, 8.1 и 10» позволяют монтировать образ диска «ISO» без привлечения дополнительного стороннего программного обеспечения. Для этого достаточно открыть в проводнике файлов «Windows» папку, где храниться образ требуемого «ISO-диска», и щелкнуть по нему правой кнопкой мыши для вызова всплывающего контекстного меню. В открывшемся списке доступных действий нужно выбрать раздел «Подключить».
Или в проводнике файлов «Windows» отметьте левой кнопкой мыши требуемый образ «ISO», а затем на ленте главного меню проводника во вкладке «Средства работы с образами диска» в разделе «Управление» нажмите кнопку «Подключить».
Если вы используете на своем персональном компьютере операционную систему «Windows 7» (или предыдущую, более раннюю, версию системы), то вам понадобится выполнить установку дополнительного приложения стороннего производителя, такое как бесплатное и простое в использовании, приложение «WinCDEmu».
Как записать «ISO-образ» на диск
Функция «запись ISO-образа» на физический диск пригодится вам в том случае, если вы планируете создать загрузочный диск, который будете использовать для установки программного обеспечения или операционной системы на другой сторонний компьютер. Это особенно полезно, когда вы устанавливаете операционную систему (или создаете специальный системный диск) и должны использовать этот диск для его последующей загрузки. Он также может быть полезен для создания физической резервной копии диска или когда вам просто нужно поделиться копией диска с кем-либо еще.
Операционные системы «Windows 7, 8 и 10» имеют функцию записи образа «ISO» на диск, непосредственно встроенную в предустановленные службы самой системы. Все, что вам нужно для осуществления записи «ISO-образа», так это вставить в привод компьютера, подготовленный к записи, оптический диск, а затем воспользоваться одним из двух способов на выбор. По аналогии с ранее описанными способами подключения «ISO-образа» вам будет необходимо открыть в проводнике файлов «Windows» папку, содержащую ваш «ISO-образ». Теперь щелкните по нему правой кнопкой мыши и в открывшемся всплывающем контекстном меню выберите команду «Записать образа диска».
Либо отметить левой кнопкой мыши файл «ISO-образа» и во вкладке «Средства работы с образами диска» в разделе «Управление» нажать на кнопку «Запись на диск».
Примечание: Если на вашем персональном компьютере нет устройства, позволяющего производить запись на оптический диск, то вы не увидите эту кнопку. Кроме того, если у вас установлено приложение для сжатия файлов (например, «7-Zip»), и оно связано с расширением файла «ISO», для вас также будет недоступна эта кнопка. Мы расскажем об этом более подробно в следующем разделе.
В операционной системе «MacOS» функция записи «ISO-образа» на диск работает по тому же принципу, что и в системе «Windows», поэтому детально описывать ее нет необходимости.
Как извлечь данные из ISO-образа
Если вы не хотите монтировать «ISO-образ» или записывать его на диск, но все же вам необходимо получить доступ к хранящимся внутри файлам, то вы можете извлечь его содержимое на свой компьютер. Для этого вам понадобится стороннее приложение, например «WinRAR» или «7-Zip». Мы покажем способ для получения данных из «ISO-образа» на примере приложения «WinRAR», но вы можете использовать то приложение, с которым вы привыкли работать.
Если при установке приложения «WinRAR» вы ассоциировали его с расширение файлов «.iso», то чтобы открыть и просмотреть его содержимое, вам нужно лишь дважды щелкнуть требуемый «ISO-образ». В зависимости от размера исходного «ISO-файла», процесс открытия может занять некоторое время, поэтому будьте терпеливы.
Вы можете скопировать любые файлы из «ISO-образа» в обычную папку, просто перетаскивая их.
Если хотите, вы также можете извлечь полное содержимое «ISO-образа» в обычную папку. В проводнике файлов просто щелкните правой кнопкой мыши по «ISO-образу» и откройте всплывающее контекстное меню. Среди доступных действий вы можете воспользоваться одним из трех разделов по выбору, каждый содержащий определенную команду извлечения файлов. Команда «Извлечь файлы» позволяет вам самостоятельно выбрать местоположение последующего извлечения файлов, команда «Извлечь в текущую папку» извлекает файлы в то же место, где находится файл «ISO-образа», а команда «Извлечь в «имя папки»» создает новую папку в месте расположения «ISO-образа» и присваивает ей название «ISO-файла».
Другие приложения для сжатия файлов, такие как «7-Zip», работают по тому же принципу и предлагают аналогичные возможности, что и вышеописанное приложение.
Однако следует отметить одну немаловажную деталь. Если вы устанавливаете приложение для сжатия файлов, такие как «7-Zip» или «WinRar», и вы позволяете этому приложению производить ассоциирование с файлами «ISO», то вы больше не увидите встроенные команды управления «ISO-образами» в проводнике файлов «Windows» для полноценной работы с ними. Поэтому лучше иметь средство управления «ISO-образами» в проводнике файлов, ведь вы, все равно, можете щелкнуть их правой кнопкой мыши, и получить доступ к командам приложений сжатия для извлечения данных из «ISO-образа», когда захотите.
Если вы уже установили одно из этих приложений, и оно ассоциируется с файлами образа, то вы можете легко переназначить расширение файла «ISO» для проводника файлов «Windows». Для этого вам придется воспользоваться приложением «Параметры». Данное приложение содержит все основные настройки операционной системы. И разработчики «Windows 10» намерены заменить им приложение «Панель управления» для повышения удобства работы пользователей. Поэтому мы более подробно остановимся на возможных способах открытия приложения «Параметры». Мы покажем вам пять способов доступа к приложению, и вы сможете выбрать любой, понравившийся вам, способ, для дальнейшего применения.
Откройте проводник файлов «Windows» «Этот компьютер». На ленте главного меню проводника выберите вкладку «Компьютер». На открывшейся панели вкладки в разделе «Система» нажмите синюю кнопку с белой шестеренкой «Открыть параметры».
На главной странице перейдите в раздел «Приложения». Далее в левой панели новой страницы выберите раздел «Приложения по умолчанию». В правой панели опустите бегунок полосы прокрутки вниз страницы и нажмите текстовую ссылку «Выбор стандартных приложений для типов файлов».
В следующем окне отображается очень длинный список расширений файлов. Используя бегунок полосы прокрутки, найдите в представленном списке расширение «.iso». Напротив указанного значка в правой половине окна щелкните любое приложение, которое в настоящее время связано с расширением файла «.iso». Во всплывающем меню выберите опцию проводника файлов «Windows».
Как создать собственный файл «ISO» с оптического диска
Процесс создания «ISO-файла» с дисков позволяет вам получить цифровую резервную копию физических дисков. Затем вы можете использовать созданные «ISO-файлы» для установки их на компьютеры, у которых нет оптического дисковода. В будущем, вы можете создавать дополнительные копии образа диска с, имеющегося у вас, «ISO-файла», не используя для этого оригинальный физический диск. И, конечно, вы можете делиться этим «ISO-образом» с другими людьми.
В то время, как операционные системы «MacOS» и «Linux» поставляются с предустановленным программным обеспечением, которое позволяет вам создавать «ISO-образ» с физического диска, в операционной системе «Windows» такой возможности нет. Вместо этого вам придется использовать приложение сторонних производителей для создания «ISO-файла» в системе «Windows». Во всемирной компьютерной сети «Интернет» можно найти множество приложений для создания «ISO-образа» и выбрать наиболее подходящее именно вам. Каждое приложение обладает стандартным набором функций, а также содержит различные дополнительные инструменты, выгодно отличающие его от других приложений. В зависимости от ваших требований, вы можете выбрать соответствующее приложение для его дальнейшего использования.
Операционная система «Windows» позволяет вам выполнять минимальный набор действий с файлами «ISO», не требуя установки дополнительных инструментов. Вы всегда можете подключить, записать или скопировать «ISO-образ» на свой персональный компьютер быстро и легко без дополнительных затрат.
Полную версию статьи со всеми дополнительными видео уроками читайте в нашем блоге.