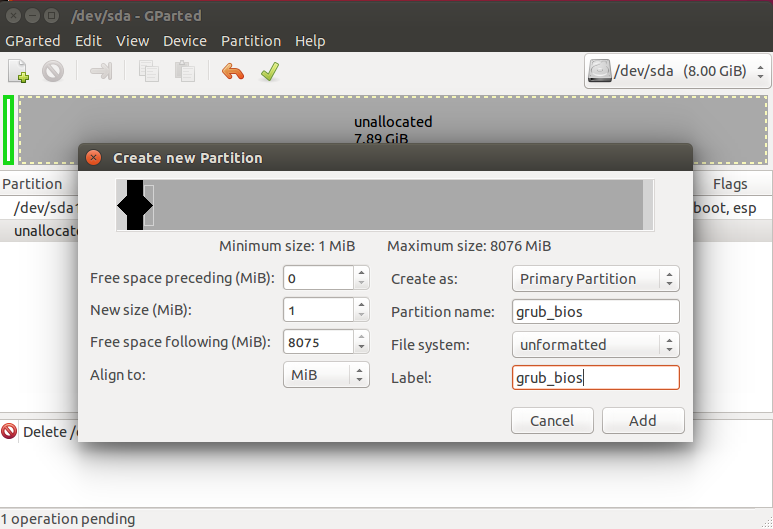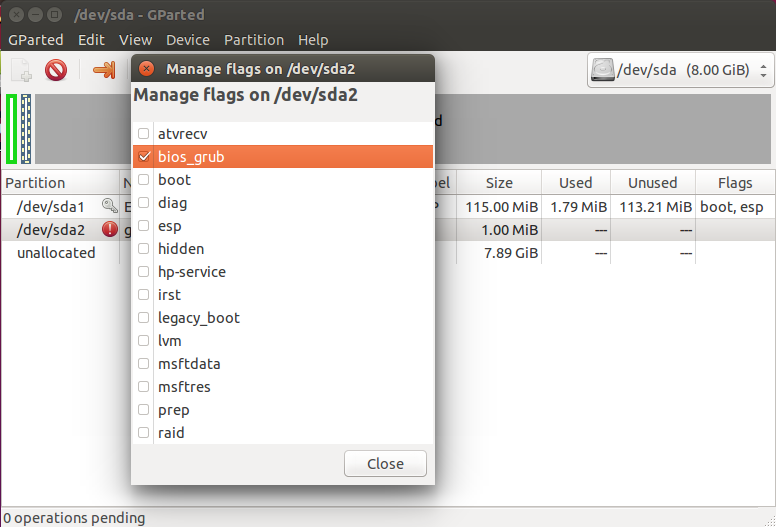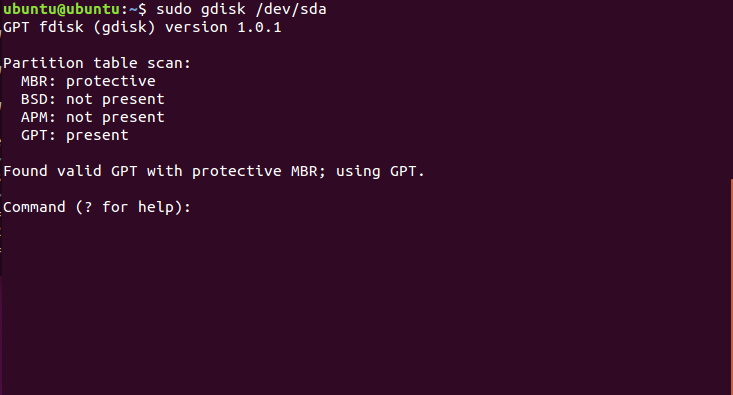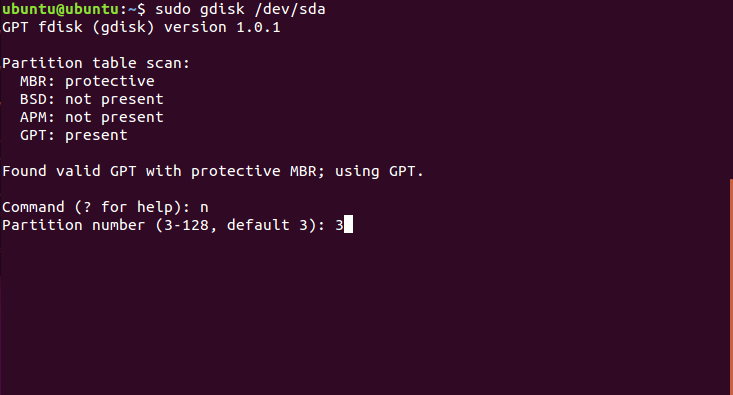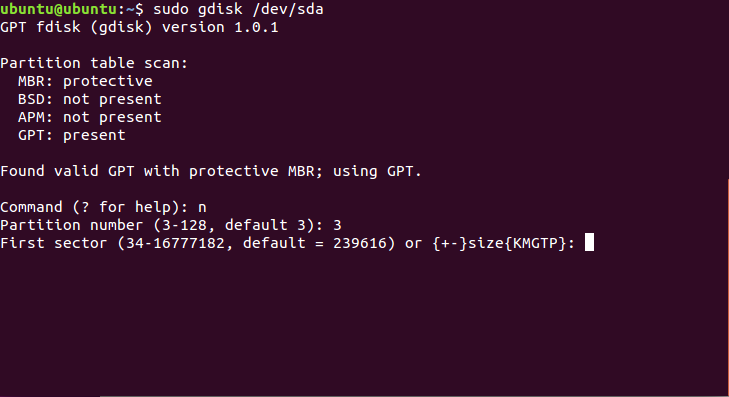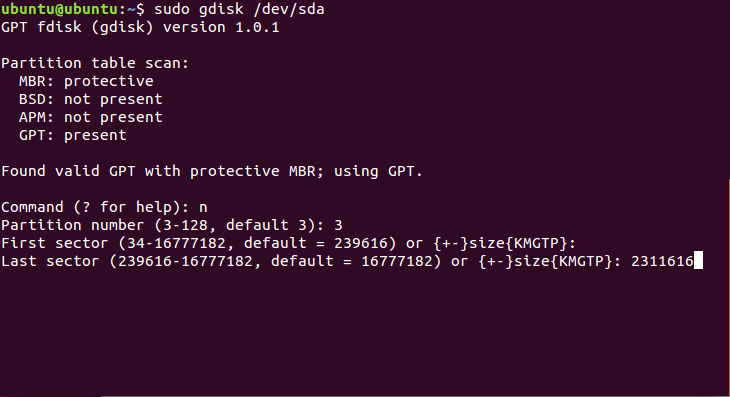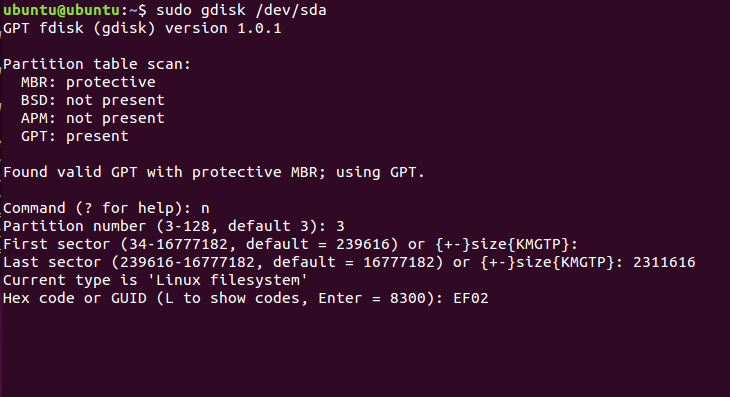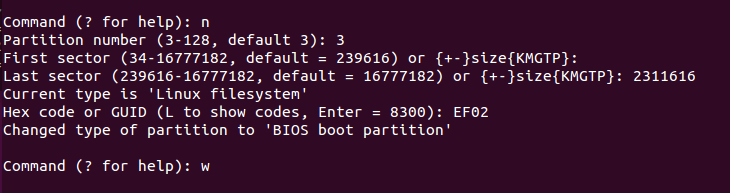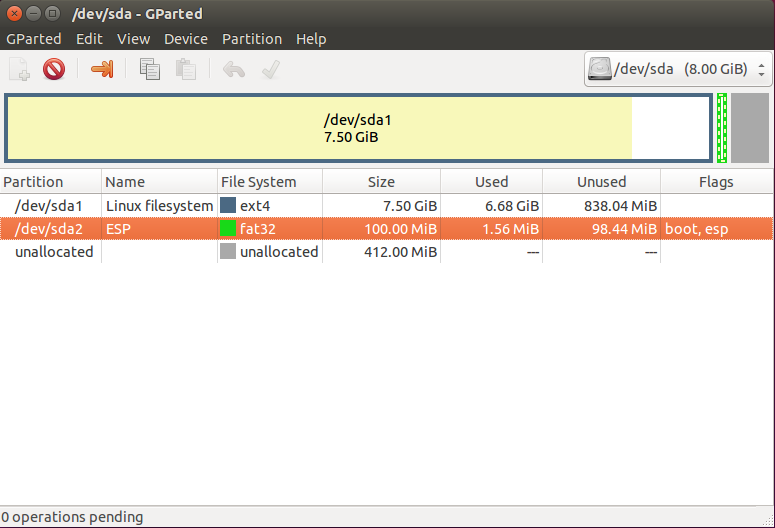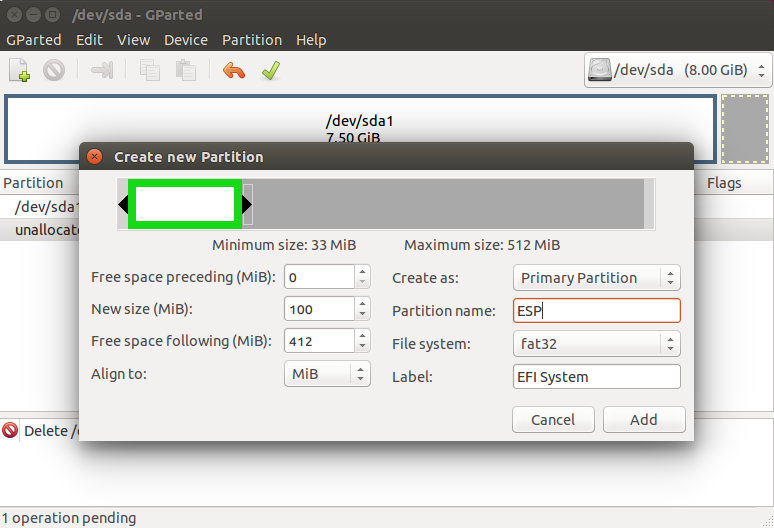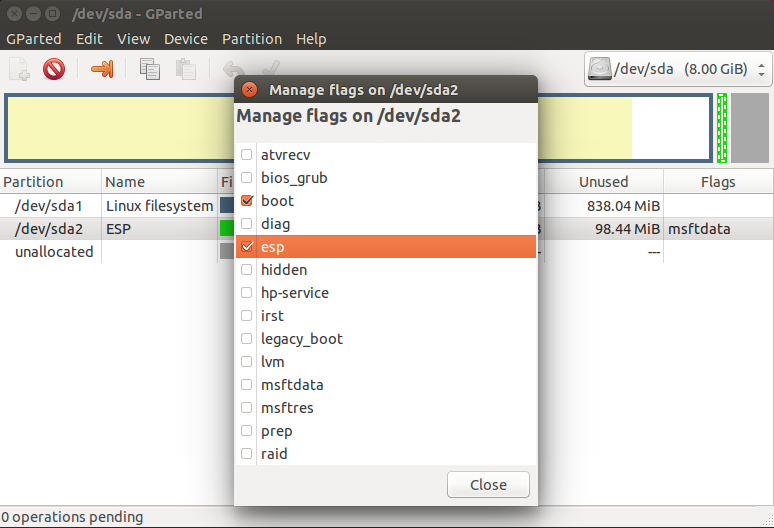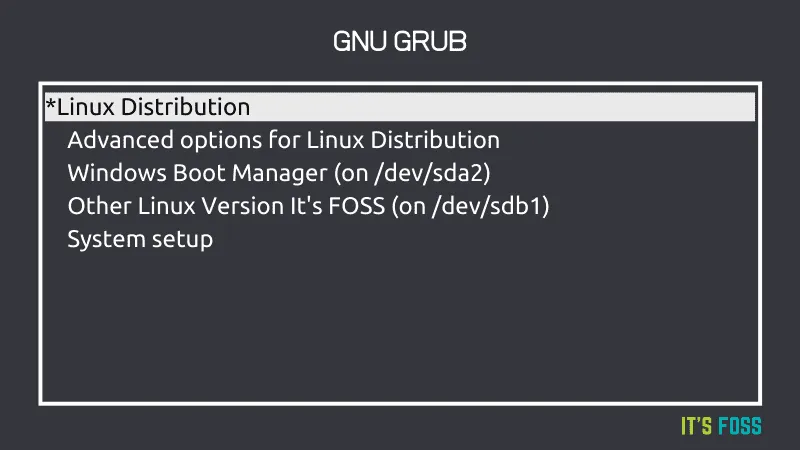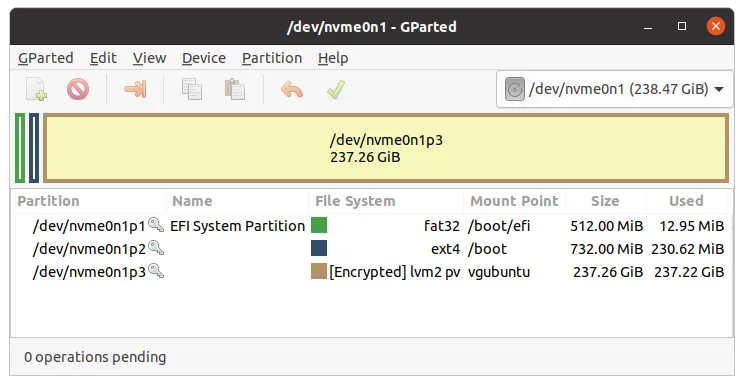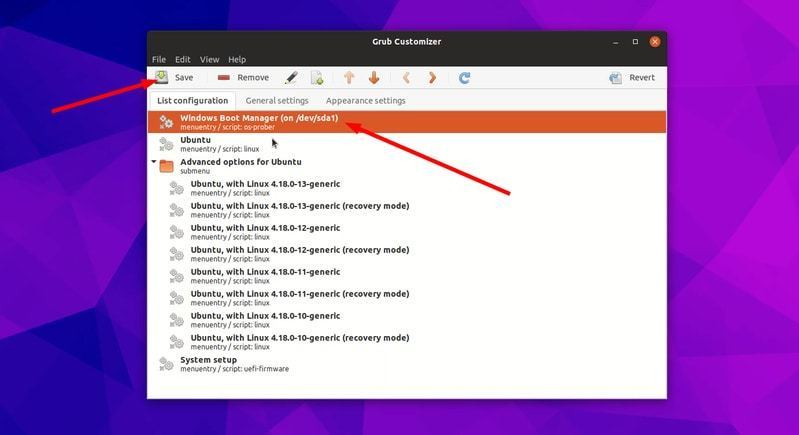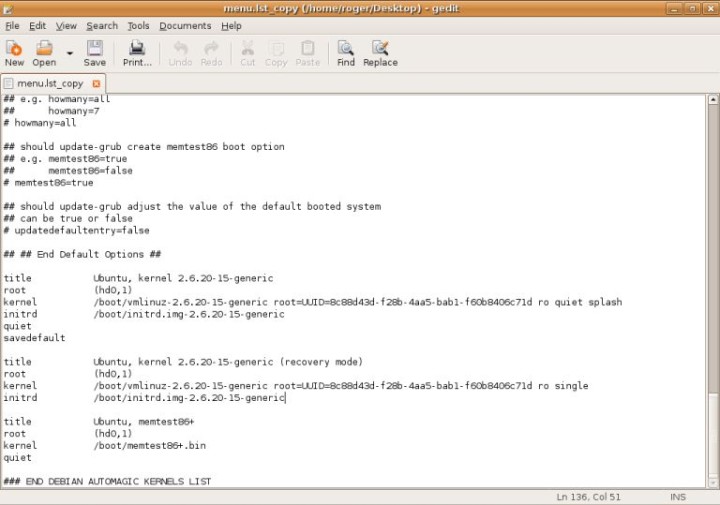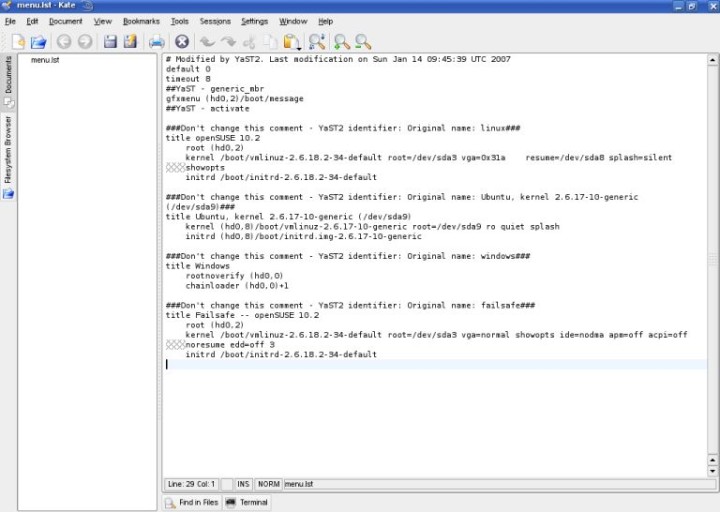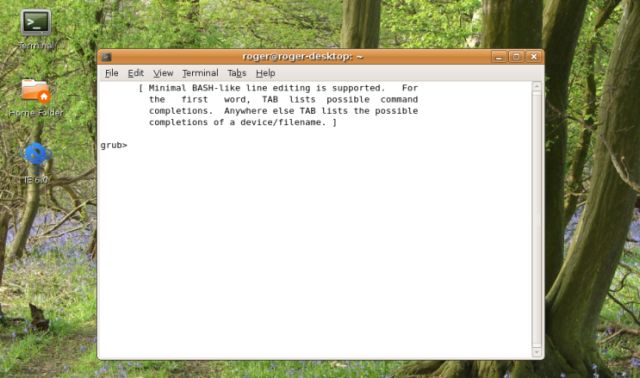Что такое загрузчик grub
Что такое загрузчик GRUB и для чего он нужен?
Загрузчик – один из наиболее важных компонентов процесса загрузки вашей операционной системы Linux.
Эта статья покажет вам, что такое загрузчик и какую роль он играет в системе Linux. В частности, это руководство будет сосредоточено на Grand Unified Bootloader (GRUB), мощной и очень гибкой программе загрузчика. Но прежде чем подробно рассматривать GRUB, важно понять процесс загрузки в Linux.
Процесс загрузки Linux
Процесс загрузки в Linux представляет собой серию действий, которые происходят с момента нажатия кнопки питания на вашем ПК до момента появления экрана входа в систему.
Процесс загрузки операционной системы состоит из четырех основных этапов, которые выполняются в следующем порядке:
Примечание. BIOS – это не процесс, связанный с Linux, это процесс, который происходит независимо от вашей операционной системы.
Что такое GRUB?
GRUB в основном отвечает за предоставление вам меню параметров, из которого вы можете выбрать операционную систему или среду, в которую хотите загрузиться. Кроме того, GRUB отвечает за загрузку ядра Linux.
Вот как выглядит пункт меню GRUB. Если у вас установлено несколько операционных систем, они будут перечислены здесь.
Примечание. GRUB не ограничивается только загрузкой операционных систем Linux, вы также можете использовать его для загрузки в другие операционные системы, такие как Windows.
На момент написания этой статьи доступны две основные версии GRUB.
Помимо GRUB, дистрибутивы Linux также используют другие загрузчики, такие как Linux Loader (LILO), coreboot и SYSLINUX.
Роль GRUB
После выбора операционной системы для загрузки, GRUB загрузит выбранное ядро. GRUB использует параметры ядра, чтобы узнать, где находится ядро и другие важные параметры, которые нужно использовать.
Когда вы находитесь в меню параметров GRUB, вы можете редактировать параметры ядра, нажав клавишу E на клавиатуре.
Настройка загрузчика GRUB
GRUB 2 дает вам большую гибкость, когда дело доходит до настройки загрузчика.
Каталог /boot/grub содержит файл с именем grub.cfg, который является основным файлом конфигурации GRUB. Однако вам не рекомендуется редактировать файл grub.cfg напрямую, вместо этого лучше отредактировать файл /etc/default/grub.
Когда вы вносите изменения в файл /etc/default/grub, вы должны обязательно запустить команду ниже, чтобы ваши изменения автоматически записывались в файл grub.cfg.
Вы можете узнать больше о GRUB и некоторых его параметрах конфигурации, выполнив следующую команду:
Гибкость GRUB
GRUB – это очень мощный и гибкий загрузчик, который играет решающую роль в работе вашей операционной системы. Пользователи имеют полный контроль над загрузкой GRUB. Вы даже можете легко настроить фоновое изображение загрузочного экрана.
Установка загрузчика Grub
Для инициализации ядра и запуска операционной системы Linux используется загрузчик. Это программа, которая запускается после завершения проверки оборудования BIOS, подготавливает оборудование к работе, задает нужные параметры ядра и позволяет выбрать операционную систему. Основная задача загрузчика дать пользователю выбрать операционную систему для загрузки.
Раньше для загрузки Linux использовалось несколько загрузчиков, это isolinux, lilo, grub. Но сейчас чаще всего применяется Grub или полное его название GRand Unified Bootloader. В этой статье будет рассмотрена установка загрузчика Grub через терминал. Также мы поговорим как установить grub на компьютер с UEFI, тоже вручную.
Немного теории
В MBR вариантов немного, Grub записывается в область MBR на диске. Размер сектора MBR занимает первых 512 байт и этого вполне достаточно для того, чтобы установить туда загрузчик.
GPT предоставляет более широкие возможности. Во-первых, для совместимости в GPT эмулируется сектор MBR, и мы можем установить GRUB туда, но такой вариант очень ненадежный и не рекомендуемый. Во-вторых, теперь появилась возможность устанавливать Grub на раздел диска. Мы просто создаем раздел на диске размером 1 Мб и записываем туда то, что раньше записывалось в MBR, это делает установку загрузчика более надежной и защищенной от сбоев.
Для установки Grub будет использоваться команда grub-install, во всех случаях. Давайте кратко рассмотрим ее синтаксис и параметры. Синтаксис:
$ grub-install опции диск
Параметров здесь достаточно много, но нам будут нужны только некоторые:
Основу разобрали. Теперь перейдем к установке. Дальше я буду предполагать, что все действия выполняются из системы, для которой нужно установить загрузчик или из chroot окружения этой системы.
Установка загрузчика Grub в MBR для BIOS
Начнем с самого просто и привычного. Данная инструкция как установить загрузчик Grub подойдет для любого дистрибутива, поскольку команды везде почти одинаковые. Здесь не нужно устанавливать никаких дополнительных пакетов или создавать разделов. Установка Grub на жесткий диск выполняется командой:
sudo grub-install /dev/sda
sudo grub2-install /dev/sda
Готово. По поводу двойки здесь такое же замечание. Если вы хотите установить Grub на флешку в MBR, то тут тоже нет проблем просто примонтируйте флешку и выполните такую команду:
Установка загрузчика Grub в GPT для BIOS
Во-первых, мы можем ничего не менять и установить Grub так, как описано в предыдущем способе. Но тогда он будет установлен в область совместимости с MBR, а это не надежно. Поэтому рекомендуется установить grub так, как описано ниже, на отдельный раздел.
Нужный нам раздел можно создать в установщике любого дистрибутива, если вы выполняете установку в графическом интерфейсе или с помощью gparted. Нам нужен раздел размером 1 Мегабайт без файловой системы и с меткой grub_bios:
Дальше примените изменения, нажмите на разделе правой кнопкой, выберите manage flags и добавьте флаг grub_bios:
Готово. Если у вас нет под рукой доступа к графическому интерфейсу, вы можете создать такой раздел через терминал. Утилита fdisk не поддерживает работу с gpt, поэтому будем использовать gfdisk. Сначала запустите утилиту:
Чтобы создать новый раздел нажмите n и выберите номер раздела:
Соглашаемся с начальным сектором, будет использован первый же свободный:
Готово, осталось нажать w для записи изменений на диск:
Установка grub на жесткий диск дальше выполняется точно так же, как и в предыдущем способе:
sudo grub-install /dev/sda
Осталось создать конфигурационный файл grub:
Теперь переходим к самому сложному, как установить grub efi.
Установка GRUB UEFI GPT
Установка Grub UEFI чем-то похожа на установку в GPT, тут у нас тоже будет отдельный раздел, только на этот раз не для загрузчика, а раздел EFI. Если у вас уже установлена Windows, то, скорее всего, он уже существует. Этот раздел обычно занимает 100 Мб, имеет файловую систему fat32 и флаг ESP. Вот так он будет выглядеть:
Если же такого раздела нет, мы можем его создать с помощью gparted. Для этого создаем раздел с такими параметрами:
Размер 100 Мегабайт, имя раздела ESP, файловая система fat32. Дальше примените изменения и установите для раздела флаг ESP:
То же самое вы можете сделать в Gdisk, только на этот раз нужно устанавливать HEX Code раздела ef00. После того как раздел был создан, подключаем его к нашей файловой системе:
sudo mkdir /boot/efi
$ sudo mount /dev/sda2 /boot/efi
sudo apt install grub-efi efibootmgr
Дальше останется только установка grub efi. Система сама определит нужный раздел и скопирует туда все файлы:
Установка Grub efi на MBR все выглядит точно так же, только тут есть несколько ограничений. Раздел ESP нужно создавать только в начале диска. В режиме EFI тоже можно установить GRUB на флешку, и это не очень сложно. Для этого используется команда:
Выводы
Теперь установка Grub не вызовет у вас проблем. Мы разобрали не только как установить Grub2 в MBR но и в EFI. Кроме того, всю приведенную здесь информацию вы можете использовать для восстановления Grub. Так вы будете лучше понимать что происходит во время восстановления. А настройку параметров и ручное создание конфигурационного файла мы рассмотрим в одной из следующих статей.
Что такое Grub
Если вы когда-либо использовали систему Linux, то вы должны были видеть экран загрузчика. Это называется экран GRUB. Да, это пишется заглавными буквами.
В этой небольшой статье о Linux мы расскажем вам, что такое GRUB и для чего он используется. Также вкратце затронем настройку и модификацию внешнего вида загрузчика.
Что такое GRUB?
Загрузчик или менеджер загрузки
Я не хочу запутать вас на этом этапе, но эта тема нуждается в разъяснении перед тем, как мы продолжим. Разница между менеджером загрузки и загрузчиком весьма размыта.
Ядро Linux версии 3.3 включает в себя встроенный загрузчик EFI. Фактически, любая операционная система, способная работать с EFI включает в себя загрузчик EFI. В системах с поддержкой EFI системная прошивка считывает системный раздел EFI (ESP) для обнаружения файлов EFI на загрузочном разделе.
2. Какие существуют загрузчики, похожие на GRUB?
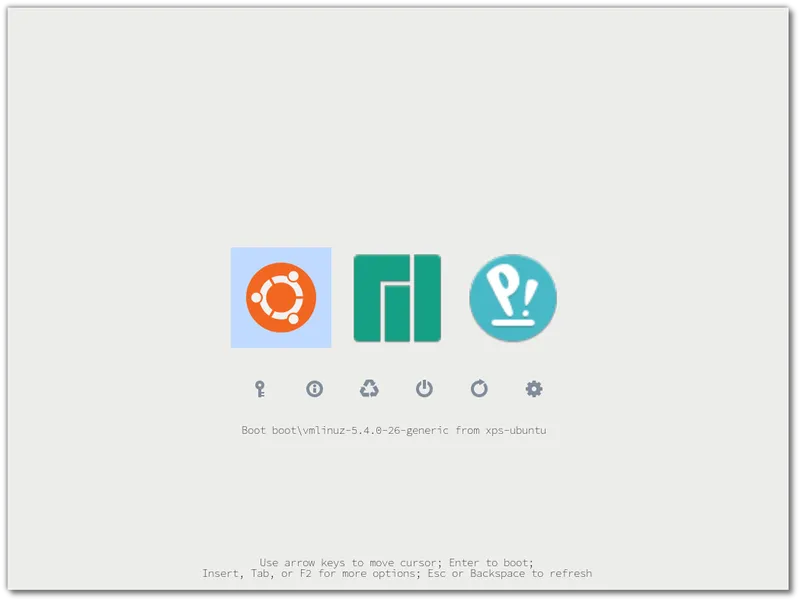
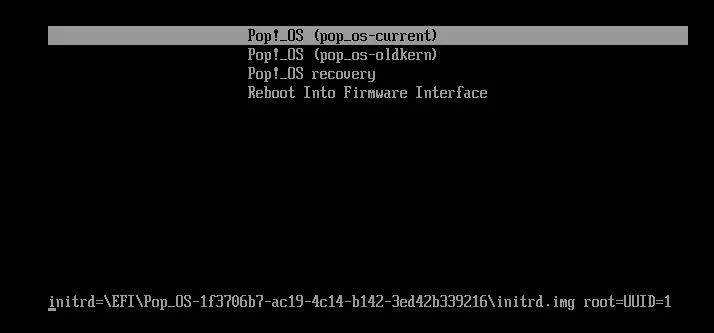
Про другие загрузчики читайте в статье Лучшие загрузчики для Linux.
3. Доступ к опциям и настройкам GRUB
В зависимости от настроек, у вас могут быть другие опции в меню GRUB. Вы можете редактировать меню GRUB. нажав кнопку Е. Таким способом вы можете менять параметры ядра перед его загрузкой. Например, в некоторых случаях отключение драйвера графики поможет загрузить зависшую при старте систему.
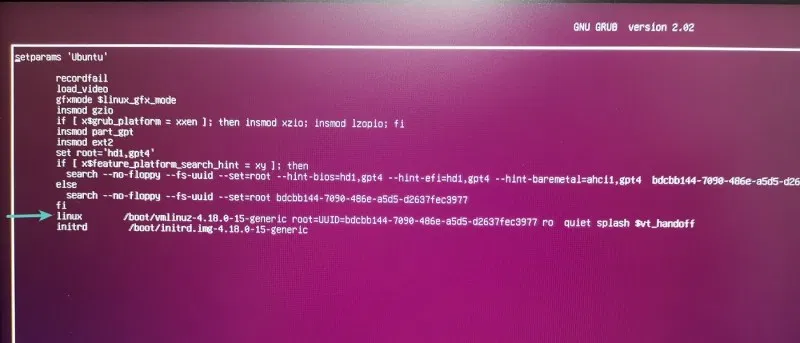
4. Файл настроек GRUB
Стандартный файл настроек GRUB находится в /etc/default/grub. Также есть папка /etc/default/grub.d. Вы можете редактировать файл /etc/default/grub напрямую, однако рекомендуется сохранять дополнительные изменения в вышеуказанной папке.
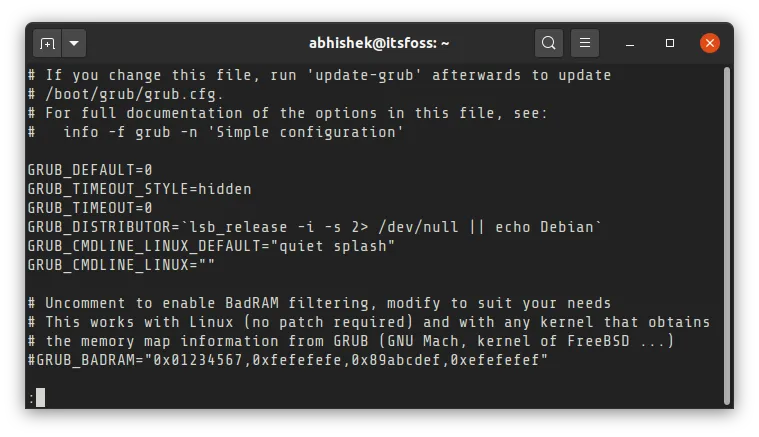
Вы должны обновить GRUB для того, чтобы ваши изменения стали действовать. Фактически, когда бы вы ни установили дополнительный дистрибутив Linux на ваш компьютер, он попытаться переписать существующие настройки GRUB своими. Подробнее о настройках Grub читайте здесь.
5. GRUB customizer для лёгкой настройки GRUB
GRUB Customizer может быть установлен в Ubuntu 20.04 из репозитория Universe и через PPA в Ubuntu 18.04. Он также доступен через AUR в дистрибутивах, основанных на Arch Linux. Подробнее про использование Grub Customizer рассказано в этой статье.
Заключение
Надеюсь, что вы немного лучше понимаете теперь, что такое GRUB. Возможно вы хотите рассказать ещё что-то о Grub? Пишите в комментариях!
Содержание
Первые шаги
При первом сравнении GRUB со старым GRUB Legacy самым весомым различием оказывается измененная структура файлов конфигурации.
И об этом нас предупреждают не просто так. Ведь «grub.cfg» генерируется автоматически с использованием нескольких скриптов. Поэтому после следующего обновления GRUB ваш «grub.cfg» будет создан заново, и все ваши правки будут утрачены.
Кроме файла «grub.cfg», отвечающего за загрузочное меню, имеются файл «/etc/default/grub» и папка «/etc/grub.d«. Рассмотрим их подробнее.
/etc/default/grub
Данный файл содержит в себе основные настройки для GRUB. Через него, собственно, они и изменяются. Для наглядности ниже приводится примерное содержимое этого файла:
Изменение стандартного пункта загрузки
Значением «GRUB_DEFAULT» является номер пункта меню, который должен быть выбран стандартным. Чтобы выбрать другой пункт, нам нужно узнать, каким по счету он будет в списке. Есть два варианта:
Или же можно указать значение идентификатора (id), оно должно быть именно таким, каким мы его видим в «/boot/grub/grub.cfg«. Данный способ удобен тем, что после обновления ядра не придется изменять настройки из-за сбившейся нумерации.
Пример
Если в «grub.cfg» пункт меню выглядит так:
То значение параметра «GRUB_DEFAULT» должно указываться именно в виде:
Изменение времени отображения меню
«Скрытое» меню
В случае, если на компьютере установлена только Ubuntu, меню загрузки по умолчанию не будет отображаться, а GRUB будет загружать вас напрямую в систему. Однако же, иногда может возникнуть необходимость загрузиться с другим ядром или же запустить проверку памяти. Для этого предусмотрено «скрытое меню» за него отвечает параметр «GRUB_HIDDEN_TIMEOUT».
Параметр «GRUB_HIDDEN_TIMEOUT_QUIET» отвечает за отображение таймера во время паузы. Если его значение «true» таймер отображаться не будет, а со значением «false» будет.
Чтобы GRUB отображал меню со списком установленных операционных систем, без нажатия клавиш вызова меню (например Shift или Esc ) необходимо:
Убираем подменю
Чтобы раскрыть все меню используем такой параметр:
Это бывает нужно если хотим загружаться не с первой строчки.
Особые случаи
Поведение меню отличается от заданного переменными GRUB_TIMEOUT и GRUB_HIDDEN_TIMEOUT когда предыдущая загрузка не завершилась успехом или предыдущаяя загрузка происходила в режиме восстановления. Подробно это описано далее, в разделе «Защита от зацикливания на перезагрузке». Полную справку по параметрам файла настроек можно дав команду:
Изменение стандартных параметров загрузки ядра
Вы можете добавить необходимые вам параметра запуска ядра, приведя это значение к виду «quiet splash your_param1 your_param2», то есть дописав через пробел нужные параметры.
Пример
Чтобы заменить графическую заставку во время загрузки на информацию о загрузке компонентов системы (это позволит проследить за процессом загрузки и выявить неполадки). Необходимо заменить строчку:
/etc/grub.d
Эта папка содержит в себе скрипты, которые используются для создания файла «grub.cfg». При обновлении GRUB они находят все установленные на компьютере системы и ядра и формируют в файле «grub.cfg» меню загрузки, которое мы и видим. Два основных из них:
Пример
Добавляем режим загрузки без графической заставки, с текстовым отображением процесса загрузки (verbose mode). Для этого мы немного отредактируем обычный пункт загрузки. допустим, он выглядит так (в «/boot/grub/grub.cfg«):
Для того, чтобы сделать из этого verbose mode, нам нужно убрать опции quiet и splash и изменим название самого пункта. В итоге получаем:
Все это и добавляем в «40_custom» в конец файла. Строка с echo не является обязательной она лишь будет сигнализировать нам о том, что наш пункт найден и добавлен при обновлении GRUB.
Команды консоли GRUB
Чтобы попасть в консоль, нужно нажать клавишу C во время отображения меню загрузки.
Команда сообщит нам тип файловой системы на разделе, метку раздела (если таковая имеется), UUID и дату последнего изменения данных на разделе (в формате UTC).
Данная команда выводит содержимое заданного файла, используется в формате:
linux
Аналог команды «kernel» в GRUB Legacy. Загружает указанное Linux-ядро:
initrd
Загружает указанный initrd-образ. Используется так:
chainloader
Передает управление загрузкой по цепочке другому загрузчику (загрузчик ищется на заданном в качестве root разделе). В общем случае требует указания файла для загрузки:
Для (загрузчика Windows) можно использовать:
После задания раздела команда сообщит новый root-раздел и тип файловой системы. Примечание: «root hd(*,*)» не всегда корректно срабатывает. более предпочтительным вариантом является «set root» (см. ниже)
Весьма универсальная команда для изменения различных параметров. Служит для задания значений переменных и используется в формате:
search
Служит для поиска раздела по UUID, метке или заданному файлу. Имеет следующие ключи:
lsfonts
Команда отобразит список загруженных в настоящий момент шрифтов.
При использовании в чистом виде выведет список доступных команд. В формате:
Выведет справку по всем командам, начинающимся на «r».
Отобразит справку по команде «search»
reboot
background_image
Позволяет «на лету» изменить фоновое изображение. Используется в формате:
Дает замечательную возможность посмотреть на выбранную картинку в действии, избегая лишних перезагрузок. В сочетании с заменой цветов через set позволит довольно быстро подобрать подходящий вариант оформления.
terminal_output.console
Применение изменений
После этого смело перезагружаемся и видим, что все работает как надо.
Нюанс с нумерацией дисков и разделов
Если в GRUB Legacy первый раздел первого диска (sda1) именовался «hd0,0». То в GRUB, первый раздел первого диска (sda1) теперь будет «hd0,1».
Создание дополнительного меню загрузки
Суть в том, что вместо уже знакомого «grub.cfg» можно загрузить свой файл настройки загрузочного меню со своей конфигурацией. Это позволяет создать дополнительное меню с другими пунктами, настройками, оформлением и т.д. Итак, создадим наш новый файл конфигурации. Создавать с нуля не будем, а скопируем «grub.cfg», дав новое имя:
Поскольку файл скопируется с правами 444, выставим ему права на запись:
Теперь открываем его в любимом текстовом редакторе и изменяем:
Строкой ниже мы можем задать цвета текста. Изменяются они так же, как и в »/etc/grub.d/05_debian_theme« (см. Настройка внешнего вида загрузчика GRUB). Можно проделать один интересный трюк: уберите строки с set color_highlight и else теперь настройка будет такой:
Закончив с настройкой, перейдем к пунктам меню, они идут ниже. Измените их, удалите ненужные и добавьте новые, пересортируйте на свой вкус.
Настроив свой файл, сохраните его Ctrl + Shift и закройте.
Теперь необходимо добавить дополнительное меню. Для этого в файле »/etc/grub.d/40_custom« добавим запись такого вида:
Если вы хотите, чтобы ваше новое меню загружалось вместо стандартного «grub.cfg», установите новый пункт в качестве пункта по умолчанию, но перед этим проверьте новое меню на работоспособность.
Обновите свой «grub.cfg» выполнив команду:
В качестве образца пример файла «custom.cfg» (файл урезан до необходимого минимума):
Защита от зацикливания на перезагрузке
Зачем это сделано
А что если.
А что если отключить?
Отключаем.
Как это работает
Для того, что бы убрать необходимость интерактивного вмешательства в процесс загрузки нужно установить переменную GRUB_RECORDFAIL_TIMEOUT в /etc/defaul/grub в то количество секунд, которые меню GRUB-а будет ждать ввода в случае когда recordfail=1. Сохранить изменения и обновить GRUB (sudo update-grub).
Финт с GRUB_RECORDFAIL_TIMEOUT может не сработать в некоторых (старых) версиях GRUB. Тогда нужно редактировать /etc/grub.d/00_header. Нужно найти функцию make_timeout (), которая выглядит примерно так:
и заменить в ней строчку
После этого финт с GRUB_RECORDFAIL_TIMEOUT заработает. Нужно сохранить изменения и обновить GRUB (sudo update-grub).
В этом руководстве рассматривается предыдущая версия GRUB. Если вы ищете руководство по GRUB 2, последующей версии популярного начального загрузчика, пожалуйста, взгляните на эту статью.
Цель данной статьи предоставить вам основные сведения о начальном загрузчике GRUB. Если вы читали мои другие статьи о Linux, то вы хорошо знакомы с разбиением на разделы и условными обозначениями Linux, а также с командной строкой. Логично сделать следующий шаг для дальнейшего углубления этих знаний. Понимание того как работает GRUB и, что означают записи в загрузочном меню, поможет вам понять как работает операционная система, как исправить возникающие ошибки, как восстановить или модифицировать меню загрузчика GRUB в соответствии с вашими нуждами и как установить несколько операционных систем с разными рабочими средами.
Ну, если вы готовы, читайте дальше.
Содержание
Все есть файл
Для того чтобы успешно овладеть секретами GRUB вы должны понять один из фундаментальных принципов *NIX-ориентированных операционных систем. Все есть файл. Даже жесткие диски и разделы рассматриваются как файлы. Это не магия. Если вы помните это, то рискованная задача изменения разделов жесткого диска покажется вам ничем не отличающейся от манипуляции с файлами в файловом менеджере (или командной строке).
Теперь, когда мы знаем это, мы можем перейти к подробному изучению технических деталей.
Введение
GNU GRUB это загрузчик (то есть начальный или первичный загрузчик) способный загружать различные свободно распространяемые и проприетарные операционные системы. GRUB будет хорошо работать с Linux, DOS, Windows или BSD. Аббревиатура GRUB расшифровывается, как GR and U nified B ootloader (Главный унифицированный загрузчик).
Что такое LILO?
Подводя итог изложенному выше, отметим, что GRUB выглядит победителем. Итак, позвольте показать, что эта малютка может делать.
Как работает GRUB?
Когда компьютер загружается, BIOS передает управление первому загрузочному устройству, которое может быть жестким диском, дискетой, CD-ROM или другим устройством, распознаваемым BIOS. Для простоты будем считать, что это жесткий диск.
Первый сектор жесткого диска называется Master Boot Record (MBR) (Главная Загрузочная Запись). Длина этого сектора всего 512 байт. Он содержит небольшой фрагмент кода (446 байт), который называется основной загрузчик, и таблицу разделов (64 байта). Таблица разделов содержит описание первичных и дополнительных разделов жесткого диска.
По умолчанию, код MBR просматривается на активном разделе и если он найден, то загружается в память его загрузочный сектор и ему передается управление.
GRUB заменяет код MBR по умолчанию собственным кодом.
Стадия 2: переход к конфигурационному файлу, который содержит все компоненты пользовательского интерфейса и настройки, необходимые для работы GRUB. Стадия 2 может находиться в любом месте на диске. Если в результате работы Стадии 2 не найдена конфигурационная таблица, GRUB прекратит процесс загрузки и предоставит пользователю возможность выбрать вручную загрузочную конфигурацию из командной строки.
Структура Стадии позволяет GRUB иметь довольно большой объем (
20-30К). Поэтому GRUB достаточно сложный и хорошо конфигурируемый, по сравнению с большинством загрузчиков, которые более компактные и проще укладываются в ограничения для Таблицы Разделов.
Терминология GRUB
Этот раздел предназначен для того чтобы помочь вам освоиться с GRUB без соприкосновения с ним. В следующем разделе рассматриваются актуальные файлы и ручная конфигурация GRUB.
GRUB имеет собственные условные обозначения, которые немного отличаются от общепринятых условных обозначений применяемых в Linux.
Вот, пример типичного начала GRUB:
Отсюда следует, что в GRUB (меню) не различаются IDE и SCSI приводы или первичный и логический разделы. Задача определения какой жесткий диск или раздел должен быть загружен, определяется BIOS и на Стадии 1.
Как видите, условные обозначения очень простые.
Только этих входных данных недостаточно для загрузки операционной системы.
Также GRUB необходимо знать какой из образов операционной системы загружать. Эти параметры и специальные флаги (ключи) присваиваются каждому загрузочному устройству. Например, специальный флаг для Windows Safe Mode.
Здесь показан пример меню GRUB загружающего только Ubuntu.
Здесь показан пример меню GRUB для компьютера с тройной загрузочной конфигурацией (SUSE 10.2, Ubuntu 6.10 и Windows XP). Это реальный menu.lst на одной из моих действующих машин.
Первая строка ( default 0 ) означает, что будет загружена первая операционная система из списка. В нашем случае, это SUSE 10.2. Вторая строка ( timeout 8 ) сообщает сколько времени (в секундах) имеется у пользователя чтобы выбрать систему для загрузки до того как загрузится система по умолчанию. Просто, не правда ли?
GRUB меню может быть графическим. Все необходимое для отображения изящного пользовательского представления с цветным фоном и некоторыми дополнительными элементами, размещено на первом физическом диске, третьем разделе (hd0,2). Это первичный раздел, как вы успели заметить.
Это первая операционная система в меню.
Дополнительные ключи используются после указания ядра. Они определяют текущее размещение корневой директории (root), используемый графический режим и размещение раздела подкачки (swap). В этой статье не будут рассматриваться подробно расширенные конфигурации GRUB.
Замечания по разделам модулей ядра и корневому разделу: на старых компьютерах, BIOS которых не поддерживает доступ к более чем 1024 цилиндрам, вы должны были установить загрузочный раздел, содержащий модуль ядра и корневой раздел, в разных местах. Однако пользователи с компьютерами младше чем проблема Y2K (проблема 2000 года) могут не беспокоиться.
Другая вещь, на которую вы должны обратить внимание, это подробная загрузка Ubuntu. Ubuntu загружается с помощью загрузчика OpenSUSE. Это свойство называется совместимая мультизагрузка (Multi-boot Compliance). OpenSUSE распознает Ubuntu и может правильно вызвать ее модули (включая специальные ключи) и cмонтировать разделы. Однако большинство операционных систем лишь частично совместимы с данным свойством (Multi-boot Compliance).
Позже я покажу вам как по разному может быть выполнен вход в Ubuntu с одинаковыми результатами.
Вернемся к Ubuntu. Вы, помните я говорил, что мы сможем загрузить Ubuntu другим способом? В самом деле, мы можем просто воспользоваться chainloaded, точно также как и для Windows.
Это будет работать также хорошо.
Следующий пункт в меню позволяет вам загрузить SUSE в защищенном (failsafe) режиме (разновидность безопасного режима). Этот пункт не содержит очень ценной и полезной информации, поэтому пропустим его, без ущерба для наших знаний.
Позвольте привести несколько примеров.
Приведенный ниже действующий пример, который записан в Ubuntu menu.lst (конечно, закомментирован).
Второй пункт меню еще проще. Мы назвали его Linux, определили его раздел и загружаем его ядро. Этот случай очень интересный. Так как образ ядра и корневой раздел (root или /) находятся на разных разделах. Этот случай очень похож на случай со старыми компьютерами или компьютером с одним загрузочным разделом.
И наконец, совершенно безумные вещи:
Вы понимаете, что все просто! Когда вы набьете руку, все сомнения исчезнут.
Конфигурация GRUB
Тем не менее, вам необходимо знать где и что нужно делать, если что-то пойдет не так.
Установка GRUB
GRUB может быть установлен на различные устройства. Большинство людей будет интересовать процесс установки GRUB на жесткий диск. Однако, изучение других его настроек совсем не повредит. Конечно, вы можете перейти дальше.
Ранее мы не устанавливали GRUB, поэтому нам необходимо знать местонахождение требуемых файлов.
Если GRUB установлен, то его меню находится внутри корневого раздела:
Всегда, всегда делайте резервную копию этого файла перед любыми изменениями!
Так же GRUB файлы могут находиться внутри образа вашей операционной системы (как правило, CD):
Вы должны также знать основные команды Linux, относящиеся к жестким дискам и разделам. С этой целью, вы можете посмотреть мою статью «Самые полезные настройки и команды Linux».
Тем не менее здесь приводится ее краткая версия, для тех кого не радует чтение еще одной статьи.
Вы можете вывести на экран любую информацию о среде вашего ПК (персональный компьютер), используя терминал или текстовый редактор. Чтобы открыть файлы в текстовом редакторе необходимо указать в командной строке текстовый редактор, имя файла и путь к нему. Для открытия системных файлов необходимо иметь права суперпользователя (su или sudo для системных файлов).
Несколько полезных команд, которые могут быть полезны, если вы имеете дело с загрузкой, жесткими дисками и разделами.
Выводит на экран таблицу разделов:
Выводит на экран список монтированных разделов:
Сейчас мы знаем что нужно, и где это найти, для того чтобы установить GRUB.
GRUB на флоппи диске
Ниже приводится список команд, которые необходимо выполнить (они взяты из руководства):
Небольшое пояснение: if обозначает файл ввода, of обозначает файл вывода, /dev/fd0 ссылка на первый смонтированный дисковод флоппи дисков, bs заданный размер блока (в байтах), count инструкция, указывающая на количество блоков, которое должно быть скопировано, и seek указывает сколько блоков будет пропущено перед записью. Неудивительно что выбрана такая последовательность команд записи. В начале мы записали stage1 в первый сектор и скопировали stage2 во второй (пропустили первый сектор и затем записали).
Это все насчет установки GRUB на флоппи диск. Так как мы скопировали стадии из образа операционной системы, то у нас имеется вся необходимая информация для настройки. Конечно, вы всегда можете внести изменения вручную. Однако об этом в следующем разделе.
Установка GRUB по умолчанию
Для установки GRUB в MBR вам необходимо загрузиться с внешнего носителя (флоппи диск, live CD Linux). После загрузки, как только будет доступно приглашение на ввод команды GRUB (grub>), выполните следующие команды:
Найдите корневое устройство GRUB :
Допустим, что на компьютере имеются следующие операционные системы, которые установлены в различные разделы жесткого диска.
Эти системы имеют свой собственный GRUB, поэтому любая из них может быть использована в качестве GRUB устройства (так как каждая из них имеет свои собственные файлы GRUB).
Если вы хотите использовать SUSE GRUB, вам необходимо сделать корневым устройством GRUB (GRUB root device) первый раздел жесткого диска (hd0,1) :
Если вам известно размещение корневого раздела GRUB и необходимых файлов, то можете обойтись без команды find.
Если вы определили корневой раздел, вам необходимо записать информацию в MBR (Главную Загрузочную Запись):
И наконец, выйдите из GRUB консоли:
Вот вся последовательность команд, которую вам необходимо выполнить:
Вы можете установить GRUB на другой физический диск или раздел. В этом случае вам нужно будет осуществить последовательную загрузку (chainload), то есть необходимо передать управление от GRUB другому загрузчику, который выполнит загрузку системы вместо него.
Это все. Просто и быстро!
Установка GRUB с помощью grub-install
Этот метод считается менее безопасным (согласно руководству), так как осуществляет автоматическое преобразование дисков. Можете успокоиться, для полных новичков, которым нужна подробная помощь при установке, это, наверное, самый предпочтительный метод.
После того как вы установили GRUB, ваша операционная система будет загружаться. После загрузки операционной системы, вы можете опять экспериментировать с GRUB. Изменять вручную установки, например, добавлять и удалять конфигурационные данные, менять загрузчики в последовательной загрузке (chainloader), скрывать и отображать разделы.
Настройка GRUB вручную (после установки)
Вы можете переконфигурировать или переустановить GRUB в любой момент.
Резервное копирование!
Во-первых, до внесения изменений в конфигурационный файл GRUB, настоятельно рекомендуется сделать резервную копию существующего меню. Вы можете даже скопировать на другую машину или распечатать меню и хранить его в сейфе.
Для получения доступа к GRUB выполните следующую команду в Linux терминале:
Также вы можете получить доступ к командной строке GRUB во время загрузки. Когда меню GRUB загружается, нажмите кнопку C на клавиатуре.
Добавление новой операционной системы в меню GRUB
Примечание: Разделы GRUB меню названы комнатами (возможно это особенность данного экземпляра?).
Таким образом, нам необходимо добавить Sabayon в конфигурационный файл GRUB.
Если вы знаете, где Sabayon был установлен, то вам надо добавить его данные в menu.lst.
Это и есть вся магия GRUB. Как вы видите, она очень-очень простая. Но для людей, которые никогда не слышали о GRUB и видели только длинный список странных команд, может показаться устрашающей.
Теперь, когда мы знаем основы начальной загрузки и GRUB, самое время получить дополнительную информацию и разобрать наиболее типичные проблемы, которые могут возникнуть.
Типичные проблемы
Как восстановить GRUB после удаления?
Простой способ
Сложный способ
Все тоже самое, что и раньше!
Windows установлена не на первом жестком диске (Своппинг)
Вам необходимо сделать виртуальный своп между жесткими дисками. Таким образом:
После добавления этих двух строк, вы должны загрузить Windows (или DOS).
Несколько Windows операционных систем установлены на одном первом жестком диске (Скрыть/Показать)
С Windows опять могут возникнуть проблемы, если имеется несколько экземпляров размещенных на одном жестком диске, в особенности, если они установлены на первичных разделах. Раньше, когда вы использовали команду chainloader (последовательная загрузка), вы передавали управление начальному загрузчику Windows. Какому загрузчику операционной системы передать управление сейчас?
Проблема легко решается с помощью скрытия и отображения разделов. Если GRUB скроет раздел, то он будет невидим для Windows, что позволить избежать неопределенности. И наоборот, если вы сделаете видимым раздел, Windows обнаружит его и сможет с него загрузиться.
Приводимый здесь пример, взят из руководства, он демонстрирует этот момент.
Предположим, что мы имеем установленную Windows на первом и втором разделе жесткого диска. Вы хотите загрузить первый экземпляр Windows. Тогда вам необходимо выполнить следующую последовательность команд, которая сделает всю требуемую работу.
Вы изменили размер раздела; GRUB не работает
Это интересный случай. Он может случиться после использования программного обеспечения для работы с жесткими дисками (управление разделами жесткого диска, восстановление разделов из образов разделов, и т.д.), которое изменяет Таблицу Разделов. Обычно это случается, когда вы делаете такие изменения из Windows. Linux не будет информирована об этих изменениях, потому что Windows не обращает внимания ни на что, кроме имеющихся на этой машине продуктов Microsoft. Следовательно, GRUB не будет работать.
Скорее всего повреждена файловая система и ее необходимо восстановить для решения данной проблемы.
Загрузитесь с live CD и выполните следующие команды (предполагается что вы знаете, где размещены Linux-разделы).
Выполните проверку файловой системы:
Замените X и Y буквой жесткого диска и номером раздела, который вы хотите проверить (hda2, hdb3, и т.д.).
Теперь монтируйте корневую файловую систему на /mnt/sysimage и запустите grub :
Вы снова вернулись в знакомую среду.
В заключение, несколько каверзных вопросов, отвеченных в Ubuntu wiki :
Полезные инструменты
Это live CD, который специально предназначен для аварийного восстановления. Этот пакет инструментальных программных средств включает несколько очень важных утилит доступных пользователю Linux, например, GParted, QTParted, Partimage, Grub, Lilo, sfdisk, утилиты обеспечения безопасности, сетевые утилиты и много других.
Super Grub Disk предназначен для запуска с флоппи диска или CD, и применяется для восстановления системы. Самое важное, что он может восстановить первичный загрузчик, например, GRUB, LILO и даже загрузчик Windows.