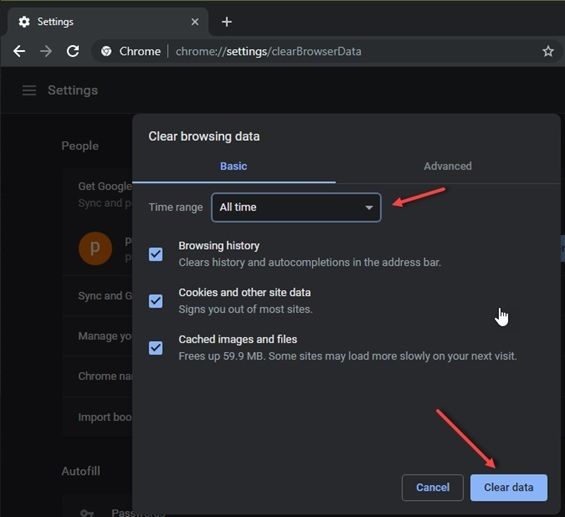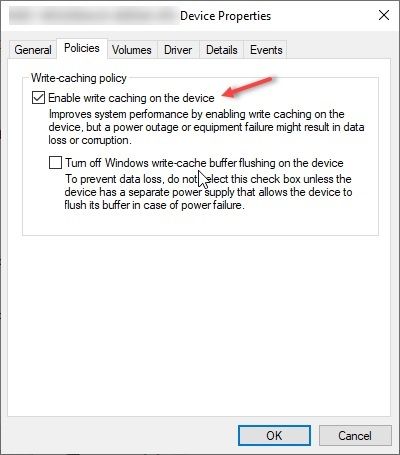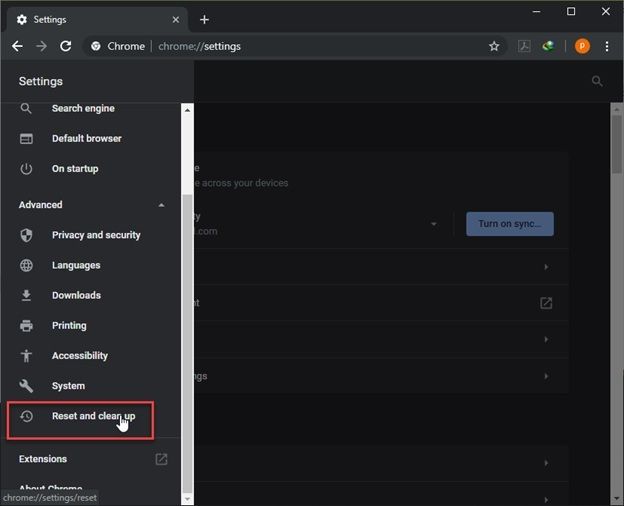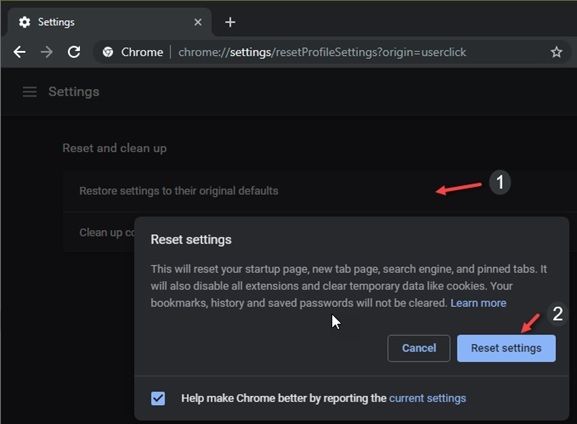Что такое ожидание кэша
«Ожидание кэша» в Chrome: как устранить неполадку
В момент перехода по ссылке в Google Chrome в левом нижнем углу можно видеть появление ряда сообщений, следующих одно за другим — определение хоста, подключение, создание безопасного подключения и так далее, после чего загружается уже сама веб-страница. Но иногда эта процедура внезапно приостанавливается, зависает, а в указанной информационной строке появляется сообщение «Ожидание кэша».
В большинстве случаев задержка длится 20-30 секунд, затем страница грузится как обычно, но ведь так быть не должно, при нормальном интернет-подключении вся процедура, включая обращение к кэшу, занимает доли секунды.
Если с интернетом и с самим-веб-ресурсом всё в порядке, скорее всего, источник проблемы скрывается у вас на компьютере. В частности, она может быть вызвана некорректной работой кэш-памяти Chrome, функции кэширования SSD и повреждением профиля пользователя.
Не исключено, что существуют и другие причины неполадки, но перечисленные выше являются основными. Для их устранения предпринимаем следующие действия.
Очистка кэша
Для начала следует попробовать очистить кэш Chrome.
Отключение кеширования на SSD
Запустите Диспетчер устройств, найдите в списке устройств ваш SSD-накопитель и откройте его свойства.
Переключитесь на вкладку «Политика» и снимите флажок с чекбокса «Разрешить кэширование записей для этого устройства».
Проверьте работу Chrome и, если способ окажется неэффективным, восстановите отключенную настройку и перейдите к следующему методу.
Создание нового пользователя
Реализация этого способа приведет к потере сохраненных настроек, закладок и прочих личных данных пользователя, но это не должно вас смущать, поскольку всю информацию можно импортировать из старого профиля.
Если же вы используете учетную запись Google с синхронизацией, то проблем вообще быть не должно.
Нажмите по иконке профиля в правом верхнем углу, выберите в меню «Управлять пользователями».
В открывшемся окне нажмите «Добавить пользователя».
Выберите для него любую иконку.
Сброс настроек или полная переустановка Chrome
Если все способы оказались неэффективными, остаётся лишь одно — выполнить сброс браузера к настройкам по умолчанию либо полностью его переустановить. В первом случае закладки, история просмотров и пароли будут сохранены, во втором — будут удалены все данные без исключения.
Для сброса перейдите по внутреннему адресу chrome://settings/resetProfileSettings?origin=userclick и нажмите кнопку «Сбросить настройки», для удаления воспользуйтесь стандартным апплетом установки и удаления программ.
1 комментарий
Не помогает,я даже форматировал комп и все переустановил но все равно остается это проблема,изчезает интернет,и в хроме и в опере.
Как решить Google Chrome «ждет кэш»? [Решено]
Многие пользователи сообщают, что их браузер сталкивается с ошибкой, когда при попытке загрузить веб-страницу Google Chrome зависает и показывает ошибку «Ожидание кеша» в нижней левой части строки состояния.
Когда это происходит, веб-сайт зависает и загружается очень медленно, и ваша система может также зависнуть с использованием системных ресурсов в полной мере.
Что означает «Ожидание кэша»?
Эта проблема затрагивает ПК с Windows 10, работающие с твердотельными накопителями в большей степени, чем те, на которых установлены традиционные жесткие диски.
Ваш браузер загружает и сохраняет некоторые данные заранее, чтобы будущие запросы на эти данные могли обслуживаться быстрее. Эти данные называются кешем и хранятся в вашей системе, чтобы ваш браузер мог загружать сайты быстрее, когда это необходимо. Когда этот кэш становится недоступным, Chrome не может получить доступ к этой информации, и появляется ошибка «Chrome is «Ожидание кеша»”Отображается на экране.
6. Отметьте все флажки, которые вы хотите удалить.
7. Нажмите Очистить данные.
8. Начать сначала Хром.
Это заставит Chrome снова загружать кеш для ваших сайтов, тем самым удаляя любые поврежденные или недоступные файлы кеша, которые вызывали проблему.
# Исправление 2: предотвращение записи Chrome на SSD
Если очистка кэша не помогла вам решить«Ожидание кеша»Ошибка, вы также можете попробовать этот метод, который останавливает запись кеша на ваш SSD.
Эта функция достигается за счет отключения функции кэширования записи на диск в Windows 10. Функция кэширования записи на диск — это полезная функция, которая повышает производительность и скорость, но она далека от совершенства, поскольку вызывает много других проблем, таких как высокая потеря памяти.
Если вы не возражаете против небольшой потери производительности при замене безошибочного Chrome, вы можете попробовать отключить кэширование записи на диск в Windows 10.
3. В диспетчере устройств выделите Дисковый привод и нажмите на стрелку рядом с ним, чтобы развернуть его.
4. В списке дисков, подключенных к вашему компьютеру, щелкните правой кнопкой мыши на SSD, на котором установлен Chrome.
5. Выберите свойства.
6. Под полисы Снимите флажок Включить запись кэширования на устройстве
7. Нажмите Ok.
Это отключит функцию кэширования записи на диск для Chrome и решит возникшую ошибку.
# Исправление 3: Сброс настроек Chrome до настроек по умолчанию
Если отключение кэширования записи на диск не решит вашу проблему, вы можете попробовать сбросить Chrome к настройкам по умолчанию, чтобы решить«Ожидание кеша»» ошибка.
Примечание. Вы потеряете все настройки и другие параметры, примененные к Chrome, и вернитесь к заводским настройкам.
Чтобы сбросить Chrome, выполните следующие действия.
Кроме того, посетите эту страницу: хром: // Настройки / сброс
6. Нажмите на Восстановить настройки к их первоначальным значениям по умолчанию.
7. В следующем диалоговом окне нажмите Сбросить настройки.
Это вернет Chrome к настройкам по умолчанию так же, как это было при новой установке.
# Исправление 4: переустановите Chrome
Если все остальные исправления не пройдены, последний вариант, который вам остается, — переустановить Chrome.
Сначала проверьте, есть ли какие-либо ожидающие обновления, которые вы, возможно, пропустили, поскольку это исключит некоторую ошибку, которая была исправлена в более позднем обновлении.
Если не было ожидающих обновлений, удалите Chrome из вашей системы и загрузите свежую копию программы установки, а затем завершите установку.
Вывод
В большинстве случаев эта ошибка возникает из-за поврежденных данных кэша в вашей системе, хотя иногда это может происходить и из-за поврежденных установочных файлов Chrome. Теперь вы знаете, как решить Google Chrome »«Ожидание кеша»”В Windows 10. Считаете ли вы это полезным? Комментарий ниже, чтобы обсудить то же самое.
5 лучших способов исправить ожидание ошибки кеша в Chrome
Каждый раз, когда вы посещаете веб-сайт, ваш браузер собирает некоторые базовые файлы, чтобы страница загружалась быстрее при следующем посещении. Вы не заметите этого, так как процесс происходит плавно в фоновом режиме. Иногда Chrome не может загрузить этот сохраненный кеш, и в итоге страница замораживается.
Прежде чем подумать о переходе на альтернативу Chrome, вы можете попробовать устранить проблему самостоятельно. Мы поделимся некоторыми советами, которые помогут вам исправить Chrome, ожидающий ошибки кеша. Давайте их проверим.
1. Очистите кеш Chrome.
Файлы кеша, хранящиеся в Chrome, могут быть повреждены, поэтому при их загрузке в Chrome может происходить ошибка. Вы можете попробовать очистить кеш в Chrome, чтобы узнать, поможет ли это. Вот как.
Шаг 1: Запустите Chrome и щелкните меню с тремя точками в правом верхнем углу, выберите «Дополнительные инструменты» и выберите «Очистить данные просмотра».
Кроме того, вы также можете нажать сочетание клавиш Ctrl + Shift + Del, чтобы быстро открыть панель «Очистить данные просмотра».
Шаг 2: Используйте параметр «Диапазон времени», чтобы выбрать «Все время» в раскрывающемся меню. Установите флажки «Файлы cookie и другие данные сайта» и «Кэшированные изображения и файлы».
Наконец, нажмите кнопку «Очистить данные».
Теперь перезапустите Google Chrome и посмотрите, решена ли проблема.
2. Запретить Chrome записывать в кеш
В большинстве случаев ошибка ожидания ошибки кеширования в Chrome возникает только тогда, когда браузер не может создавать файлы кеша на вашем компьютере или получать к ним доступ. И эта проблема очень заметна среди ПК, которые используют твердотельный накопитель (SSD) для записи в кэш. В таких сценариях вы можете запретить вашему ПК сохранять какие-либо данные кеша, чтобы посмотреть, поможет ли это. Вот как.
Шаг 1: Нажмите на инструмент поиска на панели задач, введите Диспетчер устройстви нажмите Enter.
Шаг 2: В окне «Диспетчер устройств» разверните «Дисковые накопители», дважды щелкните свой SSD-накопитель, чтобы открыть «Свойства».
Если на вашем компьютере несколько SSD-накопителей, выберите тот, на котором вы установили Google Chrome.
Шаг 3: В окне «Свойства» перейдите на вкладку «Политики» и снимите флажок «Включить кэширование записи на устройстве». Наконец, нажмите ОК.
Перезагрузите компьютер, чтобы изменения вступили в силу, и Chrome должен работать нормально.
3. Создайте новый профиль пользователя.
Еще одно возможное исправление для Chrome, ожидающего ошибки кеша, — это создание нового профиля пользователя. Это должно запустить Chrome с настройками по умолчанию, которые могут исправить ошибку.
Следуйте инструкциям ниже, чтобы создать новый профиль пользователя в Chrome.
Шаг 1: Щелкните значок текущего профиля в правом верхнем углу. В разделе «Другие профили» нажмите кнопку «Добавить».
Шаг 2: Затем выберите вариант «Продолжить без учетной записи».
Шаг 3: Теперь напишите подходящее имя и выберите цветовую схему для своего профиля. Затем нажмите Готово, чтобы продолжить.
Это должно перезапустить Chrome с вашим новым профилем. Теперь идите и посмотрите, решена ли проблема. Вы можете войти в свою учетную запись Google, чтобы получить свои старые закладки и установить предпочтения, если это так.
4. Сбросьте Google Chrome.
Возможно, вам придется сбросить Chrome до настроек по умолчанию, чтобы решить эту проблему. Важно знать, что сброс Chrome удалит все расширения, кеш и настройки Chrome Chrome.
Чтобы сбросить Chrome, введите хром: // настройки / сброс в адресной строке вверху и нажмите Enter. В разделе «Сброс и очистка» нажмите «Восстановить исходные значения по умолчанию».
Во всплывающем окне подтверждения нажмите «Сбросить настройки» для подтверждения.
5. Переустановите Chrome.
Если проблема не исчезнет даже после сброса настроек Chrome, вам придется удалить его и установить заново. Таким образом, вы можете избавиться от старых данных, связанных с Chrome, и начать полностью с нуля. Кроме того, вы также обновите Chrome в процессе. Если вы решите использовать этот вариант, заранее убедитесь, что все ваши важные данные синхронизированы с вашей учетной записью Google.
Шаг 1: Нажмите клавишу Windows + I, чтобы запустить приложение «Настройки», и используйте левую панель для перехода на вкладку «Приложения». Теперь нажмите «Приложения и функции».
Шаг 2: Прокрутите вниз, чтобы найти Google Chrome. Щелкните трехточечное меню и выберите параметр «Удалить».
Теперь перезагрузите компьютер и снова установите Google Chrome.
Ожидание закончилось
Кеш — важный элемент любого веб-браузера. Без него веб-браузеры не смогут добиться быстрой загрузки с минимальными затратами времени. В большинстве случаев проблема возникает из-за поврежденных данных кеша или неверно настроенных параметров. Будьте уверены, как только вы воспользуетесь указанными выше решениями, ошибка должна быть устранена.
Исправлено: Google Chrome Ожидание кеша —
Некоторые пользователи сообщают, что их браузер Chrome случайно зависает / зависает. Хотя видимого сообщения об ошибке нет, индикатор выполнения внизу застрял на ‘Ожидание кэша ». Эта проблема чаще всего возникает в Windows 10 в случаях, когда браузер Chrome установлен на SSD-накопителе. Большинство затронутых пользователей сообщают, что зависание / остановка длится около 20-30, после чего браузер возвращается к своему нормальному поведению.
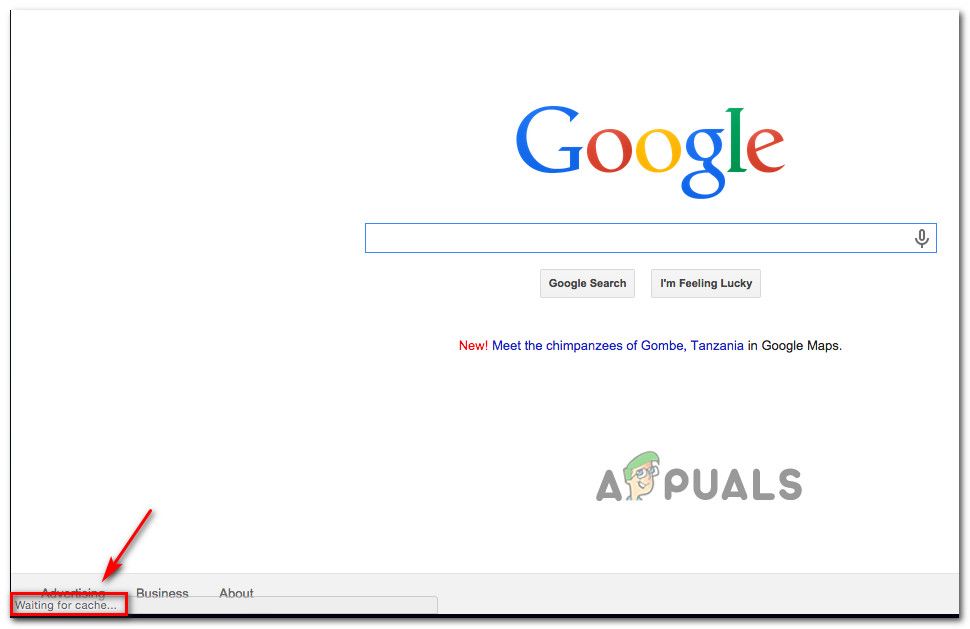
Что вызывает проблему «Ожидание кэша» в Chrome?
Мы исследовали эту конкретную проблему, изучив различные пользовательские отчеты и стратегии исправления, которые другие затронутые пользователи использовали для решения проблемы. Из того, что мы собрали, есть несколько распространенных сценариев, которые в конечном итоге вызовут это конкретное сообщение об ошибке:
Если вы ищете способы устранения этого раздражающего поведения Google Chrome, эта статья предоставит вам несколько шагов по устранению неполадок. Ниже вы найдете коллекцию методов, которые другие пользователи пытаются решить ту же проблему.
Поскольку «Ожидание кеша» Проблема имеет несколько потенциальных виновников, которые могут вызвать это поведение, мы советуем вам следовать приведенным ниже методам в порядке их представления. Мы заказали их по эффективности серьезность, поэтому один из них должен решить проблему для вашего конкретного сценария.
Способ 1: отключение записи кэша на диске SSD
Некоторые пользователи, столкнувшиеся с этой конкретной проблемой, сообщили, что проблема больше не возникает после отключения кэша записи в их SSD (твердотельный накопитель).
Хотя отключение кэша записи на вашем SSD может показаться быстрым решением, имейте в виду, что это может привести к замедлению записи на диск. Эта функция позволяет первоначально сохранять данные в DRAM или SLC NAND, а затем записывать их на диск NAND, что значительно ускоряет запись.
Если вы готовы смириться с этими последствиями ради разрешения ‘В ожидании кеша‘Ошибка, выполните следующие шаги, чтобы отключить кэш записи на вашем SSD-диске:
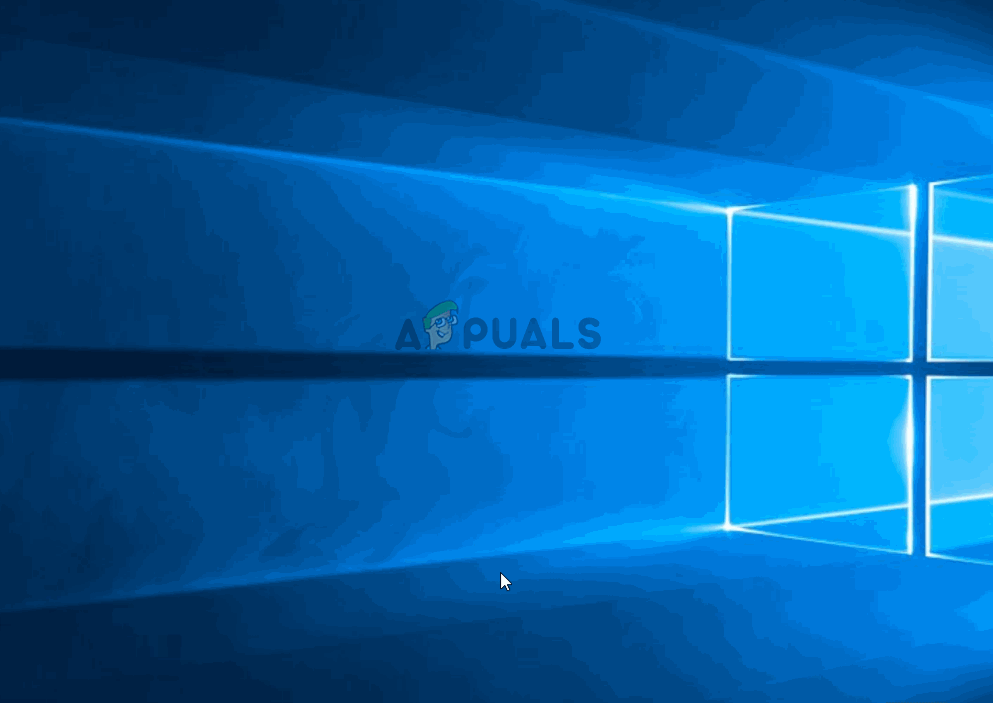
Если вы все еще сталкиваетесь с проблемой после выполнения описанных выше действий или ищете другой метод, который не включает отключение кэширования записи, перейдите к следующему ниже.
Замечания: Если этот метод не эффективен, не забудьте перепроектировать шаги, описанные выше, чтобы повторно включить кэш записи, прежде чем переходить к следующим методам ниже.
Способ 2: создание нового профиля браузера пользователя
Другое исправление, которое иногда эффективно в решенииОжидание в кеше”Проблема в Google Chrome заключается в создании нового профиля браузера пользователя в Chrome. Это приведет к потере пользовательских настроек и закладок, но вы можете легко импортировать их в свой новый профиль, если этот метод в конечном итоге решит проблему для вас.
Вот что вам нужно сделать, чтобы создать новый профиль браузера пользователя в Google Chrome:
Если этот метод не позволил устранить ошибку «Ожидание в кэше», перейдите к следующему способу ниже.
Способ 3. Сброс настроек браузера Chrome до значений по умолчанию
Несколько пользователей сообщили, что проблема больше не возникает после сброса настроек браузера Chrome. Как вы можете себе представить, это приведет к необратимому сбросу всех пользовательских настроек, элементов автозапуска и расширений, поэтому делайте это только тогда, когда вы понимаете последствия.
Вот как восстановить настройки браузера Chrome по умолчанию:
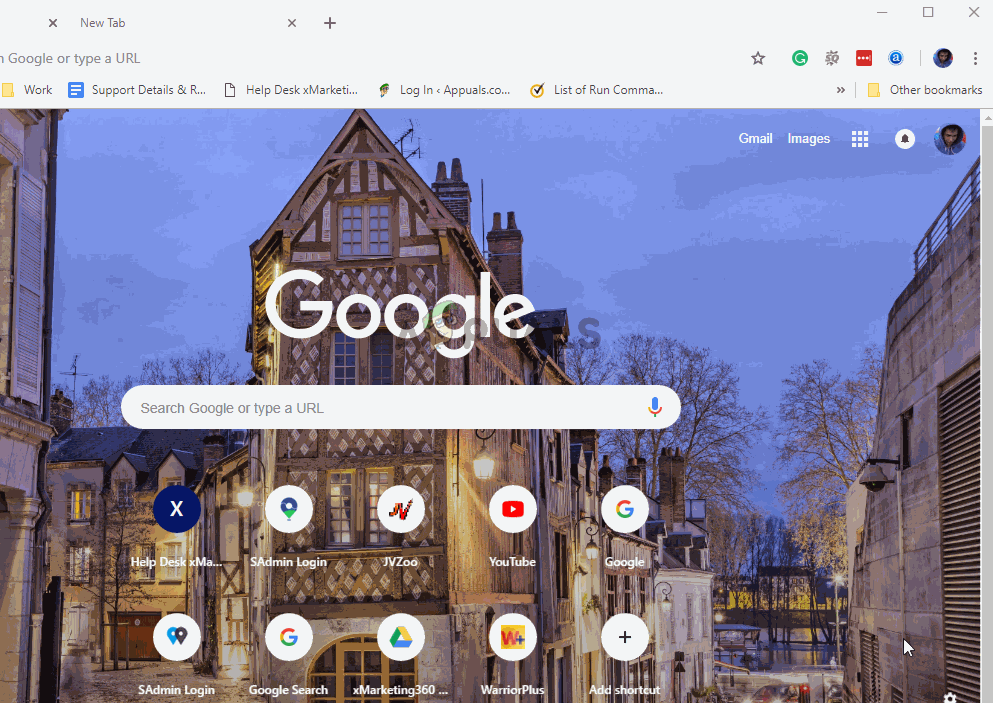
Если вы все еще сталкиваетесь с тем же «Ожидание в кэше» вопрос, перейдите к следующему способу ниже.
Способ 4. Использование расширения «cache killer»
Если ни один из перечисленных методов не смог решить проблему, вы, скорее всего, сможете сделать это через расширение. Classic Cache Killer расширение Chrome, которое автоматически очищает кеш браузера перед загрузкой страницы. Это в конечном итоге решит проблему, если проблема вызвана повреждением данных кэша.
Вот что вам нужно сделать, чтобы установить Classic Cache Killer:
Ожидание кэша что это значит? —
Как решить Google Chrome «ждет кэш»? [Решено]
Многие пользователи сообщают, что их браузер сталкивается с ошибкой, когда при попытке загрузить веб-страницу Google Chrome зависает и показывает ошибку «Ожидание кеша» в нижней левой части строки состояния.
Когда это происходит, веб-сайт зависает и загружается очень медленно, и ваша система может также зависнуть с использованием системных ресурсов в полной мере.
Видео
Создание нового пользователя
Реализация этого способа приведет к потере сохраненных настроек, закладок и прочих личных данных пользователя, но это не должно вас смущать, поскольку всю информацию можно импортировать из старого профиля.
Если же вы используете учетную запись Google с синхронизацией, то проблем вообще быть не должно.
Нажмите по иконке профиля в правом верхнем углу, выберите в меню «Управлять пользователями».
В открывшемся окне нажмите «Добавить пользователя».
Выберите для него любую иконку.
Где хранится
Иногда возникает необходимость посмотреть либо скопировать данные кэша Яндекс.Браузера, например, во время направления в ваш адрес различных запросов со стороны техподдержки или в случае поиска утерянной информации о посещении какого-либо сайта и т. п. Кэш находится в специальной папке на вашем компьютере или мобильном устройстве.
Адреса папок
Windows 7 и Windows 8
C:ПользователиВаша учётная записьAppDataLocalYandexYandexBrowserUser DataDefaultCache
C:Documents and SettingsВаша учётная записьLocal SettingsApplication DataYandexYandexBrowserUser DataDefaultCache
C:UsersВаша учётная записьAppDataLocalYandexYandexBrowserUser DataDefaultCache
Поскольку данные, которые кэшируются, генерируются браузером, то и сохраняются они в NSCachesDirectory, для чего может быть создана отдельная папка, например, MyAppCache. При этом может использоваться один из способов хранения временных данных: NSKeyedArchiver, NSURLCache, SQLite, Core Data.
Папка предназначена для хранения пользовательских данных. Также информация может находиться в архивированном виде в папке Androidobb. Кэш устройства находится в директории wipecache, а кэш системных приложений в wipedalvik-cache.
Проще всего получить доступ к кэшу через папку «Другие». В ней хранятся кэшированные файлы истории браузера.
Очистка кэша
Для начала следует попробовать очистить кэш Chrome.
Отключение кеширования на SSD
Запустите Диспетчер устройств, найдите в списке устройств ваш SSD-накопитель и откройте его свойства.
Переключитесь на вкладку «Политика» и снимите флажок с чекбокса «Разрешить кэширование записей для этого устройства».
Проверьте работу Chrome и, если способ окажется неэффективным, восстановите отключенную настройку и перейдите к следующему методу.
Видео в помощь:
Часть данных с посещённых интернет ресурсов автоматически сохраняется в специальном месте на диске, которое называют кэф или буферная память. Это делается, чтобы ускорить процесс загрузки уже посещённых вами ранее страниц. Многие файлы уже хранятся на вашем компьютере и не требуют скачивания из Интернета.
Все основные браузеры имеют встроенный кэш.
Как можно понять из определения, все данные кэша сохраняются в определённую директорию по умолчанию. Причём у каждого интернет проводника она своя. Вам может понадобиться знать, где находится кэш браузера, если вы захотите посмотреть какие-либо фрагменты из него, общий объём или изменить место расположения.
Исключения времени ожидания StackExchange.Redis
Исправлено: Google Chrome Ожидание кеша —
Некоторые пользователи сообщают, что их браузер Chrome случайно зависает / зависает. Хотя видимого сообщения об ошибке нет, индикатор выполнения внизу застрял на ‘Ожидание кэша ». Эта проблема чаще всего возникает в Windows 10 в случаях, когда браузер Chrome установлен на SSD-накопителе. Большинство затронутых пользователей сообщают, что зависание / остановка длится около 20-30, после чего браузер возвращается к своему нормальному поведению.