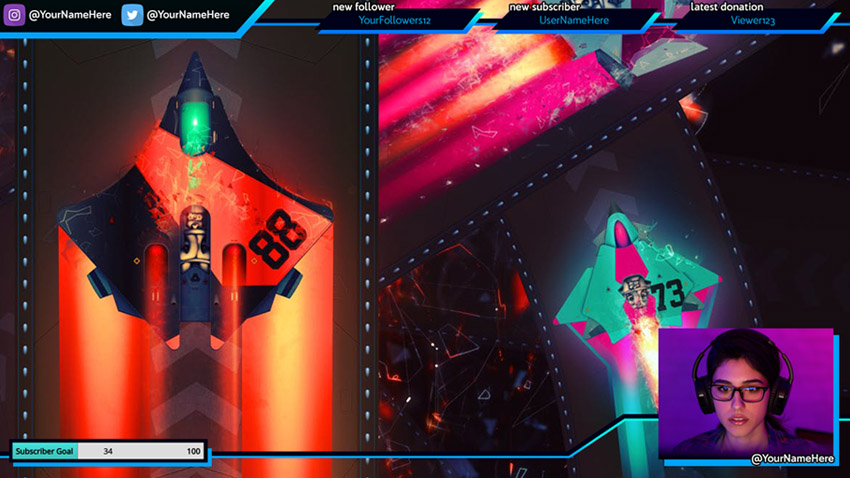Что такое оверлей на твиче
Что такое оверлей для стрима?
Оверлей для стрима рано или поздно пригодится каждому – трудно вести трансляцию без дополнительных функциональных элементов. Рассказываем, что представляет собой эта опция, какие возможности включает и как можно самостоятельно сделать и поставить рамку на стрим.
Описание оформления
Оверлей для стрима – действительно важнейшая часть оформления трансляции, которой стоит уделить побольше внимания. Это не просто украшение прямого эфира, это элементы удобства и организации интерфейса.
Дадим определение простыми словами. Это рамка, в которую включены важные детали и информация, нужная зрителям. Вспоминайте трансляции, которые вы смотрите – ваши любимые стримеры не просто показывают прохождение игры или общаются со зрителями. Вокруг лица (или геймплея) на экране есть различные элементы.
Мы расскажем, как сделать оверлей для стрима – но сначала поговорим о его содержании. Решение этого вопроса остается на усмотрение стримера, вы можете добавлять любое нужное количество элементов. Некоторые любят минимализм, другие хотят вместить на экран все и сразу.
Самыми распространенными деталями являются:
Задумались о том, как поставить оверлей на стрим? Есть несколько вариантов, которые можно использовать – рассказываем!
Как сделать и поставить
Первое, о чем стоит задуматься – наличие навыков работы в графических редакторах. Если вы умеете пользоваться Adobe Photoshop (минимум), сможете сделать рамку самостоятельно. Придумайте концепцию и воплотите идею в жизнь!
Мы предлагаем другие ответы на вопрос, как сделать крутой оверлей для стрима, рассчитанные на более широкий круг пользователей. Наши способы можно использовать, если вы не имеете ни малейшего понятия о тонкостях работы Фотошопа, но хотите украсить онлайн-трансляцию.
Начнем с программного обеспечения Streamlabs, в рамках которого пользователи получают доступ к огромному количеству разнообразных тем! Никаких дополнительных действий предпринимать не придется, если вы уже стримите через ОБС Стримлабс!
Как сделать красивый оверлей для стрима после загрузки? Возвращайтесь к нужной сцене – вы увидите, что элементы оформления появились на экране. Все детали можно менять – это касается размера и расположения, просто тапните мышкой по нужному компоненту.
Если вы не пользуетесь Стримлабс, можно скачать оверлей для стрима на специальных сайтах – поверьте, существует огромное количество каталогов и коллекций. Рекомендуем несколько:
Вы можете бесплатно загрузить любое понравившееся оформление и вставить его в трансляцию.
Несколько слов о том, как добавить оверлей в OBS Studio:
Готово – на экране появятся нужные элементы. Щелкайте по ним, чтобы перетаскивать за красные маркеры или менять размер. Теперь добавьте через «Источник» окно браузера или игры – и выходите в эфир! Вы знаете все о том, как создать оверлей для стрима или скачать его, чтобы удивить и порадовать зрителей.
Красивое оформление твич канала по шаблонам.
Оформление твича состоит из следующих элементов дизайна:
Первое, о чем нужно подумать при оформлении стрима, это о том, хорошо ли дизайн сочетается с именем канала, изображением профиля (логотипом), изображением обложки и общим «тоном» видеоблога.
Оверлей темплейт
Оверлей – это рамка вокруг экрана, с которой начинают оформление стрима. Если раньше оверлеи перегружали информацией, то с 2020 года стримеры начали уменьшать количество помех на экране, чтобы зрители могли сосредоточиться на играх.
В любом случае это решение остается за блогером. Хотите добавить на экран максимум деталей и ссылок или остаться минималистичным — делайте.
Рекомендуем добавить в оверлей следующие детали оформления стрима:
Программа StreamLabs пригодится профессиональным стримерам.
Как выбрать оверлей для Twitch
Оверлеи делают анимированными или статичными. Выбор типа оверлея зависит от стиля, бренда и желания автора отвлечь своих зрителей от игры на экране компьютера.
Но иногда зрители присутствуют на трансляции только ради геймера, и здесь анимированный оверлей для стрима работает на 100%!
Для личного общения зрителям ставиться большая рамка для чата на экране с уведомлениями о последних подписчиках и донаторах. Рекомендуется загрузить анимированный сверкающий оверлей для стрима с вебкой вокруг лица ведущего.
Оформление стрима шапками и баннерами
Баннеры по-другому называют обложками, рекомендуемый размер баннера твич составляет 1200*480 пикселей. Геймерские баннеры Twitch выбирайте ярких расцветок.
Скачать готовые баннеры для твича можно в разделе «шаблоны».
Вместе с названием канала пишите на баннере информацию для аудитории. Например, расписание трансляций, партнерские ссылки и адреса аккаунтов в социальных сетях. Делайте надписи в фотошопе или в бесплатных онлайн-сервисах Канва и Крелло.
Стартовая обложка для стрима
Такие превью для стрима готовят зрителей к началу трансляции. Здесь можно использовать обратный отсчет, воспроизводить музыку без авторских прав и отображать расписание трансляций на другие дни.
Заставка BRB
Установка картинки для оформления твича отключит микрофон и покажет, что вы отошли от компьютера.
Картинка в конец трансляции
При завершении трансляции на экран выводят картинку с надписью «Стрим окончен».
Оффлайн баннер
В промежутках между трансляциями добавьте картинку на видеоплейере. Это изображение называют оффлайн баннер видеопроигрывателя для твича. Оффлайн баннер показывает зрителям, зашедшим на Твич канал тему и дату следующего стрима.
Установить оформление твич канала можно в панели инструментов > Настройки> Канал и «Баннер видеоплейера».
Звуковые оповещения
Это всплывающий GIF фон для стрима со стандартным звуковым эффектом, который настраивают на усмотрение блогера.
Изображения с наложенным текстом или анимированный фон для стрима добавляют в оповещения. Но не забывайте и о звуке — большинство стримеров используют стандартные пресеты в StreamLabs или StreamElements. Рекомендуем сделать собственное, уникальное оповещение, используя, например, голос автора.
Некоторые блогеры любят длинные и экстравагантные сигналы. Но подумайте о зрителях: громкие и назойливые звуки могут раздражать зрителей.
Оповещения включают для новых подписчиков и донатов, битов и рейдов с хостами. Включайте и выключайте звуковые уведомления с помощью Moxy, Stream Labs и Stream Elements.
Кнопки Twitch
Несмотря на то, что твич панели рекомендует делать 320 x 200 пикселей, советуем использовать размер не менее 600 x 300 пикселей, чтобы повысить качество.
Обычно Twitch уменьшает разрешение загруженных картинок.
Панели для твича должны показывать зрителям дополнительную информацию, которая может их заинтересовать.
Оформленные в одном стиле кнопки для twitch канала открывают информацию:
На кнопках рекомендуется писать дублирующую информацию, которая уже присутствует на оформление твич канала в обложке и оффлайн баннере.
Логотип стримера
Значок канала делают одинаковым на стриме и во всех социальных сетях, куда ведут ссылки с видеоблога. При переходе в профиль вк или инстаграм зритель должен увидеть знакомый аватар для твича.
Принципы хорошего логотипа:
Если вы создаете канал Twitch, основанный на играх ужасов, подумайте о цветах и формах, шрифте и расположении логотипа. Хороший пример:
На этом закончим обзор про оформление для стрима, пишите вопросы в комментариях. Заказать оформление канала YouTube или профиля для потоковых трансляций можно по ссылке верхнего меню.
Расширения
Для удержания аудитории и привлечения новых зрителей вам нужно постоянно искать новые способы взаимодействия. Например, в этих целях на канале можно использовать расширения. Расширения — это своего рода приложения для стримов, которые позволяют членам сообщества взаимодействовать с вами, друг с другом или происходящим на экране.
iamBrandonTeawrex
Расширения — это интерактивные оверлеи и панели, встраиваемые прямо в трансляцию. Они годятся почти для любого случая. С помощью расширений можно отображать рейтинги, проводить опросы, показывать выкладки и историю матчей, принимать заказы на песни, а некоторые даже позволяют зрителям играть в мини-игры, если вам нужно отлучиться на пару минут.
Представьте, что с вашего телефона пропали все приложения. Базовые функции остались доступны, но с приложениями было продуктивнее и веселее. Если вы добавите расширения на канал, зрителям тоже будет веселее. Намного веселее. Вы можете использовать до шести расширений одновременно: три расширения для видео (один полноэкранный оверлей и два дополнительных) и три панельных.
Посмотреть и установить доступные расширения можно прямо из одноименной вкладки вашей панели управления. Попробуйте прямо сейчас.
Перейти к менеджеру расширений
Вот самые популярные типы расширений, которые будут полезны новичкам.
Расписание и счетчики
Публикуйте расписание трансляций, чтобы зрители знали, когда вернуться на ваш канал.
Ленты соцсетей
Размещайте в соцсетях информацию, напрямую связанную с вашим каналом.
Расширения для игр
Похвастайтесь своими игровыми достижениями, совокупностью навыков персонажа и историей матчей в реальном времени. Вашим зрителям больше не придется спрашивать в чате, какие у вас есть предметы. Мы предлагаем расширения для 50 игр и даже больше.
Как Создать Twitch OBS Оверлей для Стрима в Photoshop
Russian (Pусский) translation by Ivan Gromov (you can also view the original English article)
Вы стримите на Twitch’е? Когда-нибудь хотели создать ваш собственный оверлей для стрима? В этом уроке мы рассмотрим основы создания стрим оверлея, для вашей трансляции в Adobe Photoshop. Мы cоздадим свой собственный Twitch оверлей, а затем мы загрузим его в Streamlabs OBS.
Streamlabs OBS в настоящее время доступен только для ПК. Однако, вы также можете использовать OBS Studio, с Muxy Alerts как альтернативой, если у вас Mac. Способы работы с этими инструментами аналогичны.
Так что, если вам нужен простой и быстрый способ создания OBS оверлеев, возможно вам стоит взглянуть на Placeit!
Теперь, давайте углубимся в тему и поговорим о том, как оверлеи работают и сделаем свой собственный.
Что Вам Необходимо:
Следующие материалы были использование в данном уроке:
Найдите минутку чтобы решить, какие изображение вы хотели бы использовать в вашем Twitch оверлее. Я также люблю использовать скриншоты, чтобы понять, как все будет выглядеть, пока я создаю дизайн в Photoshop.
1. Как Работают OBS Стрим Оверлеи
Шаг 1
Сначала, давайте поговорим о том, что такое OBS стрим оверлей и как это работает.
Когда вы смотрите вашего любимого стримера, вы часто можете заметить графические элементы поверх контента стрима. Это может быть что угодно: от статичной графики до анимированных элементов или интерактивного текста, который взаимодействует со зрителями.
Шаг 2
На первый взгляд все может показаться запутанным, но на самом деле, все очень просто! Я хотел бы отметить, что я не получал никакой компенсации за свои рекомендации тут – это только мои подлинные мысли и мое мнение, основанное на собственном опыте стриминга и того, как я делаю свои собственные оверлеи.
В общем, когда вы работаете с OBS, у вас есть три основных вещи, на которые стоит обратить внимание:
Как уже было сказано раньше, мы будем использовать Streamlabs OBS — главный бонус — это то, что мы можем “пропустить” второй элемент. Streamlabs OBS управляет и оповещениями и трансляцией.
2. Как Создать Стрим Оверлей
Шаг 1
Шаг 2
Взгляните на список элементов, которые, вы возможно, захотите использовать в своем оверлее:
Стоит отметить, что это не исчерпывающий список, существует много других вещей, которые вы могли бы добавить на свой стрим или оверлей. Например, у меня есть интерактивное освещение в моей комнате, и я использую анимированную карусель на экране, чтобы показать небольшую коллекцию моих работ.
Шаг 3
Итак, как выбрать, что вам стоить добавить в ваше оверлей? Я бы посоветовал вам обратить внимание на следующие вещи:
На чем вы концентрируете внимание? Это здорово, когда у вас есть много интерактивных элементов на экране, однако убедитесь, что основное внимание зрителей сосредоточено на самой трансляции, а не декоративных элементах.
Дополнения должны улучшать ваш стрим. Все что вы добавляете на вашу трансляцию, должно делать его лучше, а не отвлекать от него.
Убедитесь, что ваш контент легко разобрать. Если какие-то вещи сложно прочитать или понять, это может сильно повредить вашей трансляции. К примеру, декоративные шрифты лучше всего подходят для названий, в то время как заголовкам лучше подходят шрифты меньших размеров.
3. Как Создать Дизайн для Стрим Оверлея
Шаг 1
Откройте Adobe Photoshop и создайте Новый Документ.
Шаг 2
Прежде чем завершить создание нашего документа, давайте изменим Содержимое Фона на Прозрачное.
Как только вы закончили, нажмите Ок.
Шаг 3
В данном уроке, я собираюсь включить следующие элементы в мой макет:
Я начал с Cоздания Нового Слоя. Вы можете это сделать в Панели Слоев, как показано ниже. Я люблю давать названия своим слоям, чтобы все было хорошо организовано. Вы можете переименовывать слои, нажимая на их имена в Панели Слоев.
Шаг 4
Затем, дублируйте этот слой. Чтобы сделать это, вам необходим использовать нажатие Правой Кнопки мыши (на PC) или нажать Левую Кнопку мыши, зажав Control (на Mac). В появившемся меню, выберите Создать Дубликат Слоя.
Шаг 5
Теперь, нам нужно слить эти слои в один.
Зажмите Shift, чтобы выделить несколько слоев сразу. Затем, нажмите Правую Кнопку мышки (на PC) или зажмите Control и нажмите Левую Кнопку мышки (на Mac). В появившемся меню нажмите на Обьединить Слои.
Обратите внимание, это действие объединит слои в один. Возможно, вы захотите чтобы они были отдельными. Если вы решите разделить этот контент, можно довольно просто вырезать и вставить элементы этого слоя в новый.
Шаг 6
Теперь, Дублируйте наш объединенный слой.
Шаг 7
Теперь, нажмите Сохранить Прозрачность Слоев на нашем первое слое. Это позволит нам накладывать цвета и не беспокоиться о выходе заливки за границы фигуры.
Шаг 9
Используйте Инструмент Градиент, чтобы наложить градиент на задний многоугольник. Зажмите кнопку мышки и протяните, чтобы наложить ваш градиент.
Повторюсь, цвет не выйдет за границы области, поскольку мы Сохранили Прозрачность в Панели Слоев.
Шаг 9
Теперь, давайте добавим текст используя Инструмент Горизонтального Текста. Это сложно увидеть, но я написал «новый фолловер».
Поскольку наш текст довольно сложно увидеть, давайте добавим Обводку к тексту, чтобы улучшить его видимость.
Шаг 10
Как только вы довольны результатом, нажмите ОК.
Шаг 11
Повторите этот процесс дважды, чтобы у нас был текст поверх всех трех многоугольников.
Шаг 12
Когда я работаю над оверлеем, я часто люблю вставлять примеры контента, чтобы понять как это все будет выглядеть в итоге. В данном случае, я добавил имена для теста каждой секции, в голубом цвете, так я могу видеть, как многоугольники будут выглядеть с текстом.
Шаг 13
Теперь давайте создадим область для ссылок на наши социальные сети.
Так же как с нашими многоугольниками, я создал Новый Слой, в новой папке. (Я хочу чтобы разные части моего макеты были хорошо разделены)
Шаг 14
Заметили здесь шаблон? Мы собираемся повторить процесс, с помощью которого мы создали наши черные фигуры:
Шаг 15
Теперь, давайте добавим еще немного контента.
Я использовал Инструмент Текста, для создания ссылок на соцсети и затем скопировал и вставил несколько иконок социальных сетей в свой макет.
Здесь вы можете найти иконки соцсетей, которые я выбрал для своего макета, если вы тоже хотите их использовать!
Шаг 16
Вы можете принять во внимание разрешение вашей вебкамеры. Я выбрал за основу, работать с размером 640 на 480 пикселей (создайте новый документ с этим размером, вставьте в ваш документ, а затем масштабируйте с помощью Инструмента Перемещения или Инструмента Трансформации. )
Затем, я уменьшил масштаб этой фигуры, чтобы быть уверенным, что соотношение сторон останется прежним.
Шаг 18
Еще раз повторюсь, я люблю когда у меня есть примеры контента в моем макете, чтобы я мог понять как все будет выглядеть в итоге. В данном случае, я добавил тестовое изображение на то место, где будет находится вебкамера.
Если вы хотите сделать также, вставьте свое изображение в документ. Убедитесь что новый слой с этим изображением находится прямо над черным квадратом, который мы создали для нашей вебкамеры.
Затем выберите слой изображения и нажмите правую кнопку мышки (для PC) (или зажмите control и нажмите левую кнопку мышки (на Mac)) и выберите Создать Обтравочную Маску, из появившегося меню. Теперь, мы будет видеть тестовое изображение, вместо черного прямоугольника.
Шаг 19
Теперь давайте добавим место для нашей цели по подпискам! Я хочу чтобы оно выглядело как индикатор прогресса, и буду держать это в уме, пока создаю эти фигуры.
Шаг 20
Я решил что хочу добавить некоторые дополнительные декоративные элементы в свой макет.
В данном случае, я создал Новый Слой. Затем, я использовал Инструмент Прямоугольная Область для того, чтобы создать горизонтально выделение. А затем я использовал Инструмент Заливки, чтобы закрасить эту область черным цветов. Звучит знакомо, неправда ли?
Шаг 21
Как вы уже наверное догадались, я использовал тот же самый метод вновь, чтобы создать синий градиент за этой длинной черной линией! Я стараюсь чтобы визуальные эффекты были последовательными.
Используйте любой цвет, который вам нравится!
Шаг 22
Экспериментируйте с разными визуальными направлениями!
4. Как Подготовить Графику для Стрим Оверлея
Шаг 1
Во-первых, убедитесь что вы удалили весь тестовый контент, такой как имена и картинки, который вы до этого вставляли в макет для примера.
Теперь мы должны выборочно слить наши слои. Например, я хочу чтобы слои, из моей папки «Верхняя Линия», были объеденины в один слой, чтобы я мог сохранить их как одно изображение.
Зажмите Shift и выберите слои, которые вы хотели бы объединить. Затем нажмите правую кнопку мыши (на PC) или нажмите control и левую кнопку мыши (для Mac) и выберите Объединить Слои в выпавшем меню.
Не объединяйте абсолютно все слои в один! Объединяйте только определенные элементы, чтобы у вас не было многослойных компонентов.
Шаг 2
Здесь вы можете увидеть пример моего макета, после того как все элементы были соединены. Больше никаких папок или отдельных частей каждого элемента в моем макете!
Не снимайте выделение со слоев, которые вы хотели бы экспортировать.
Шаг 3
Теперь, нам необходимо выделить этот контент. Следуйте в Выделение > Все, чтобы выделить весь холст целиком.
Шаг 4
Затем, Скопируйте (Редактирование > Скопировать) и Создайте Новый Документ.
Теперь, Вставьте (Редактирование > Вставьте)-Photoshop должен вставить контент, который мы скопировали из нашего макета, так как показано на примере ниже. Обратите внимание, что это только одна часть объединенного макета, который мы выделили.
Повторите этот процесс для каждой части вашего макета. Вы можете, в теории, экспортировать весь вам макет как один прозрачный PNG файл, одна я предпочитаю, чтобы все части макета были разделены. Выбор за вами!
5. Как Использовать Оверлей для Стрима
Шаг 1
Убедитесь, что вы установили Streamlabs OBS. Если же вы еще не установили его и у вас есть вопросы по-поводу инсталяции, взгляните на этот урок от Streamlabs.
Начните с создание новой Сцены. Под панелью Сцены, нажмите значок плюса, чтобы создать новую сцену. Когда вы сделает это, вам необходимо будет выбрать имя для новой сцены.
Я решил назвать мою сцену «Мой Оверлей». Называйте свои сцены так, как вам больше нравится!
Шаг 2
Но, в нашей сцене еще ничего нет! Это потому что, мы не определили Источники.
Еще раз, нажмите на значок плюса, на этот раз в Источниках.
Шаг 3
Это открывает для нас целый ряд вариантов! Мы начнем с изображения.
Выберите Изображение в качестве источника и затем нажмите Добавить Иcточник.
Шаг 4
Теперь вы увидите новое окно. Нажмите на кнопку «Вместо этого добавить новый источник», выберите имя для вашего источника и затем нажмите Добавить Источник.
Если вы не нажмете «Вместо этого добавить новый источник», мы сможем выбрать из старых источников, которые мы определяли ранее. Это очень удобно!
Шаг 5
В примере ниже, я выбрал прозрачный PNG файл с тремя прямоугольниками.
Как только вы выбрали изображение, нажмите Готово.
Шаг 6
Теперь вы можете видеть, что Streamlabs OBS импортировал наше изображение в видимую область.
Нажмите на изображение и перетащите его туда, где бы вы хотели его разместить в вашем макете.
Повторите эти действия для всех элементов нашего макета, продолжая Импортировать ваши Изображения.
Шаг 7
Давайте посмотрим на пример.
Шаг 8
К счастью, мы можем менять порядок источников очень простым способом.
Просто нажмите на источник и перетащите его. Теперь, моя линия находится позади моих прямоугольников, и они расположены так, как я изначально задумывал.
Шаг 9
Здесь вы можете увидеть мой Streamlabs OBS, после того, как я импортировал все изображения.
(Я также добавил статичное изображение, чтобы вы могли лучше видеть оверлей. На месте этого изображения, я буду показывать свой геймплей.)
Но, мы еще не закончили! Что насчет оповещений? Нажмите на кнопку Плюс в ваших Источника.
Шаг 10
Теперь, нам необходимо добавить новый источник и выбрать Метку Трансляции.
Выберите Метка Стрима в списке Источников и затем нажмите Добавить Источник.
Шаг 11
Так же как и с добавлеными изображениями, нам необходимо выбрать «Вместо этого добавить новый источник», чтобы создать новый источник.
Выберите название для вашего нового источника, а затем нажмите Добавить Источник.
Шаг 12
В разделе Метки Стрима, вы можете увидеть огромное количество различных опций!
Самое важное, обратите внимание на Тип Метки. Ниже я выбрал Самый Последний Фолловер, поскольку это именно та информация, которую я хотел бы отображать. Взгляните на весь лист. Тут вы найдете огромное количество различных вариантов, такие как топ донатер месяца, последний подписчик и т.д.
Нажмите Готово, когда вы будете довольны своим результатом.
Шаг 13
Теперь нажмите и перетащите ваш текст, чтобы выровнять его. Я разместил свой текст наверху своего макета, поверх черного прямоугольника.
Шаг 14
Повторите этот процесс для всех слоев с динамическим текстом в вашем макете.
Шаг 15
Теперь, давайте добавим нашу цель по подпискам! Начнем с добавления нового источника.
В панели Добавить Источник, нам необходимо выбрать Количество Последователей, вместо Изображения или Меток Стрима. Вы можете найти это в разделе Виджеты.
Шаг 16
Добавьте новый источник вместо существующего и назовите его. Затем, нажмите Добавить Источник.
Шаг 17
Теперь давайте взглянем на настройки.
Здесь вы можете ввести любые параметры, которые вам необходимы. Например, выбрать название, установить количество подписчиков, выставить уже существующее количество подписчиков, а также добавить дату окончания вашей цели. Вы также можете изменить ширину и высоту в верхнем левом углу настроек.
Нажмите Готово, когда закончите с настройками.
Шаг 18
Как только вы нажмете Готово, вы увидите предварительный просмотр вашей панели.
Если вы хотите изменить какие-то параметры, нажмите Конечная Цель и измените их.
Как только вы закончили изменять ваши параметры, нажмите Готово.
Шаг 19
Теперь нам необходимо разместить нашу новую панель, в точности также, как мы это делали с предыдущими панелями. Вы также легко можете изменить ее размеры.
Шаг 20
Теперь давай-те взглянем на самые популярные источники, которые вы возможно захотите добавить в ваш макет.
Шаг 21
Затем, у нас есть Захват Игры. Это будет захватывать игру, которая в данный момент у вас запущена на компьютере. В общем, большинство игр на моем компьютере, работает без проблем, используя этот источник. Просто определите вашу игру и вуаля!
Шаг 22
Шаг 23
Устройство Захвата Видео, это источник, который я обычно использую для отображения своей вебкамеры. Я могу определить это как мой видео источник, а затем посмотреть как будет выглядеть моя вебкамера, используя StreamLabs OBS.
И Это Только Начало!
Как вы уже догадались, существует огромное количество настроек для вашего оверлея. Я, к примеру, люблю экспериментировать с гифками и MP4 файлами. Вы можете добавлять текст прямо тут, в Streamlabs OBS, вы можете показывать ваш чат на экране и т.д.
Надеюсь, это дало вам общее понимание, как много возможностей существует! У Streamlabs есть замечательный урок, если у вас есть вопросы об инсталяции программы, настройках стрима и всем прочем!
Здесь вы найдете огромное количество контента, который очень легко изменять и использовать. Проверьте сами!
Если вам понравился этот урок, возможно вам стоит взглянуть на следующие статьи!