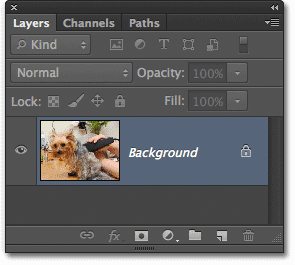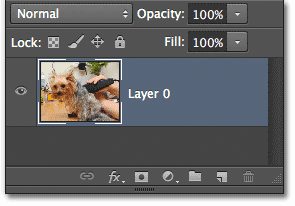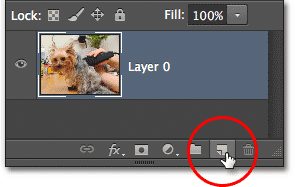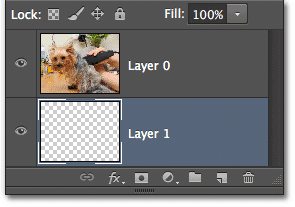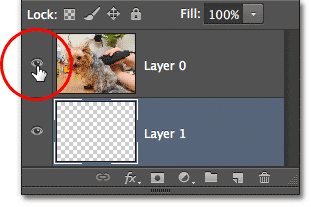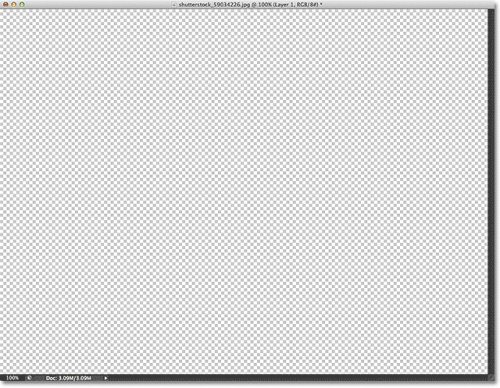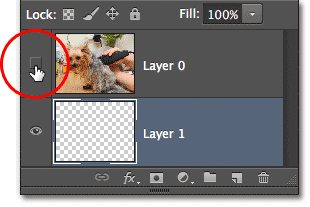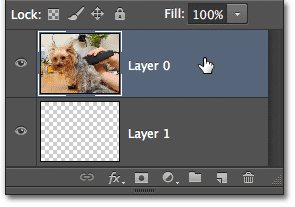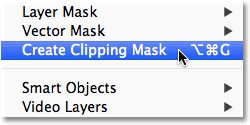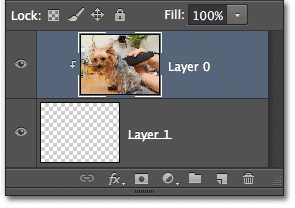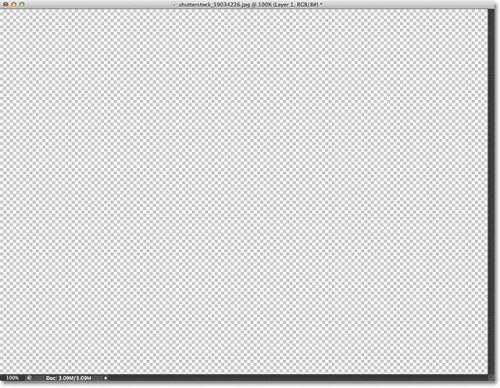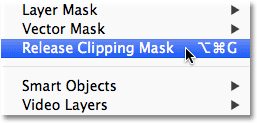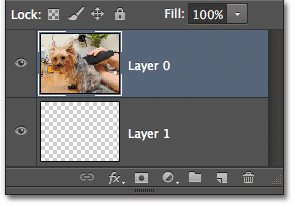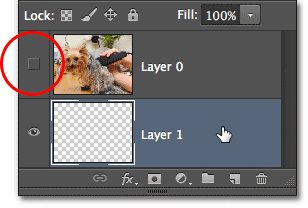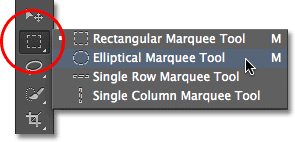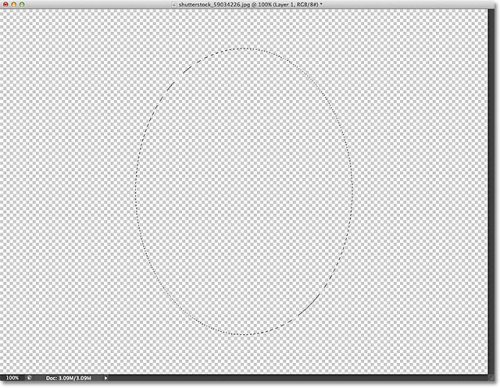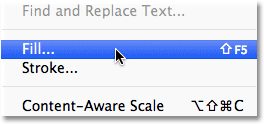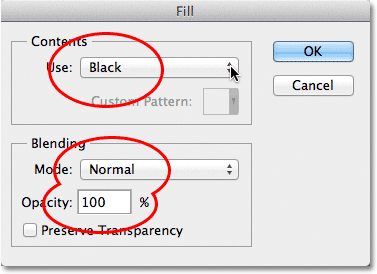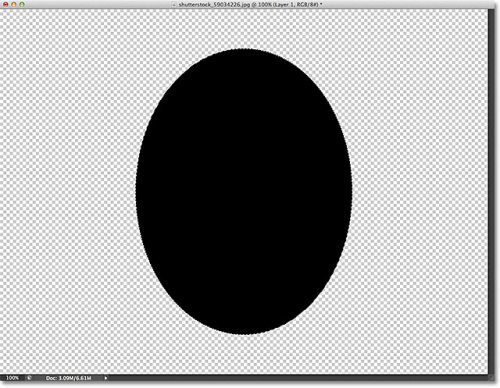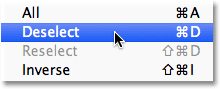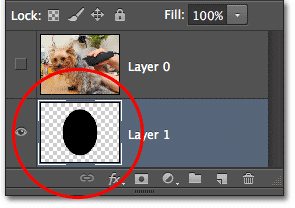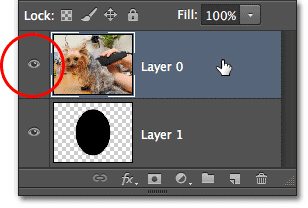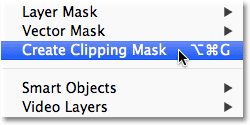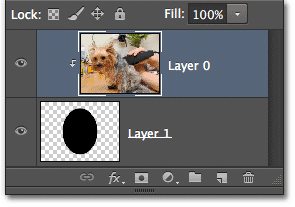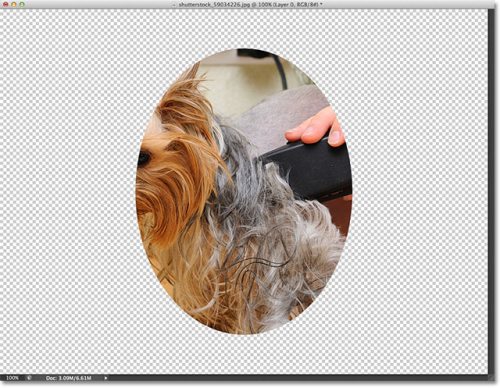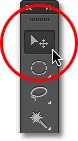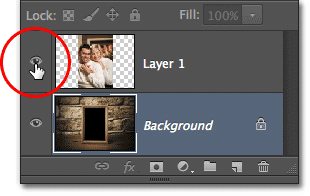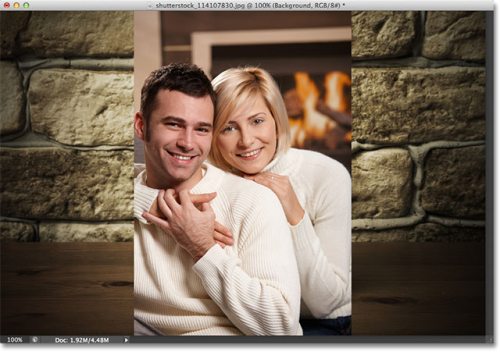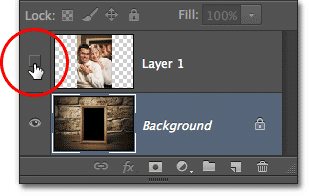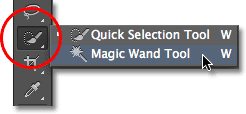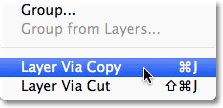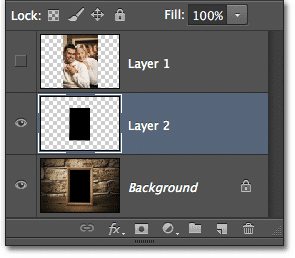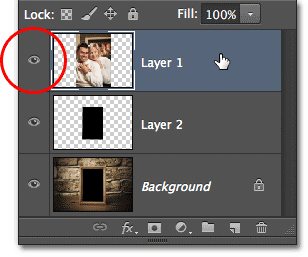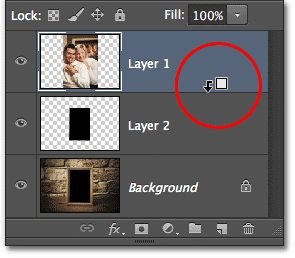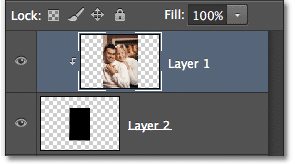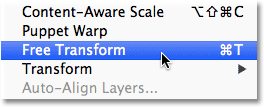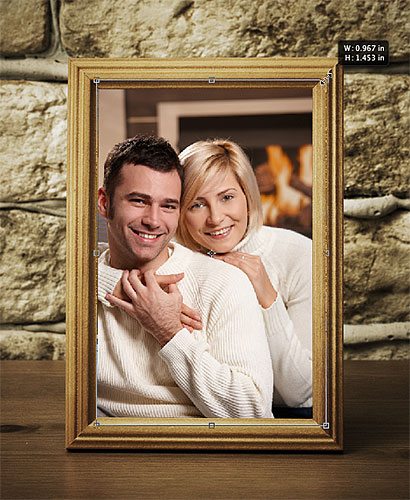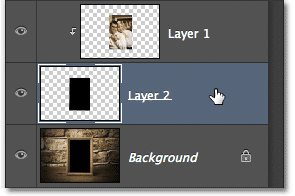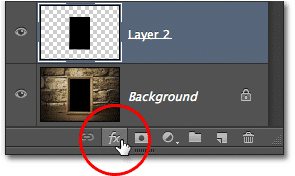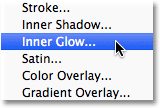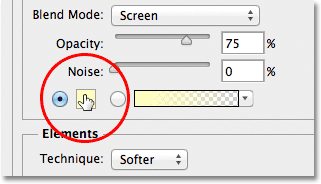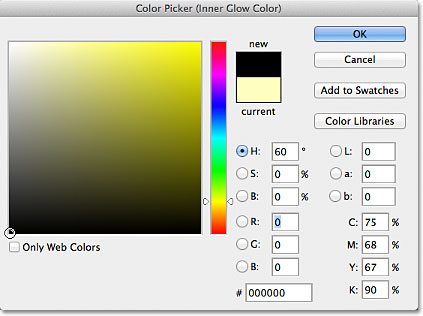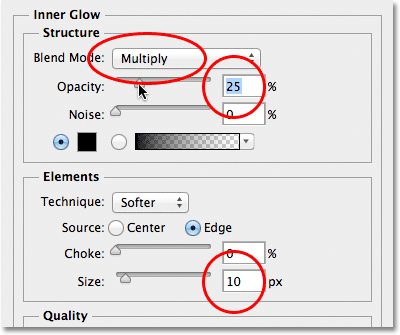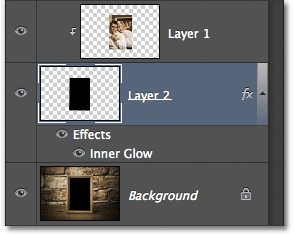Что такое обтравка в фотошопе
Способы обтравки изображений. Часть 1
Одним из наиболее часто используемых и востребованных приёмов постобработки в коммерческой и рекламной фотографии является обтравка изображений в Adobe Photoshop.
Работая рекламным фотографом, мне часто приходится снимать и обрабатывать снимки для каталогов, интернет-магазинов, а также для последующей работы по дизайну и фотомонтажу в графических редакторах.
Обтравка — это отделение предмета от фона, при необходимости с последующей заменой фона на прозрачный, однородный белый либо цветной. При этом в некоторых случаях оставляют или дорисовывают падающую тень, отражение или блик от объекта (по желанию заказчика).
Такие изображения дают возможность максимально сконцентрировать внимание клиента на представляемом объекте, не отвлекая на детали фона.
Наиболее популярной является обтравка фотографий с помещением объекта на 100% белый фон (R:255, G:255, B:255).
Изначально снять объект на абсолютно белом фоне без какой-либо информации в пикселях по всему периметру практически невозможно. Если вы максимально высветите фон, это отразится в виде контурной засветки на снимаемом объекте. Если недосветите, тут же появится информация в пикселях, и значение белого уже будет отклоняться от (R:255, G:255, B:255).
Я снимаю на Nikon D800. Это полнокадровая фотокамера с высоким разрешением в 36,3 мегапикселя и размером изображения 7360×4912 пикселей, которая позволяет получить фотографии с превосходной детализацией, чёткостью и глубиной. Для предметной съёмки в основном использую объективы Nikon 105mm f/2.8G AF-S VR Micro-Nikkor и Nikon AF-S NIKKOR 24-120mm F/4G ED VR.
Кстати, сегодня компания Nikon предлагает новую модель D810. У неё похожие характеристики. В чём разница? В частности, здесь установлена матрица без противомуарного фильтра. Она даёт более высокую детализацию при том же динамическом диапазоне и хорошей цветопередаче. Отличное решение для предметной съёмки!
Благодаря широкому динамическому диапазону, при съёмке в RAW сохраняется информация о цвете и деталях в пересвеченных областях, даже если на экране камеры и в формате JPG они выглядят полностью белыми. Этот запас в RAW позволяет при необходимости приглушить блики, проявить контуры и восстановить необходимые детали на снимаемом объекте в RAW-конвертете.
Слева кадр, снятый в формате JPG, с пересвеченными областями на изображении. Справа этот же кадр в формате RAW после понижения значений экспозиции и восстановления деталей на пересвеченных участках в Adobe Lightroom.
Но после восстановления деталей на объекте у вас также проявится информация на фоне, и постобработка с обтравкой изображения в Adobe Photoshop, как правило, будет неизбежна.
Поэтому съёмку под обтравку обычно проводят на белом фоне, высвеченном таким образом, чтобы снимаемый объект выглядел на нём максимально контрастно, с полным сохранением границ и очертаний. Чаще всего на фотографии белый фон в итоге получается светло-серым.
Обтравку фотографий можно сделать в Adobe Photoshop различными способами. Для этого нам необходимо создать обтравочную маску на слое с объектом, которая скроет ненужный фон.
Давайте рассмотрим несколько основных приёмов для обтравки различных изображений.
Создание обтравочной маски на основе выделенной области
Основные инструменты создания выделенной области
Rectangular Marquee Tool (Прямоугольная область выделения), Elliptical Marquee Tool (Овальная область выделения), Single Row Marquee Tool (Горизонтальная строка), Single Column Marquee Tool (Вертикальная строка) — все эти инструменты предназначены для выделения на основе простых геометрических форм.
На верхней панели вы можете настроить основные параметры их работы.
Режимы взаимодействия с другими выделениями: New selection (Новая выделенная область), Add to selection (Добавить к выделенной области), Subtract from selection (Вычитание из выделенной области), Intersect with selection (Пересечение с выделенной областью).
Если ваш объект включает в себя чёткие геометрические формы, вы можете использовать один из этих инструментов для его выделения.
Плюс инструментов выделения на основе простых геометрических форм:
Минус:
Lasso Tool (Лассо), Polygonal Lasso Tool (Полигональное лассо), Magnetic Lasso Tool (Магнитное лассо) — инструменты, позволяющие вручную рисовать выделенные области.
Lasso Tool (Лассо) позволяет рисовать произвольную линию выделения таким же образом, как если бы вы рисовали её контур ручкой или карандашом на бумаге. Необходимо просто нажать инструментом, поставив исходную точку на изображении, а затем начать вести линию, удерживая нажатой кнопку мыши. Чтобы замкнуть контур области выделения, необходимо довести линию обратно к начальной точке либо нажать клавишу Enter.
Плюс Lasso Tool:
Минус:
Poligonal Lasso Tool (Полигональное лассо) позволяет рисовать произвольную линию выделения, состоящую из прямых отрезков. Необходимо нажать инструментом, поставив исходную точку на изображении, после чего от неё потянется прямая линия. Кликая мышью, вы будете ставить новые опорные точки, «закрепляя» отрезки линии. Чтобы замкнуть контур области выделения, необходимо довести линию обратно к начальной точке либо нажать клавишу Enter.
Плюсы Poligonal Lasso Tool:
Минус:
Magnetic Lasso Tool (Магнитное лассо) — это инструмент, который автоматически ищет края, когда вы двигаете курсором вокруг объекта, и прилипает к ним, как магнит, создавая выделенную область. Magnetic Lasso работает, вычисляя различия в пикселях по цветам и уровням яркости между выделяемым объектом и фоном.
На верхней панели вы можете настроить основные параметры его работы:
Width (Ширина) — размер участка, в котором Photoshop ищет края объекта. Contrast (Контраст края) — различие в значении цвета или яркости между объектом и фоном, чтобы считать какую-то область краем.
Frequency (Частота) — параметр, определяющий как часто будут добавляться опорные точки при создании контура выделения.
Плюс Magnetic Lasso Tool:
Минус:
Magic Wand Tool (Волшебная палочка) и Quick Selection Tool (Быстрое выделение) — инструменты, работающие по принципу выделения схожих по цвету пикселей.
Magic Wand Tool (Волшебная палочка) — инструмент для выделения одноцветного фона.
На верхней панели вы можете настроить основные параметры работы «Волшебной палочки»:
Tolerance (Допуск) — параметр, отвечающий за степень близости по цвету выделяемых пикселей. Чем меньше его значение, тем меньшее количество цветов попадёт в диапазон выделения. Чем больше его значение, тем больше пикселей, отличающихся по цвету, будет выделено.
Contiguous (Смежные пиксели). Если установить галочку на этом параметре, будут выделяться только схожие по цвету пиксели, находящиеся рядом друг с другом. При выключенной галочке они будут выделяться на всей области изображения.
При помощи Magic Wand Tool я за один клик выделила однородный фон, находящийся позади упаковки с тенями для век. Но чтобы выделить область внизу упаковки, где есть падающая от объекта тень и довольно сильно отличающиеся по цвету пиксели, мне придётся тонко настраивать режим допуска (Tolerance), а также многократно кликать по различным цветовым областям в режиме Add to selection (Добавить к выделенной области), что займёт много времени. Также при выделении участка с тенью есть большая вероятность того, что в выделенную область начнут попадать и чёрные пиксели изображения пластиковой упаковки, схожие по цвету с падающей тенью.
Плюсы Magic Wand Tool:
Минусы:
Quick Selection Tool (Быстрое выделение) так же, как и Magic Wand, работает по принципу выделения схожих по цвету пикселей, имеет форму кисти и позволяет выделять объекты сложной формы с контрастными краями. По мере перемещения кисти Adobe Photoshop автоматически определяет края объекта и расширяет выделенную область.
Диапазон воздействия этого инструмента регулируется размером кисти.
Плюс Quick Selection Tool:
Минус:
В окне Refine Edge вы можете настроить параметры выделенной области, максимально подходящие для вашего изображения.
Настройка View Mode (Режим просмотра) позволяет выбрать вид предварительного просмотра выделенной области.
Попробуйте переместить ползунки в настройках Radius (Радиус), Smooth (Сглаживание), Feather (Растушевка), Contrast (Контраст), Shift Edge (Смещение края), а также Decontaminate Colors (Очистить цвета), подобрав значения для наилучшего результата.
Изображение с изначально выделенной при помощи инструмента Magic Wand областью без корректировки параметров в окне Refine Edge.
Изображение с настроенными параметрами в окне Refine Edge
Теперь из выделенной области создадим маску для нашего слоя, ею мы скроем фон вокруг объекта.
Можно просто удалить ненужный фон, нажав кнопку Delete, но тогда мы не сможем при необходимости внести изменения и заново отредактировать контур изображения. Создав из выделенной области маску, которая лишь скроет из видимости, но не удалит ненужную нам часть изображения, мы будем иметь возможность в любой момент её отредактировать.
Для этого я разблокирую слой Background в палитре Layers, два раза нажав левой кнопкой мыши на иконку с замочком.
После необходимо нажать на кнопку Add layer mask (Добавить маску слоя) внизу палитры Layers.
Маска оставит видимым на слое ту часть изображения, которую охватывает выделенная область, а всё, что за её пределами, станет невидимым.
У меня на фото выделенная область охватывает фон, но мне нужно оставить видимым объект, а фон как раз скрыть. Для этого при нажатии на кнопку Add layer mask в палитре Layers я одновременно нажимаю клавишу Alt на клавиатуре. Эта команда сделает инверсию маски.
Теперь под нашим слоем с маской создадим новый слой, нажав кнопку Create a new layer в палитре Layers и одновременно зажав кнопку Ctrl на клавиатуре. Зажатая кнопка Ctrl создаст новый слой под нашим рабочим слоем с маской. Если не нажимать Ctrl, новый слой будет создан поверх рабочего слоя, и его придётся вручную перетаскивать на палитре вниз.
Зальём новый слой белым цветом при помощи инструмента Fill tool.
Обтравка объекта с помещением на белый фон завершена!
Мы рассмотрели способ создания обтравочных масок на основе выделенных областей и базовых инструментов для работы с ними.
При создании и корректировке выделенной области очень часто используются поочерёдно сразу несколько инструментов: вы всегда сможете найти максимально комфортные и удобные вам в работе!
В следующей статье я расскажу о других способах получения обтравочных масок: на основе векторных контуров, а также с использованием графического планшета Wacom.
Мария Нечаева Обтравка в фотошопе
Как правильно вырезать фон на фотографиях так, чтобы сделать обложку для «Кто студента» и не раздражать Михаила Нозика плохой обтравкой.
Почему тебе стоит верить?
Я дизайнер. Окончила Школу дизайнеров и сделала 23 обложки для журнала «Кто студент».
Как вырезать людей из фотографий?
Порядок всегда такой: убираем фон фотографии и дорисовываем края области, если нужно. Я знаю три способа, как это сделать.
Быстрое выделение. Подойдёт для фотографий, где у модели ровные волосы и фон контрастный. Чаще всего я использую этот инструмент.
Сначала выделите модель быстрым выделением. Рекомендую не вырезать модель на новый слой, а использовать слой-маску. Так вы сможете быстро восстановить случайно удалённые части портрета с помощью белой кисти.
Выделяю модель быстрым выделением
Теперь идём в настройки слой-маски. Там есть фильтры и кисти: они помогут подогнать волосы к фону и убрать неровности. Какого-то универсального рецепта для ползунков и кистей нет — всё подгоняется индивидуально, но это не сложно. Чтобы разобраться во всём, советую попробовать инструменты самостоятельно.
Кручу настройки слой-маски, чтобы обтравка модели была естественной
Выделение при помощи каналов подойдёт, если у модели очень сложные волосы: кудрявые или развеваются на ветру. Но такой способ сработает, если у фотографии однородный и контрастный фон.
Откройте фотографию и зайдите во вкладку «каналы». Выберите самый контрастный канал и сделайте его копию. Откройте уровни и измените изображение так, чтобы волосы и фигура человека были максимально чёрными. Внимательно следите за краями, они должны быть плавными и мягкими, иначе результат получится грубым и некрасивым.
Кручу уровни в контрастном канале
На фотографии модель должна стать полностью чёрной, поэтому одной коррекции уровней будет мало. Возьмите чёрную кисть и закрасьте все белые пробелы. Но будьте аккуратны — не закрашивайте фон, иначе ровно выделить фигуру не получится.
Когда у вас есть готовая копия канала с чётко прокрашенной в чёрный цвет моделью, выделите его и включите все основные каналы. Сделайте слой-маску и перетащите модель на нужный фон.
Выделяю себя с помощью каналов
Замена фона при помощи режимов наложения. Способ работает только с контрастным фоном: брюнетка на светлом фоне или блондинка на тёмном. Фон вокруг волос не удаляется полностью, а накладывается на новый цвет.
Этот способ помог мне сделать обложку для интервью с Еленой Евстратовой. У неё сложные волосы, обычным выделением их не получится аккуратно вырезать. А вот наложение очень помогло.
Интервью с Еленой
Процесс работы над обложкой для интервью с Леной
Откройте картинку и сделайте слой-маску. На слой-маске закрасьте чёрной кистью всё, кроме краёв волос. Затем добавьте слой с уровнями, возьмите пипеткой фон в настройках уровней и сделайте из этого слоя клип-маску.
Теперь на слое с волосами и уровнями выбирайте режимы наложения так, чтобы оттенок фона с волосами был похож на нужный. Подобрать его точно с первого раза, скорее всего, у вас не получится. Чтобы исправить небольшие различия в оттенках, идём в слой с уровнями и двигаем ползунки так, чтобы фон с волосами модели сливался с основным.
Теперь любым способом выделяем фигуру, стираем у неё края волос — и готово.
Достоинство способа — даже мелкие волоски остаются на фотографии, эффект получается реалистичным. Недостаток — работает, только если модель сфотографировали на контрастном фоне.
Спасибо за наводку Андрею Пулину из Школы дизайнеров (:
Убираю фон фотографии через наложение
А если у человека сложные волосы?
На этот случай есть выделение через каналы и замена фона в режиме наложения. Но бывает так, что эти способы не работают, поэтому я сама их дорисовываю их кистью в фотошопе.
Кисти помогли мне сделать обложку для интервью с Алисой Ястремской-Семёновой. Мне пришлось вырезать руку, чтобы фотография хорошо встала в тизере и на сайте. Волосы сохранить не удалось, поэтому дорисовывала их сама.
Интервью с Алисой
Процесс работы над обложкой для интервью с Алисой
Дорисовать волосы можно с помощью обычных кистей в фотошопе. Чтобы упростить задачу, сделайте копию оригинального изображения и установите его прозрачность примерно на 50%. Так вы точно будете понимать, где нужно дорисовывать волосы.
Теперь выберите нужную кисть, сделайте её яркость поменьше, возьмите пипеткой цвет оригинальных волос и начинайте дорисовывать. Не забывайте регулировать размер кисти, чтобы пряди получились одной толщины.
Чтобы дорисовывать волосы было удобнее, рекомендую скачать готовые кисти и установить их.
Дорисовываю волосы. Если будете делать обложки для «Кто студента», вам придётся делать это очень часто
А как быть, если фон неоднородный и неконтрастный?
На сложном фоне человека лучше выделить с помощью Pen Tool или Lasso. Но вам в любом случае придётся дорисовывать волосы. Если просто выделить модель, в волосах останутся кусочки фона.
Как вырезать предмет из фотографии?
Так же, как и людей. Разницы абсолютно никакой нет.
Я чаще всего вырезаю с помощью каналов: редактирую копию контрастного канала, делаю слой-маску и правлю микроскопические косяки. Так работать с предметами проще всего.
Если предмет совсем простой, то достаточно автоматического выделения — возьмите «быстрое выделение» и нажмите на кнопку «выделить объект».
Если не получилось выделить предмет чётко, подровняйте вручную через слой-маску. Если нужно вырезать геометрическую фигуру, то подойдёт Marquee tool и Polygonal Lasso.
Результат автоматического выделения
Что делать с фотками, сделанными на айфон?
Сейчас на айфоны можно сделать очень хорошие фотографии, в том числе селфи. Так что способы остаются те же.
А я ещё знаю про нейросети, которые сами умеют вырезать людей и предметы с фоток.
Да, такие есть. Мы в «Кто студенте» в мае начали пользоваться «Ремув-бг» — иногда она вырезает людей довольно точно. Но со сложной моделью робот не справится, поэтому иногда приходится доделывать работу самой. Например, для интервью с Сергеем Чикиным я за нейросетью доделывала часть уха и дорисовывала бороду.
Ремув-бг
Фотография Сергея Чикина после «Ремув-бг» (слева) и доделанная мной (справа). Обратите внимание на бороду и серьгу
На чём посоветуешь тренироваться?
На чём угодно — на своих фотографиях или на фотографиях друзей. Можно ещё пойти делать обложки для «Кто студента» (:
Ещё можно поискать фотографии на бесплатных фотостоках: Ансплеш, Пиксельс, Бёрст.
Написала и задизайнила Мария Нечаева. Редактировал Вячеслав Лазарев. Вычитала Лена Кулачикова
Не пропустите. Новые выпуски в нашем :
Обтравочная маска в Photoshop
Из этого урока вы узнаете, что такое обтравочная маска и как правильно использовать её в Photoshop. Обтравочная маска подобна маске слоя позволяет нам скрывать или отображать отдельные области изображения, но все же различие между ними есть.
В работе с маской слоя для начала требуется добавить маску, а затем заполнить участки на маске черным цветом для того, чтобы скрыть область, белым цветом, чтобы её показать и серым, чтобы скрыть участок частично.
Обтравочная маска использует прозрачность и содержимое слоя, чтобы установить, какие участки оставить видимыми, а какие нет. Это может показаться вам запутанным, но прочитав урок до конца, вы убедитесь, что использовать такие маски довольно легко. В работе обтравочная маска намного проще, нежели маска слоя.
На самом деле в Фотошоп имеется столько способов и возможностей использования обтравочной маски, что описать все в одном уроке просто нереально. Поэтому в этом уроке мы рассмотрим основы работ с обтравочными масками, а уже после изучения материала вы сможете экспериментировать сами.
Для этого урока я буду использовать Фотошоп версии CS6, но и последние версии данной программы так же подойдут.
Чтобы разобраться, как работает обтравочная маска, нам нужно понимать разницу между областями с фактическим содержимым и прозрачными участками на слое. В качестве примера я буду использовать эту фотографию.
Обратите внимание на панель слоев, фотография расположена на фоновом слое.
Чтобы показать, как же работает обтравочная маска, необходимо создать новый слой ниже фотографии. На данный момент Фотошоп не позволяет нам этого сделать, так как фоновый слой (Фон) заблокирован, об этом говорит значок замочка, решение проблемы – его необходимо переименовать. Зажмите клавишу Alt и дважды кликните мышкой по названию слоя, Фотошоп автоматически присвоит ему название Слой 0. Конечно это не идеальное название, но для наших целей подойдет.
Теперь, когда Фон разблокирован, мы можем добавить под ним новый пустой слой. Зажмите Ctrl и щелкните по специальному значку внизу панели слоев.
Обычно Фотошоп добавляет новые слои выше активного слоя, но благодаря зажатой клавише Ctrl, новый слой будет добавлен ниже активного под названием Слой 1.
Давайте внимательнее рассмотрим новый слой. На некоторое время уберите видимость исходного изображения, нажав на значок глаза.
Скрыв исходное изображение, мы увидим в документе только что добавленный слой. Фотошоп создает его пустым, иными словами на нем ничего нет. На слоях может содержаться много интересного, но не в данный момент. Если на слое ничего нет, то он прозрачный. Фотошоп показывает прозрачность слоя в виде повторяющегося узора сетки.
Как я уже говорил, обтравочная маска использует прозрачность и содержимое слоев, чтобы определить, какие участки нужно оставить видимыми. Как же это работает?
Если на нижележащем слое находится какое-либо изображение (фото, фигуры или текст), то оно станет видимым участками вышележащего слоя. В то время как прозрачные области нижележащего слоя скроются областями вышележащего слоя.
Итак, мы убедились, что на новом слое нет содержимого. Он пустой и прозрачный. Теперь давайте посмотрим, что произойдет, если мы будем его использовать в качестве обтравочной маски по отношению к вышележащему слою с фото.
Для начала верните видимость исходной фотографии, нажав на значок глаза.
Как и прежде изображение появилось в окне документа.
Убедитесь что вы находитесь на слое с фото. При использовании обтравочной маски выбирается слой, который будет «обрезаться» слоем, расположенным ниже.
В данном случае нам нужно выбрать Слой 0, чтобы он стал активным (он окрасится в синий цвет). Слой 1 будет служить обтравочной маской для слоя 0.
Чтобы создать обтравочную маску пройдите в меню Layer (Слои) и выберите Create Clipping Mask (Создать обтравочную маску).
Обратите внимание на панель слоев, Слой 0 передвинулся немного вправо, и слева от миниатюрки появилась маленькая стрелочка, которая указывает на Слой 1. Тем самым Фотошоп говорит о том, что Слой 0 «обрезан» нижележащим слоем. Слой 1 превратился в обтравочную маску.
Всё, чего мы добились – это создали одну из самых неинтересных обтравочных масок, так как Слой 1 на данный момент пустой. Он полностью прозрачный и в документе ничего не отразилось.
Фотошоп использует прозрачные участки маски, чтобы определить, какие из них будут скрыты. В итоге наше изображение скрылось целиком.
Результат получился неинтересным, поэтому отмените обтравочную маску. Для этого опять зайдите в меню Layer (Слои) и выберите Release Clipping Mask (Отменить обтравочную маску).
После отмены обтравочной маски, маленькая стрелочка слева от миниатюрки исчезла.
Панель слоёв выглядит как и прежде.
Теперь давайте создадим что-нибудь на пустом слое. Снова отключите исходное изображение, нажав на значок глаза, именно так мы сможем увидеть, что будет происходить.
Перейдите к инструменту Овальная область, чтобы выбрать его, нажмите и удерживайте инструмент Прямоугольная область, пока не появится меню со списком инструментов, находящихся в этой группе.
В центре холста образуйте овальную область. В данном случае неважно, какой инструмент выделения использовать. Просто необходимо что-нибудь создать на новом слое.
Полученное выделение нужно залить цветом. Перейдите в раздел Edit (Редактирование) и выберите Fill (Выполнить заливку).
В результате откроется диалоговое окно, в котором необходимо изменить следующие настройки:
Нажмите OK, и Фотошоп сразу же заполнит выделенную область черным цветом. Теперь на пустом слое появилась небольшая область с фактическим изображением, но остальная область так же осталась прозрачной.
Снимите выделение нажатием клавиш Ctrl + D.
Теперь снова посмотрим на панель слоев. Мы видим, что на пустом слое появилась черная овальная форма. Сравним его с вышележащим слоем, одна часть изображения расположена над черной формой, а остальная располагается над прозрачной областью.
Как же будет работать в этом случае обтравочная маска? Перейдите на слой с изображением.
Добавьте обтравочную маску также, как и раннее.
Верхний слой обрезался нижним, слева появилась стрелочка и миниатюра Слоя 0 переместилась вправо. Пока все так же, как в прошлый раз.
Обратите внимание на холст, там произошли видимые изменения. Большая часть фотографии скрылась из вида, видна только та часть, которая располагается над овальной формой.
Давайте расположим фотографию по центру овала. Одной из особенностей обтравочной маски является то, что изображение внутри них перемещать достаточно легко. В этом нам поможет инструмент Перемещение.
Выбранным инструментом нажмите на фотографию и переместите в нужную сторону внутри маски.
Давайте рассмотрим другой пример, где используется обтравочная маска. В новом документе содержится два изображения: фоторамка и фотография молодой пары. Слой с фото отключен.
Вернем слою с фото видимость.
Появится фото, которое мы поместим в рамку.
Снова на время скройте его.
Чтобы фотографию молодой пары поместить в фоторамку, для начала необходимо выделить внутреннюю часть рамки. Так как она заполнена черным цветом, то ее легко можно выделить Волшебной палочкой.
Чтобы выбрать Волшебную палочку, кликните по инструменту Быстрое выделение и удерживайте, пока не появится всплывающее окно с другими инструментами.
Выберите нужный инструмент.
Убедитесь, что вы находитесь на слое с рамкой, кликните мышкой по черной области, чтобы выделить её.
Продублируйте Ctrl + J выделенную область. Можно сделать это, зайдя в меню Layer > New (Слои – Новый) и выбрав Layer Via Copy (Скопировать на новый слой).
На самом документе никаких изменений не произойдет. А на панели слоев появится новый слой с дублированной областью. Продублировалась только область внутри рамки, остальные области остались прозрачными.
Включите видимость слоя с фото, выберите его и добавьте обтравочную маску. Помните, что мы выбираем тот слой, который нужно обрезать нижележащим слоем.
Создавать обтравочную маску можно разными способами, мы будем использовать самый быстрый, при помощи которого маску можно создать в пределах панели слоев.
Зажмите Alt и кликните мышкой по границе, разделяющей два слоя, которые будут соединены обтравочной маской. Курсор мышки превратится в иконку обтравочной маски.
Верхний слой будет обрезан нижележащим слоем.
В самом документе вы увидим, что фото разместилось внутри области, которую вы выделили ранее и продублировали. Основная часть фото скрыта, поскольку нижележащий слой в этих областях прозрачный.
Теперь вы знаете, что при помощи инструмента Перемещение можно перемещать изображение внутри самой обтравочной маски. А команду Свободное трансформирование можно использовать не только для перемещения, но и для изменения размера изображения.
Выбранную мной фотографию молодой пары нужно немного уменьшить соответственно до размеров рамки. Убедитесь, что вы находитесь на слое с парой, перейдите в меню Edit (Редактирование) и выберите Free Transform (Свободное трансформирование).
В результате вокруг фото появится рамка свободной трансформации с угловыми маркерами. Заметьте, что при изменении размера изображения внутри обтравочной маски рамка трансформации располагается вокруг всей фотографии, в том числе и скрытых обтравочной маской областей.
Чтобы изменить размер фото, выберите любой угловой маркер и потяните, как вам нужно. При этом зажимайте Shift для сохранения пропорций. Для подтверждения трансформации нажмите OK.
Внизу панели слоев кликните по значку fx.
Из списка стилей выберите Внутреннее свечение.
В результате откроется окно с настройками. Для начала необходимо изменить цвет для свечения, так как на самом деле нам нужен эффект тени. Кликните по образцу цвета.
В открытой палитре цветов выберите черный цвет и нажмите OK.
Так же внесите следующие изменения в окне настроек стиля.
Нажмите OK, чтобы закрыть диалоговое окно. Мы закончили!
Благодаря легкости и удобству использования обтравочной маски у нас получился такой результат: