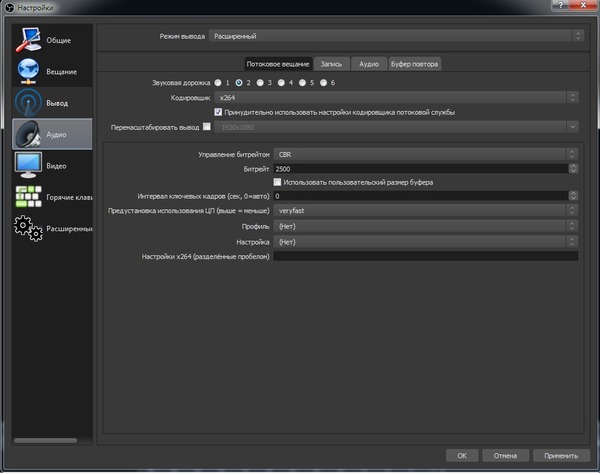Что такое обс для стрима
Установка и настройка Open Broadcaster Software (OBS)
Для стриминга на любых поддерживаемых платформах потребуется дополнительное программное обеспечение. Актуальные программы можете узнать на нашем сайте. Для начала покорения мы рекомендуем энкодер Open Broadcaster Software. Сейчас вы узнаете, как его настроить поэтапно.
Open Broadcaster Software (OBS) — полностью бесплатная утилита для проведения прямых онлайн трансляций с возможностью добавления захвата экрана и управления аудио источниками.
Скачивать программу Open Broadcaster Software на ПК нужно только с официальных ресурсов, об этом мы уже писали.
Настройка и подготовка
После успешной загрузки и установки OBS, перейдите в настройки приложения, нажав соответствующие кнопки в меню «Настройки» в правой нижней части снизу.
Общие
В этой категории настроек желательно все оставить без изменений. По желанию можете включить запись трансляций на пк, чтобы сохранять их на локальном хранилище.
Вещание
Выбираем необходимый нам сервис, на который будет вестись трансляция, либо выбираем пункт «Настраиваемый» и указываем адрес вещания, обычно начинается на «rtmp://»
Ключ потока трансляций чаще всего находится в личном кабинете сервиса. Что это? Это ваш логин для проведения стримов на вашем аккаунте. Мы уже рассказывали, почему важно его сохранять в этой статье.
Вывод
Изменяем настройки вывода на «Расширенный». Теперь перед нами полный перечень функций для настройки:
Трансляцию можно вести при больших показателях битрейта, но учитывайте, что не у всех ваших будущих зрителей будет возможность смотреть трансляцию в хорошем качестве. Стрим при высоких настройках показателей может зависать у вашей аудитории.
Аудио
Как и говорили выше, рекомендуется все значения без изменений. Настроек по умолчанию хватит для оптимальной работы сервиса.
Видео
Горячие клавиши
Можете настроить комбинации клавиш при необходимости быстрых переходов между сценами, включением или отключением микрофона, вебкамеры. Также пригодится для включения заставок на «перерывы».
Расширенные
Приоритет процесса: средний. Эта настройка выделяет программу среди остальных для изменения выбора мощности, выделяемой на OBS. Изменение параметра повлияет на работу других процессов.
Остальные пункты рекомендовано оставить по умолчанию.
Дальше будем разбираться с источниками для захвата и начнем пробовать стримить.
Сцены и источники
В OBS нет сложностей в добавлении или изменении источников. В основном, меньшее количество динамических элементов повысит работоспособность трансляции. Лучше всего стримить напрямую, либо через захват окна, но не все приложения или системы поддерживают эту функцию.
После этого удостоверьтесь, что выбрана необходимо сцена и добавьте источники, нажав на соответствующий пункт настроек по нажатию правой кнопкой мыши в пустом месте.
Источник: Окно
Источник: Рабочий стол
Захват «рабочего стола» обеспечивает работу со всем пространством любого монитора. Рекомендуемая функция для начинающих стримеров, но учитывайте, что будет транслироваться вся информация и ваши личные данные могут быть размещены на рабочем столе. При использовании этого источника отключайте режим Aero, гарантированы проблемы с производительностью.
1.Монитор. Используйте доступные варианты из ваших мониторов.
Все остальные параметры сочетаются с настройками окна.
Источник: Слайд-шоу
Слайд-шоу — режим показа нескольких сообщений, повторяющихся с определенной цикличностью. Благодаря этой функции можно интегрировать рекламу на трансляцию.
Скриншот, демонстрирующий слайд-шоу в действии.
Источник: Текст
Текст это текст, но здесь мы можем задавать ему настройки и видоизменять.
Источник: Устройство захвата
К таким источникам относятся : веб-камеры, карты захвата, видео-камеры и подобные устройства.
Источник: Игра
Таким способом можно захватывать только игру, рекомендовано при работе с Aero.
Надеемся, что теперь у вас не останется вопросов по настройке программы для начала стриминга.
Как пользоваться OBS Studio: полный гайд
Как пользоваться OBS Studio – какие настройки стоит выставить, как начать вещания, на какие кнопки нажимать? Для каких целей служит программа и где ее скачать? Составили подробную инструкцию для начинающего пользователя – впрочем, опытные стримеры тоже могут найти нечто интересное для себя.
Что это за программа
Мы не просто так рекомендуем пользоваться ОБС для стрима – это идеальное решение для трансляций! Приложение распространяется абсолютно бесплатно, служит посредником между стриминговой платформой (например, Твичом или Ютуб).
Open Broadcaster Software (OBS) – это утилита для проведения прямых онлайн-эфиров с возможностью добавления захвата экрана и управления аудио источниками. Простыми словами: именно этот софт обеспечивает возможность передачи видео на ваш канал на Твиче (или любой другой платформе). Без этого приложения стримеру не обойтись!
Разумеется, стриминг игр – не единственное предназначение приложения. Вы можете транслировать любые материалы: обучающие, рабочие или просто демонстрировать экран при общении с друзьями. Стримишь на Твич? Тогда статья про сохранения трансляций для тебя
Пользоваться OBS Studio может каждый – выше мы упомянули, что программа распространяется бесплатно. Скачать ее можно на официальном сайте, просто выберите нужную версию операционной системы. Установка элементарная, никакого выбора конфигураций в процессе загрузки нет – поэтому просто следуйте инструкциям на экране.
Загрузили и распаковали? Запускайте приложение! Будем разбираться, как пользоваться OBS Studio, как правильно настроить и получить максимально качественную трансляцию!
Подключаем стриминговую платформу
Вы уже поняли, что главное предназначение программного обеспечения – это передача онлайн-трансляций на стриминговые платформы. Именно поэтому первым шагом будет соединение двух сервисов! Если вы сделаете все правильно, видео будет передаваться туда, куда нужно!
Мы будем рассказывать, как использовать ОБС Студио на примере Твича – вы можете выбрать любой другой сайт (в зависимости от ваших целей и пожеланий), инструкции останутся неизменными.
Как пользоваться ОБС Студио, если вы не смогли самостоятельно найти цифровой код? Воспользуйтесь кнопкой «Получить ключ потока», расположенной справа. Вы будете автоматически переброшены на нужный сайт – остается только авторизоваться. Скопируйте ключ и вставьте содержимое буфера обмена в соответствующее поле программы.
Становится понятнее, как пользоваться ОБС Студио? Полный список платформ, которые можно подключить, насчитывает более шестидесяти наименований! Пора убедиться самим, скорее переходите в раздел «Вещание».
Настройки приложения
Непременная часть ответа на вопрос, как пользоваться ОБС Студия – это выставить правильные параметры, обеспечивающие качественную передачу звука и картинки. Давайте посмотрим, на что обратить внимание!
Это еще не все! Ответ на вопрос, как использовать ОБС Студио, подразумевает и другие настройки. Предлагаем открыть вкладку «Видео» на панели слева:
Как использовать OBS Studio с максимальным качеством аудио? Как правило, дефолтных настроек вполне хватает, ничего менять не придется. Чуть позже мы поговорим о фильтрах микрофона, а пока откроем вкладку «Аудио» слева:
Мы не просто хотим разобраться, как пользоваться программой OBS Studio – мы хотим научиться работать с приложением с максимальным удобством и комфортом. Поэтому обязательно откройте раздел «Горячие клавиши» (в меню слева). Мы рекомендуем выбрать и запрограммировать кнопки для следующих действий:
А остальное остается на ваше усмотрение. Горячие клавиши – удобный инструмент, но пользоваться им или нет, решать вам.
А можно ли стримить с PS4 на разные площадки? Ответ вас ожидает по ссылке
Готово! Основные настройки выставлены, процесс завершен! Пора узнать, как пользоваться OBS Studio и разобрать все важные составляющие интерфейса! Поехали?
Создание трансляции
Вы почти готовы начинать транслировать видео – каким бы оно ни было! Справа вы увидите несколько кнопок – они отвечают основным вопросам пользователя.
Готово – как пользоваться ОБС Студией, когда сцена создана? Это лишь своеобразная комната, из которой идет трансляция! Теперь мы переходим к важному моменту и добавляем источники вещания! Нажмите на плюсик в поле «Источники» и выберите нужный тип контента:
Это лишь основные наметки того, как пользоваться OBS Studio – есть и другие, вы можете изучить их самостоятельно. В зависимости от выбранного источника, разнятся и настройки – вы можете получить к ним доступ, выделив имя источника курсором и нажав на появившуюся выше кнопку «Свойства».
Как пользоваться программой OBS Studio мы рассказали – напоследок несколько дополнительных опций!
Мы постарались подробно рассказать, как пользоваться OBS Studio для вебинара, записи игр или других целей – это зависит исключительно от вас. Поверьте, немного терпения – у вас все получится! Вскоре вы будете управляться с функционалом утилиты как настоящий профессионал прямых трансляций!
Как пользоваться OBS Studio? Настройка программы для записи видео и стримов
Программой OBS пользуется огромное количество людей. В данной статье представлены описание, настройки и популярные проблемы программы OBS Studio.
Что это за программа?
OBS Studio – это программа для захвата и записи вашего экрана на компьютере.
Возможности
ОБС можно настроить и пользоваться как для записи видео, так и для онлайн-трансляций (стримов), например, на Ютубе.
Как пользоваться?
После установки и запуска программы перед вами открывается главный экран.

В нижней части расположены экраны:
Справа внизу показывается сколько времени вы находитесь в прямом эфире, сколько записывается вообще видео, нагрузка вашего процессора, и частота обновления кадров (FPS).
Как сделать захват игры и начать запись с экрана:

Затем нужно выбрать сервер (для России ближайшие сервера находятся в Праге, Стокгольме и Лондоне).
В графе Stream Key (ключ трансляции) указать ключ вашей трансляции на Твич.
Как стримить на Ютуб через ОБС?
Настройка для стрима на Ютуб аналогична с настройкой ОБС на Твич, но имеет ряд особенностей, который необходимо учесть:
Как настроить для записи игр?
Для того, чтобы настроить запись игры с экрана необходимо:
Звук и микрофон
Настройка на слабом ПК

Видеокарта может не поддерживать этот кодировщик, тогда использовать OBS для комфортного стриминга не получится.
Что делать, если при захвате видео черный экран?
Черный экран при захвате видео очень распространенная проблема, с которой сталкиваются пользователи OBS. Есть несколько способов ее решения:
Если неправильно настроить программу и неверно выбрать окно может появиться черный экран.
Что делать, если не захватывает экран?
Такая проблема появляется в нескольких случаях:
Программа «не видит» микрофон
В случаях, когда OBS не видит микрофон, необходимо:
После установки OBS в настройках во вкладке «Аудио» в графе «Микрофон» стоит «по умолчанию.
Нужно сменить на модель вашего микрофона.
Плагины для Open Broadcast Software
Системные требования
Минимальные системные требования:
Как установить горячие клавиши?
В настройках программы можно установить горячие клавиши (при нажатии на кнопку будет выполняться определенное действие).
Комбинации можно установить на любую клавишу на клавиатуре. Если внимательно ознакомиться с основными функциями, способами настройки и проблемами, то с настройкой программы не возникнет никаких проблем.
Обзор программы OBS Studio

Рынок программного обеспечения предоставляет множество решений для широкого круга пользователей, которая покроют все потребности, касающиеся проведения трансляций, подкастов, стримов и ведения передач через сеть Интернет.
Но как же среди огромного списка программ выбрать ту, которая подойдет обычному пользователю, который ранее не задавался такой целью? Рассмотрим такую утилиту, как OBS Studio. Выделим её плюсы и минусы, рассмотрим режим работы, опишем инструкцию по подключению и проведению трансляций.
История
Open Broadcaster Software начинался как небольшой проект, но очень быстро стал развиваться, за счет вклада энтузиастов, широко распространяющих программу. В 2014 году началась разработка новой версии, названной OBS Studio.
Возможности и функционал
OBS studio это продвинутая модификация самой популярной утилиты для стриминга которая расшифровывается как Open Broadcaster Software. Она хорошо знакома тем, кто пытался запустить трансляцию через Youtube ,Hitbox,Twitch , а так же программа может записывать видео с экрана монитора со звуком.
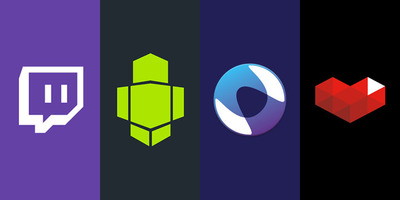
OBS Studio дает возможность быстро переключаться между сценами, показывать изображение с веб-камеры, выводить на экран список донатов и пожертвований, окно чата, прочую важную информацию.
В программе доступна функция хромакея, это значит, что пользователь, установив монотонный фон у себя за спиной, может легко заменить его на любое изображение или видео.
Что касается самой скорости работы, тут она на высоте, так как программа использует продвинутые алгоритмы сжатия пакетов и передачи информации, с целью снизить потребление трафика и ускорить передачу изображения.
Простой пример: изображение делится на несколько частей ( и количество пользователей могут задать в настройках), после чего программа отслеживает те части которые двигаются и те части которые остаются статический неподвижными.
При трансляции она обновляет только движущиеся части. То есть, если стример находится в левой части кадра, а правая часть кадра неподвижна, она не будет обновляться ведь в этом нету потребности это всего лишь будет грузить интернет трафик.
Параметры чувствительности, такие как количество сегментов в кадре, и порог движения можно настраивать в интерфейсе программы.
Что касается записи звука, программа может выводить запись как с микрофона, так из-за самой системы. Поработав над настройками, можно получить вывод аудио прямо с онлайн трансляции.
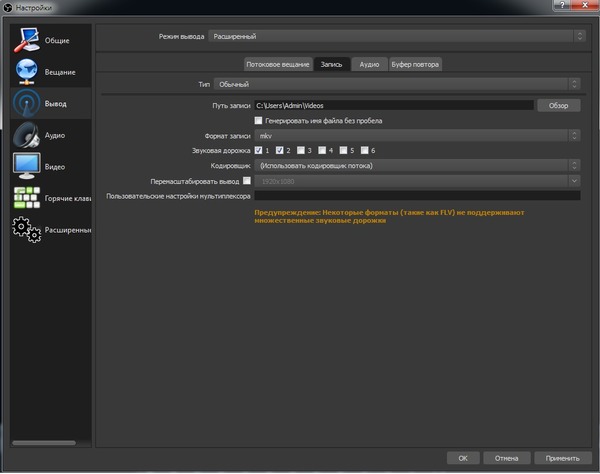
Также в разработке имеется функция интеграции других сервисов. Что это значит для обычного пользователя? К примеру, пользователь хочет совершить трансляцию высокого качества видео, со студийным звуком. Практически ни одна платформа для стриминга на данный момент не позволит передавать информацию высокого качества в режиме реального времени, но если соединить преимущества нескольких площадок, то получится отличный стрим.
Программа потребляет относительно немного системных ресурсов, поддерживает декодирование с использованием кодеков H264 (x264), AAC, работает с аппаратным ускорением (Intel Quick Sync Video, NVENC), а также дает возможность сохранять записи трансляций в форматах MP4 или FLV.
Системные требования
Плюсы и минусы программы
Плюсы программы
Недостатки:
Немного об авторских правах

Тем не менее, стоит пропустить песню через небольшой фильтр, изменив фазу, как YouTube тут же перестает определять его как оригинальную композицию. Этот и многие другие способы заложены в принципе отчуждения прав OBS Studio.
Какую бы песню мы не воспроизводили (даже непосредственно из операционной системы) ни одна современная стрим— площадка не распознает её и жалоба на авторские права не будет создана.
Главный и единственный конкурент у OBS Studio — это платная утилита XSplit. Она держится на рынке уже длительное время, и не намерена менять стратегию развития, несмотря на то что ей популярность с каждым годом падает.
Полезное видео
Обзор и сравнение программ для стриминга OBS Classic и OBS Studio на видео ниже:
Заключение
21 век эра высоких интеллектуальных технологий, то, что ещё вчера казалось нам невозможным, сегодня совершается в пару кликов.
Obs Studio предоставляет именно такие космические, на первый взгляд, возможности.
Организовать трансляцию с друзьями или близкими, выйти в прямой эфир, чтобы побеседовать с подписчиками фанатами, обсудить животрепещущую проблему в формате радиомоста — всё это теперь возможно, к тому же ещё и бесплатно.
Что такое OBS Studio?
Эта программа не является единственной в своем роде, однако она выгодно отличается от аналогов. Во-первых, она абсолютно бесплатная, проста в использовании и имеет все основные инструменты для трансляции и записи видео, она логически понятна и это позволяет сконцентрироваться на выполнении основной задачи и не тратить свое время на изучение множества настроек.
При помощи опций, которые имеются у программы, можно легко настраивать качество передаваемого в интернет видео и звука, задавать разрешение выходного видео, выводить информацию с презентации, записывать экран компьютера, передавать изображение с WEB камеры, стандартными средствами настроить качественный звук.
В том случае, если материал нужно будет использован на компьютере, запись трансляции можно сохранить на жестком диске компьютера. Еще один немаловажный плюс OBS в том, что прерванную трансляцию, программа автоматически возобновляет при потере соединения с сервером.
Как упоминалось выше, программа выгодно отличается от аналогов. Так, например, в отличие от Xsplit, обеспечивается лучшее качество контента, который транслируется, а также создается меньшая нагрузка на операционную систему, поддерживает множество VST плагинов. Благодаря открытому коду, в развитии и улучшении OBS может принять участие абсолютно любой желающий. Обновления программы регулярно выкладываются в твиттере разработчика. Поддерживаемые функции включают в себя:
Сколько это будет стоить?
Плагины
OBS имеет API, позволяющий разработчикам создавать свои собственные уникальные плагины, давая им полный контроль над их опытами. Некоторые популярные плагины включают в себя: Простой переключатель- сцены, источник видео, источник Браузер. и многое другое!
Скачать
Скачивать программу «OBS Studio» мы будем с официального сайта, для этого переходим по данной ссылке https://obsproject.com/download, не качайте программу с сомнительных сайтов.
Скриншот с сайта obsproject.com
Для скачивания «OBS Classic» промотайте страницу вниз.
Скриншот с сайта obsproject.com
Дистрибутив доступен для: