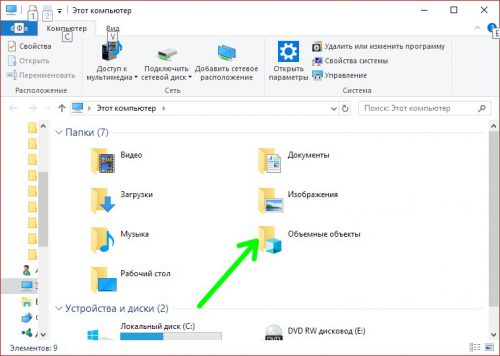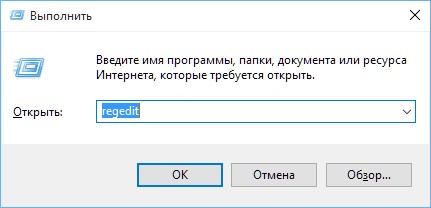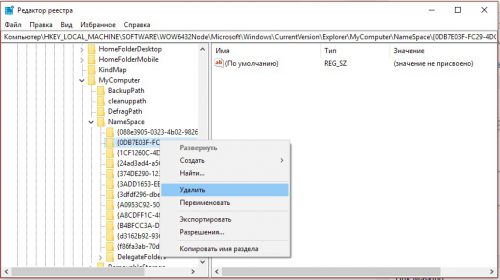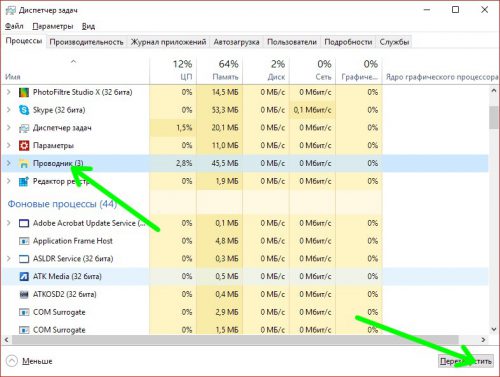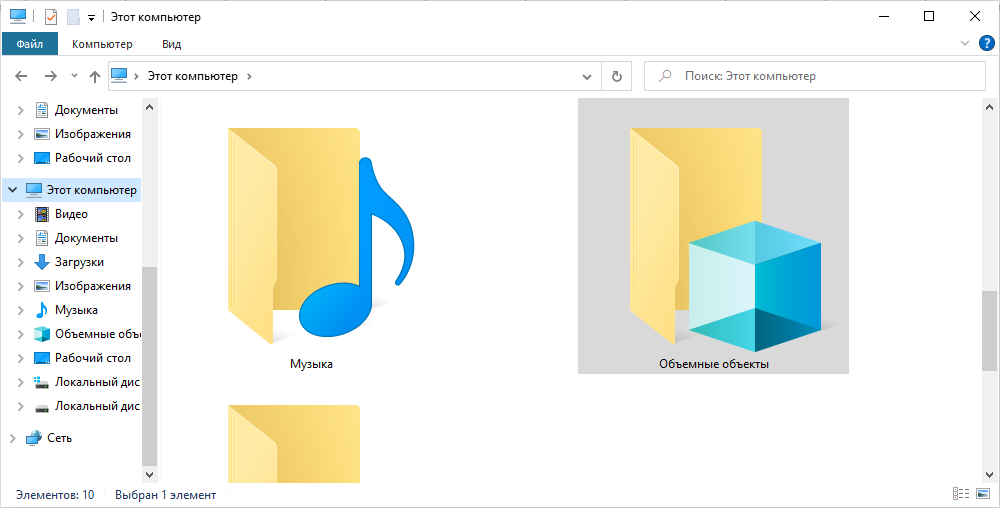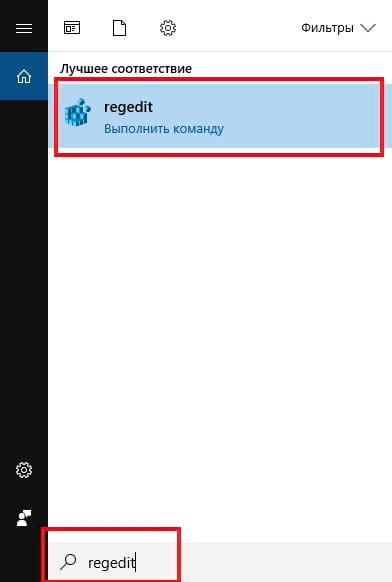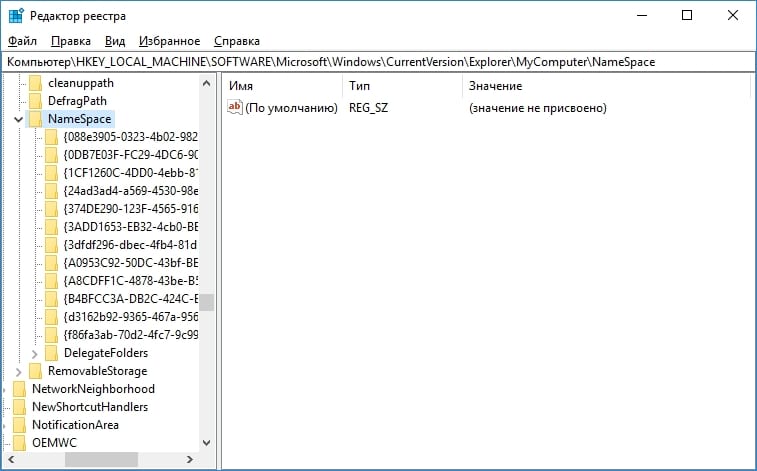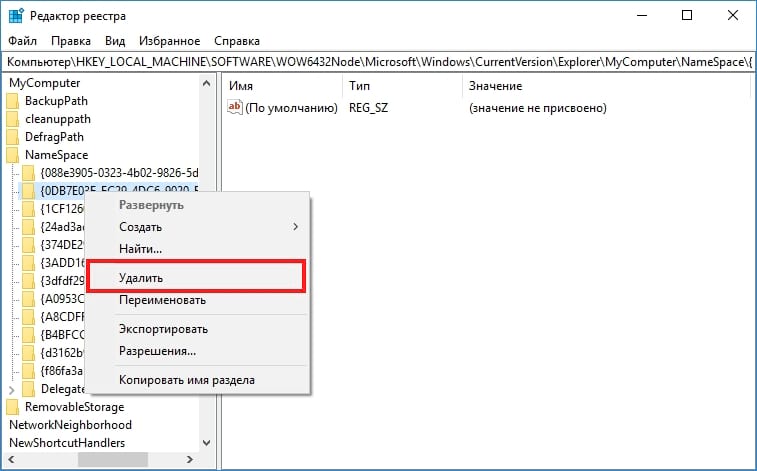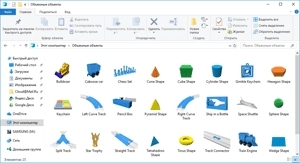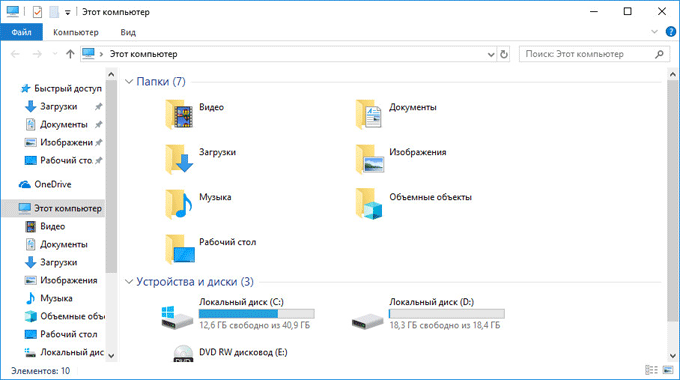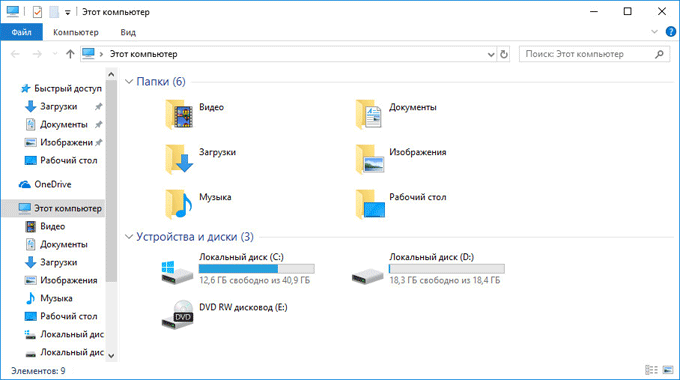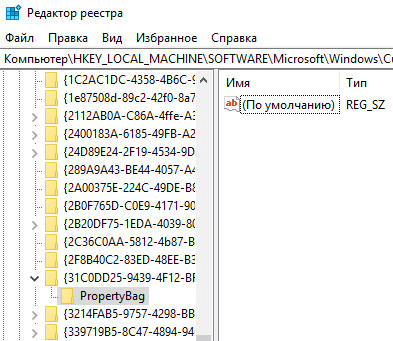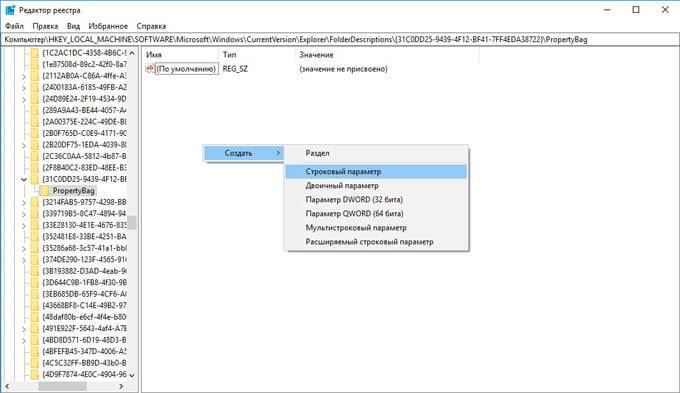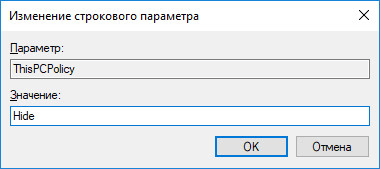Что такое объемные объекты в windows 10
Зачем нужна папка «Объемные объекты» в Проводнике и как ее удалить
Последнее крупное обновление «десятки» принесло в операционную систему ряд изменений, в том числе и тех, которые не совсем понятны для пользователя. К одной из таких «новинок» относится появление папки с названием «Объемные объекты» в разделе «Мой компьютер» проводника Windows, которую большинство пользователей никогда не будут использовать. Давайте посмотрим, зачем она нужна в операционной системе и как удалить ее из Проводника.
Назначение папки «Объемные объекты»
О назначении данной папки вполне можно судить по ее названию. В ней Windows 10 по умолчанию сохраняет трехмерные объекты в формате 3MF, созданные в приложении Paint 3D. По своим свойствам «Объемные объекты» напоминает хорошо известные нам папки «Документы», «Изображения», «Музыка» и др.
Удаление папки из раздела «Мой компьютер»
К сожалению, стандартными способами Windows удалить «Объемные объекты» из раздела «Этот компьютер» не получится. Сделать это можно в редакторе реестра. Запускаем его (комбинация клавиш Win+R, в строке ввода пишем команду regedit).
Если у вас 32-битная версия операционной системы, то в окне редактора нам потребуется перейти по следующему адресу:
HKEY_LOCAL_MACHINE\ SOFTWARE\ Microsoft\ Windows\ CurrentVersion\ Explorer\ MyComputer\ NameSpace\
Для 64-битной версии Windows 10 адрес будет несколько другим:
HKEY_LOCAL_MACHINE\ SOFTWARE\ WOW6432Node\ Microsoft\ Windows\ CurrentVersion\ Explorer\ MyComputer\ NameSpace\
Если вы не знаете, какая разрядность у вашей операционной системы, вы легко можете проверить ее в разделе «Система» приложения «Параметры».
В последнем разделе «NameSpace» находим подраздел с именем . Щелкаем его правой кнопкой мыши, выбираем из появившегося меню пункт «Удалить».
Изменения вступят в силу после перезапуска Проводника. Этот процесс можно выполнить сразу вручную, для чего запускаем «Диспетчер задач» и среди выполняющихся процессов находим «Проводник». Выделяем его и жмем кнопку «Перезапустить».
Теперь папка «Объемные объекты» исчезнет из раздела «Этот компьютер». Стоит отметить, что на самом деле мы удалили только ярлык на данную папку. Физически же «Объемные объекты» останется на нашем компьютере по адресу C:\Users\Имя_пользователя. Если вы не планируете использовать трехмерные приложения от Microsoft, то смело удаляйте ее с диска C.
Вместо послесловия
Надеемся, с нашей помощью вы смогли удалить неиспользуемый элемент из Проводника. А какие новинки в Fall Creators Update можете отметить вы?
Папка «Объёмные объекты» в Windows 10: что это и как её удалить
Очередное обновление Windows 10 принесло с собой некоторые изменения в интерфейсе. Теперь, когда вы открываете разделы «Компьютер» или «Пользователь», то видите папку «Объёмные объекты». Давайте разберёмся, для чего она нужна и как от неё избавиться.
Для чего нужна папка «Объёмные объекты» в проводнике Windows
Папка «Объёмные объекты» появилась в Windows 10 не случайно: разработчики предусмотрели, что это будет хранилищем для файлов, созданных в Paint 3D. Программа представляет собой графический редактор, в котором можно рисовать объёмные объекты – не профессиональный, но вполне функциональный инструмент для обычного пользователя, желающего познакомиться с дизайном и придумать что-нибудь простенькое для себя.
Если вы работаете над проектом, то при сохранении по умолчанию предлагается вышеупомянутая папка. Больше никаким целям она не служит, и от неё можно избавиться, если вам это неинтересно.
Как удалить папку «Объёмные объекты»
Чтобы удалить папку, содержащую объёмные объекты, придётся кое-что подправить в реестре, поэтому для начала сохраните его копию:
Теперь можно заняться удалением папки из проводника (на самом деле она, конечно, не исчезнет навсегда, а просто отключится):
Таким образом, мы убираем папку, помещённую в обновлении к Windows 10. Если вы не уверены, что сможете отредактировать реестр, лучше этого не делать. В принципе, лишняя директория ни в коей мере не нагружает систему и не поглощает её ресурсы.
Но если вы всё-таки рискнули и сделали что-то не так, давайте рассмотрим, как убрать изменения, внесённые в реестр, и вернуть их в исходное состояние:
Избавление от папки «Объёмные объекты» не всегда удаётся с первого раза. Если вы уже пробовали и у вас получилось, расскажите об этом в комментариях.
Как удалить «Объемные объекты» с ПК в Windows 10
О бновление Fall Creators для Windows 10 добавляет папку «Объемные объекты». Она даже появляется в боковой панели Проводника. Microsoft явно пытается продвигать новые 3D-функции Paint 3D и Windows 10, но Вы можете скрыть папку, если Вам это не нравится, Вам просто нужно сделать изменения реестре.
Это не приведет к удалению папки с вашего ПК. Папка «Объемные объекты» и ее содержимое по-прежнему будут доступны в C:\Users\ \3D Objects, где — это имя Вашей учетной записи пользователя Windows. Это просто удаляет его из боковой панели Проводника.
Вы также можете удалить другие папки с ПК, но мы считаем, что другие папки очень полезны. Однако папка «Объемные объекты», вероятно, бесполезна для большинства людей.
Удалите «Объемные объекты», отредактировав реестр
Для этого Вам нужно будет отредактировать реестр. Вот наше стандартное предупреждение: редактор реестра — это мощный инструмент и неправильное использование может сделать Вашу систему нестабильной или даже неработоспособной. Это довольно просто, и пока Вы придерживаетесь инструкций, у Вас не должно быть никаких проблем. Тем не менее, если Вы никогда раньше с этим не работали, подумайте о том, как использовать редактор реестра перед началом работы. И определенно создайте резервную копию реестра (и Вашего компьютера!) Перед внесением изменений.
Чтобы начать работу, откройте редактор реестра, набрав в поиске «regedit» и нажав Enter. Дайте разрешение на внесение изменений на Ваш компьютер.
Сначала перейдите к следующему ключу в окне редактора реестра. Вы можете скопировать и вставить нижнюю строку в адресную строку или перемещаться по левой боковой панели.
Найдите подраздел <0DB7E03F-FC29-4DC6-9020-FF41B59E513A>в NameSpace на левой панели. Щелкните его правой кнопкой мыши, выберите «Удалить» и подтвердите, что хотите удалить ключ.
Во-вторых, перейдите к следующему ключу в окне редактора реестра. Вы можете скопировать-вставить нижнюю строку в адресную строку или перейти с помощью левой боковой панели.
(Если у Вас нет ключа «Wow6432Node» на Вашем ПК, то Вы используете 32-разрядную версию Windows 10. Теперь Вы можете просто остановиться — все что нужно Вы уже сделали! Если Вы видите ключ, то Вы используете 64-разрядную версию Windows 10, и Вам нужно будет продолжить работу с нашей инструкцией.)
Опять же, найдите подраздел с именем <0DB7E03F-FC29-4DC6-9020-FF41B59E513A>в поле NameSpace на левой панели. Щелкните его правой кнопкой мыши, выберите «Удалить» и подтвердите, что хотите удалить ключ.
Теперь Вы закончили. Папка «Объемные объекты» исчезнет с Вашего ПК, как на основном экране, так и на боковой панели Проводника.
Вам не нужно перезагружать компьютер. Однако, если по какой-то причине папка 3D-объектов не исчезает, перезагрузка компьютера должна устранить проблему.
Если Вы хотите восстановить папку по какой-либо причине, просто заново создайте подразделы, которые Вы удалили в тех же местах, и укажите им имя <0DB7E03F-FC29-4DC6-9020-FF41B59E513A>. Вам не нужно ничего добавлять в подразделах — если они находятся в правильном месте с правильным именем, снова появится папка «Объемные объекты».
Загрузите файл для удаления/восстановления папки «Объемные объекты» одним щелчком
Если Вы не хотите редактировать реестр самостоятельно, Вы можете использовать наши файлы для автоматического изменения реестр. Данные файлы удаляют папку и восстанавливают ее для 64-разрядных и 32-разрядных версий Windows. Все четыре файла Вы можете скачать здесь.
Просто скачайте файлы и дважды щелкните тот, который Вы хотите использовать. Если Вы используете 64-разрядную версию Windows, используйте 64-битный файл. Если Вы используете 32-разрядную версию Windows, используйте 32-битный файл. Вот как проверить, используете ли вы 32-разрядные или 64-разрядные версии Windows 10.
Эти файлы делают то же самое, что мы описывали выше.
LiveInternetLiveInternet
—Метки
—Новости
—Приложения
—Всегда под рукой
—Музыка
—Подписка по e-mail
—Поиск по дневнику
Как убрать Объемные объекты из Проводника
В операционную систему Windows 10, после обновления Fall Creators Update, добавлена папка «Объемные объекты», которая содержит некоторое количество файлов, предназначенных для 3D моделирования. Системная папка «Объемные объекты» находится в Проводнике Windows 10, в расположении «Этот компьютер».
Папка «Объемные объекты» предназначена для хранения объемных файлов на компьютере, например, для использования в программе Paint 3D. Постепенно Майкрософт добавляет в операционную систему новые функции, связанные с объемным моделированием. Для хранения 3D объектов (расширение «.3mf»), начиная с версии Windows 10 1709, в ОС появилась новая системная папка.
В меню Проводника «Этот компьютер» (Мой компьютер) отображаются системные папки библиотек Windows 10. Среди них находится папка «Объемные объекты» для хранения 3D моделей.
Далеко не все занимаются объемным моделированием на компьютере, поэтому некоторых пользователей напрягает наличие ненужной папки в окне файлового менеджера. Из этой ситуации есть выход: нужно удалить объемные объекты из окна Проводника, или скрыть объемные объекты в окне Проводника Windows.
Убрать объемные объекты из Проводника Windows 10 можно двумя способами:
В первом случае, папка удаляется из Проводника, во втором случае, папка скрывается из вида.
В статье мы рассмотрим 3 способа, как убрать папку «Объемные объекты» из Проводника. С помощью двух способов: ручной правкой реестра, или используя готовый reg файл, можно удалить системную папку из Проводника. Третий способ: скрытие системной папки в Проводнике Windows.
Как удалить объемные объекты Windows 10 (1 способ)
Для удаления папки «Объемные объекты», понадобится внести изменения в реестр операционной системы Windows 10.
Выполните следующие действия:
Пользователям 64-битной версии Windows 10 потребуется войти в еще один раздел реестра (Wow6432Node).
После открытия файлового менеджера, вы увидите, что теперь на прежнем месте в Проводнике, отсутствует папка «Объемные объекты».
Сама папка останется на компьютере в профиле пользователя по пути:
Как восстановить Объемные объекты в Windows 10
Для восстановления Объемных объектов в Windows 10, восстановите удаленные ранее разделы реестра.
В операционных системах Windows 10 32-bit и в Windows 10 64-bit, восстановите раздел «<0DB7E03F-FC29-4DC6-9020-FF41B59E513A>» находящийся по пути:
Дополнительно в Windows 10 64-bit восстановите раздел «<0DB7E03F-FC29-4DC6-9020-FF41B59E513A>», расположенный по пути:
Для этого пройдите до раздела «NameSpace» в одной, или в обеих ветках реестра, в зависимости от разрядности операционной системы. Выделите раздел, в контекстном меню выберите «Создать» → «Раздел». Дайте имя разделу: «<0DB7E03F-FC29-4DC6-9020-FF41B59E513A>».
После этого, перезагрузите компьютер.
Папка «Объемные объекты» снова появится в расположении «Этот компьютер» в Проводнике Windows 10.
Как убрать папку Объемные объекты в Windows 10 (2 способ)
Есть более щадящий способ: скрыть отображение системных папок в окне Проводника. Системную папку «Объемные объекты» можно скрыть в расположении «Этот компьютер» Проводника Windows. В этом случае, сама системная папка не удаляется, она не будет только отображаться в Проводнике, следовательно, ее не будет видно в файловом менеджере.
Чтобы убрать папку Объемные объекты, понадобится внести некоторые изменения в реестре, влияющие на отображение некоторых объектов в Проводнике.
Выполните последовательные шаги:
Для применения параметров, перезагрузите компьютер.
После запуска ОС, откройте файловый менеджер. Вы увидите, что Объемные объекты скрыты, их больше нет в Проводнике Windows.
Восстановление Объемных объектов в Windows 10
В том случае, если Объемные объекты снова понадобятся пользователю на компьютере, отображение системной папки «Объемные объекты» можно легко восстановить.
Другой способ: просто удалите «PropertyBag» из раздела «<31C0DD25-9439-4F12-BF41-7FF4EDA38722>».
Как удалить папку Объемные объекты с помощью reg файла (3 способ)
Третьим способом удалить папку Объемные объекты в Windows 10, можно при помощи готового reg-файла. В архиве Remove-3D-Objects-Folder находятся 4 reg-файла: Remove 3D Objects Folder (32-bit Windows), Remove 3D Objects Folder (64-bit Windows), Restore 3D Objects Folder (32-bit Windows), Restore 3D Objects Folder (64-bit Windows).
Системная папка «Объемные объекты» быстро удаляется в два клика:
Затем выполните перезагрузку компьютера.
Как вернуть Объемные объекты в Проводник Windows 10 с помощью reg файла
Для того, чтобы вернуть системную папку «Объемные объекты» в меню «Этот компьютер» Проводника Windows 10, воспользуйтесь файлом реестра «Restore 3D Objects Folder».
Восстановление объемных объектов в два клика:
Готово, перезагрузите ПК.
Заключение
Пользователь может удалить из Проводника Windows 10 системную папку «Объемные объекты», которая служит для хранения объемных 3D файлов. С помощью нескольких способов папка убирается из Проводника, или скрывается ее отображение в файловом менеджере.
Как удалить папку Объемные объекты в Windows 10
В операционную систему Windows 10, после обновления Fall Creators Update, добавлена папка «Объемные объекты», которая содержит некоторое количество файлов, предназначенных для 3D моделирования. Системная папка «Объемные объекты» находится в Проводнике Windows 10, в расположении «Этот компьютер».
Папка «Объемные объекты» предназначена для хранения объемных файлов на компьютере, например, для использования в программе Paint 3D. Постепенно добавляет в операционную систему новые функции, связанные с объемным моделированием. Для хранения 3D объектов (расширение «.3mf»), начиная с версии Windows 10 1709, в ОС появилась новая системная папка.
В меню Проводника «Этот компьютер» (Мой компьютер) отображаются системные папки библиотек Windows 10. Среди них находится папка «Объемные объекты» для хранения 3D моделей.
Далеко не все занимаются объемным моделированием на компьютере, поэтому некоторых пользователей напрягает наличие ненужной папки в окне файлового менеджера. Из этой ситуации есть выход: нужно удалить объемные объекты из окна Проводника, или скрыть объемные объекты в окне Проводника Windows.
Убрать объемные объекты из Проводника Windows 10 можно двумя способами:
В первом случае, папка удаляется из Проводника, во втором случае, папка скрывается из вида.
В статье мы рассмотрим 3 способа, как убрать папку «Объемные объекты» из Проводника. С помощью двух способов: ручной правкой реестра, или используя готовый reg файл, можно удалить системную папку из Проводника. Третий способ: скрытие системной папки в Проводнике Windows.
Как удалить объемные объекты Windows 10 (1 способ)
Для удаления папки «Объемные объекты», понадобится внести изменения в реестр операционной системы Windows 10.
Выполните следующие действия:
Пользователям 64-битной версии Windows 10 потребуется войти в еще один раздел реестра (Wow6432Node).
После открытия файлового менеджера, вы увидите, что теперь на прежнем месте в Проводнике, отсутствует папка «Объемные объекты».
Сама папка останется на компьютере в профиле пользователя по пути:
Как восстановить Объемные объекты в Windows 10
Для восстановления Объемных объектов в Windows 10, восстановите удаленные ранее разделы реестра.
В операционных системах Windows 10 32-bit и в Windows 10 64-bit, восстановите раздел «<0DB7E03F-FC29-4DC6-9020-FF41B59E513A>» находящийся по пути:
Дополнительно в Windows 10 64-bit восстановите раздел «<0DB7E03F-FC29-4DC6-9020-FF41B59E513A>», расположенный по пути:
Для этого пройдите до раздела «NameSpace» в одной, или в обеих ветках реестра, в зависимости от разрядности операционной системы. Выделите раздел, в контекстном меню выберите «Создать» → «Раздел». Дайте имя разделу: «<0DB7E03F-FC29-4DC6-9020-FF41B59E513A>».
После этого, перезагрузите компьютер.
Папка «Объемные объекты» снова появится в расположении «Этот компьютер» в Проводнике Windows 10.
Как убрать папку Объемные объекты в Windows 10 (2 способ)
Есть более щадящий способ: скрыть отображение системных папок в окне Проводника. Системную папку «Объемные объекты» можно скрыть в расположении «Этот компьютер» Проводника Windows. В этом случае, сама системная папка не удаляется, она не будет только отображаться в Проводнике, следовательно, ее не будет видно в файловом менеджере.
Чтобы убрать папку Объемные объекты, понадобится внести некоторые изменения в реестре, влияющие на отображение некоторых объектов в Проводнике.
Выполните последовательные шаги:
Для применения параметров, перезагрузите компьютер.
После запуска ОС, откройте файловый менеджер. Вы увидите, что Объемные объекты скрыты, их больше нет в Проводнике Windows.
Восстановление Объемных объектов в Windows 10
В том случае, если Объемные объекты снова понадобятся пользователю на компьютере, отображение системной папки «Объемные объекты» можно легко восстановить.
Другой способ: просто удалите «PropertyBag» из раздела «<31C0DD25-9439-4F12-BF41-7FF4EDA38722>».
Как удалить папку Объемные объекты с помощью reg файла (3 способ)
Третьим способом удалить папку Объемные объекты в Windows 10, можно при помощи готового reg-файла. В архиве Remove-3D-Objects-Folder находятся 4 reg-файла: Remove 3D Objects Folder (32-bit Windows), Remove 3D Objects Folder (64-bit Windows), Restore 3D Objects Folder (32-bit Windows), Restore 3D Objects Folder (64-bit Windows).
Системная папка «Объемные объекты» быстро удаляется в два клика:
Затем выполните перезагрузку компьютера.
Как вернуть Объемные объекты в Проводник Windows 10 с помощью reg файла
Для того, чтобы вернуть системную папку «Объемные объекты» в меню «Этот компьютер» Проводника Windows 10, воспользуйтесь файлом реестра «Restore 3D Objects Folder».
Восстановление объемных объектов в два клика:
Готово, перезагрузите ПК.
Выводы статьи
Пользователь может удалить из Проводника Windows 10 системную папку «Объемные объекты», которая служит для хранения объемных 3D файлов. С помощью нескольких способов папка убирается из Проводника, или скрывается ее отображение в файловом менеджере.