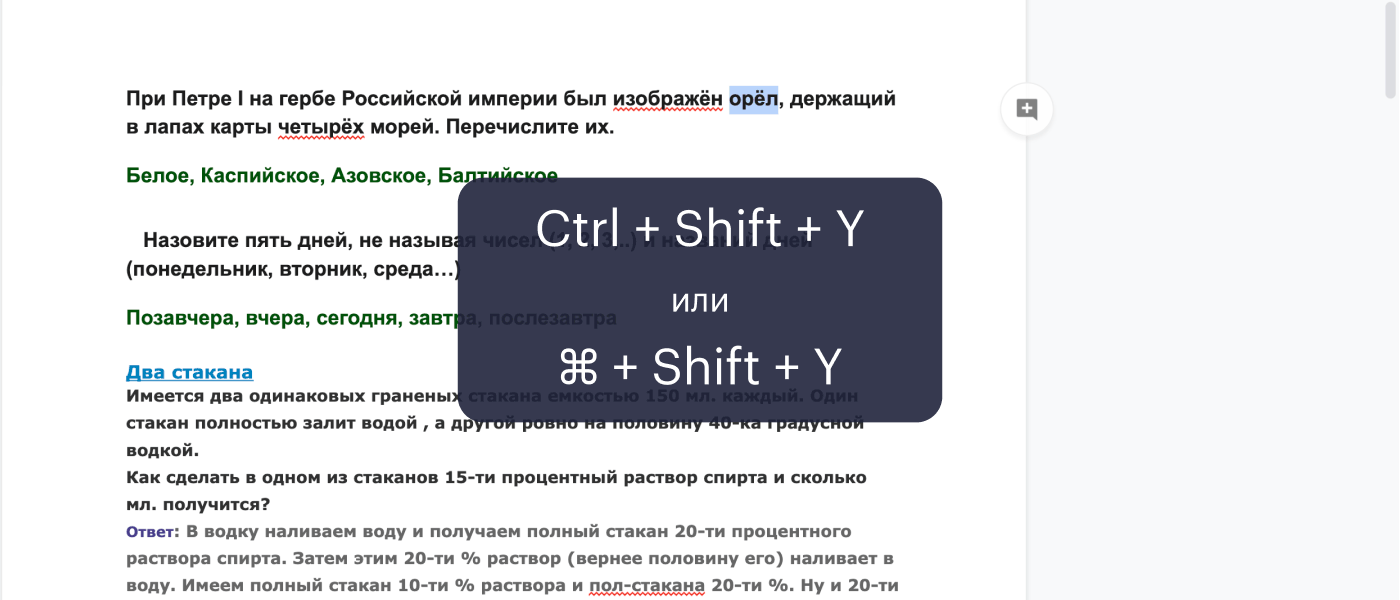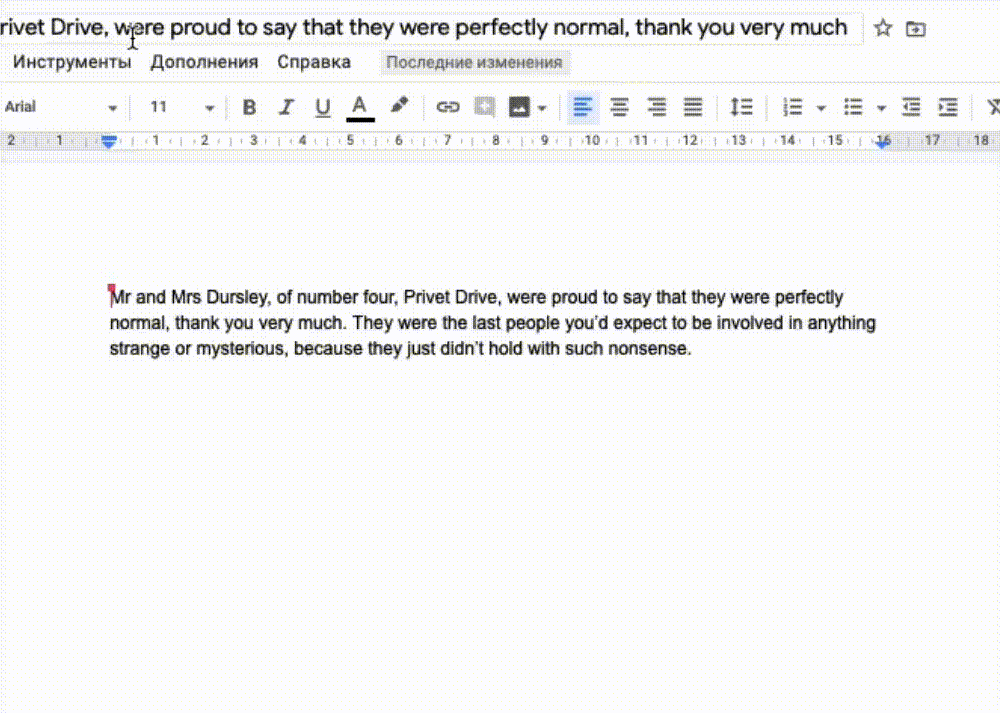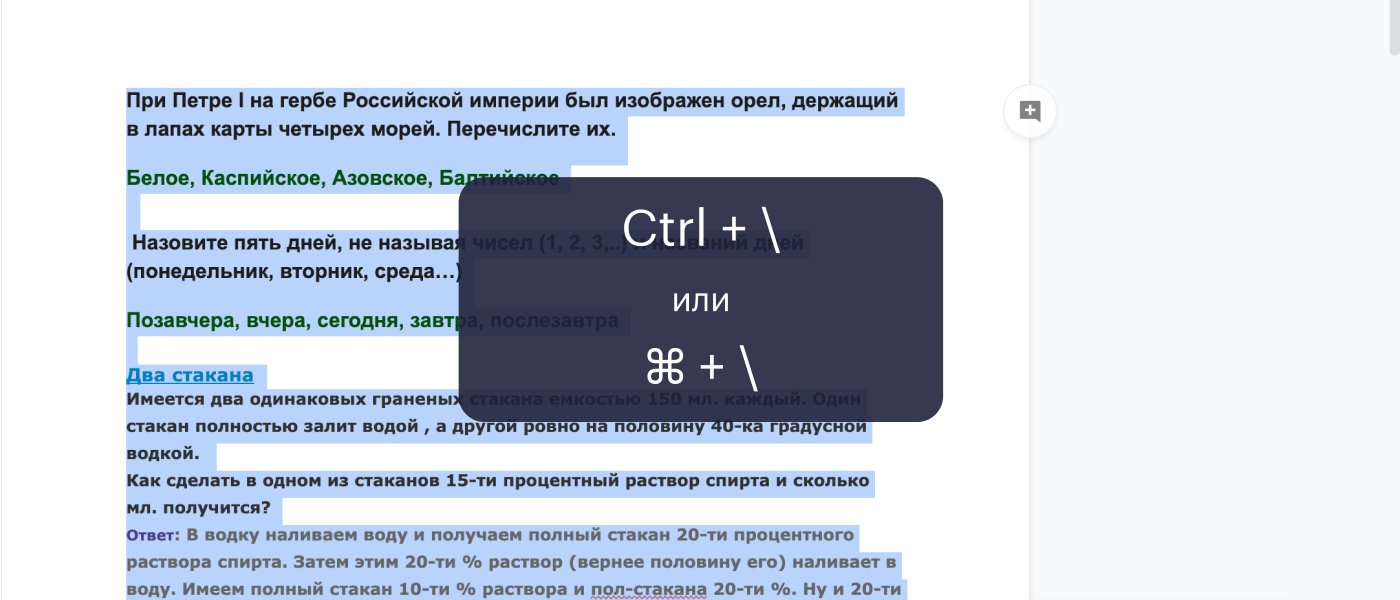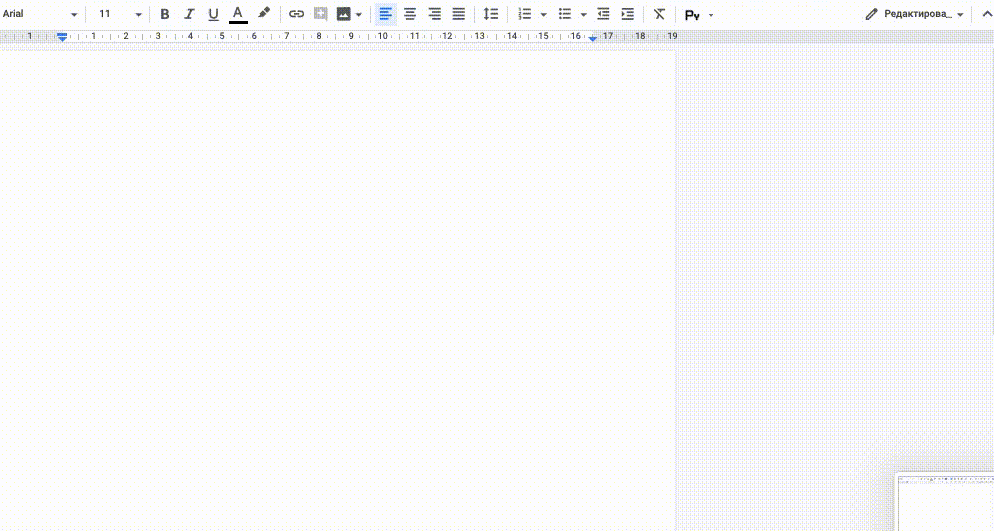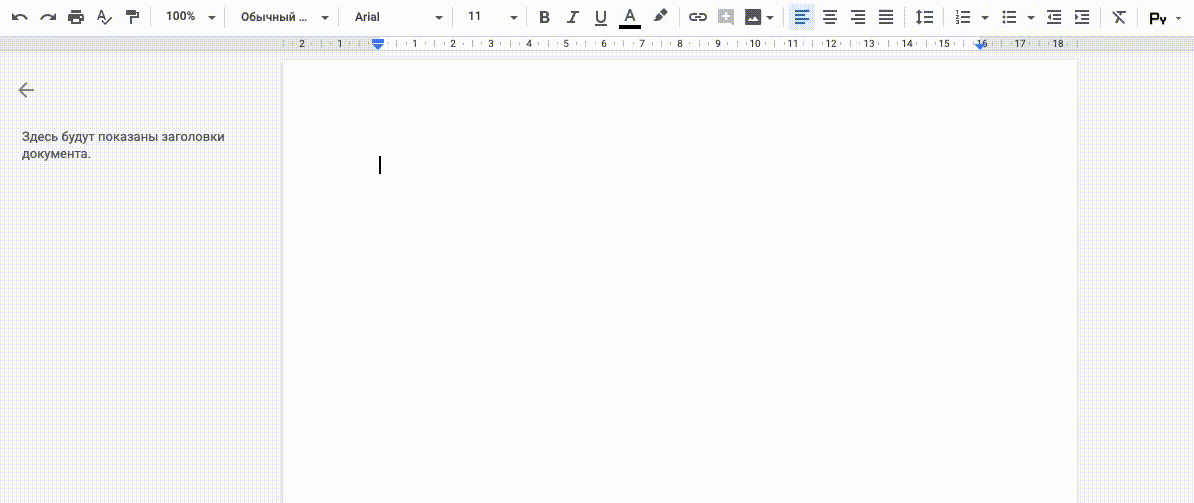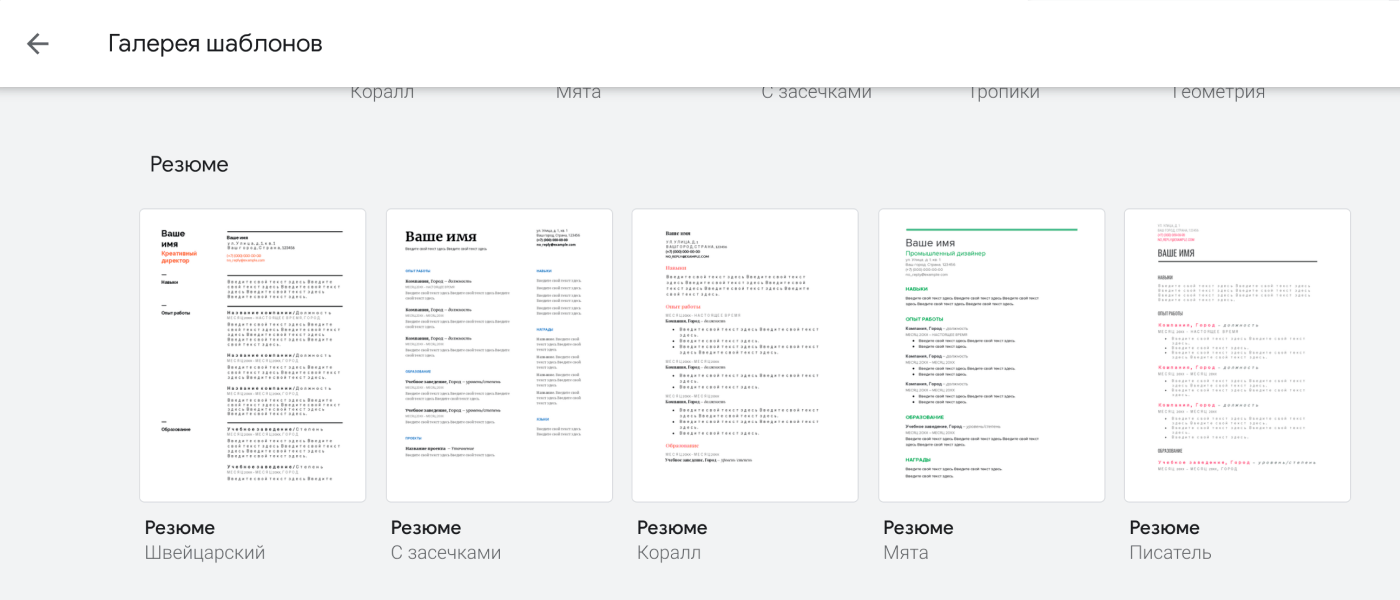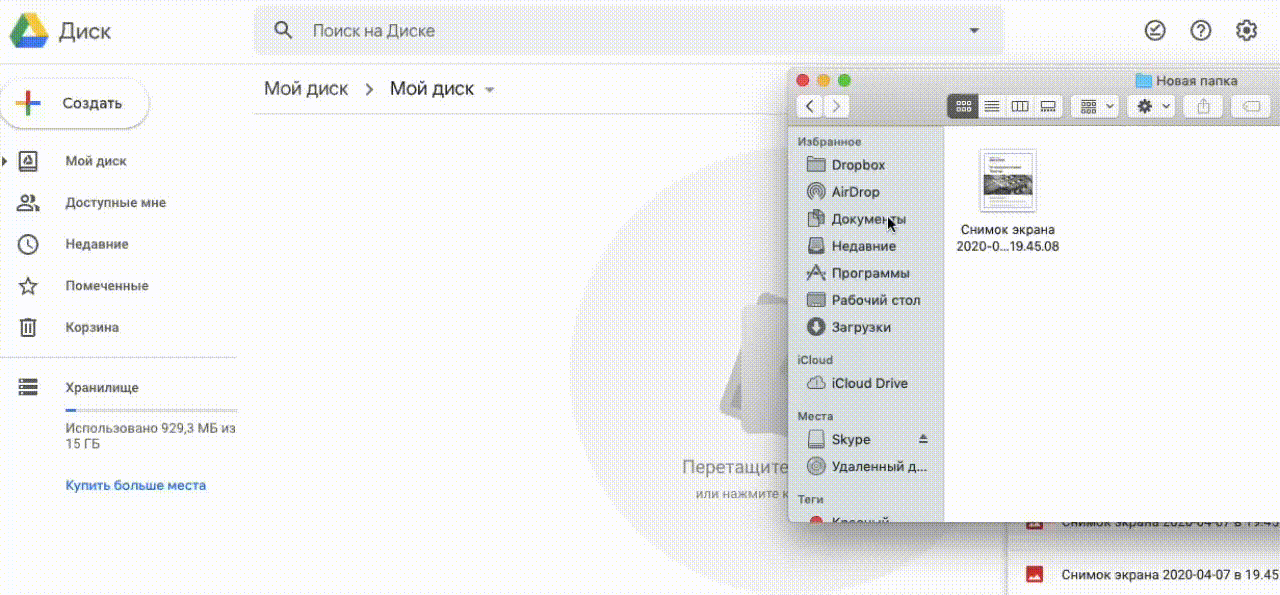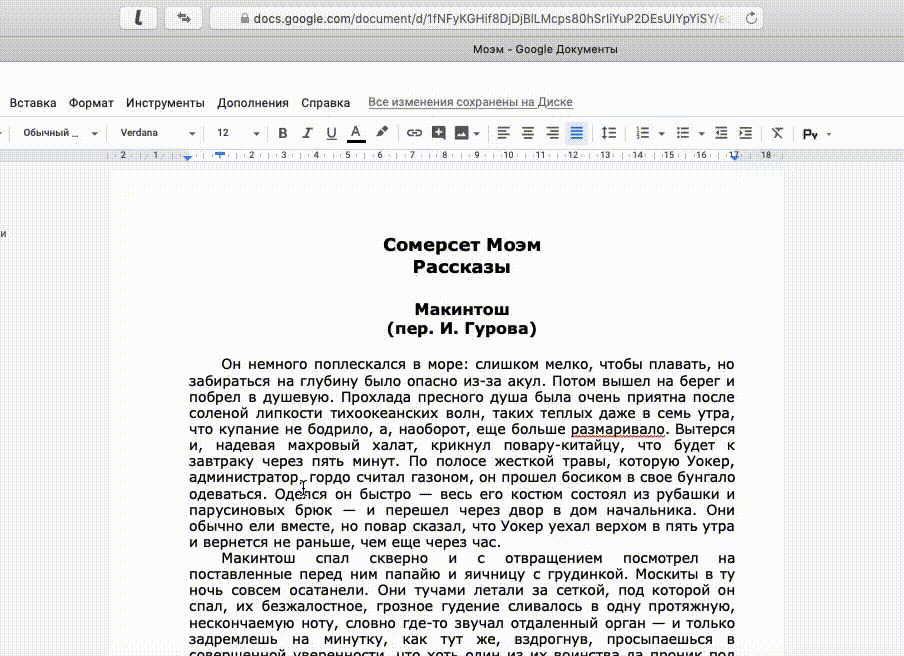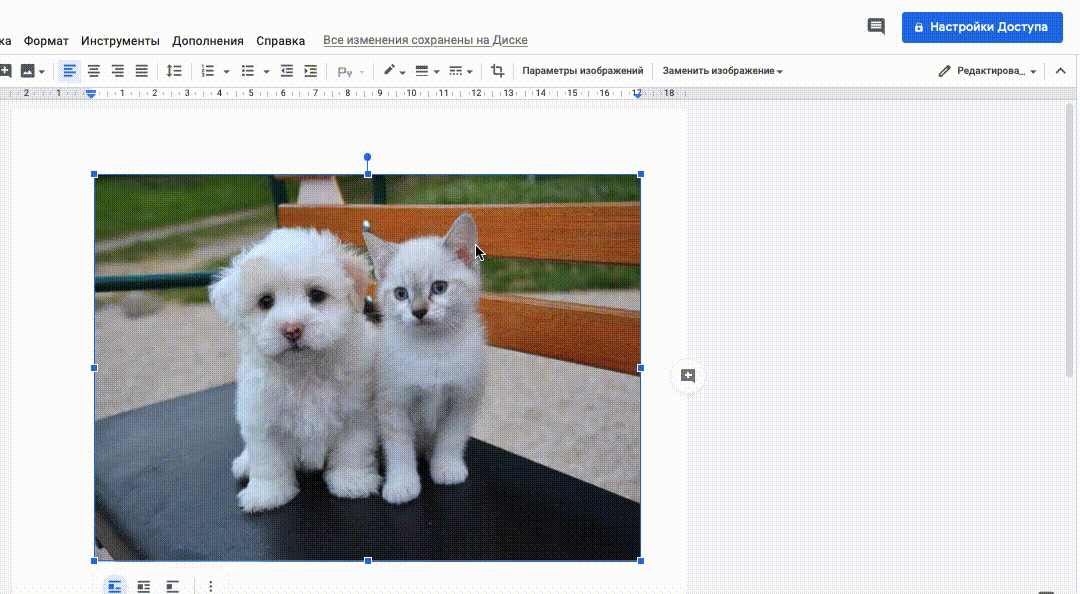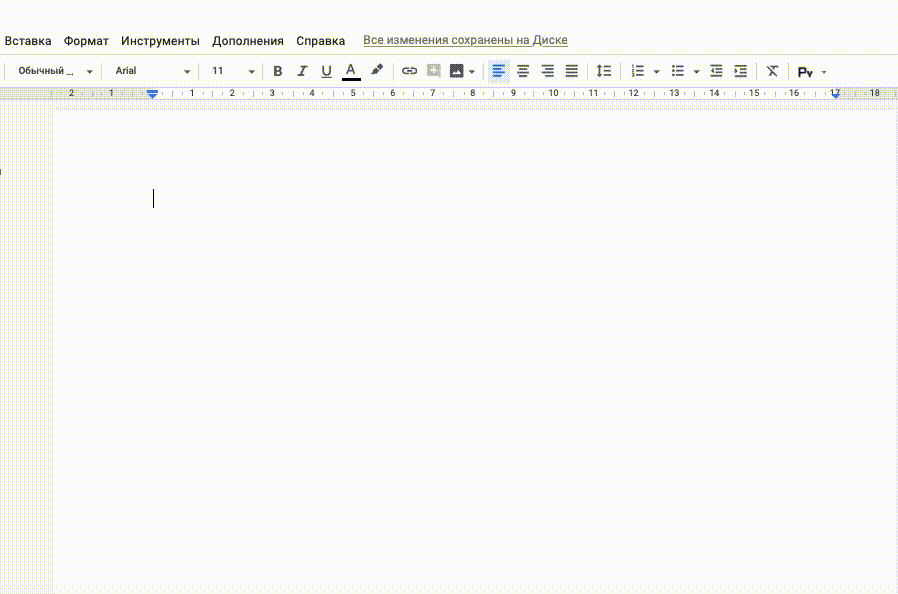Что такое неопознанный зубр в гугл таблице
Жизнь с Google
Неофициальный блог о продуктах и сервисах Google
20 апреля 2013 г.
Анонимные звери на Диске
Google нашёл оригинальный способ обозначать пользователей, открывших документ на Диске (Google Drive) анонимно. Каждый пользователь теперь не просто показывается разным цветом, но сопоставляется животному, так что можно увидеть анонимного муравьеда, суслика, лося, чупакабру, аксолотля, кракена и рогатого зайца. Каждый зверь также обозначается своей пиктограммой.
В настоящий момент это наблюдается только в файлах, которые нельзя редактировать с помощью приложений Google, — PDF, фото, видео и др.
Чтобы попробовать эту функцию в действии, нужно выбрать любое фото из этой папки и открыть его.
Вот список обнаруженных зверей: аксолотль, аллигатор, баклан, барсук, белка, бобёр, броненосец, буйвол, бурундук, верблюд, волк, вомбат, ворона, выдра, гепард, гиена, гиппопотам, гризли, дельфин, динго, енот, ёж, жираф, землеройка, зубр, игуана, ифрит (ого! — ЖсG), квагга, коала, козерог, койот, кракен, кролик, лама, ламантин, лемур, леопард, летучая мышь, лисица, лягушка, муравьед, морж, нарвал, норка, носорог, няшка (nyan cat), обезьяна, овца, орангутан, панда, пингвин, питон, росомаха, слон, скунс, суслик, толстый лори, тыква (ого! — GOS), утка, утконос, хамелеон, хорёк, чупакабра, черепаха, шакал, шиншилла. Ничего не пропустили?
Как просматривать Google Таблицы или Google Документы анонимно
Обмениваться файлами в Интернете стало проще благодаря Google Таблицы а также Гугл документы. Если вы хотите поделиться файлом Excel со своей командой или документом для всех своих контактов, вы можете нажать кнопку «Поделиться файлом», и он отправит ссылку вашим назначенным контактам.
Просмотр документа или листа также удобнее, чем загрузка файла. Но что, если вы хотите оставаться анонимным при просмотре Google Таблиц или Google Документов? Что делать, если вы не хотите, чтобы другие видели ваше имя в файле?
Google уважает конфиденциальность своих пользователей и позволяет пользователям сохранять анонимность при просмотре онлайн-файлов. Следуя приведенному ниже методу, вам не нужно беспокоиться о том, что другие люди увидят ваше настоящее имя на листах или в документах.
Анонимный просмотр Google Таблиц или Google Документов
Метод №1 — Используйте режим инкогнито / InPrivate
В вашем браузере есть режим инкогнито или режим просмотра InPrivate, который позволяет вам делать все, что вы хотите, без следа вашей активности после закрытия браузера в режиме инкогнито. Хотя инкогнито широко не используется, поскольку он не хранит никаких паролей или файлов cookie, он полезен в ситуациях, требующих анонимности.
Метод № 2 — Выйдите из своей учетной записи Google

Другой способ — сначала выйти из своей учетной записи Google перед просмотром файла. Когда вы выходите из системы, Google не определяет, кто просматривает лист или документ, что делает вас анонимным.
Что такое анонимные животные на Google Диске?
Если вы предпочитаете оставаться анонимным, Google преобразует вашу личность в анонимное животное. Это милые значки животных, которые будут отображаться в электронной таблице или файле документа, когда их просматривает кто-то неизвестный.
Google сделает так, чтобы анонимные животные появлялись при предоставлении доступа к файлам «Все, у кого есть ссылка». Это также поможет защитить личность своих пользователей, особенно от тех, кто подглядывает за адресами электронной почты.
Для вас важно оставаться анонимным в Google Таблицах или Google Документах? Поделитесь с нами своими мыслями в комментариях ниже.
Детали15 незаметных интерфейсных решений компании Google
Одной из главных интернет-корпораций исполняется 15 лет
 Сегодня Google празднует юбилей. За 15 лет компания прошла путь от поисковика с аляповатым логотипом до гиганта, захватившего мобильный и рекламный интернет-рынки, электронную почту и картографические сервисы. Главная новость последнего года — революционный «плоский» редизайн компании, который нравится обывателям много больше недавней iOS7 корпорации Apple. В честь дня рождения Google мы собрали 15 на первый взгляд незаметных интерфейсных решений компании, которые делают жизнь пользователя лучше, а иногда просто веселее.
Сегодня Google празднует юбилей. За 15 лет компания прошла путь от поисковика с аляповатым логотипом до гиганта, захватившего мобильный и рекламный интернет-рынки, электронную почту и картографические сервисы. Главная новость последнего года — революционный «плоский» редизайн компании, который нравится обывателям много больше недавней iOS7 корпорации Apple. В честь дня рождения Google мы собрали 15 на первый взгляд незаметных интерфейсных решений компании, которые делают жизнь пользователя лучше, а иногда просто веселее.
Заголовок страницы YouTube меняется при проигрывании видеоролика, фавиконка Google Calendar показывает сегодняшнее число.
Жёлтый человечек на картах Google, которого нужно перетащить на карту, чтобы попасть в режим Street View, меняет костюмы в зависимости от местоположения.
Компьютер делает паузу при чтении большого объёма текста в Google Translate, как если бы ему нужно было отдышаться.
Если в поле ввода вести «pv zk pv pv zk pv zk kz zk pv pv pv zk pv zk zk pzk pzk pvzkpkzvpvzk kkkkkk bsch» и переключиться на немецкий язык, то начинается битбокс, а над кнопкой с динамиком появляется всплывающая надпись Beatbox.
В GMail можно подтвердить присутствие на событии, не заходя в само письмо.
При наведении текст на кнопке I’m feeling Lucky начинает крутиться, как в казино.
Анонимные пользователи в Google Docs обозначаются названиями животных: «неопознанный жираф», «неопознанная панда» и так далее.
В последнем обновлении Google Maps можно искать не только путь на автомобиле, общественном транспорте и велосипеде, но и путь самолётом.
О загрузке страницы YouTube оповещает тонкая красная линия в верхней части окна браузера.
В сервисе Google Analytics месяц можно выбрать не только с помощью двух полей ввода (первый день — последний день), но и просто кликнув на название месяца.
При поиске слова Kerning межбуквенное расстояние в слове становится больше.
В мобильном приложении Google Translate при повороте телефона остаются только набранные слова, шрифт увеличивается, чтобы было удобнее показывать текст, если вы находитесь в другой стране.
Курсор меняется на курсив вместе со шрифтом в Google Docs.
Между табами в Google Chrome можно перемещаться с помощью клавиатурных сокращений — попасть в первую вкладку можно с помощью CMD+1, во вторую — CMD+2, и так далее.
Рекомендованные слова для поиска картинок в Google Images с недавних пор превратились в полноценные «папки».
Google+ угадывает место работы по количеству друзей, работающих вместе.
В «Google Документы» добавили 13 аватарок с вымирающими видами животных. Они появляются у анонимных пользователей Статьи редакции
Компания также разработала алгоритм, которы поможет в борьбе с браконьерством.
17 мая, в День вымирающих видов, Google добавила в свой сервис «Документы» 13 новых аватарок с изображением вымирающих видов животных для анонимных пользователей. Об этом сообщили в блоге компании.
Google заявил, что компания всячески старается обратить внимание пользователей на сокращающиеся популяции некоторых видов животных. Поэтому теперь при переходе в документ по ссылке у анонимных пользователей появится аватарка с одним из вымирающих видов животных вместо их имён и фото.
В обновлении также поучаствовал фонд дикой природы (WWF) и документальный фильм «Наша планета» (Our Planet) от Netflix. Хотя эта функция уже была в «Документах» и раньше, где среди прочих появлялись аватарки с изображением капибары, собаки, кота или мема Nyan Cat.
Помимо добавления аватарок в Google Docs, компания сообщила, что теперь будет помогать сохранению дикой природы с помощью современных технологий. Google будет анализировать поисковые запросы, связанные с браконьерством, и предупреждать организации о тенденции торговли дикими животными. Компания заявила, что позже собирается использовать это для предотвращения торговли людьми.
Также нейросеть Google будет анализировать снимки, сделанные камерами-ловушками, для определения на случайных фото вымирающих животных.
Перевести скрин в текст и расшифровать интервью: 12 проблем, которые решат «Гугл-документы»
Google Docs — это онлайн-версия привычных Word и Pages, но с большими возможностями.
В «Гугл-документах» можно смотреть историю изменений, отправлять файл ссылкой, работать в одном документе всей командой и забыть про сохранение: правки никуда не денутся, даже если выключить компьютер во время работы с онлайн-документом.
Смотрите, что умеет этот сервис.
Узнать значение слова без новых вкладок
Windows: Ctrl + Shift + Y
MacOS: ⌘ + Shift + Y
Чтобы узнать значение, нужно установить курсор на любую букву слова и одновременно нажать три кнопки. Функция работает и с английскими словами, правда, значение выдает на языке оригинала.
Если нужно не значение, а перевод, выберите «Инструменты» → «Перевести документ». В этом случае создастся копия документа с переводом от Google Translate. Доступен перевод на 103 языка.
Сделать скопированный текст единообразным
Когда для материала нужно собирать и вставлять фрагменты текста из других источников, долгое форматирование раздражает. Приходится вручную убирать отступы перед и после абзаца, менять цвет фона, шрифт и кегль. Всего этого можно избежать одним действием.
Чтобы текст вернулся к исходному форматированию, нужно выделить инородный фрагмент и нажать Ctrl + \.
Найти картинку не выходя из документа
Windows и MacOS: «Вставить изображение» → «Найти в интернете»
Когда я готовлю статью, у меня в одной вкладке открыты «Яндекс-картинки». Если мне нужна иллюстрация, то я ищу ее там, сохраняю на компьютер и вставляю в документ.
Но есть способ проще: нужно выбрать «Поиск в Интернете» в меню вставки изображения и двойным нажатием добавить картинку сразу в текст.
Надиктовать текст
Windows: Ctrl + Shift + S
MacOS: ⌘ + Shift + S
Когда нужны свободные руки, можно превратить «Гугл-документы» в личного секретаря, который запишет текст под диктовку.
Создать документ по шаблону
Чтобы не тратить время на верстку типовых документов, есть готовая коллекция шаблонов. Например для резюме, рассылки по электронной почте, презентации проекта, рекламной брошюры, доклада и делового письма.
В шаблонах уже настроены отступы, шрифты, плашки, разделители и места под изображения.
Не перепечатывать текст со скрина
Windows и MacOS: следовать инструкции
Вот как быстро перевести нарисованные символы в текст:
Чтобы не перепечатывать текст со скриншота или pdf вручную, его можно загрузить в «Гугл-драйв» и открыть в «Гугл-документах». Это бесплатное файловое хранилище от Гугл, где можно хранить все онлайн-документы и другие файлы. Сервис добавит картинку в новый документ, а ниже вставит символы, которые получится распознать.
Не скролить большой документ
Windows и MacOS: «Вставка» → «Закладка»
Если у вас большой документ, а показать нужно определенный фрагмент текста, то поможет закладка. Добавить ее в начало абзаца можно в меню «Вставка».
После этого останется скопировать адрес закладки и переслать ее.
Поставить задачу
Windows: Ctrl + Alt + M
MacOS: ⌘ + Option + M
Если вы работаете с документом в команде, можно оставить комментарий с задачей для коллег.
Для этого нужно добавить комментарий комбинацией клавиш и в появившемся окне через @ или + написать почту нужного человека. Ему на почту придет письмо с оповещением, а после выполнения задачи он отметит комментарий как выполненный.
Редактировать изображение
Windows и MacOS: «Выделить картинку» → «Параметры изображений»
В «Гугл-документах» есть встроенный редактор изображений. Он не конкурент «Фотошопу», но справится с простыми задачами. Например, можно настроить яркость, контраст и прозрачность, добавить рамку, обрезать изображение и изменить цветовую палитру.
Научить «Гугл-документы» правильным словам
Windows и MacOS: «Инструменты» → «Настройки» → «Замены»
Кроме стандартного исправления опечаток автозамена в «Гугл-документах» помогает вводить сложные символы.
Так, три точки превращаются в многоточие, два минуса (—) и знак «больше» (>) сливаются в стрелочку (→), написанная через косую черту (/) дробь принимает вид ½, а буква «c» в скобках становится значком ©. Все варианты замен можно посмотреть в настройках инструментов.
Расширить функционал
Кроме стандартных функций есть сервисы сторонних разработчиков. По сути, это приложения, которые расширяют функционал «Гугл-документов».
Научить «Гугл-документы» новым командам
Высший уровень использования «Гугл-документов» — создание собственных инструментов. Для этого есть сервис Google Apps Script, который работает на основе JavaScript. В нем можно создавать собственные приложения, которые помогут изменять файлы и настраивать «Гугл-документы» под себя.
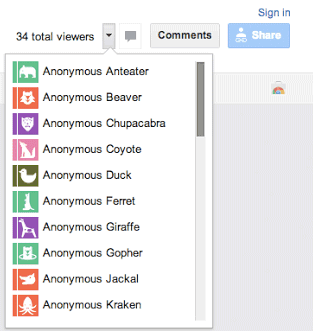
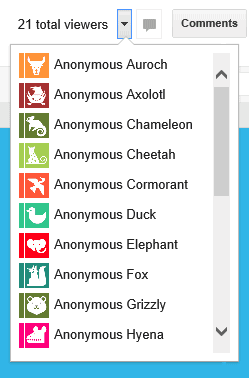
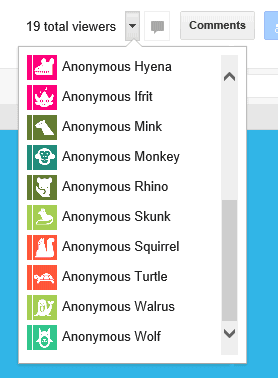
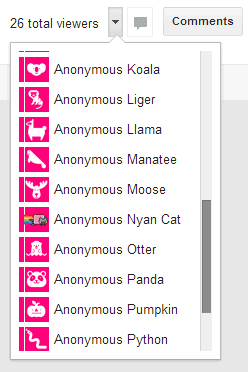


 Сегодня Google празднует юбилей. За 15 лет компания прошла путь от поисковика с аляповатым логотипом до гиганта, захватившего мобильный и рекламный интернет-рынки, электронную почту и картографические сервисы. Главная новость последнего года — революционный «плоский» редизайн компании, который нравится обывателям много больше недавней iOS7 корпорации Apple. В честь дня рождения Google мы собрали 15 на первый взгляд незаметных интерфейсных решений компании, которые делают жизнь пользователя лучше, а иногда просто веселее.
Сегодня Google празднует юбилей. За 15 лет компания прошла путь от поисковика с аляповатым логотипом до гиганта, захватившего мобильный и рекламный интернет-рынки, электронную почту и картографические сервисы. Главная новость последнего года — революционный «плоский» редизайн компании, который нравится обывателям много больше недавней iOS7 корпорации Apple. В честь дня рождения Google мы собрали 15 на первый взгляд незаметных интерфейсных решений компании, которые делают жизнь пользователя лучше, а иногда просто веселее.