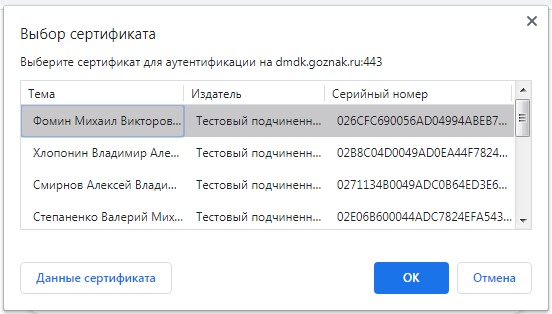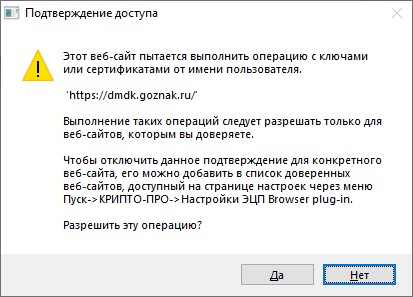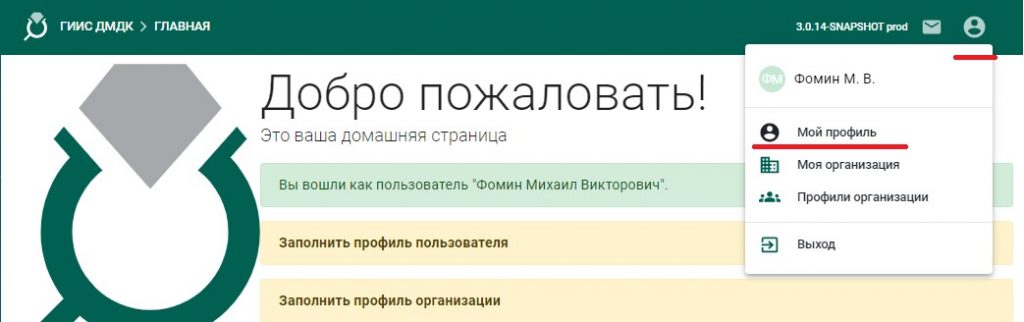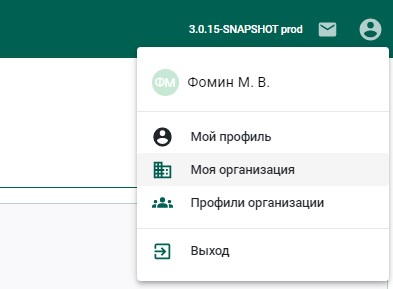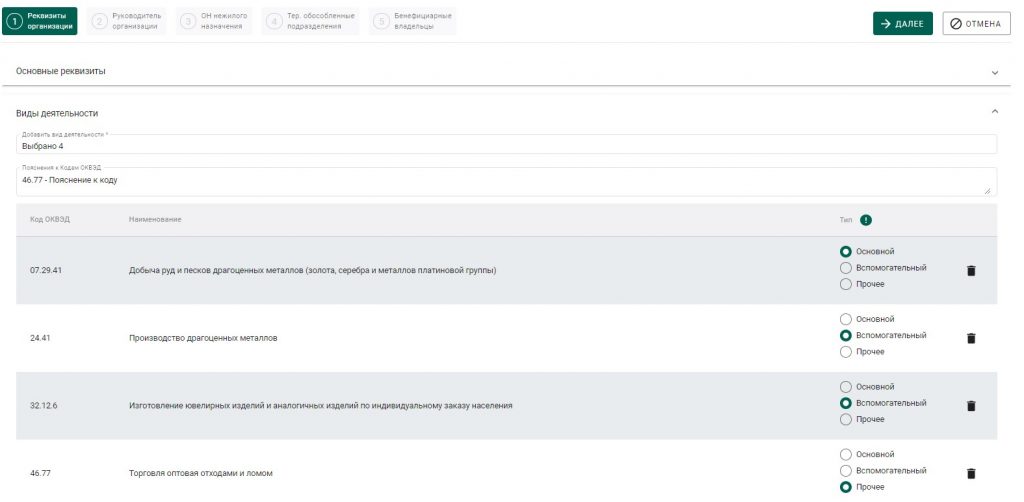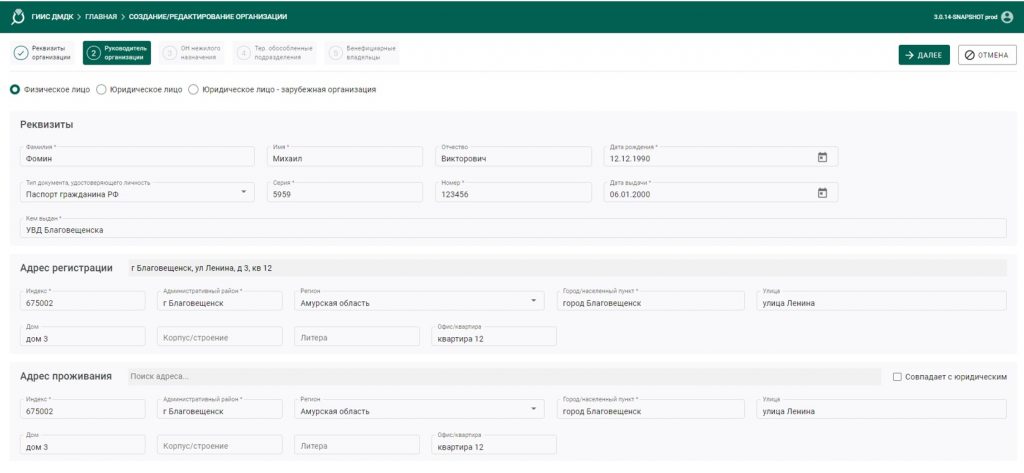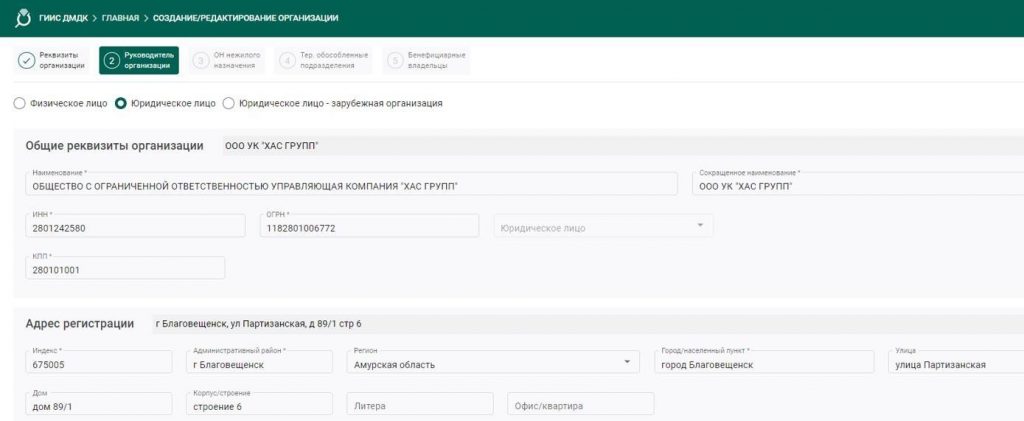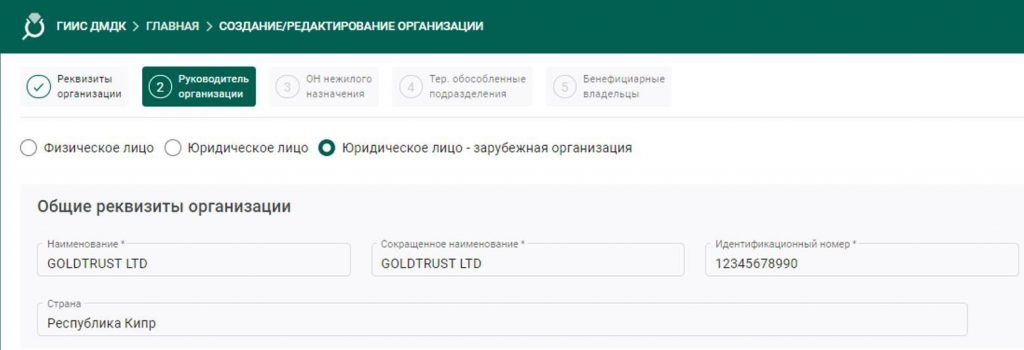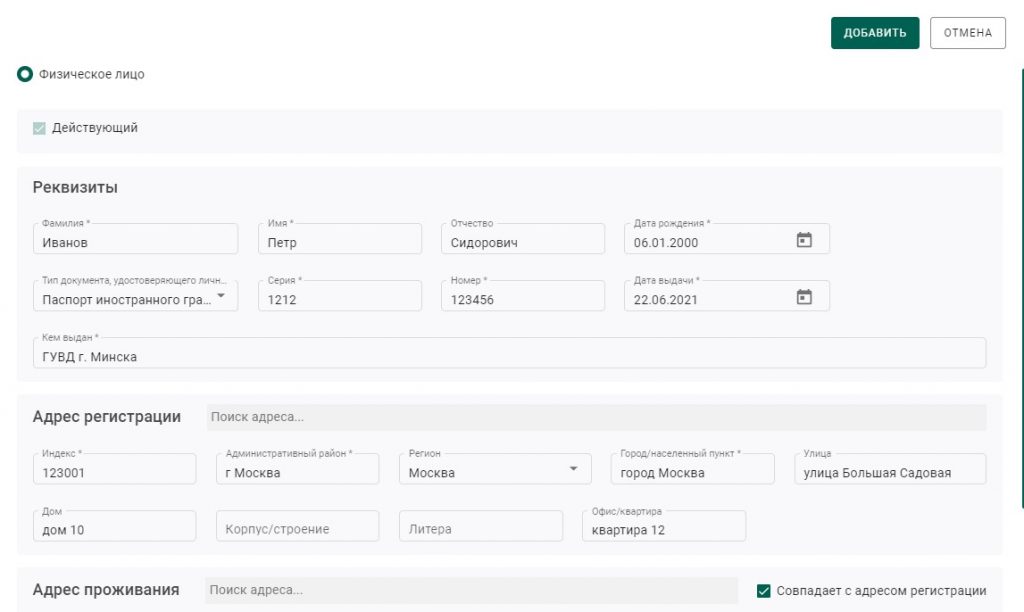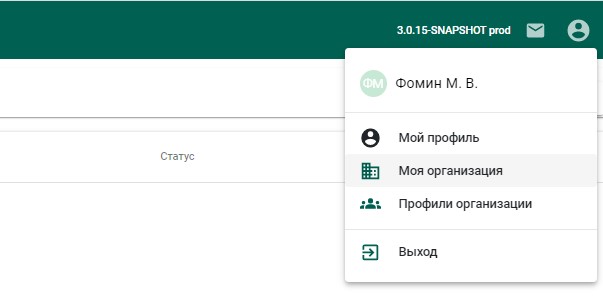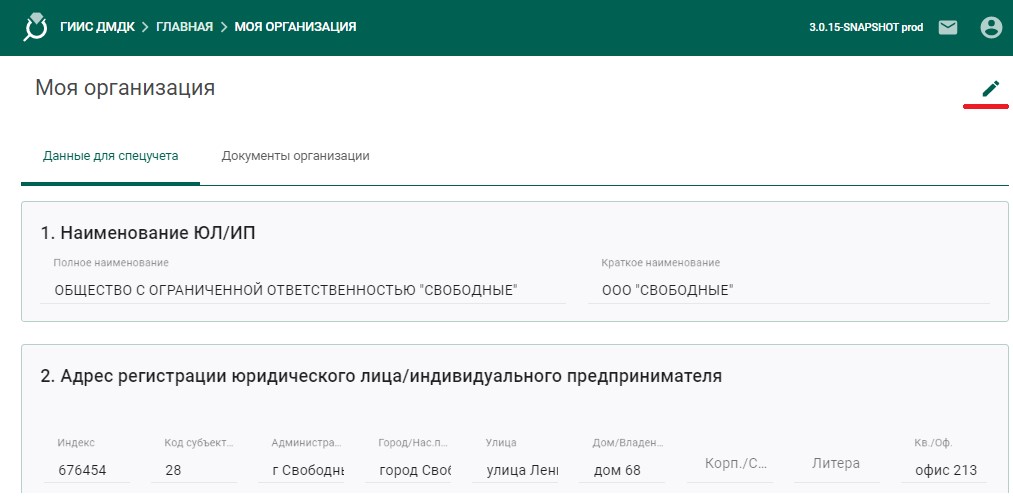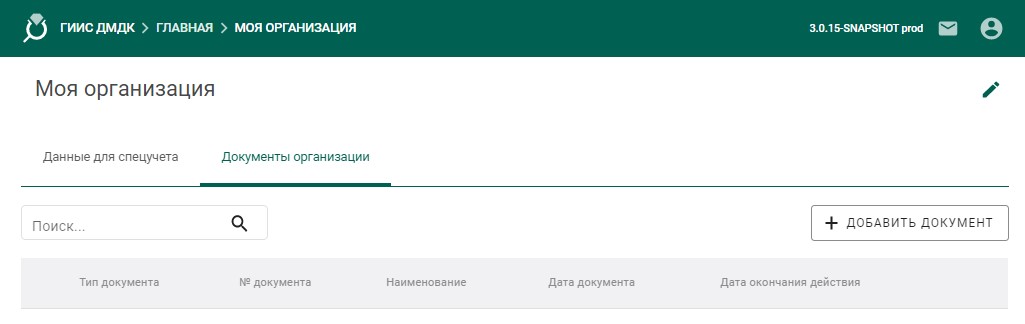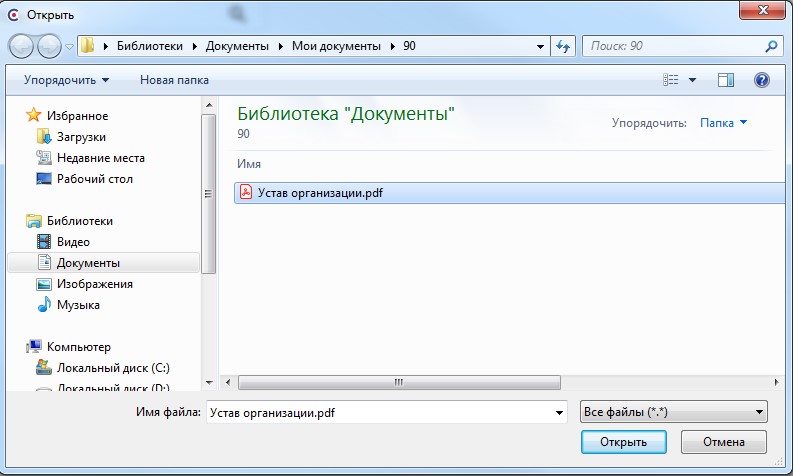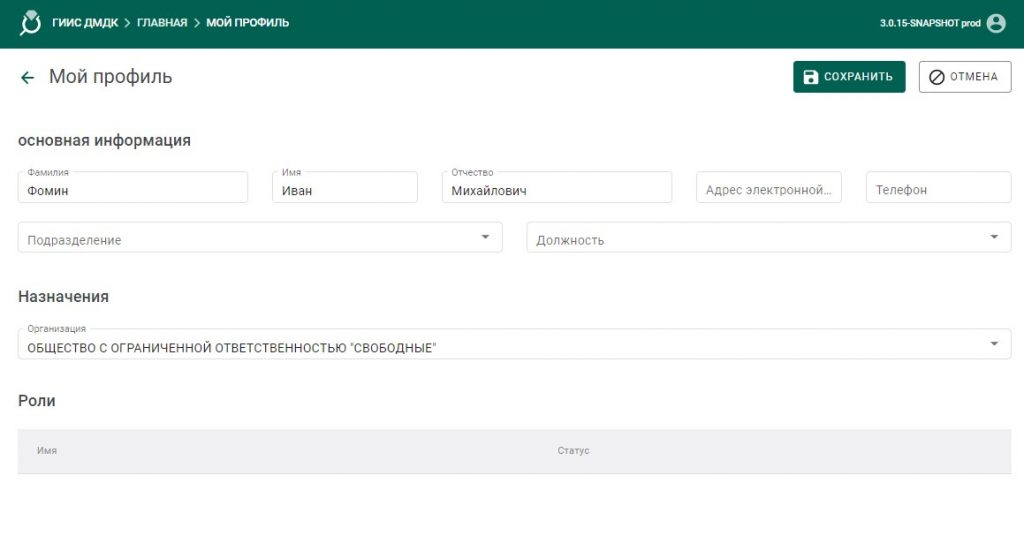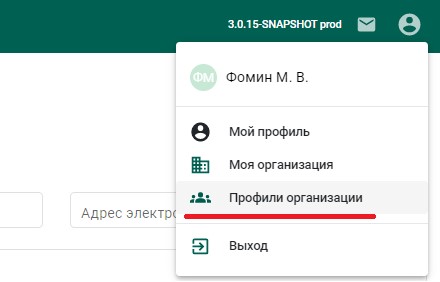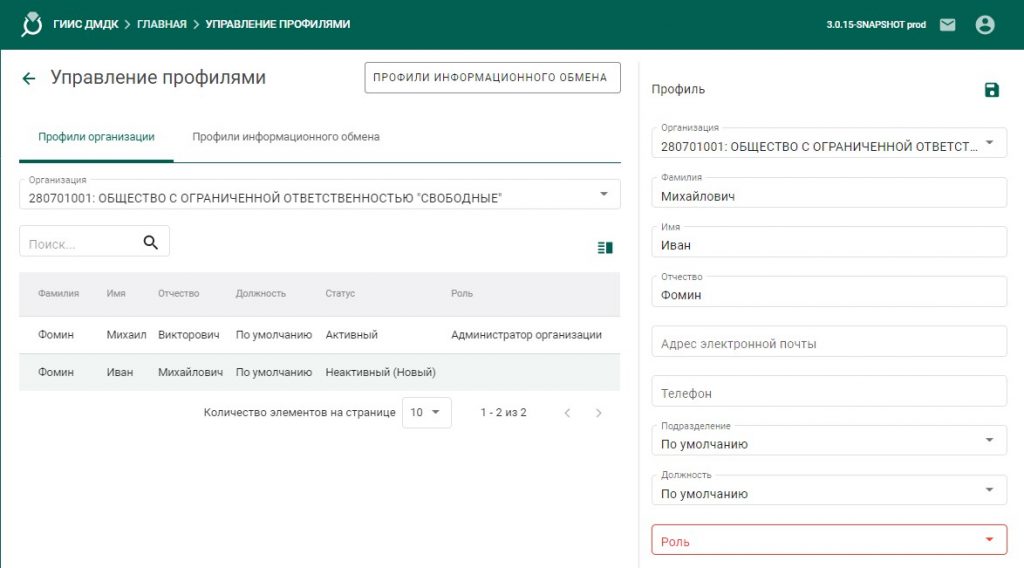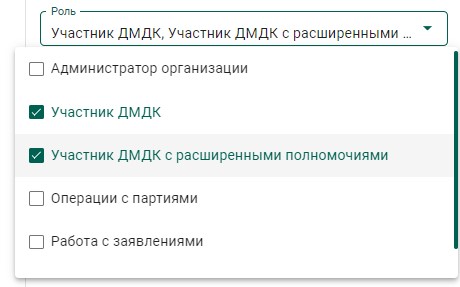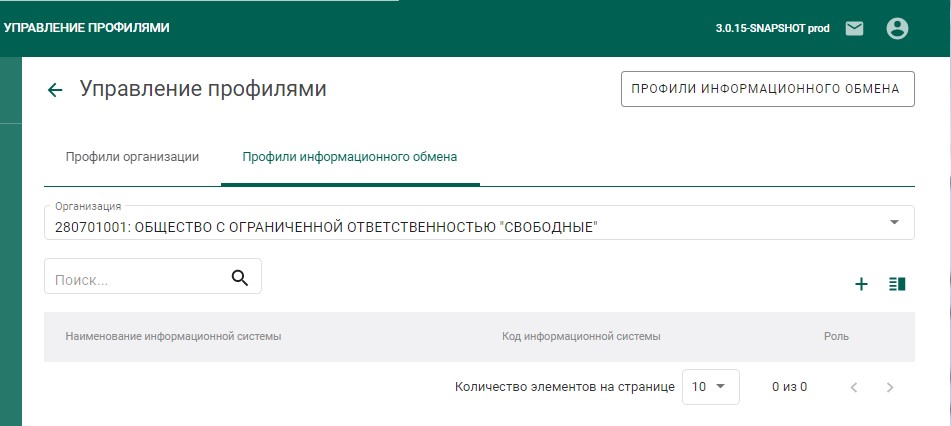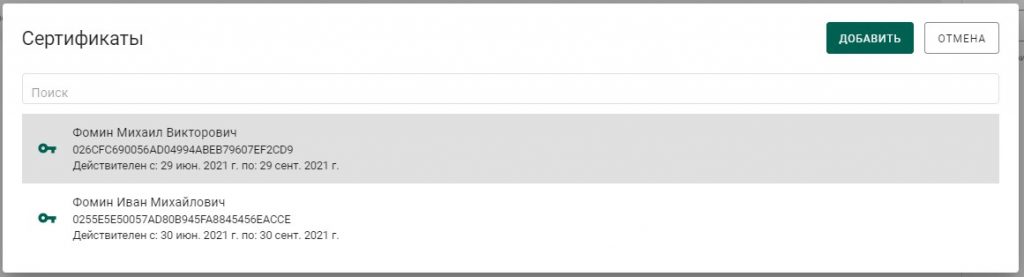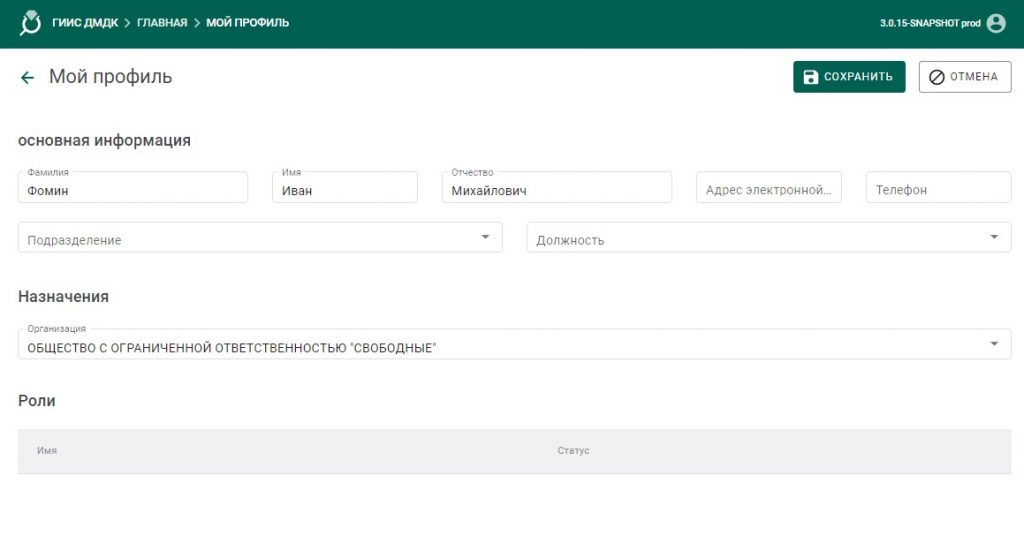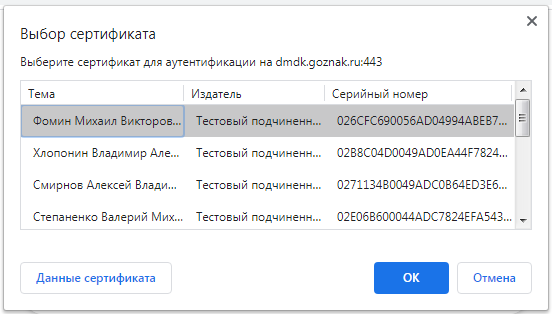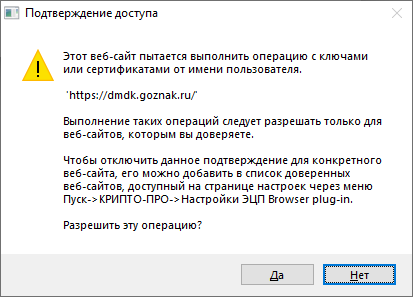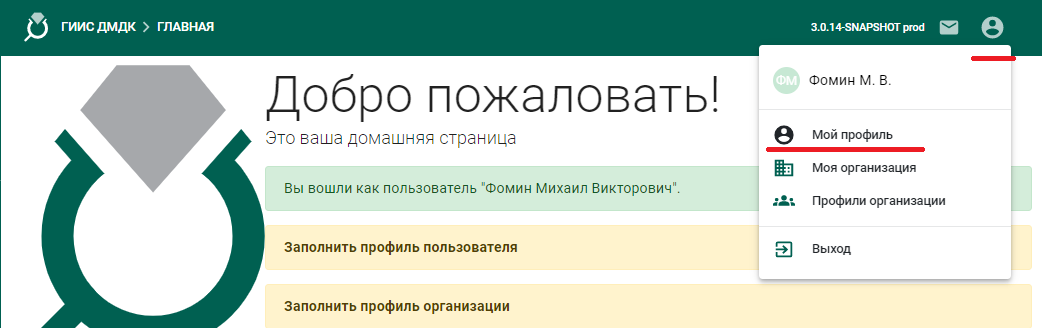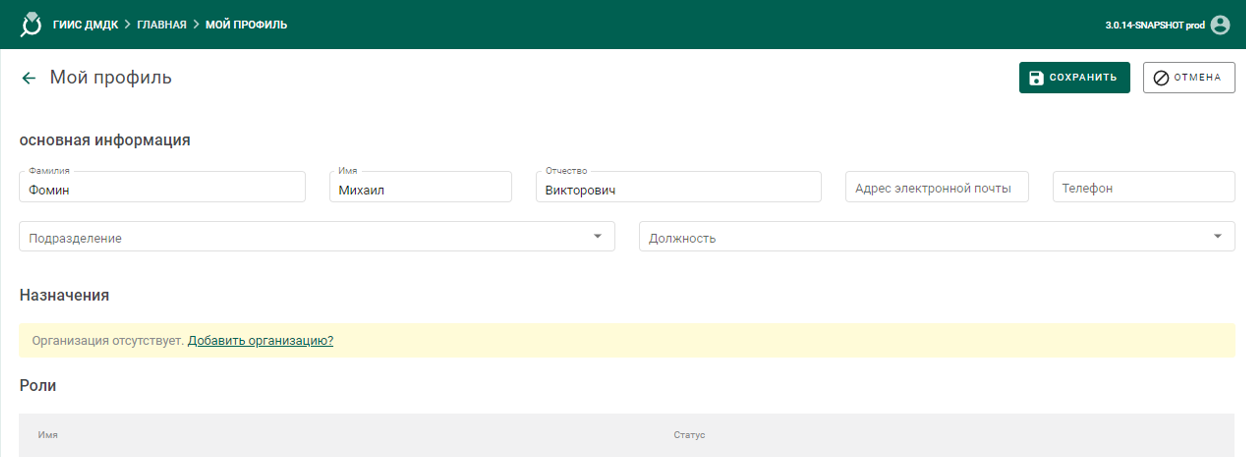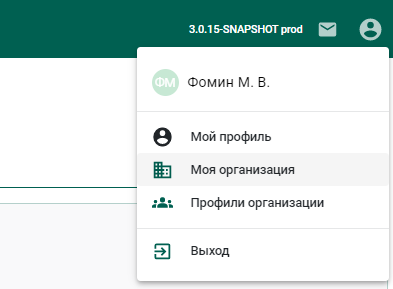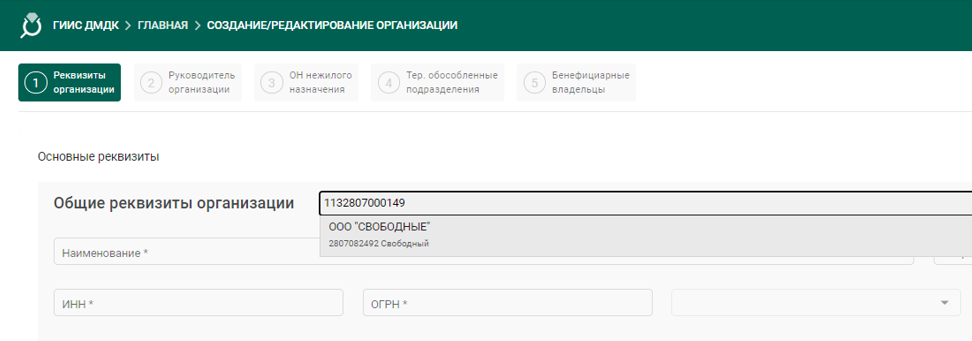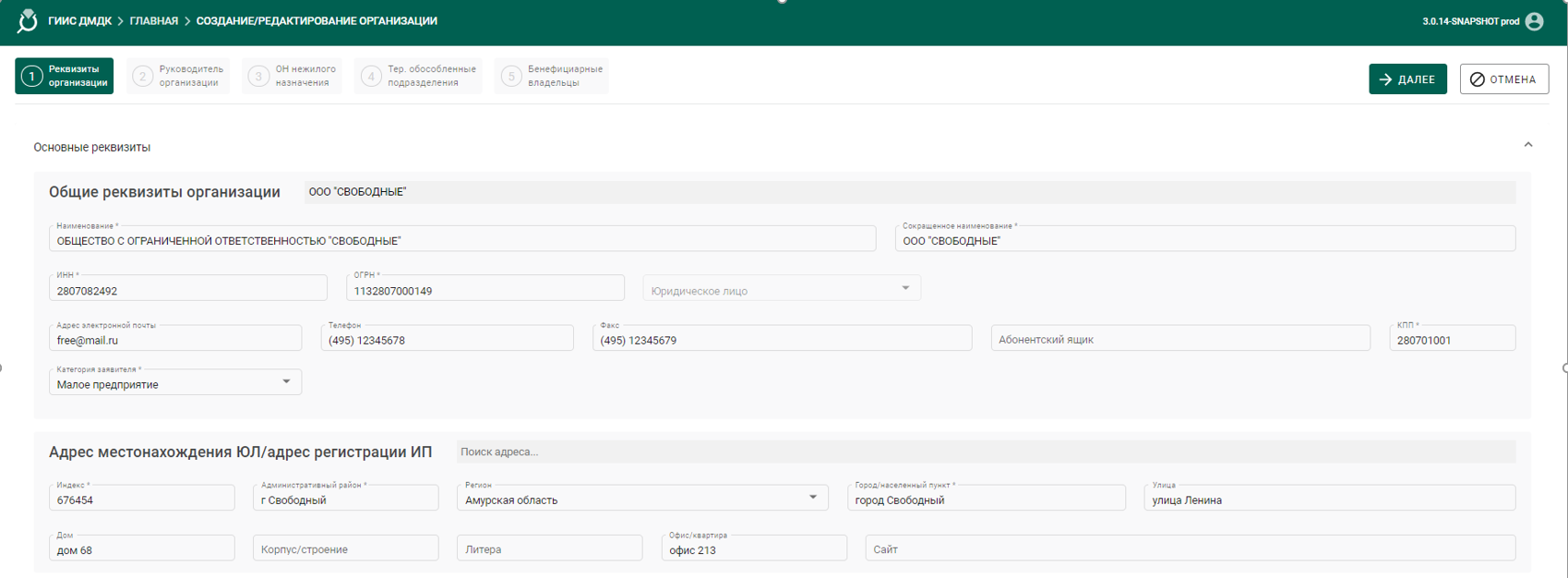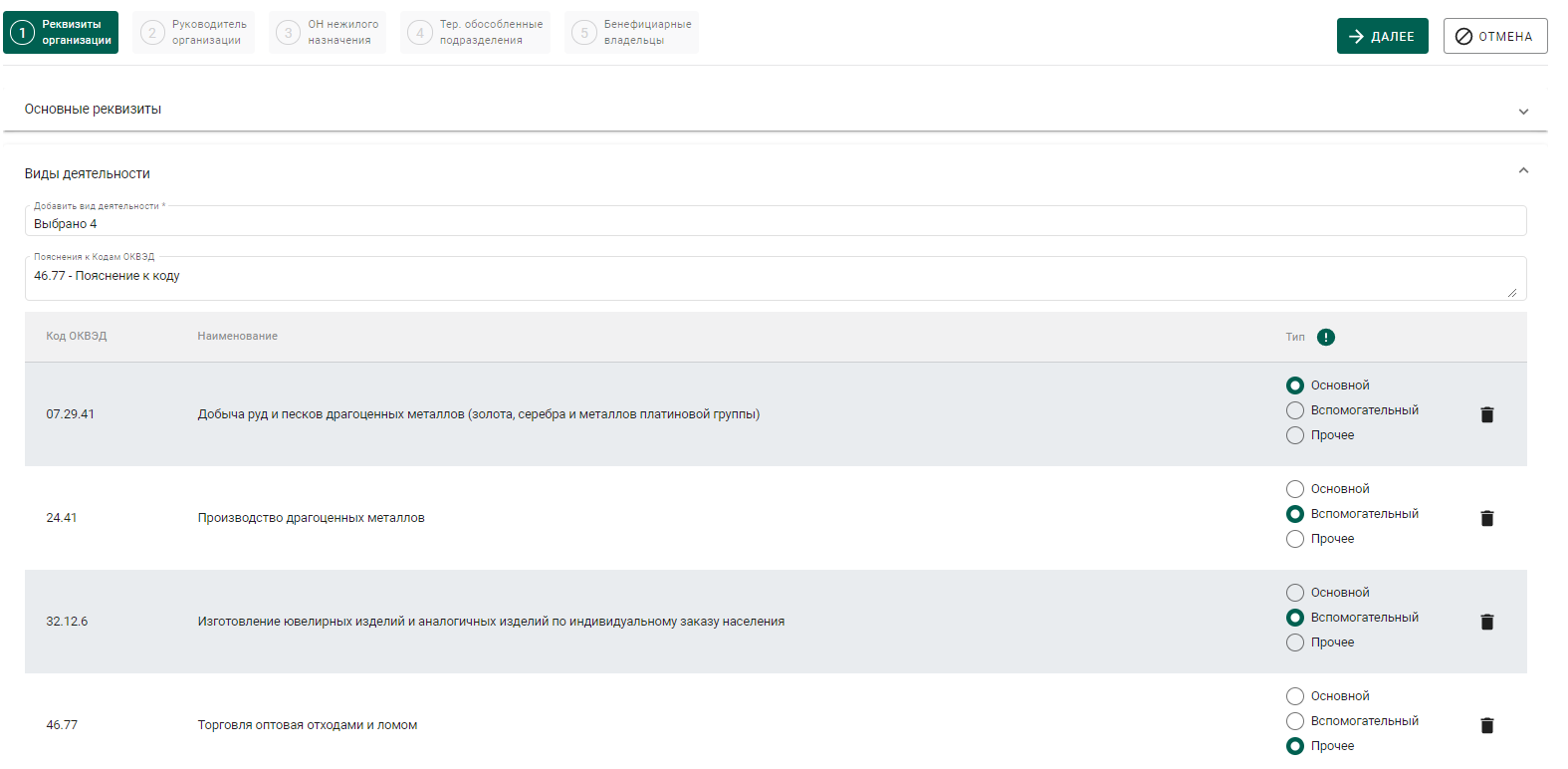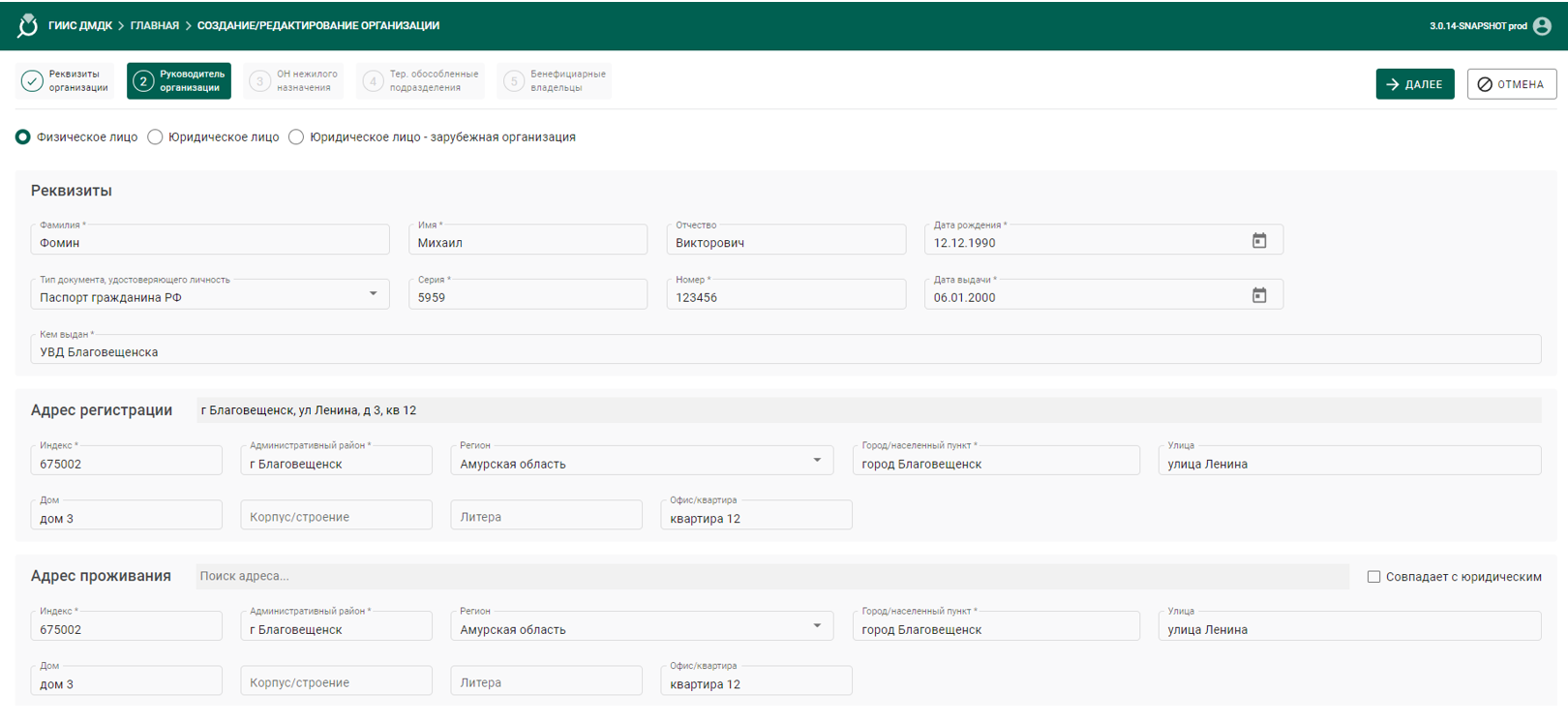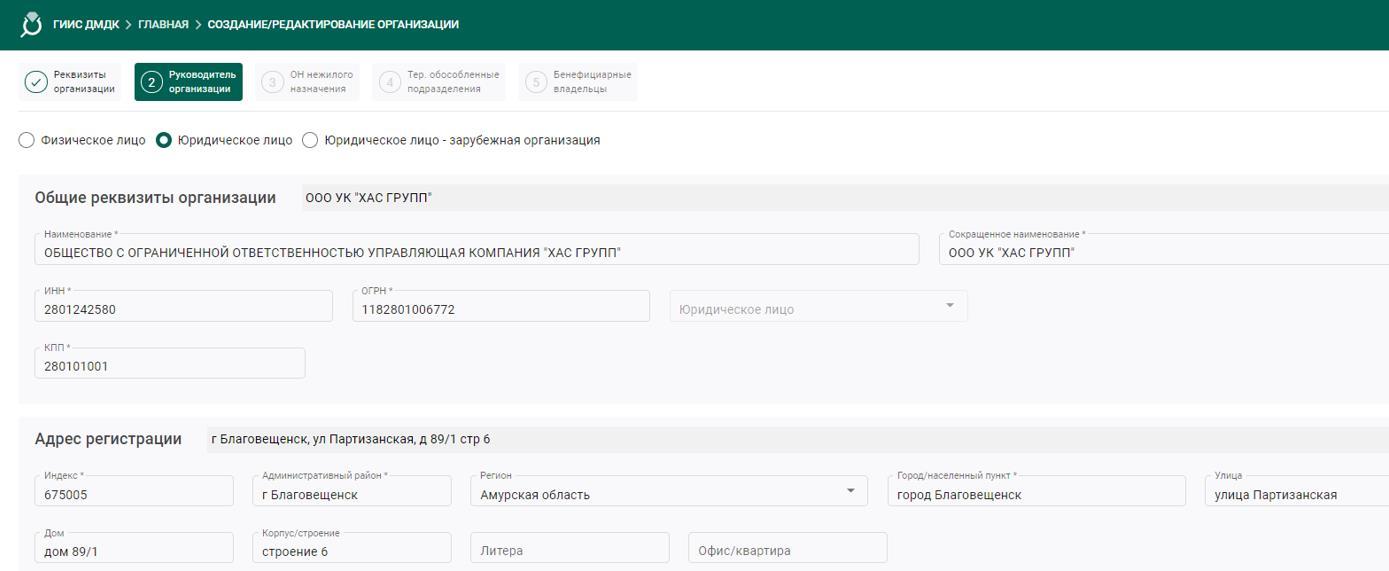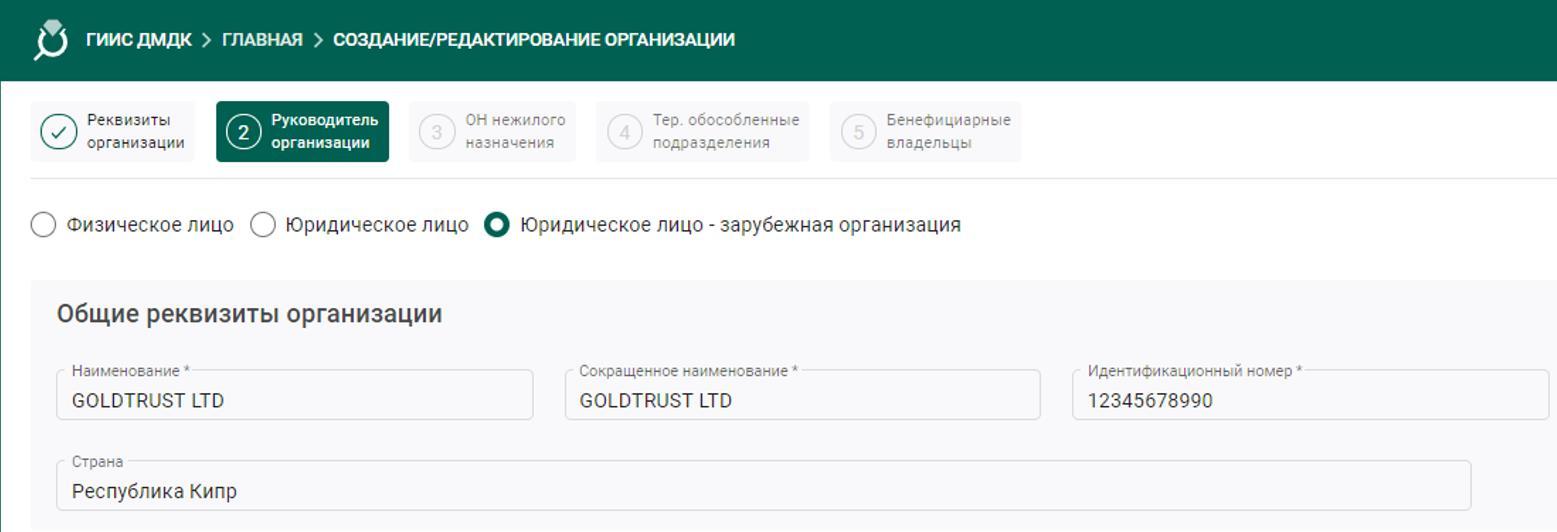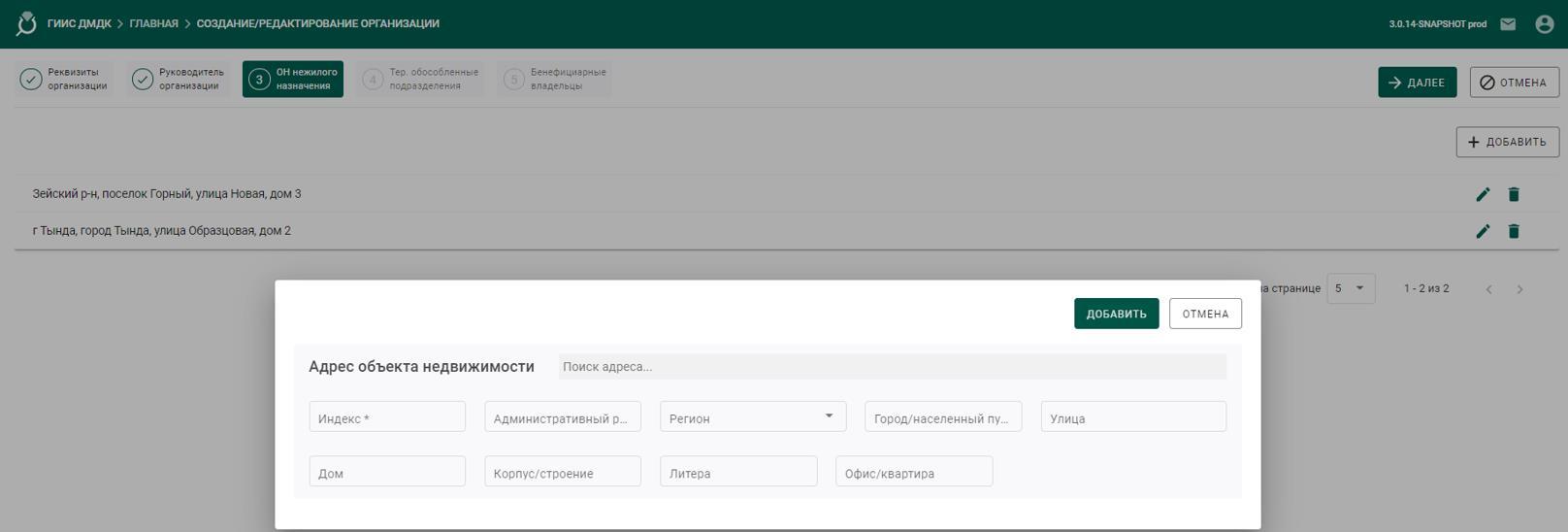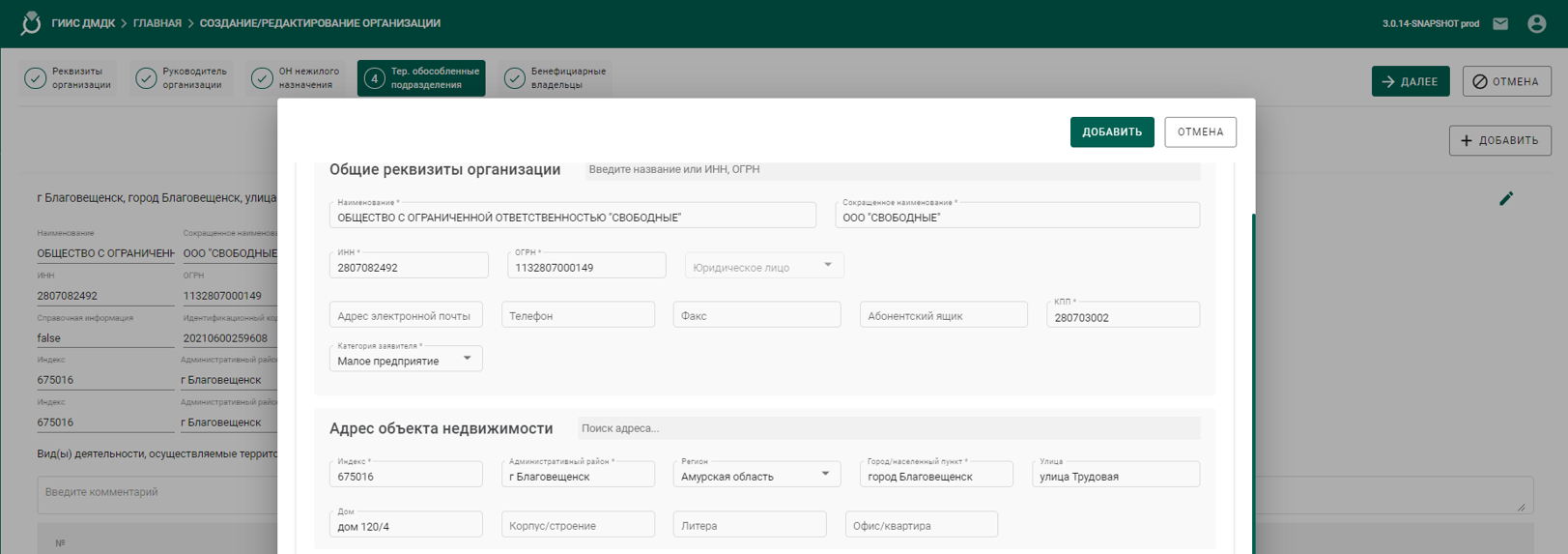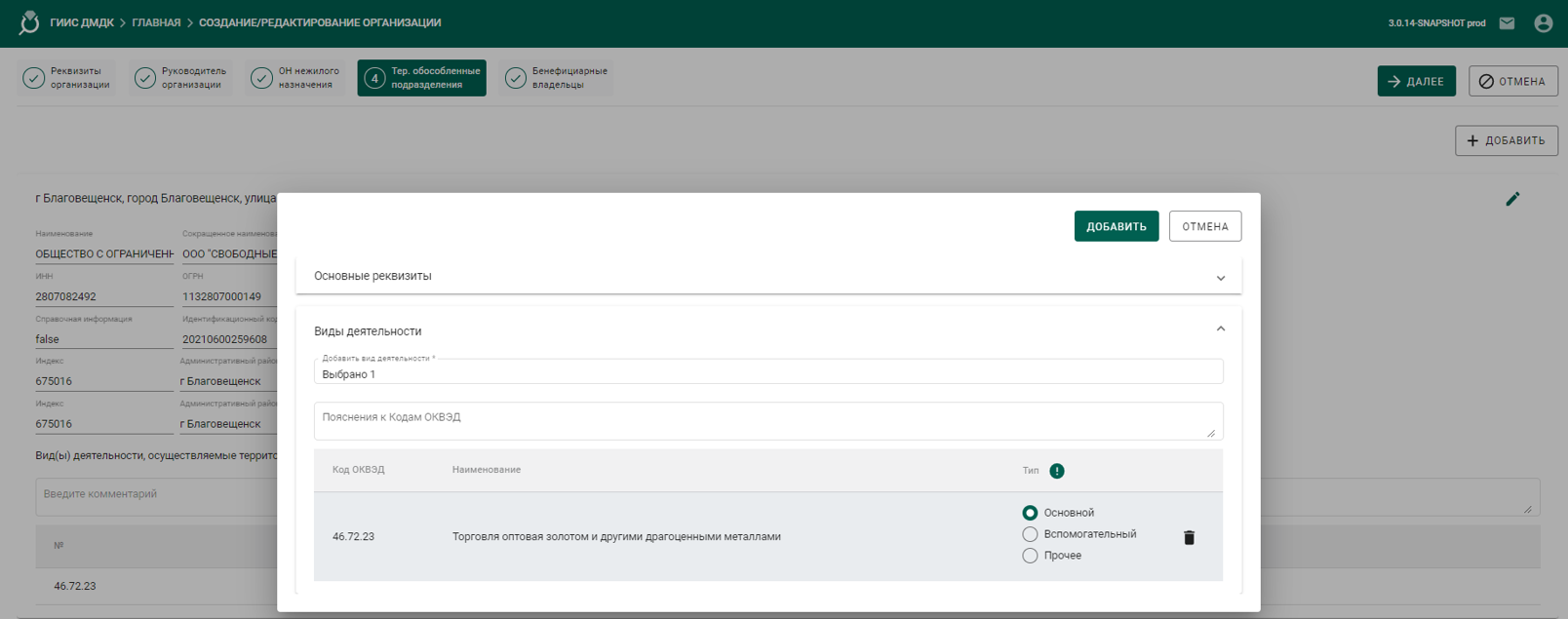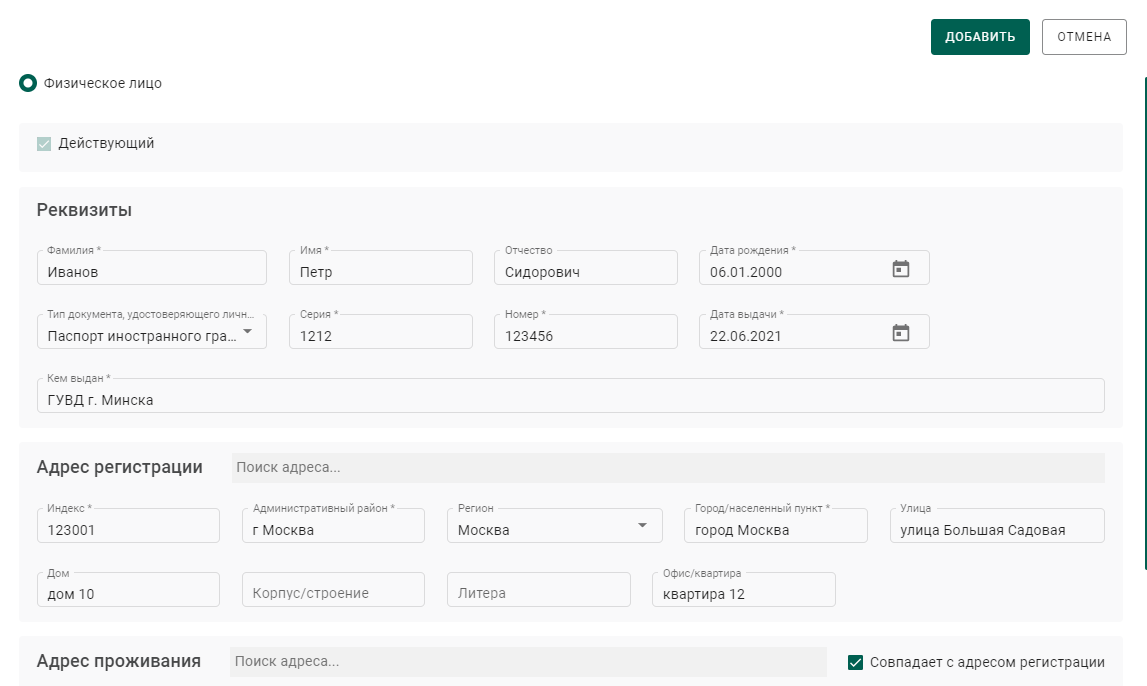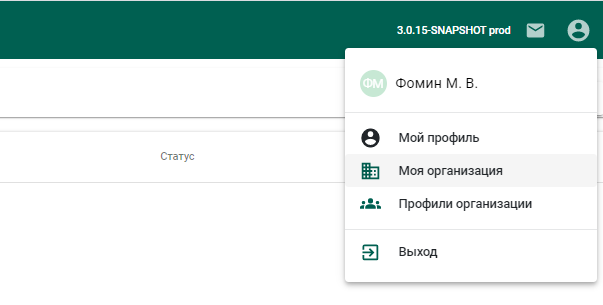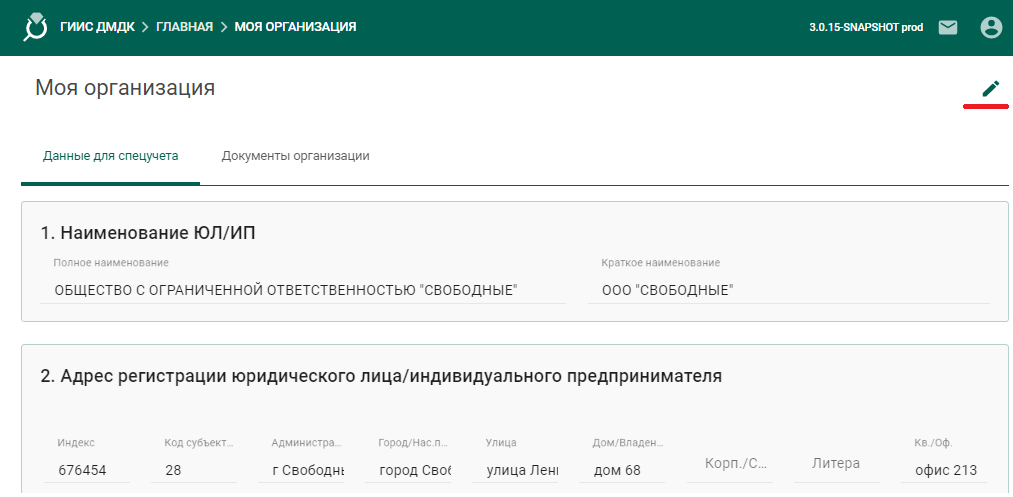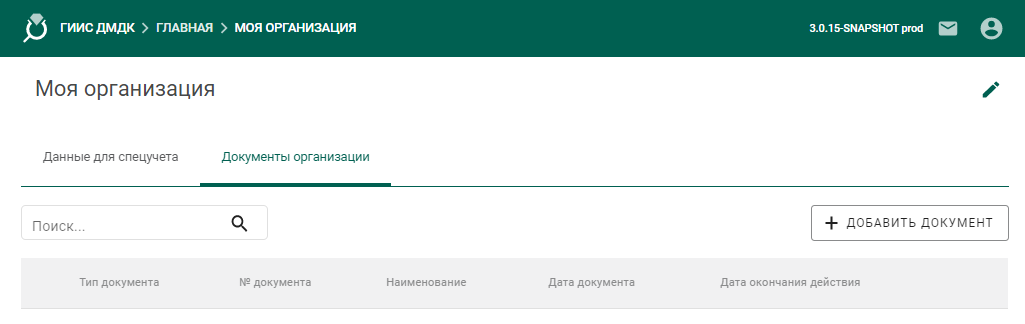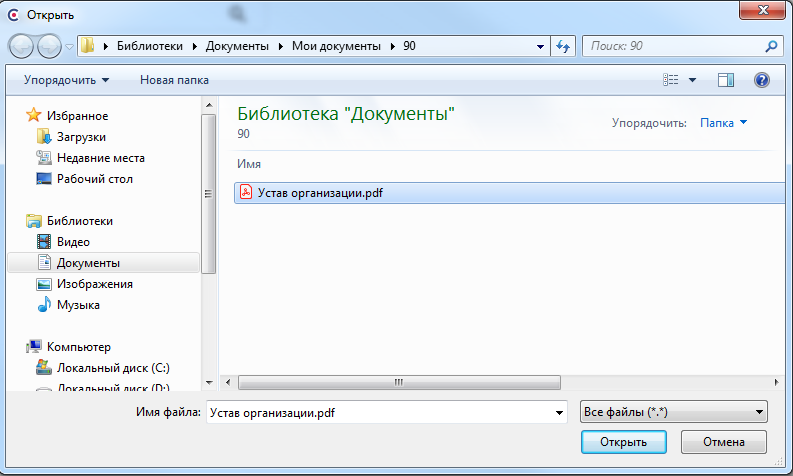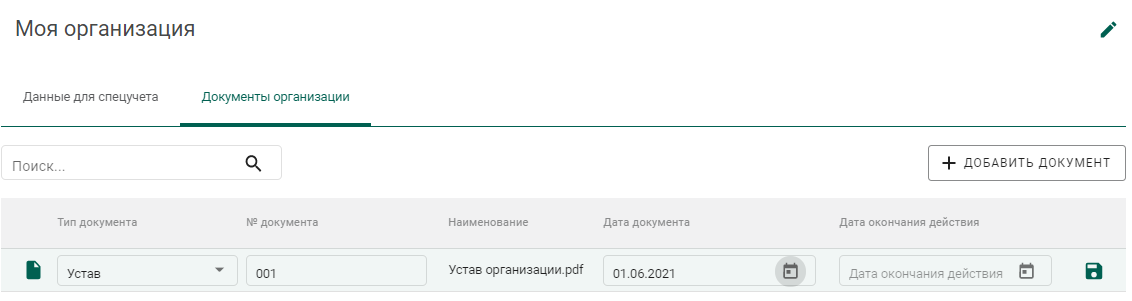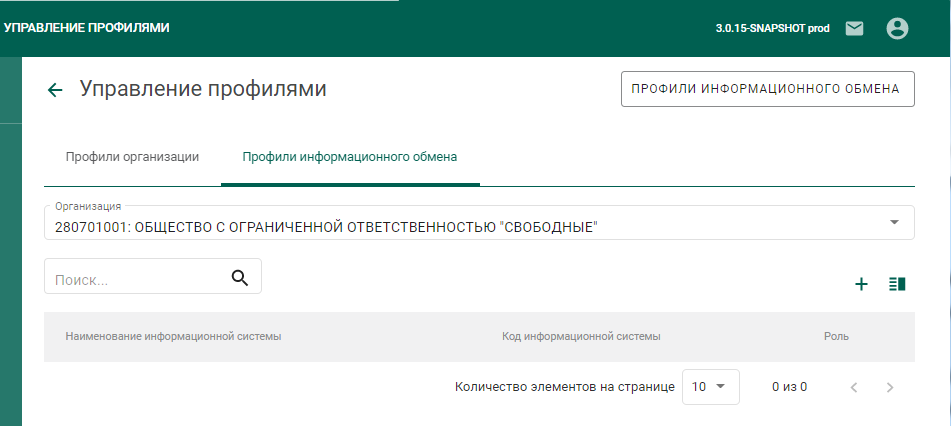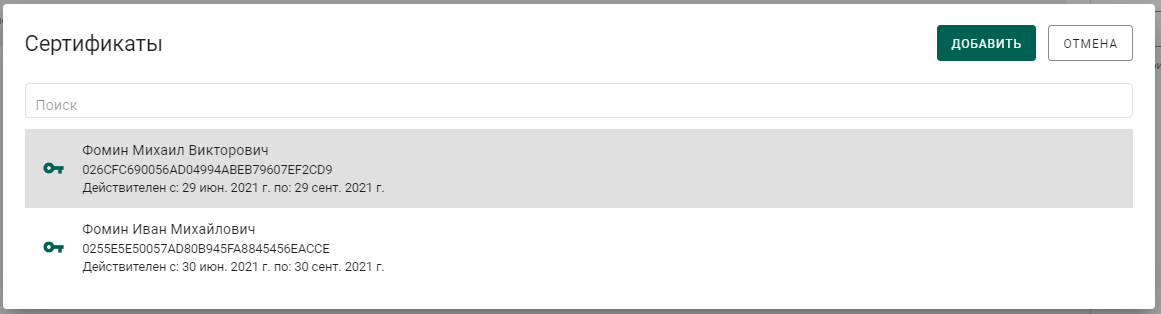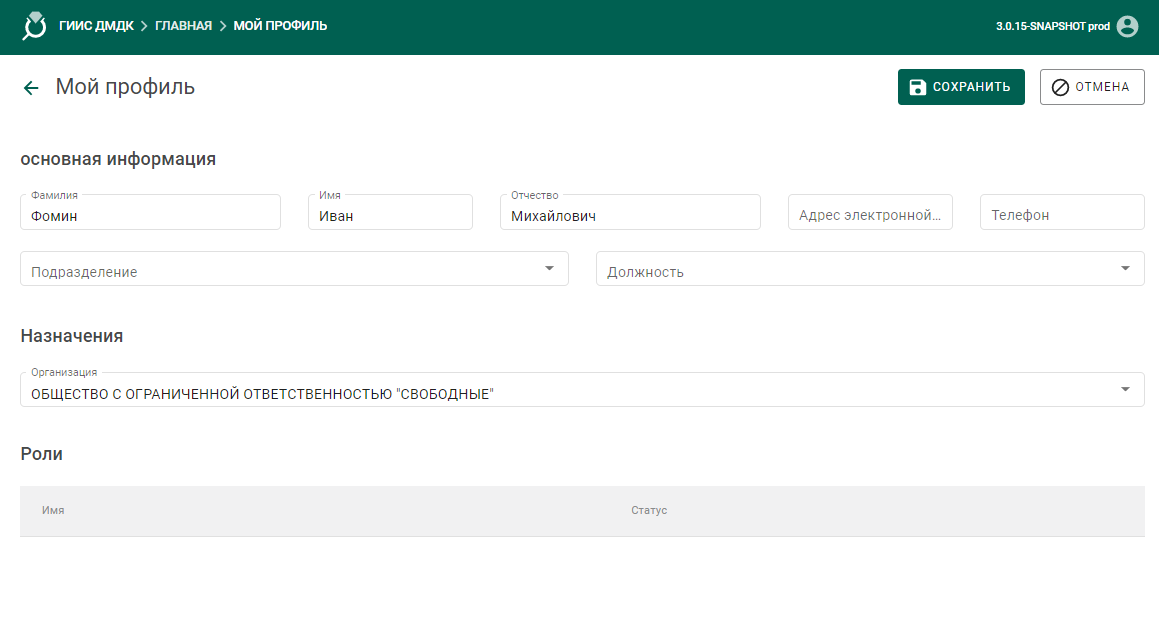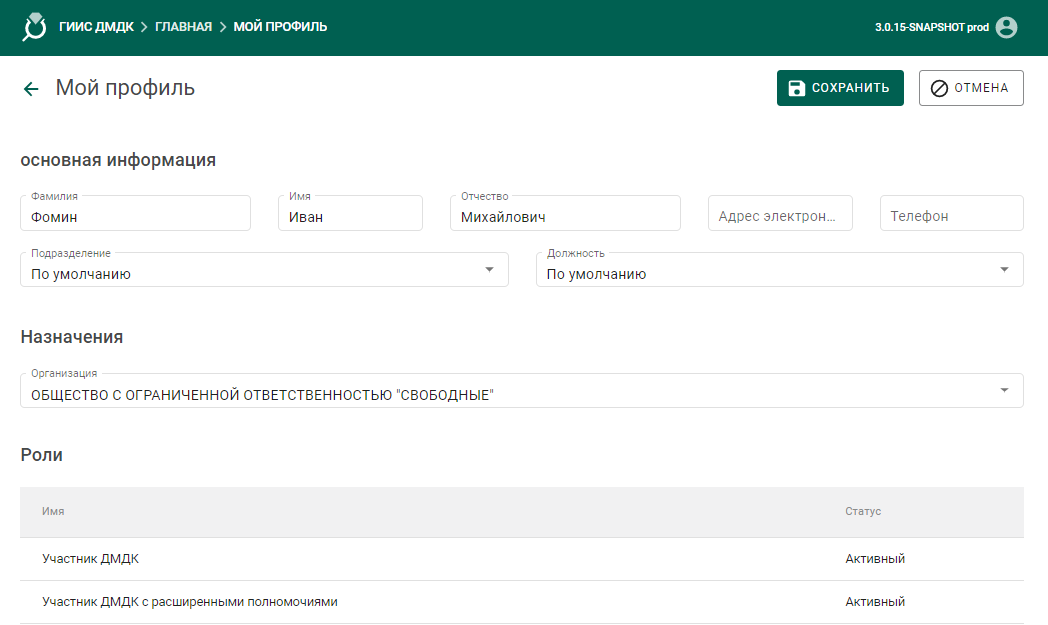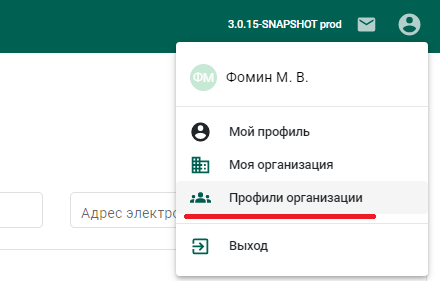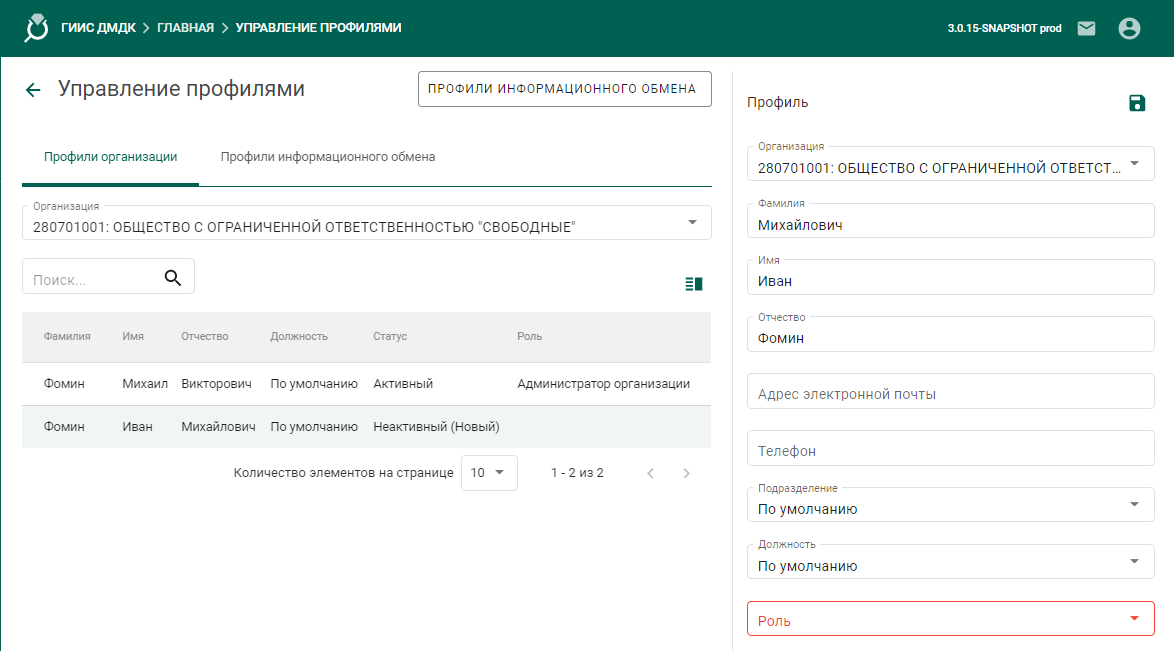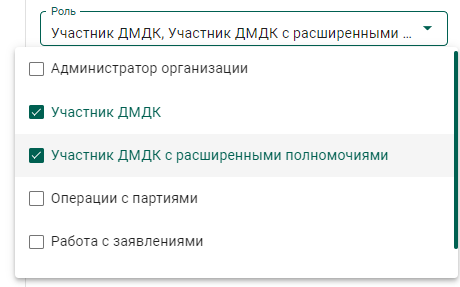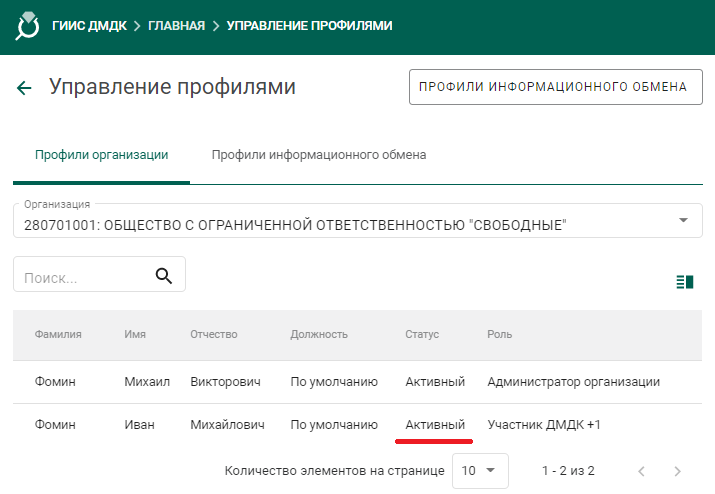Что такое наименование информационной системы в гиис дмдк
Что такое ГИИС ДМДК и как работать с системой
ГИИС ДМДК (расшифровка: Государственная интегрированная информационная система в сфере контроля за оборотом драгоценных металлов и драгоценных камней) – это единая платформа, которая позволяет взаимодействовать:
Что такое система ГИИС ДМДК и зачем она нужна
ГИИС ДМДК существует для осуществления следующих целей:
Кто должен зарегистрироваться
Работать в системе должны все участники рынка драгоценных металлов и камней:
Сроки перехода
Сроки введения были определены. Юрлица и ИП, которые осуществляют операции с драгметаллами обязаны встать на учет в ГИИС ДМДК до 1-го сентября 2021 года согласно постановлению правительства. С этой даты реестр участников оборота драгоценных металлов осуществляется только в сервисе ГИИС ДМДК. С 1 сентября 2021 года Федеральная пробирная палата утратит все полномочия по ведению реестра на бумажном носителе.
К указанной дате участник рынка драгметаллов и драгоценных камней обязан открыть личный кабинет на официальном сайте, подать заявление и встать на учет. Для этого ему необходимо правильно внести данные, которые запрашивает система, а затем при помощи ГИИС ДМДК направить заявление о постановке на спецучет. Абсолютно все операции, которые касаются постановки на учет, осуществляются в дистанционном формате.
Нельзя заключать сделку с драгоценными камнями и драгметаллами с контрагентами, не стоящими на специальном учете. Так же запрещено физическим лицам осуществлять предпринимательскую деятельность по обороту драгоценных камней и металлов.
Как зарегистрироваться
Подробно рассмотрим процесс получения электронной цифровой подписи, настройки персонального компьютера и регистрации в системе ГИИС ДМДК.
Где и как получить ЭЦП
Электронную цифровую подпись можно получить в аккредитованном удостоверяющем центре. УЦ должен быть аккредитован по новым правилам в соответствии с ФЗ «Об электронной подписи» от шестого апреля 2011 года №63-ФЗ. Перечень УЦ располагается на официальном сайте Минцифры России. На портале ГИИС ДМДК так же будет реализован такой перечень.
Электронная цифровая подпись не выдаётся представителям индивидуального предпринимателя. Цифровую подпись обязан получить сам ИП. Это правило относится к любой ЭЦП.
Выдаётся ЭЦП на 10 лет после завершения срока действия закрытого ключа. Проверка цепочки сертификатов в электронных данных в течение 10-летнего срока их хранения – требование сервиса ГИИС ДМДК. Все требования к электронной подписи соблюдаются.
Сертификат КЭП можно получить через АО «ГОЗНАК». Для этого необходимо заполнить документ с информацией для оформления договора, а затем предоставить следующие сканы документов:
Настройка ПК для работы
Более подробно разберем этап настройки персонального компьютера для работы в системе и подключения к личному кабинету.
Для того чтобы подключиться к ГИИС ДМДК необходимо выполнить несколько несложных действий. Общая инструкция выглядит следующим образом:
Важно! Пошаговое прохождение каждого этапа обязательно. Любая ошибка в установке СКЗИ повлечет проблемы в регистрации и доступу к личному кабинету. Правильно выполненные действия позволяют быстро зарегистрироваться и избежать ненужной перерегистрации.
Регистрация в системе (инструкция)
Регистрация в сервисе подразделяется на четыре шага:
Регистрация администратора производится с применением сертификата ключа ЭП.
Регистрация подразумевает выполнение следующих этапов:
Создания профиля подразумевает выполнение следующих этапов:
Если пользователь совершил какие-либо ошибки при заполнении данных организации, то он может всё исправить, используя функцию редактирования профиля организации. Редактирования осуществляется следующим образом:
В обязательном порядке необходимо добавить информацию о документах организации:
Важно! Невозможно удалить документ, если он был прикреплен к какому-нибудь объекту системы.
Для того чтобы зарегистрировать в системе остальных сотрудников организации необходимо осуществить выбор ТОП или организации в выпадающем перечне и щелкнуть на кнопку «Сохранить».
Добавленным сотрудникам необходимо раздать роли, которые они будут выполнять в ГИИС ДМДК — это последний этап, завершающий регистрацию в системе. Назначать роли может только пользователь, который имеет роль «Администратор организации».
Пошаговое руководство выглядит следующим образом:
Существует возможность, позволяющая закрыть доступ пользователя к сведениям организации. Для этого необходимо в перечне ролей убрать отметку напротив всех ролей, а затем щелкнуть на кнопочку «Сохранить». Статус пользователя примет значение «Удален».
Отзывы пользователей о работе с системой
Люди, работая с системой выявили, как положительные, так и негативные стороны ГИИС ДМДК. Среди огромного количества отзывов можно выделить следующие моменты, на которые жалуются пользователи:
Помимо негативных сторон существует и множество положительных моментов. В сервисе отлично настроен автоматический поиск, позволяющий отыскать необходимую организацию по номеру ИНН или ОГРН, что значительно облегчает заполнение некоторых сведений.
Вопрос-ответ
Разберем популярные вопросы, связанные с системой ГИИС ДМДК.
Это поле необязательно к заполнению.
Для того чтобы создать профиль информационного обмена между ИС и ГИИС ДМДК нужно:
1. Открыть верхнее меню и выбрать элемент «Профили организации»», а затем нажать на раздел «Профили информационного обмена».
2. Далее необходимо осуществить выбор организации или же ее территориально-обособленного подразделения, а затем щелкнуть на кнопочку «Добавить».
3. На экране отобразилось новое окошко, в котором необходимо заполнить такие реквизиты, как наименование информационной системы и код информационной системы, а затем кликнуть на кнопочку «Добавить сертификат».
4. В следующем окошке выбирается нужный сертификат, а затем нажимается кнопка «Добавить».
5.После того как все сведения будут заполнены необходимо кликнуть на кнопочку «Сохранить».
Это поле, как и «Код информационной системы», необязательно к заполнению.
Internal server error – простыми словами, это ошибка, которая чаще всего возникает, когда пользователь вводит регистрационные данные, а затем нажимает кнопку «Далее». Это серверная ошибка. Необходимо подождать пока исправятся проблемы на сервере или же попробовать повторить попытку, используя другой веб-браузер. Разработчики сервиса советуют использовать такие браузеры, как Яндекс.Браузер, Спутник и Chromium-gost.
Когда участник оборота (скупка) будет вводить остатки на 1 октября по
бухгалтерскому учету, необходимо указать, что это ввод первоначальных остатков (указать массу драгоценного металла и пробу).
Ошибка при подписании может произойти по огромному количеству причин. Чаще всего источником проблемы является некорректная настройка персонального компьютера. Прочитайте пункт «Настройка ПК для работы» и выполните все точно по инструкции.
Изменились правила для ломбардов и ювелирных мастерских. До 1 июля 2021 г. ломбарды должны зарегистрироваться в ГИИС ДМДК, так как с 1 августа 2021 г. на территории Российской Федерации запрещается реализация ломбардами невостребованных ювелирных и других изделий из драгоценных металлов и (или) драгоценных камней без присвоения УИН в ГИИС ДМДК и нанесения микрометки на изделие. Если на изделие уже проставлена проба, необходимо переподтвердить пробу, но повторное клеймение не требуется. В то же время потребуется нанесение на изделие микрометки, содержащей DataMatrix код.
Регистрация в ГИИС ДМДК. Личный опыт.
До 1 сентября все участники ювелирного рынка, стоящие на специальном учете в Федеральной Пробирной Палате должны зарегистрироваться в Государственной интегрированной информационной системе в сфере контроля за оборотом драгоценных металлов и драгоценных камней (ГИИС ДМДК). Как и к любой государственной системе, к ГИИС ДМДК предъявляются повышенные меры безопасности. Необходимо получить квалифицированную электронную цифровую подпись, которая работает с ГИИС ДМДК, установить безопасное соединение. Не всегда процесс регистрации проходит быстро и безболезненно.
Мы хотим поделиться с вами опытом успешной регистрации в ГИИС ДМДК наших добрых партнеров, компании ООО «Примавера» (торговая марка «Vesna jewelry»). Генеральный директор ООО «Примавера» Суханов Роман рассказывает, какие этапы регистрации в ГИИС ДМДК вызывали наибольшие затруднения.
“В начале июля начали процедуру регистрации в ГИИС ДМДК. Решили зарегистрироваться заранее, чтобы из-за каких-либо ошибок не выпасть из правового поля (при отсутствии регистрации в ГИИС ДМДК с 01.09.2021 работать с драгоценными металлами и изделиями из них запрещено).
В первую очередь мы проверили все свои ЭЦП и ни одна из них не подошла для ГИИС ДМДК. Встал вопрос: где ее брать. При поиске удостоверяющего центра, который может выпустить такие ЭЦП, оказалось:
1. ЭЦП, выпускаемые ФНС РФ – в данный момент не подходят для ГИИС ДМДК, так как имеют короткий срок действия. Сейчас идет межведомственное согласование, когда пройдет – неизвестно, поэтому данный вариант сразу отпадает.
2. Единственным удостоверяющим центром, который выпускал ЭЦП подходящую для ГИИС ДМДК, оказался ООО «АйтиКом». Контур и Тензор обещали начать выпуск подходящих ЭЦП только в конце июля.*
*С 26 июля компании приступили к выдаче ЭЦП для ГИИС ДМДК.
Мы приняли решения заказать ЭЦП в ООО «АйтиКом» через сайт ecp-shop.ru. Процедура заказа не сложная, заполняешь поля, прикладываешь сканы правоустанавливающих документов и подписываешь имеющейся ЭЦП. Можно, конечно, привезти оригиналы, но нам это не подходило из-за удаленности компании АйтиКом от нас. Для заверения подошла наша действующая ЭЦП для финмониторинга от Контура.
Уведомление о выпуске подписи мы получили 7 июля, зашли по ссылке в электронном письме и записали ЭЦП на свою флешку.
За следующий день настроили рабочее место. КриптоПро у нас уже был установлен ранее (он требовался для финмониторинга и отправки бухгалтерской отчетности), дополнительно установили плагины, размещенные на сайте ГИИС ДМДК, настроили сертификаты. Для всех настроек хватило инструкции, расположенной на сайте ГИИС ДМДК . Браузер использовали Спутник с поддержкой криптографии.
Инструкции понятные и четкие, если следовать их алгоритму, то проблем и сложностей с регистрацией не будет.
На третий день мы обложились документами и занялись регистрацией на портале ГИИС ДМДК. Для чего зашли с использованием ЭЦП в личный кабинет на сайте оператора системы и выполнили последовательно следующие действия:
1. Зарегистрировался генеральный директор.
2. Создали и привязали к учетной записи организацию.
3. В конце дня в ГИИС ДМДК отправили первое заявление на постановку на спецучет.
Через 3 дня получили от регулятора мотивированный отказ с указанием причин.
Ошибки были общепринятые: указали не все виды деятельности (их было всего 3: основной и 2 дополнительных, а у нас более 10), не прикрепили в личном кабинете скан договора аренды помещения, где осуществляем деятельность и не зарегистрировали находящееся по другому адресу вспомогательное подразделение, т.к. программа не дает заводить несколько подразделений с одним и тем же КПП.
По договору аренды проблема решилась быстро – прикрепили скан. Кстати, сейчас система уже не даст отправить заявление без прикрепления документов, разработчики исключили возможность этой ошибки.
По видам деятельности проблема решалась гораздо дольше. Только на вебинаре в ZOOM, которые проводили представители регулятора, нам подсказали, что программа предусматривает 1 основной вид и 2 дополнительных, все последующие виды ОКВЭД надо заводить со статусом «Прочее». Этой тонкости мы не знали и изначально указали только основной вид и два дополнительных (больше система вводить не давала).
Проблему с КПП мы обсудили с представителями регулятора и пришли к выводу, что самым простым способом будет завести второй адрес в объекты недвижимости. Теперь у нас там адрес основного производства и вспомогательного (там не требуется заводить КПП, а поскольку у нас основное и вспомогательные производства находятся в одной налоговой, то у них КПП один).
Есть еще вариант решения проблемы с КПП, но он чуть более долгий и трудозатратный: надо зарегистрировать его в налоговой как отдельное подразделение, тогда ФНС присвоит свой КПП этому подразделению.
Исправив все ошибки и узнав все варианты для решения программных сложностей, 26 июля мы повторно отправили заявление на регистрацию. Через 2 дня получили новое замечание – в договоре аренды в адресе вспомогательного производства был указан литер у здания, а в заявлении литер не указали. Но это уже чисто наша ошибка. В тот же день мы отправили в третий раз заявление и на следующий день, 29 июля, получили уведомление о постановке на учет в ГИИС ДМДК.
После завершения процедуры регистрации в шапке компании появилась надпись «Состоит на спецучете» и теперь нам стало доступно заявление на регистрацию именника, что мы и собираемся сделать в ближайшее время. Начнем с повторной регистрации именника на этот год, а потом будем пробовать оформить квитанцию на пробирование в системе, т.к. совсем немного времени осталось жить бумажным квитанциям, всё переходит в цифровой вид.
В завершении укажем наиболее часто встречающиеся ошибки и сложности при регистрации.
При заполнении различных форм возникал вопрос со сроком действия бессрочных документов. Мы поставили 01.12.2038 года, некоторые ставят 31.12.2049 года.
Возможно, программу доработают и сделают возможность выбрать срок действия документов бессрочно, но пока выбирайте максимально возможный год.
Программа предусматривает 1 основной ОКВЭД и 2 дополнительных, все следующие виды деятельности должны быть заведены со статусом «Прочее».
Если с одним и тем же КПП в карте спецучета есть несколько подразделений, то его можно занести на вкладку объекты недвижимости, а не на вкладку обособленные подразделения. Поскольку если подразделение оформлено в налоговой как обособленное, а не только в пробирной палате, то у него будет отличающийся КПП. Например, у нас КПП 440101001, если бы мы в Костромской налоговой зарегистрировали вспомогательное производство как отдельное обособленное подразделение в понятиях налогового кодекса, то ему бы был присвоен КПП 440101002.
Стоит отметить профессионализм и понимание работников пробирной инспекции, которые готовы помочь и подсказать как исправить замечания, которые не позволили зарегистрироваться в системе ГИИС ДМДК.
Следуйте инструкциям, задавайте вопросы и вы сможете успешно зарегистрироваться в системе ГИИС ДМДК и законно работать после 1 сентября 2021 года.”
Новое руководство пользователя ГИИС ДМДК: Регистрация в системе
Команда разработчиков ГИИС ДМДК ОАО «ГОЗНАК» представила РУКОВОДСТВО ПОЛЬЗОВАТЕЛЯ ГИИС ДМДК: Регистрация в системе. В руководство внесены изменения от 01.07.2021
1 Общие сведения
Для начала работы в ГИИС ДМДК необходимо:
1. Получить сертификат усиленной квалифицированной электронной подписи.
2. Установить требуемое программное обеспечение.
Требования к сертификату ключа электронной подписи и порядок установки программного обеспечения описаны в документе «Руководство пользователя по настройке персонального компьютера для работы с ГИИС ДМДК».
Предусмотрен следующий порядок регистрации пользователей в Системе:
1. Регистрация руководителя ЮЛ/ИП;
2. Создание профиля организации;
3. Регистрация сотрудников ЮЛ/ИП;
4. Назначение ролей сотрудникам ЮЛ/ИП.
Для начала работы с ГИИС ДМДК требуется:
2 Регистрация руководителя ЮЛ/ИП
Регистрация юридического лица/индивидуального предпринимателя должна осуществляться с использованием сертификата ключа электронной подписи, у которого персональные данные владельца сертификата соответствуют персональным данным, содержащимся в ЕГРЮЛ (раздел «Сведения о лице, имеющем право без доверенности действовать от имени юридического лица») и ЕГРИП.
Для регистрации в Системе необходимо:
Рисунок 1 – Выбор сертификата пользователя
3) При необходимости разрешить операцию в открывшемся окне подтверждения доступа (см. Рисунок 2);
Рисунок 2 – Окно подтверждения операции
4) Далее перейти в меню «Мой профиль» (см. Рисунок 3);
Рисунок 3 – Домашняя страница
5) В открывшейся странице редактирования профиля заполнить данные:
и нажать кнопку «Сохранить» (см. Рисунок 4)
Рисунок 4 – Страница профиля пользователя
3. Профиль организации
3.1 Создание профиля организации
Для формирования заявки о регистрации в ГИИС ДМДК необходимо заполнить профиль организации. Также сведения из профиля организации используются при формировании заявления о постановке на специальный учет.
Для создания профиля организации необходимо:
1) В окне «Мой профиль» нажать ссылку «Зарегистрировать организацию» или через верхнее меню перейти в «Моя организация» (см. Рисунок 5)
Рисунок 5 – Переход в меню «Моя организация»
2) В открывшемся окне редактирования организация ввести ОГРН/ОГРНИП или ИНН и щелкнуть по найденной организации (см. Рисунок 6).
Рисунок 6 – Создание профиля организации
Общедоступные сведения, полученные из ЕГРЮЛ/ЕГРИП, отобразятся в соответствующих полях формы организации (см. Рисунок 7).
Рисунок 7 – Профиль организации (общие реквизиты)
3) Далее необходимо заполнить недостающие реквизиты организации:
а) Адрес электронной почты (обязательный реквизит);
б) Телефон (обязательный реквизит); в) Факс (необязательный реквизит);
г) Адрес официального сайта в сети Интернет (необязательный реквизит);
д) Категорию заявителя (обязательный реквизит);
е) Почтовый адрес (обязательный реквизит). В случае совпадения почтового адреса с адресом местонахождения ЮЛ/адреса регистрации ИП достаточно установить отметку «Совпадает с юридическим»;
4) Указать виды экономической деятельности ЮЛ/ИП (см. Рисунок 8). Для видов деятельности необходимо указать признаки (вид):
а) Основной – 1 код;
б) Вспомогательный – не более 2 кодов;
в) Прочие – без ограничений.
В поле «Пояснения к кодам ОКВЭД» можно ввести дополнительные комментарии к видам деятельности (при необходимости). После заполнения видов деятельности нажать кнопку «Далее».
Рисунок 8 – Профиль организации (виды деятельности)
5) На следующей странице мастера необходимо заполнить сведения о руководителе организации.
а) Если в качество руководителя организации выступает физическое лицо, необходимо установить переключатель в положение «Физическое лицо» и заполнить реквизиты (см. Рисунок 9):
в) Если в качество руководителя организации выступает иностранная организация необходимо установить переключатель в положение «Юридическое лицо – зарубежная организация» и заполнить реквизиты (см. Рисунок 11)
Рисунок 11 – Профиль организации (сведения о руководителе – зарубежная организация)
После заполнения сведений о руководителе организации необходимо нажать кнопку «Далее».
6) На следующей странице мастера необходимо заполнить сведения об объектах недвижимости нежилого назначения. Для добавления объекта недвижимости необходимо нажать кнопку «Добавить» и в открывшемся окне заполнить адрес объекта (см. Рисунок 12). После заполнения сведений необходимо нажать кнопку «Далее».
Рисунок 12 – Профиль организации (сведения об объектах недвижимости)
7) На следующей странице мастера необходимо заполнить сведения о территориально-обособленных подразделениях (далее – ТОП) организации:
а) Филиалах;
б) Представительствах;
в) Других обособленных подразделениях.
Для добавления ТОП необходимо нажать кнопку «Добавить» и в открывшемся окне заполнить реквизиты (см. Рисунок 13, Рисунок 14):
а) Общие реквизиты ТОП (обязательный реквизит).
Для заполнения можно воспользоваться поиском по ОГРН или ИНН, или заполнить вручную.
б) Адрес ТОП (обязательный реквизит).
в) Виды экономической деятельности (обязательный реквизит).
После заполнения сведений необходимо нажать кнопку «Далее».
Рисунок 13 – Профиль организации (сведения о ТОП, общие реквизиты)
Рисунок 14 – Профиль организации (сведения о ТОП, виды деятельности)
8) На следующей странице мастера необходимо заполнить сведения о бенефициарах организации. Для добавления бенефициара необходимо нажать кнопку «Добавить» и в открывшемся окне заполнить реквизиты (см. Рисунок 15):
Рисунок 15 – Профиль организации (сведения о бенефициарах)
9) Если все сведения об ЮЛ/ИП заполнены необходимо подтвердить данные, нажав кнопку «Зарегистрировать».
После регистрации руководитель получает роль «Администратор организации» и может назначать права себе и сотрудникам своей организации.
3.2. Редактирование профиля организации
Для редактирования профиля организации необходимо:
1) Через верхнее меню перейти в пункт «Моя организация» (см. Рисунок 16).
Рисунок 16 – Переход в профиль организации
2) В открывшемся окне нажать кнопку «Редактировать» (см. Рисунок 17). Редактирования организации осуществляется с помощью мастера (см. раздел 3.1).
Рисунок 17 – Вызов редактирования профиля организации
3.3. Сведения о документах организации
Для добавления сведений о документах организации необходимо:
1) Через верхнее меню перейти в пункт «Моя организация» и перейти на вкладку «Документы организации» (см. Рисунок 18).
Рисунок 18 – Окно документов организации
2) Для добавления документа нажать кнопку «Добавить документ».
3) Выбрать файл для загрузки (см. Рисунок 19).
Рисунок 19 – Окно выбора файла для загрузки
4) Далее для загруженного документа необходимо указать:
а) Тип документа (обязательный реквизит, выбор из справочника);
б) № документа (обязательный реквизит);
в) Дату документа (обязательный реквизит);
г) Дату окончания действия (обязательный реквизит) и нажать кнопку «Сохранить» 
Рисунок 20 – Окно добавления документа
5) Для удаления документа из профиля организации нажать на кнопку 
Важно! Удаление документа становится невозможным, если документ был прикреплен к какому-либо объекту системы (например, заявлению на специальный учет).
3.4. Создание профиля информационного обмена
Для создания профиля информационного обмена между ГИИС ДМДК и ИС участника необходимо:
1) Через верхнее меню перейти в пункт «Профили организации», далее на вкладку «Профили информационного обмена» (см.).
Рисунок 21 – Профили информационного обмена
2) Выбрать организацию или её территориально-обособленное подразделение и нажать кнопку «Добавить» 
3) В открывшейся миникарточке заполнить реквизиты:
а) Наименование информационной системы (обязательный реквизит);
б) Код информационной системы (обязательный реквизит); и нажать кнопку «Добавить сертификат».
4) Далее выбрать необходимый сертификат и нажать кнопку «Добавить».
Рисунок 22 – Добавление сертификата
5) Нажать кнопку «Сохранить» 
4. Регистрация сотрудников ЮЛ/ИП
Для регистрации сотрудников организации необходимо:
1) Выполнить пункты 1-5 раздела 2 с использованием сертификата сотрудника организации.
2) Выбрать в выпадающем списке нужную организацию или ТОП организации и нажать кнопку «Сохранить» (см. Рисунок 23).
Рисунок 23 – Окно регистрации сотрудника
После назначения ролей администратором организации роли пользователя будут отображаться в списке (см. Рисунок 24).
Рисунок 24 – Список ролей пользователя
5 Назначение ролей сотрудникам ЮЛ/ИП
Назначение ролей сотрудникам осуществляется пользователем с ролью «Администратор организации».
Для назначения роли сотруднику необходимо:
1) Через верхнее меню перейти в пункт «Профили организации» (см. Рисунок 25).
Рисунок 25 – Переход в профили организации
2) В открывшемся окне в списке пользователей выбрать нужного пользователя (см. Рисунок 26).
Рисунок 26 – Просмотр информации по пользователю
3) В открывшейся миникарточке для выбранного пользователя в реквизите «Роль» установить требуемые роли для сотрудника и нажать кнопку «Сохранить» в миникарточке (см. Рисунок 27). При этом статус пользователя изменится на «Активный» (см. Рисунок 28). Описание ролей приведено в Таблица 1.
Рисунок 27 – Назначение ролей пользователю
Рисунок 28 – Просмотр статуса пользователя
Таблица 1 Описание ролей
4) Для закрытия доступа пользователя к данным организации необходимо в списке ролей пользователя снять отметки напротив всех ролей и нажать кнопку «Сохранить». Статус пользователя изменится на «Удален».