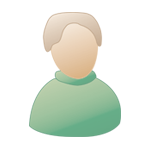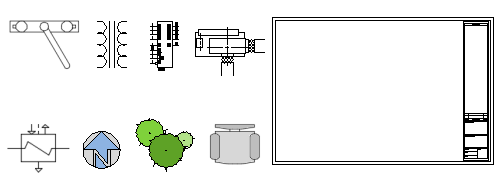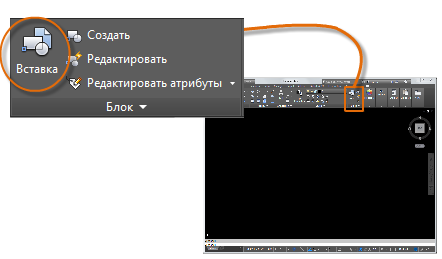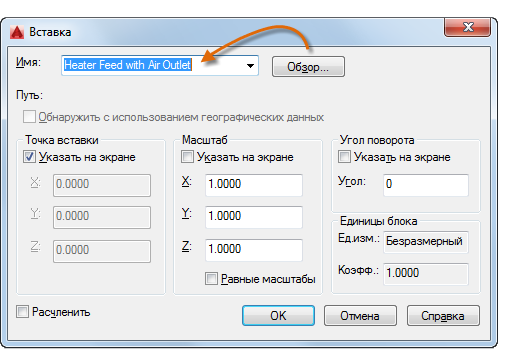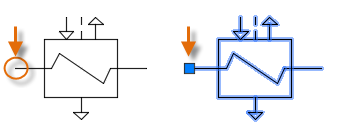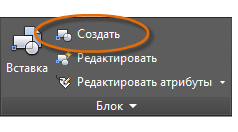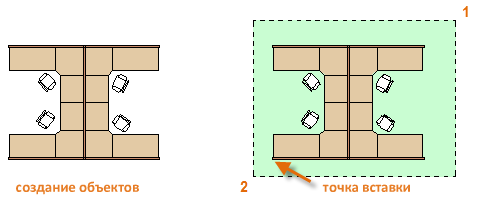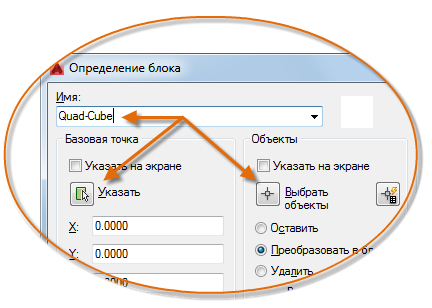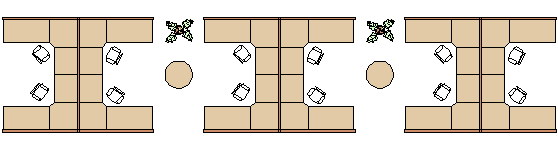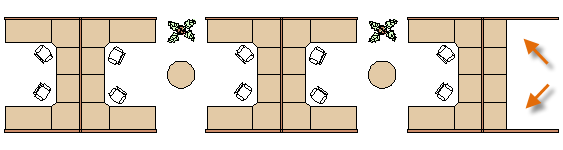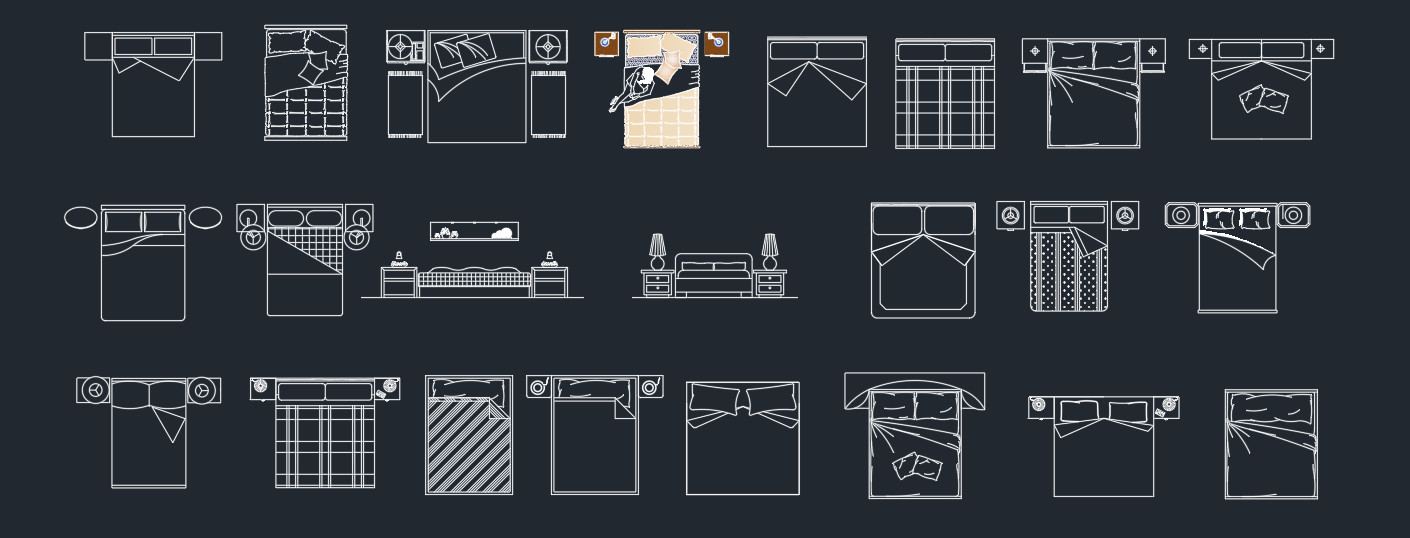Что такое мн блок автокад
Защита чертежей AutoCAD
Защита чертежей AutoCAD — немало важная тема в изучении данной программы.
Основные виды защиты чертежей Автокад
Прежде чем рассматривать способы защиты чертежа Автокад (именно в формате *.DWG) следует отметить — абсолютной защиты не существует! Любую систему можно взломать! В данном случае, что касается файлов AutoCAD, то это под силу человеку, знакомому с программированием на LISP или опытному пользователю программы.
Способы защиты
1) Сохранить чертеж в PDF-файл. Качество не теряется! Сохраняются все слои. Достаточно надежная и простая защита.
Конечно же существует большое разнообразие конверторов, преобразующих файлы из PDF в DWG. Но есть одно НО: перевод такими программами очень «корявый» и некачественный. В дальнейшем работать с таким файлом просто невозможно. Создается огромное кол-во отдельных примитивов, чертеж искажается, текст превращается в набор линий и сплайнов. Есть и хорошее ПО, такое как Print2CAD, например. Но стоимость такой программы свыше 200$.
2) Сохранить чертеж Автокада в формат DWF (2D-файлы векторной графики). Такие файлы можно открывать, просматривать и печатать с помощью TrueView или Design Review. Про то, как чертеж сохранить в том или ином формате, читайте статью «Формат файлов Автокад»
3) Еще один способ защиты – установка пароля на файл чертежа AutoCAD. Для этого служит команда БЕЗОПНАСТР. Читать статью про пароли в Автокад.
5) Использовать язык программирования LISP для специфической и индивидуальной защиты проекта. Данный способ более продвинутый и под силу опытным программистам.
P.S. Предпочтителен 1-й способ защиты чертежей Автокад (сохранение проектов в PDF-формат). На мой взгляд, это самый быстрый, корректный и эффективный способ. Вам же советую ознакомиться со всеми вышеописанными способами более подробно в следующих статьях и выбрать для себя подходящий вариант.
Защита чертежа AutoCAD паролем
Пароль в Автокаде
Он как и в других приложениях, представляет собой набор символов или фразу, от сложности которой зависит степень надежности вашего чертежа (не стоит забывать о программах-«взломщиках»).
В AutoCAD пользователю предоставляется возможность выбора способа шифрования. Также можно зашифровать свойства самого чертежа (рис. 1). Чтобы вызвать диалоговое окно «Параметры безопасности», нужно в командной строкеввести БЕЗОПНАСТР.
Следует понимать, после того как пароль был введен и сохранен, этот чертеж можно будет открыть только-лишь при условии правильно указанного пароля.
ПРИМЕЧАНИЕ:
Если пароль утерян, то восстановление чертежа невозможно! Поэтому, как правило, лучше перестраховаться и создать резервную копию чертежа.
Если ваш проект состоит из нескольких чертежей, то пароль нужно задавать индивидуально для каждого файла. Задать пароль можно при сохранении чертежа или же его редактировании (рис.2).
Зашифровать можно такие свойства чертежа, как «Название», «Автор», «Тема» и «Ключевые слова». Чтобы их просмотреть, потребуется указать пароль. Запрос пароля может происходить также при просмотре миниатюры проекта.
Пароль c чертежа AutoCAD можно снять (если в дальнейшем в этом нет необходимости). В командной строке введите ПАРАМЕТРЫ. В открывшемся диалоговом окне перейдите на вкладку «Открытие/сохранение», затем нажмите «Безопасность» (рис. 3).
В появившемся окне «Параметры безопасности» на вкладке «Пароль» нужно снять галочку «Для открытия этого чертежа необходимо ввести пароль (слово или фразу)». После проделанных действий нажимаете Ок.
Вот пожалуй и все основные аспекты по защите чертежа AutoCAD паролем. Ознакомьтесь также с полезным материалом по другим способам защиты ваших чертежей.
Защита чертежа от редактирования. Мн-блок Автокад
Создание Мн-блока в Автокаде
Один из способов защиты вашего проекта в формате *.dwg – это создание Мн-блока в Автокаде.
Так что такое Мн-блок в Автокаде? Мн-блок, он же многовариантный или многовидовой – это невзрываемый объект-блок, который нельзя расчленить или редактировать. При этом в чертеже можно создавать новые примитивы и объекты, работать со слоями (вкл./выкл., замораживать/размораживать слои), а также печатать проект.
Чтобы создать такую защиту нужно воспользоваться дополнительным LISP-приложением. Файл AutoLISP-приложения ( скачать файл ESConvert.lsp ) нужно загрузить в AutoCAD через «Управление» → «Загрузить приложение», после чего в командной строке ввести «ESConvert». Весь чертеж в текущем файле превратиться в блок.
ПРИМЕЧАНИЕ:
Перед выполнением команды «ESConvert» лучше создать резервную копию вашего проекта (причем сохранить его под другим именем)!
Разработчики данного LISP-приложения Эдуард Смолянка, Пётр Лоскутов aka Alaspher.
Такая защита чертежа достаточно эффективная, хотя опытные пользователи Автокада, а также LISP-программисты могут ее взломать. Поэтому, как отмечают сами авторы «программа не является панацеей от всех зол».
Также советуем ознакомиться с другими способами защиты ваших проектов в AutoCAD.
Что такое мн блок автокад
Группа: Участники форума
Сообщений: 38
Регистрация: 12.9.2020
Пользователь №: 381589
1. Один из способов защиты вашего проекта в формате *.dwg – это создание Мн-блока в Автокаде.
Что такое Мн-блок в Автокаде? Это невзрываемый объект-блок, который нельзя расчленить или редактировать. При этом в чертеже можно создавать новые примитивы и объекты, работать со слоями (вкл./выкл., замораживать/размораживать слои), печатать проект.
Чтобы создать такую защиту, нужно воспользоваться дополнительным LISP-приложением.
Файл AutoLISP-приложения (скачать файл ESConvert.lsp) нужно загрузить в AutoCAD через «Управление» → «Загрузить приложение». После чего в командной строке ввести «ESConvert». Весь чертеж в текущем файле превратится в блок.
2. Еще один способ, воспользоваться файлом LISP: blok_tools.lsp.
При этом сам чертеж должен быть выполнен с использованием динамических блоков, например представленных ниже или любых других.
Далее как и в способе 1, нужно загрузить в AutoCAD через «Управление» → «Загрузить приложение» файл blok_tools.lsp и далее в командной строке ввести: «BGBLALLDYN2S».
Все ваши динамические блоки станут статическим, править такие блоки можно только разбивая их на примитивы, НО при разбиении блоков вылезает куча артефактов, пустых текстовых полей и т.д. В общем затраченное время на редактирование такого чертежа возрастает в разы.
в файле блоки только *U.
LISP, C# (ACAD 200[9,12,13,14])
Агитировал вот людей на работе использовать динамические блоки: показывал, как удобно с ними работать, подсчитывать спецификации, да и вообще. Нарисовал динблок для швеллера с видом в плане, с ручками для поворота и растягивания, и мы работали с этим файлом. Но потом я заметил, что в блоке перепутаны слои, решил его отредактировать, и, конечно, увидел, что.
Все мои динблоки превратились в анонимные, имена поменялись на *U, отредактировать блок невозможно, ручки редактирования исчезли. Причем взрывается блок нормально.
Работаю в 2009, сохраняю в формате 2007. Никаких надстроек на автокаде нет, нанокады-звкады не используем. МН-блоки не использую, никаких защит не стоит. Файл во вложении. Вставкой блока добавил нормальный блок, рядом лежит больной.
Вложения
 DWG 2007 | Балка динблок.dwg (77.0 Кб, 1835 просмотров) |
Агитировал вот людей на работе использовать динамические блоки: показывал, как удобно с ними работать, подсчитывать спецификации, да и вообще. Нарисовал динблок для швеллера с видом в плане, с ручками для поворота и растягивания, и мы работали с этим файлом. Но потом я заметил, что в блоке перепутаны слои, решил его отредактировать, и, конечно, увидел, что.
Все мои динблоки превратились в анонимные, имена поменялись на *U, отредактировать блок невозможно, ручки редактирования исчезли. Причем взрывается блок нормально.
Работаю в 2009, сохраняю в формате 2007. Никаких надстроек на автокаде нет, нанокады-звкады не используем. МН-блоки не использую, никаких защит не стоит. Файл во вложении. Вставкой блока добавил нормальный блок, рядом лежит больной.
Ну, эта команда, фактически, взрывает блок и создает новый с заданным именем. Никакой параметризации от динамического блока в нем не остается.
4 года назад возникала подобная тема. Процитирую несколько моментов, может пригодится:
Правка:
Разобрался, текст был аннотативный в блоке оказывается. Убрал аннотативность и все заработало.
Блок я не взрывал, и атрибутов в них нет.
Но вот у меня-то текста нет, только линии.
AutoCAD
Вставка в чертежи обозначений и подробных сведений из коммерческих онлайн-источников или из собственных проектов.
В AutoCAD блок — это набор объектов, объединенных в один именованный объект. Ниже приведено несколько примеров блоков в различных масштабах.
Некоторые из этих блоков являются реалистичными представлениями объектов, некоторые являются обозначениями, а один из них — это архитектурная основная надпись для чертежа формата D.
Вставка блока
Как правило, каждый их таких блоков является отдельным файлом чертежа, который, возможно, сохранен в папке с аналогичными файлами чертежей. Для вставки блока в текущий файл чертежа используйте команду «ВСТАВИТЬ» (или введите «В» в окне команд).
При первой вставке чертежа в качестве блока необходимо нажать кнопку «Обзор» для поиска файла чертежа. Убедитесь в том, что блоки размещены в папках, которые легко найти.
После вставки определение блока сохраняется в текущем чертеже. Теперь можно выбрать блоки непосредственно в раскрывающемся списке «Имя», не нажимая кнопку «Обзор».
Обратите внимание, что при вставке блок прикрепляется к курсору в указанной точке. Это местоположение называется точкой вставки. По умолчанию точка вставки находится в исходной точке (0,0) исходного чертежа.
После вставки блока его можно выбрать, а затем отобразится ручка. С помощью этой ручки можно легко перемещать и поворачивать этот блок.
В следующем примере файл чертежа вставляется в текущий чертеж для обеспечения стандартного вида выносного элемента.
Создание определения блока
Вместо создания файла чертежа для вставки в качестве блока можно также создать определение блока непосредственно на текущем чертеже. Этот метод рекомендуется использовать в том случае, если данный блок не планируется вставлять в другой чертеж. Для создания определения блока используется команда БЛОК.
Далее приведен пример создания модуля для проекта кабинета.
Информацию для шагов 3, 4 и 5 можно ввести в диалоговом окне «Определение блока» в любом порядке.
После создания определения блока можно вставлять, копировать и поворачивать блок по мере необходимости.
С помощью команды РАСЧЛЕНИТЬ блок можно расчленить на составляющие объекты, если требуется внести изменения. На иллюстрации ниже кабинет справа расчленен и отредактирован.
В этом примере создается новое определение блока из объектов в расчлененном блоке.
Рекомендации
Существует несколько схем для сохранения и извлечения определений блоков.
Как разбить блок в Автокаде
Команда, позволяющая разбить блок в Автокаде
Как превратить блок, который уже используется в чертеже, в отдельные элементы?
Рассмотрим, как расчленить блок в Автокаде. При вставке блока ставим галочку «Расчленить», как показано на рис. 1.

Если блок уже присутствует на чертеже, то необходимо применить команду редактирования «Расчленить» (см. рис. 2).
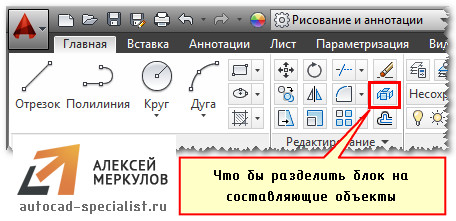
Достаточно активизировать данную команду и выбрать блок, который следует разбить на составные элементы. Описание блока остается неизменным, а расчлененный объект превращается в исходный набор примитивов.
Однако данная команда не всегда может выполняться корректно. На это есть свои причины. Давайте рассмотрим их более подробно.
Почему не взрывается блок в Автокаде?
Существует 4 основные причины, почему блок AutoCAD может не взрываться вышеописанным способом:
1. При создании блока не было выбрано свойство «Разрешить расчленение» (см. рис. 3).
2. При выполнении команды «Расчленить» не был выбран сам объект. Т.е. блок, который нужно разбить.
3. Блок состоит из других блоков. Вы пытаетесь расчленить Мн-блок (читайте про Мн-блоки Автокад).

Где включить свойство «Разрешить расчленение»?
При создании блока следует убедиться, что установлена галочка напротив свойства «Разрешить расчленение», как показано на рис. 3.
Если блок уже создан и неоднократно используется на чертеже, нужно выполнить следующее:
2. Ничего не выделяя из объектов блока на чертеже, вызвать палитру «Свойства» (сочетание клавиш Ctrl+1).
3. В самом низу данной палитры в разделе «Блок» найти свойство «Разрешить расчленение» и установить значение «Да», как показано на рис. 4.
4. Закрыть редактор блоков, сохраняя внесенные изменения.
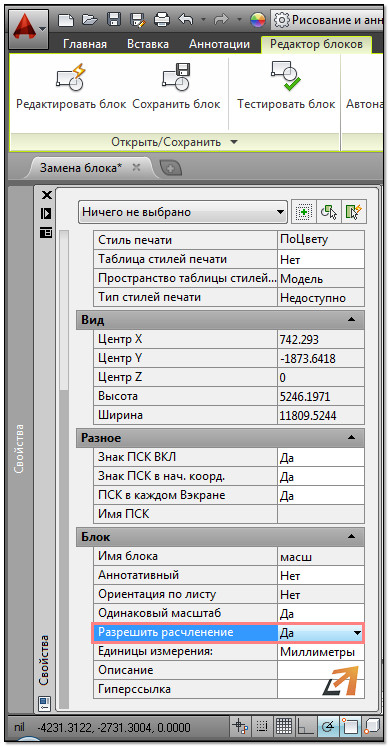
Мастер-класс: расширяем функционал работы с блоками!
К сожалению, не все поставленные задачи удается решить стандартными инструментами. Но благодаря дополнительным Lisp-приложениям можно создавать уникальные команды для AutoCAD, которые могут существенно оптимизировать работу в программе.
Так программистами разработан специфический набор команд для работы с блоками. В частности, для их разбиения на отдельные элементы. На рис. 5. представлен перечень некоторых из них:
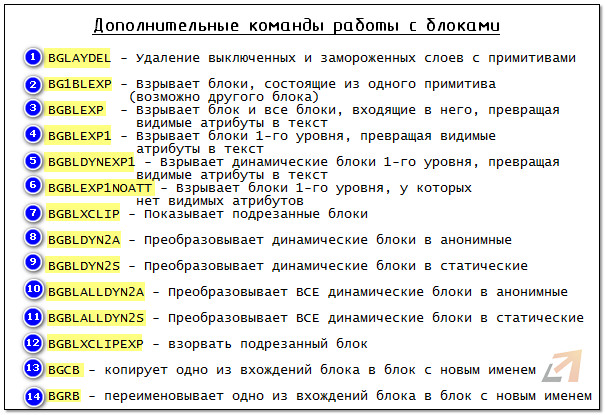
Чтобы данные команды были доступны, скачайте Lisp-приложение и загрузите его в AutoCAD. Как работать с такими файлами, подробно рассмотрено в статье «Замена блоков в Автокаде». После того как файл успешно загружен, введите в командной строке наименование команды и выполните соответствующие запросы.
Чтобы расчленить Мн-блоки AutoCAD, скачайте Lisp-приложение ux.lsp и загрузите его в Автокад. Вызовите команду «ux», через командную строку или динамический ввод. Укажите многовариантный блок. Этот объект будет расчленен.
Примечание: команда «ux» эффективна не всегда! Многое зависит от принципа создания Мн-бока.
Мы рассмотрели основные аспекты, связанные с взрыванием блоков. Теперь вы знаете причины, почему блок в Автокаде не разбивается, и можете с легкостью справиться с этой проблемой!