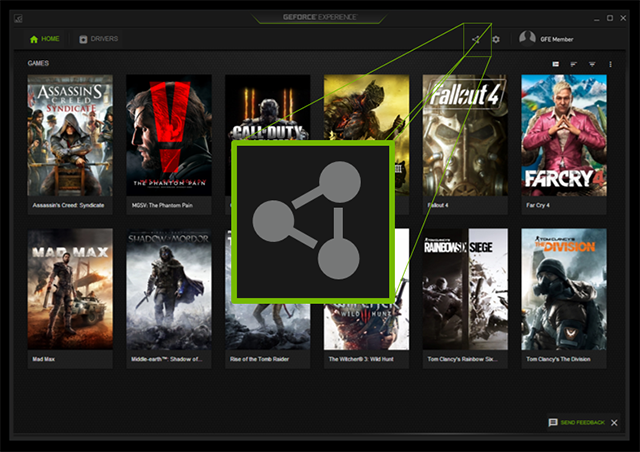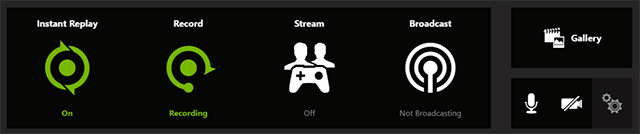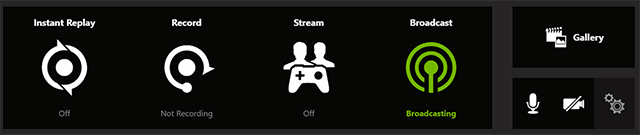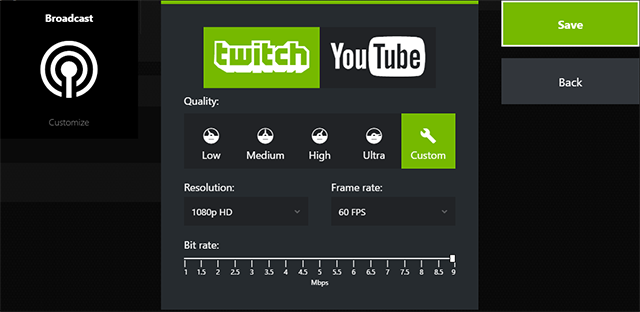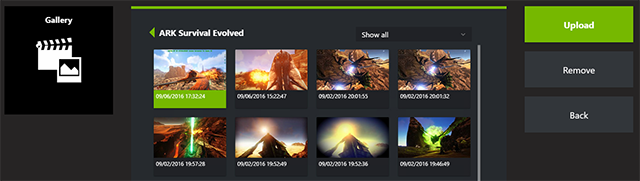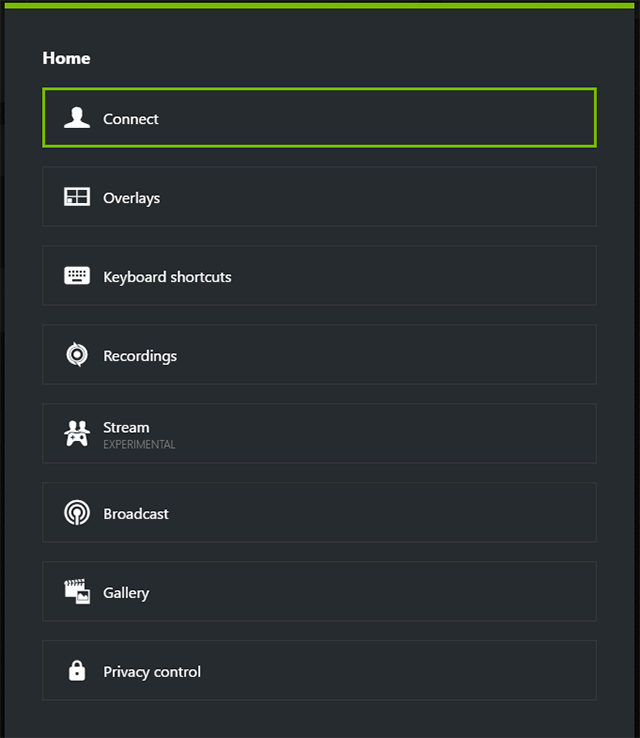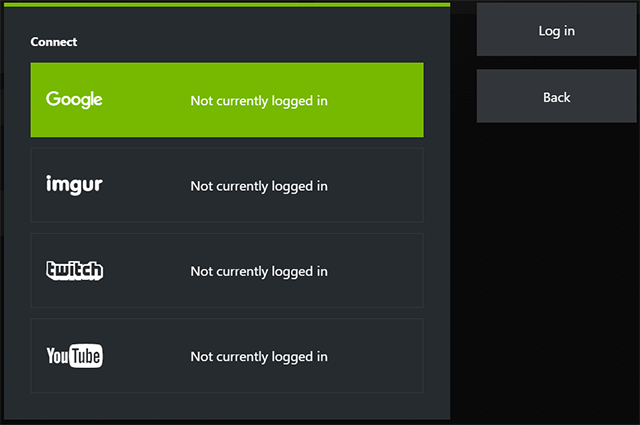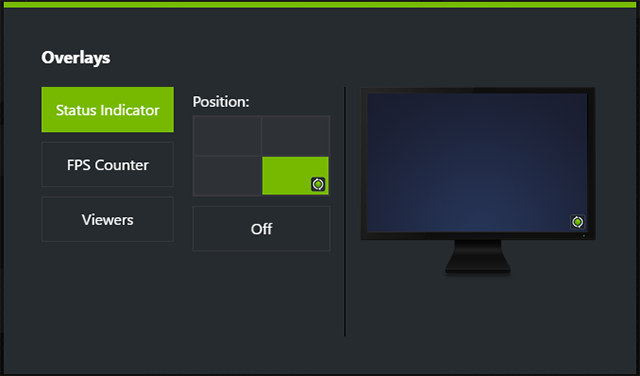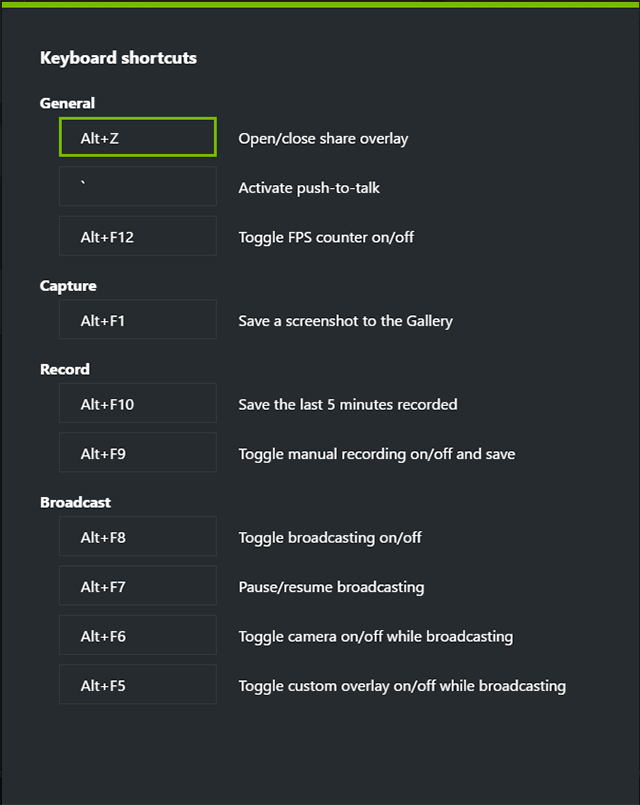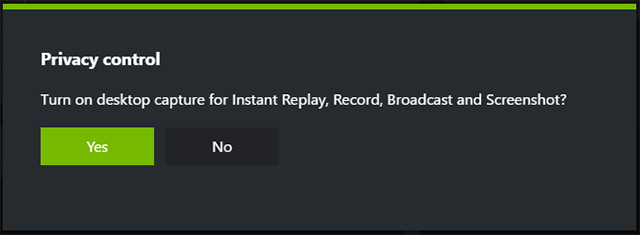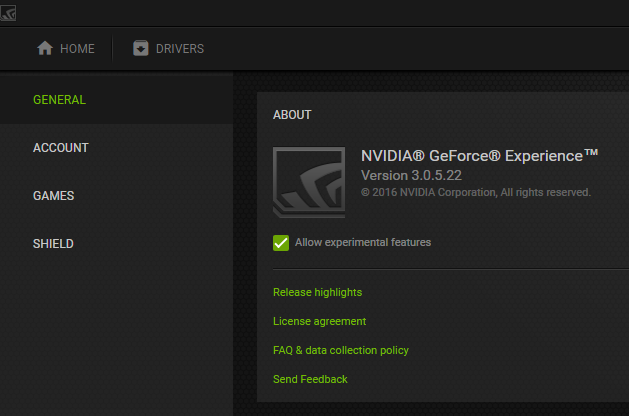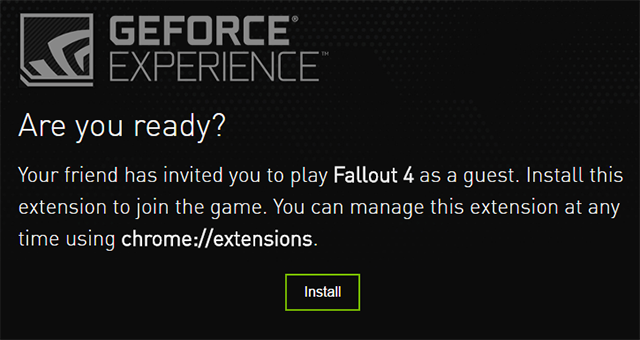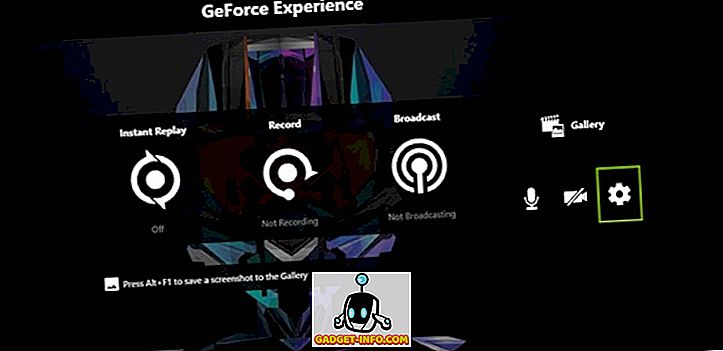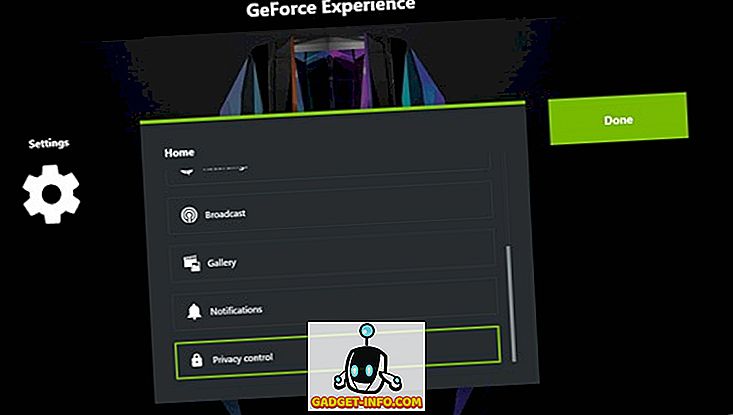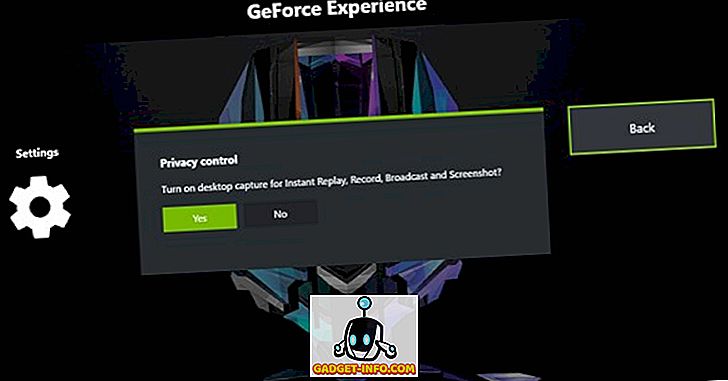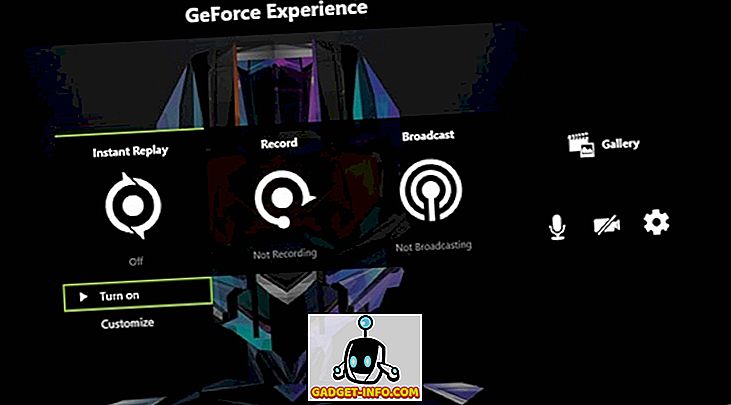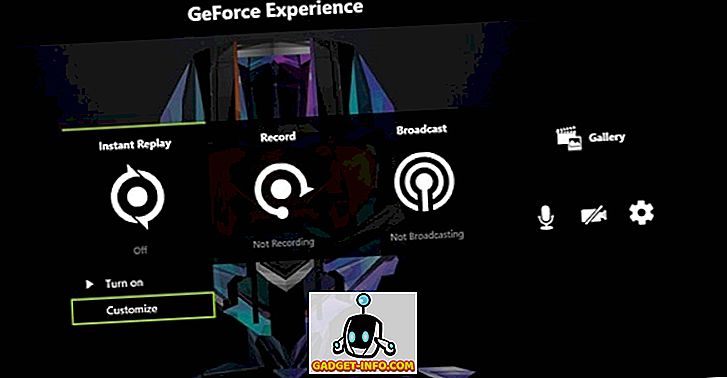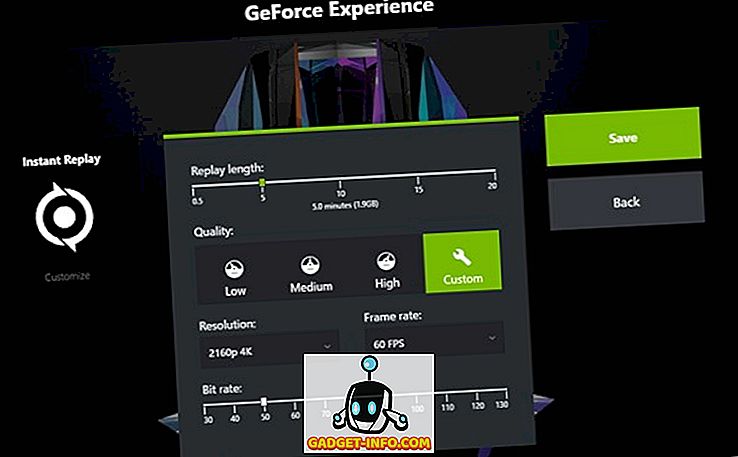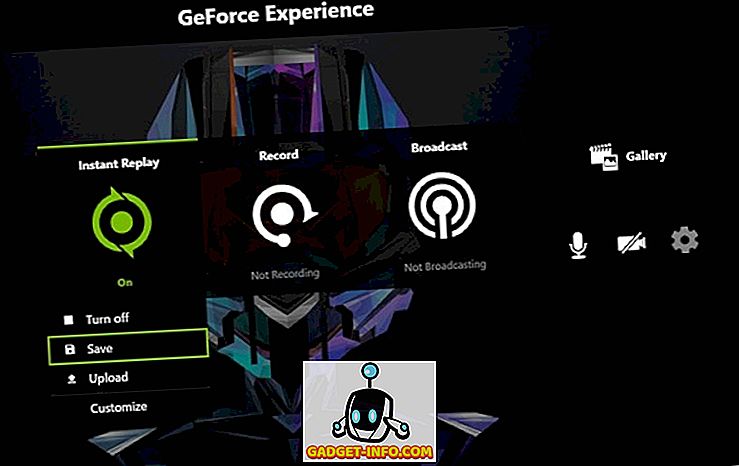Что такое мгновенный повтор в geforce experience
Что такое мгновенный повтор в geforce experience
Простой доступ к возможностям Shadowplay с новым оверлеем GeForce Experience 3.0
Мгновенный повтор и запись
Улучшенные возможности трансляции игрового процесса
Никогда еще трансляция в Twitch или YouTube Live не была такой простой. Просто нажмите кнопку “ Транслировать ” и выберите потоковый сервис, чтобы начать передавать свой игровой процесс в разрешении до 1080p и частотой смены кадров 60FPS. Мы также усовершенствовали эту функцию, сократив ресурсы системы, необходимые для осуществления трансляции.
Скриншоты игрового процесса в разрешении 4K
Теперь вы можете создавать скриншоты и загружать их в сервис, не покидая игру и не используя сторонние приложения. Просто нажмите “ Alt+F1 ”, чтобы сохранить скриншот в Галерею.
Вы можете загружать свои любимые снимки в Google Фото или Imgur в разрешении до 3840×2160. Через GeForce Experience 3.0 пользователи могут загружать файлы большего размера (до 12 МБ), чем напрямую через веб.
Оверлей GeForce Experience Share: вкладка «Предпочтения»
Чтобы подключить свои аккаунты, например, Google, Imgur, YouTube или Twitch, или изменить настройки, нажмите на вкладку » Предпочтения «.
Вы можете добавить отображение FPS во время игры, отображение с камеры или зрителей, которые смогут просматривать ваши трансляции, а также изменить комбинации клавиш для быстрого доступа к возможностям GeForce Experience.
Вы также можете подключить аккаунты Google, Imgur, YouTube и Twitch с помощью кнопки “ Подключить ”.
А добавить индикаторы и камеры можно через “ Оверлей ”.
Выберите комбинации клавиш (Общие, Запись, Трансляция) в разделе “ Сочетание клавиш ”.
Включить запись видео с рабочего стола можно в “ Настройках приватности ”.
Играйте с друзьями (экспериментальная функция)
Чтобы включить эту функцию, зайдите во вкладку «Предпочтения» и включите “ Экспериментальные функции ”.
Откройте оверлей с помощью клавиш “ Alt+Z ”, и вы увидите новую функцию под названием “ Потоковая передача ”.
Укажите электронный адрес своего друга, и он получит приглашение, которое установит и откроет приложение GeForce Experience в браузере Chrome.
После этого вы сможете играть вместе на одном экране. Так, вы можете играть вместе или же просто позволить своему другу наблюдать за игровым процессом. Это новый и очень интересный способ играть на ПК.
Скачайте GeForce Experience 3.0 прямо сейчас
Как настроить мгновенное воспроизведение на NVIDIA GeForce Experience
Ранее известная как ShadowPlay, она всегда была одной из самых обсуждаемых функций программного обеспечения NVIDIA GeForce Experience. Мгновенное воспроизведение позволяет пользователям запечатлеть некоторые из своих лучших игровых моментов, постоянно записывая на экране последние 20 минут своего времени. Что особенного в этой функции, так это то, что записываются только эти 20 минут, а все остальное удаляется из вашей системы, пока она постоянно записывается. Это очень помогает в экономии места для хранения. Как только вы окажетесь в этих напряженных моментах, когда вы полностью овладеете своими оппонентами, если вы включите Instant Replay, вы сможете поделиться ими со своими друзьями, чтобы они тоже могли видеть все. Это работает, только если у вас видеокарта NVIDIA GeForce GTX 650 или новее. Так что, если у вас более старая модель или видеокарта AMD, вы, к сожалению, не сможете воспользоваться этой функцией. Что ж, если вы хотите попробовать эту функцию, давайте посмотрим, как настроить Instant Replay на NVIDIA GeForce Experience:
Настройка мгновенного воспроизведения на NVIDIA GeForce Experience
Примечание. Я попробовал эту функцию на своем ноутбуке, в котором установлена графическая карта NVIDIA GeForce GTX 1070. Так что, если у вас GeForce GTX 650 или более новая видеокарта, вам стоит попробовать это.
Использование мгновенного воспроизведения на NVIDIA GeForce Experience
Итак, теперь, когда вы включили Instant Replay, давайте посмотрим, как правильно использовать эту функцию. Вы можете оставить его включенным столько, сколько хотите, но в зависимости от места на вашем ПК, вам может потребоваться настроить некоторые параметры, прежде чем вы начнете его использовать. Так что просто следуйте инструкциям ниже, чтобы избежать путаницы:
Вы также можете загрузить видеоролик с мгновенным воспроизведением непосредственно на YouTube и Facebook, даже не сохраняя его. Теперь, как это может быть проще? Ну, это почти все, что вам нужно сделать, чтобы правильно настроить и использовать функцию Instant Replay в программном обеспечении NVIDIA GeForce Experience.
СМОТРИ ТАКЖЕ: Как записывать и транслировать геймплей, используя NVIDIA GeForce Experience
Готовы попробовать Instant Replay?
Без сомнения, Instant Replay, возможно, самый простой способ записать все ваши самые важные моменты в играх. Эта функция работает исключительно хорошо, особенно когда у вас недостаточно времени, чтобы дождаться подходящего момента, а затем вручную запустить / остановить запись той части, которая вам действительно нужна. При этом стоит отметить, что влияние производительности на ваши игры в результате использования этой функции полностью зависит от аппаратного обеспечения вашего компьютера. В большинстве сценариев это совсем не важно. Таким образом, мы не имеем никакого отношения к этому вопросу. Что вы думаете о функции мгновенного воспроизведения? Вы готовы попробовать это? Дайте нам знать, сняв ваши ценные мнения в разделе комментариев ниже.
Легкая запись видео с экрана с помощью NVIDIA Shadowplay в Geforce Experience
Записывать видео через Geforce Experience с помощью NVIDIA Shadowplay очень просто, достаточно открыть внутриигровой оверлей и нажать кнопку. Разберемся какие есть требования к железу, как настроить эту функцию и начнем снимать видео игр и рабочего стола.
Требования для Shadowplay
Shadowplay автоматически устанавливается вместе с Geforce Experience и драйверами, отдельно загружать ничего не нужно. Для работы вам потребуется поддерживаемая видеокарта:
На некоторых ноутбуках Shadowplay работает и на картах ниже 650M, но это не гарантируется.
Также должна быть установлена последняя версия драйверов NVIDIA для видеокарт.
Как записывать видео
Управление записью происходит через внутриигровой оверлей, по умолчанию вызываемый комбинацией клавиш Alt+Z, если он включен в настройках.
Для проверки можно открыть окно Geforce Experience и перейти в общие настройки.
Там нам интересен пункт «Захват видео».
Там вы можете указать качество записываемого видео:
Сверху указано сколько примерно места на диске будет занимать файл определенной длительности.
Для начала записи экрана во время игры достаточно вызвать оверлей (Alt+Z) и выбрать пуск. Или же просто нажать комбинацию клавиш Alt+F9.
Мгновенный повтор
NVIDIA Shadowplay позволяет постоянно записывать видео в фоновом режиме и сохранять последние несколько минут геймплея по требованию — эта функция называется «Мгновенный повтор».
Включить или отключить мгновенный повтор можно так же через внутриигровой оверлей (Alt+Z) или через комбинацию клавиш Alt+Shift+F10.
Качество и длительность записываемого отрезка задается в настройках: от 15 секунд до 20 минут, по умолчанию стоит 5 минут. Там же указано примерное место на диске, которое займет файл.
Для сохранения повтора нужно кликнуть на соответствующую команду в оверлее или нажать Alt+F10.
Лучшие моменты
В некоторых играх Geforce Experience может сам определять какие отрезки видео или скриншоты стоит сохранить — эта функция называется «Лучшие моменты».
Чтобы включить или отключить запись лучших моментов, нужно:
Там же можно указать место хранения временных файлов и выделенный для этого объем места на диске.
Запись рабочего стола
С помощью Geforce Experience Shadowplay можно записывать и рабочий стол.
Для этого вначале требуется в оверлее (Alt+Z) в настройках конфиденциальности включить возможность записи рабочего стола компьютера.
Управляется все так же через оверлей или горячие клавиши, как и в случае записи видеороликов в играх.
Куда сохраняется видео
По умолчанию все видео с NVIDIA Experience сохраняются в C:\Users\имя\Videos и C:\Users\имя\AppData\Local\Temp\Highlights.
Я рекомендую самостоятельно указать место хранения. Это легко сделать в настройках оверлея (Alt+Z) в пункте «Записи».
Проблемы при записи
Если не работает запись видео в Geforce Experience, или нет звука, то проверьте настройки захвата видео и звука в оверлее, а также наличие свободного места на диске.
Также помогает отключение внутриигрового оверлея в общих настройках и повторное его включение после перезапуска программы.
Что такое мгновенный повтор в Nvidia?
NVIDIA Shadowplay позволяет постоянно записывать видео в фоновом режиме и сохранять последние несколько минут геймплея по требованию — эта функция называется «Мгновенный повтор».
Как сделать мгновенный повтор?
Теперь нажмите сочетание клавиш Alt+Z, чтобы отрегулировать параметры. Далее, установите значение Мгновенный повтор на Включить (или нажмите Alt+Shift+F10). После чего в игре после нескольких минут можно записать последние несколько минут нажав Alt+F10.
Как работает Shadow Play?
Shadow позволяет записывать последние минуты вашей игры. Приложение возвращается во времени и сохраняет только что пережитый вами момент игры, чтобы поделиться им с другими. В других областях Nvidia GeForce Shadowplay не уступает соперникам.
Как записывать последние 30 секунд?
Если включена запись в фоновом режиме, нажмите комбинацию клавиш Win + Alt + G, чтобы записать последние 30 секунд. Если эти комбинации клавиш не работают, зайдите в настройки игры и найдите параметр запуска игры в окне.
Как включить оверлей в GeForce Experience?
Чтобы его включить, откройте оверлей (ALT+Z) и выберите пункт настроек (иконка шестеренок). В настройках выберите расположение HUD и пункт «Счетчик частоты кадров». Теперь счетчик FPS будет отображаться в выбранном углу. Также показать FPS Geforce Experience можно сочетанием клавиш ALT+F12.
Как записывать видео с помощью Nvidia?
Нажав клавиши Alt+Z в любой момент времени, даже вне NVIDIA GeForce Experience, вы вызовите панель записи, в которой доступны еще некоторые настройки, такие как качество видео, запись звука, изображения с веб-камеры.
Как открыть Shadowplay в игре?
Чтобы включить эту функцию, зайдите во вкладку «Предпочтения» и включите “Экспериментальные функции”. Откройте оверлей с помощью клавиш “Alt+Z”, и вы увидите новую функцию под названием “Потоковая передача”.
Как включить запись лучшие моменты в КС ГО?
Чтобы посмотреть лучшие моменты, перейдите во вкладку «Ваши матчи» в меню зрителя, нажмите на загруженный матч и выберите «Смотреть ваши лучшие моменты». Чтобы посмотреть лучшие моменты другого игрока, перейдите на таблицу матчей, выберите игрока и нажмите на кнопку «Смотреть лучшие моменты».
Что такое Длительность мгновенного повтора?
NVIDIA Shadowplay позволяет постоянно записывать видео в фоновом режиме и сохранять последние несколько минут геймплея по требованию — эта функция называется «Мгновенный повтор». … Качество и длительность записываемого отрезка задается в настройках: от 15 секунд до 20 минут, по умолчанию стоит 5 минут.
Что такое Nvidia Highlights?
Технология NVIDIA ShadowPlay Highlights доступна на ПК всем владельцам видеокарт GeForce GTX 650 и более новых моделей. Представляем технологию ShadowPlay Highlights от NVIDIA! Благодаря ей вы сможете сохранять лучшие игровые моменты! … ShadowPlay будет автоматически записывать ваши бои.
Как открыть оверлей нвидиа?
Откройте оверлей с помощью клавиш “ Alt+Z ”, и вы увидите новую функцию под названием “ Потоковая передача ”. Укажите электронный адрес своего друга, и он получит приглашение, которое установит и откроет приложение GeForce Experience в браузере Chrome.
Какие видеокарты поддерживают Шадоуплей?
Так, поддерживают ShadowPlay видеокарты для настольных ПК начиная с GeForce GTX 650 Ti, GTX 750 и GTX 960, а также старшие модели ноутбучных видеокарт. Видеозапись осуществляется посредством аппаратного видеоэнкодер NVENC, интегрированного в графические чипы NVIDIA на архитектурах Kepler и Maxwell.
Можно ли удалить Nvidia GeForce Experience?
Шаги, необходимые для удаления выглядят следующим образом:
Мгновенный повтор Geforce Experience как пользоваться?
Не включается Внутриигровое наложение GeForce Experience — что делать
Если на вашем компьютере не включается внутриигровое наложение в GeForce Experience, то не стоит спешить и устанавливать альтернативный софт. Вы можете попытаться самостоятельно решить проблему, тем более, что сделать это не так уж и сложно. Сегодня мы расскажем, что это за функция ShadowPlay и что нужно делать, если данная функция не работает.
Что такое Внутриигровое наложение?
Внутриигровое наложение GeForce Experience – это особая функция, которая используется для записи видео, стрим-трансляций происходящего на компьютере, получения скринов и видеозаписи с Рабочего стола. Это решение отличается минимальным потреблением ресурсов компа, что особенно полезно при записи прохождения игр. Данную технологию еще называют ShadowPlay или Share оверлей.
Что делать, если наложение не включается?
Прежде всего, нужно определить, отсутствует ли функция изначально или же она исчезла в процессе. С чего нужно начать? Конечно же, со стандартных процедур.
Ну а далее, нужно ориентироваться на то, когда обнаружено отключение.
Если функция ShadowPlay не работала изначально
Убедиться, что видеокарта поддерживает технологию ShadowPlay, а это: GeForce Titan, серии GTX 600, частично GTX 600M, GTX 700, GTX 700M, GTX 800M и более новые.
Если данные действия вам не помогли, то есть вероятность, что установленный GeForce Experience имеет проблемы. Скачайте предыдущую версию или же дождитесь выхода нового апдейта. В крайнем случае, можно попробовать бета-версию программы.
Внутриигровое наложение GeForce Experience перестало включаться
Вызвать это могут различные неполадки и баги. Если стандартные действия не помогли, то стоит опробовать откат драйвера видео до предыдущей версии. Если же сделать это невозможно, но просто удалить драйвер и попробовать запустить игру. Можно так же попробовать провести чистую установку более ранних дров. Помимо этого поможет инсталляция предыдущей версии GeForce Experience.
Функция ShadowPlay Highlights имеет определенные проблемы совместимости с OS Win 7/8. Эта функция используется в играх для записи значимых событий. Разрабы о проблеме уже знают, и в ближайшее время пофиксят.
А пока что для каждой игры есть свои решения. В частности, для PUBG можно использовать файл GfeSDK, находящийся по ссылке: international.download.nvidia.com/GfeSDK.dll. Его нужно положить в папку: PUBG\TslGame\Binaries\ThirdPartyVIDIAGfeSDK\Win64, согласившись на замену.
Еще один лайфхак от народных мастеров, подходящий в случаях, когда невозможно вызвать опцию ShadowPlay:
К сожалению, придется повторять данную процедуру после перезапуска системы.
Заключение
Как видите, способов решить проблему достаточно много. Вполне вероятно, что проблема будет решена с ближайшим апдейтом драйверов. Если же, проделав все возможное, у вас по-прежнему не включается внутриигровое наложение GeForce Experience, то рекомендуем обратиться в саппорт NVIDIA.
Если Shadowplay не работает…
Пользователи с таким энтузиазмом описывают достоинства этой утилиты, «однофамилицы» «кладбищенского романса» панк-группы Joy Division – Shadowplay, что не поставить её невозможно, тем более что она бесплатная. Вот только одна проблема – утилита входит в пакет видеокарт от Nvidia и доступна только обладателям этих видеокарт.
Можно сказать и по-другому, если вы приобрели видеокарту от Nvidia, и в пакете программного обеспечения для неё есть Shadowplay, то она должна работать с этой видеокартой.
Технические особенности
Отсюда первый вывод — «где искать». Если Shadowplay не запускается, не включается, не работает – у вас должна быть видеокарта Nvidia, причём версии не ниже 600-ой. Вот список, на которых эта программа записи видео прямо с монитора – Shadowplay будет работать наверняка:
Если у вас стоит видеокарта другого производителя или не из приведённого списка, работа программы не гарантируется – пусть Shadowplay и стоит, но она поставлена отдельно от пакета имеющейся видеокарты и не записывает.
Кроме того, есть требования и к характеристикам самого компьютера. Они для успешного запуска программы, собственно, должны соответствовать возможностям самой видеокарты:
Итак, если Shadowplay не работает по неизвестной вам причине, проверьте свои технические возможности.
Дополнительные нюансы
Есть и ещё некоторые важные нюансы, от которых зависит работоспособность программы.
Она позволяет передавать производимую запись видео сразу в сеть, нет необходимости возиться с Web-камерой, но для этого должен быть в работе Twitch-канал, если его нет, то само собой нет и трансляции.
Программа очень бережно относится к имеющимся на ПК ресурсам, но кое-чего, конечно, требует. В частности, она производит свои настройки и настройки игр под параметры компьютера в фоновом режиме. Если у вас фон перегружен другими утилитами, то и настройки могут не пройти.
Поэтому необходимо внимательно следить за тем, что у вас ещё работает на ПК «без вашего ведома». Для обеспечения работы Shadowplay, возможно, понадобится эти программы отключить.
Обращаем внимание, некоторые действия Shadowplay производит сразу после загрузки системы, поэтому сначала удаляем всё лишнее в фоне, а затем перезагружаем ПК, чтобы Shadowplay сделала свою работу.
Ещё один нюанс связан с форматом, в котором программа представляет своё видео. Это хорошо известный и обеспечивающий прекрасное качество – MP4. Проблема только в том, что с этим форматом могут не работать простые (и бесплатные, что немаловажно) программы редактирования видео. Вот получится ситуация – «висит груша, нельзя скушать». Другими словами, файл видео получен, но работать с ним не получается. Вывод, в общем-то, простой — придётся использовать конвертер для перевода mp4-видео в другой формат. Но конвертер должен быть надёжный, не теряющий качество видео в другом формате.
И последнее. Программа довольно проста в настройках, но у неё есть особенность работы со звуком – его может не быть. Самое простое решение этой проблемы – сначала выключить функцию настройки программы «Внутриигровое наложение», а затем эту функцию активизировать вновь.
Запись видео с экрана из игр и рабочего стола в NVIDIA ShadowPlay
26.07.2020 windows | для начинающих | программы
Не все знают, что в составе утилиты NVIDIA GeForce Experience, устанавливающейся по умолчанию с драйверами видеокарты этого производителя, присутствует функция NVIDIA ShadowPlay (внутриигровой оверлей, in-game overlay), предназначенная для записи игрового видео в HD, трансляции игр в Интернете и которую также можно использовать для записи происходящего на рабочем столе компьютера в Windows 10, 8.1 и Windows 7.
Не так давно я писал две статьи на тему бесплатных программ, с помощью которых можно записать видео с экрана, думаю стоит написать и об этом варианте, к тому же по некоторым параметрам ShadowPlay выгодно отличается от других решений. Внизу этой страницы есть видео, снятое с помощью данной программы, если интересно. Если у вас нет поддерживаемой видеокарты на базе NVIDIA GeForce, но вы ищите такие программы, то можете посмотреть: Бесплатные программы для записи игрового видео, Бесплатное ПО для записи рабочего стола (для видео уроков и прочего).
Об установке и требованиях для работы ShadowPlay
При ручной установке последних драйверов с сайта NVIDIA, GeForce Experience, а вместе с ним и ShadowPlay устанавливаются автоматически, если только вы специально не отключили этот компонент. В случае, если GeForce Experience отсутствует на компьютере, просто загрузите установщик с сайта NVIDIA, лучше всего — в комплекте с последними драйверами для вашей видеокарты. Но можно скачать GeForce Experience и отдельно — https://www.nvidia.com/ru-ru/geforce/geforce-experience/
На настоящий момент запись экрана поддерживается для следующих серий графических чипов (GPU):
Есть также требования к процессору и оперативной памяти, но, уверен, если у вас стоит одна из этих видеокарт, то по этим требованиям ваш компьютер подходит (посмотреть, подходит или нет можно в GeForce Experience, зайдя в настройки и пролистав страницу настроек до конца — там в разделе «Функции», указано, какие из них поддерживаются вашим компьютером, в данном случае нам требуется внутриигровой оверлей).
Запись видео с экрана с помощью Nvidia ShadowPlay в GeForce Experience
Ранее функции записи игрового видео и рабочего стола в NVIDIA GeForce Experience были вынесены в отдельный пункт ShadowPlay. В последних версиях такого пункта нет, однако сама возможность записи экрана сохранилась (хотя на мой взгляд стала несколько менее удобно доступна), и называется теперь «Внутриигровой оверлей», «Внутриигровое наложение» или «Оверлей Share» (в разных местах GeForce Experience и на сайте NVIDIA функция называется по-разному).
Для ее использования выполните следующие действия:
После выполнения указанных шагов вы сразу сможете записывать видео в играх (запись рабочего стола по умолчанию отключена, но её можно включить), нажав клавиши Alt+F9 для начала записи и последующей остановки или вызвав игровую панель, нажав клавиши Alt+Z, однако рекомендую предварительно изучить доступные настройки NVIDIA ShadowPlay.
После включения пункта «Внутриигровой оверлей» станут доступны настройки функций записи и трансляции.
Среди наиболее интересных и полезных из них:
Нажав клавиши Alt+Z в любой момент времени, даже вне NVIDIA GeForce Experience, вы вызовите панель записи, в которой доступны еще некоторые настройки, такие как качество видео, запись звука, изображения с веб-камеры.
После того как все настройки выполнены, просто используйте горячие клавиши для начала и остановки записи видео с рабочего стола Windows или из игр. По умолчанию они будут сохраняться в системную папку «» (видео с рабочего стола — во вложенную папку Desktop).
Запись видео с рабочего стола и из игр в NVIDIA ShadowPlay — видео инструкция
Лично я долгое время использовал именно утилитой NVIDIA для записи своих видео (сейчас перешел на OBS Studio). Заметил, что иногда (причем как в более ранних версиях, так и в более новых) бывают проблемы при записи, в частности — нет звука в записанном видео (или записывается с искажениями). В данном случае помогает отключение функции «Внутриигровой оверлей», а затем её повторное включение.
А вдруг и это будет интересно:
Настройка Nvidia Freestyle в PUBG: замена Reshade
Пожалуйста, оцените материал:
Многие использовали Reshade в PUBG но в недавнем обновлении разработчики заблокировали такую возможность. И вот теперь у тех кто использовал Reshade есть новый способ подстраивать картинку в PUBG под свои предпочтения. Сделать это можно с помощью Nvidia Freestyle, к сожалению использовать этот софт могут только владельцы видеокарт Nvidia.
Что нужно для использования Nvidia Freestyle
Как включить Nvidia Freestyle
Запускаем NVIDIA GeForce Experience, нажимаем на шестерёнку. Потом ставим галочку на Включить экспериментальные функции и передвигаем ползунок Внутриигровое наложение в положение вкл. После этого лучше всего перезагрузить компьютер, без перезагрузки у меня Nvidia Freestyle не включался.
Теперь запускаем PUBG и нажимаем сочетании клавиш ALT+Z, появится меню где нажимаем на фильтр. Там написано что вызывать фильтры можно сочетанием клавиш ALT+F3, но у меня при нажатии этих кнопок фильтр не появлялся.
После вы увидите вот такое меню где под надписью «Стили» нужно нажать на одну из цифр. Далее под надписью «Фильтры» нажимаем на вкладку и выбираем нужный фильтр, жмём на плюс для его добавления. После нужно только добавлять нужные фильтры и настраивать их двигая ползунки.
Настройка фильтров №1
Filter: Details (ДЕТАЛИЗАЦИЯ)
| Bloom (размытие) | 100% |
| Sharpen (Резкость) | 0% |
| Clarity (Четкость) | 100% |
| HDR toning (Тонирование HDR) | 65% |
Filter: Colour (ЦВЕТ)
| Vibrance (Насыщенность) | 65% |
| Colour enhancer (Изменение цвета) | 0% |
Настройка фильтров №2
Filter: Colour (ЦВЕТ)
| Vibrance (Насыщенность) | 80% |
| Colour enhancer (Изменение цвета) | 15% |
| Резкость (Sharpen) | 15% |
| Четкость (Clarity) | 35% |
| Тонирование HDR (HDR toning) | 70% |
| Размытие (Bloom) | 0% |
| Оттенок цвета (Tint color) | 0% |
| Интенсивность цвета (tint intensity) | 0% |
| Температура (Temperature) | 35% |
Несколько видео по данной теме
Конечно Nvidia Freestyle не так богата на всевозможные настройки как Reshade но всё же с помощью Freestyle можно настроить PUBG под себя. Напоследок хочется вам посоветовать, обязательно отключайте запись и мгновенный повтор в GeForce Experience. Это позволит несколько повысить fps при использовании Nvidia Freestyle.
как использовать инструменты для стрима
Приложение NVIDIA GeForce Experience позволяет запускать прямые трансляции на популярных стрим сервисах:
Функция реализуется через обновленную технологию оверлей Share, которая ранее называлась ShadowPlay Geforce Experience.
Внимание! Для начала работы нужно завести аккаунт и пароль для Geforce Experience.
Включить или отключить функцию Share можно в настройках приложения.
Как включить оверлей в Geforce Experience? Перейдите в опции, раздел «Общие». В окне «Общий доступ» нажмите на «Переключатель». Когда кнопка горит зеленым, то функция включена.
Соответственно решить вопрос, как отключить оверлей Geforce Experience можно перемещением бегунка в положение, когда переключатель серый.
Настройка трансляции
Перед тем, как запустить прямой эфир на свои аккаунты стрим сервисов нужно произвести первоначальную настройку общего доступа (Share) в программе GeForce Experience.
Откройте меню настроек в интерфейсе утилиты нажав на иконку шестеренки.
Перейдите в раздел «Общие». В правой части интерфейса выберите пункт «Настройки» в окне общего доступа.
Откроется окно, в котором необходимо выбрать пункт «Подключиться».
Введите логин и пароль от аккаунта или зарегистрируйте новый. Нажмите «Войти», чтобы залогиниться.
Для трансляции через Geforce Experience видео далее нужно выбрать сервер. Откройте раздел «Режим трансляции». Выберите страну, на которой располагается один из стрим серверов.
Важно! Для записи видео Geforce Experience выбирайте страну, которая географически расположена ближе к вашему местоположению. Это нужно для того, чтобы избежать проблем с качеством и сигналом прямой трансляцией.
Дальнейшие действия по настройке производятся через внутри игровой оверлей. Включить оверлей в GeForce Experience можно нажатием горячей клавиши ALT+Z во время игры.
Запустите игру и откройте внутриигровой оверлей. В меню выберите пункт «Трансляция». Перейдите в раздел «Настройки».
В открывшемся окне оверлея нажмите на иконку социальной сети, на которой хотите запустить стрим. Теперь нужно выбрать качество трансляции: низкое, среднее, высокое и пользовательское.
Чем выше качество, тем больше нагрузка на систему. Если у вас слабый компьютер, то выбирайте между низким и средним качеством стрима.
Установите разрешение, частоту кадров и битрейт (скорость передачи).
Важно! Если вы установите большую скорость передачи (битрейт), то у зрителей трансляции могут возникнуть проблемы с загрузкой видео. Оптимальный вариант для хорошего качества потокового изображения является показатель 2-3 Mbps.
Установив оптимальные параметры нажмите «Сохранить» для завершения процесса настройки стрима.
Запуск прямого эфира
Разберемся, как стримить через GeForce Experience? Запуск прямой трансляции производится через внутри игровой оверлей программы. Нажмите ALT+Z во время игры. В открывшемся оверлее выберите пункт «Режим трансляции» и нажмите «Пуск».
Далее для того чтобы запустить стрим через Geforce Experience, выберите социальную сеть, укажите настройки (если вы указали их ранее, то пропустите этот шаг).
Стрим Geforce Experience через стрим на одной из доступных площадок запущен.
и скриншоты
Технология ShadowPlay, помимо запуска стримов позволяет осуществлять запись видео и делать скриншоты игр. Разберемся, как снимать видео с Geforce Experience.
Запись Geforce Experience производится через оверлей. Запустите игру и откройте инструмент Share нажав сочетание клавиш ALT+Z.
Выберите пункт «Запись» и нажмите «Пуск». Также можно нажать сочетание клавиш ALT+F9 для быстрого запуска процесса захвата видео с экрана монитора.
Чтобы настроить качество исходной записи ShadowPlay, перейдите в настройки видео. Здесь можно выбрать качество:
Внимание! Чем выше качество записи стрима, тем больше нагрузка на систему.
Установите разрешение. По умолчанию для записи в GeForce Experience установлено разрешение «Игра». Это означает, что захват видео производится в разрешении, которое установлено в настройках игры.
Здесь же можно указать, куда сохранить видео Geforce Experience, запись лучше всего осуществлять на логический диск в отдельную папку.
После этого установите желаемое число кадров записи. Настраивать скорость передачи не нужно, так как этот пункт относится к стримам.
Функция «Мгновенный повтор» в оверлее ShadowPlay позволяет сохранить последние 30 секунд геймплея. Инструмент позволяет сделать запись запоминающихся моментов во время игры.
В Geforce Experience делать скриншоты во время игры намного проще. Для этого нужно воспользоваться горячими клавишами. По умолчанию стоит сочетание ALT+F1.
Куда сохраняются скриншоты Geforce Experience? Созданные экранные снимки сохраняются в галерее.
Фильтры
Недавно в программе NVIDIA появилась функция Freestyle. Основная задача инструмента – улучшить качество изображения путем наложения фильтров Geforce Experience
Чтобы активировать Freestyle откройте настройки программы и перейдите в раздел «Общие». Установите галочку напротив пункта включения экспериментальных функций.
Запустите оверлей программы GeForce Experience во время игры. В левой части выберите пункт «Фильтр».
Приступайте к настройкам резкости, четкости, насыщенности, размытия и т.д. Все вносимые изменения будут отражаться на качестве изображения.
Поиск файлов
После записи видео или создания скриншота у многих пользователей возникает вопрос, куда сохраняет видео Geforce Experience.
Существует несколько вариантов поиска исходных материалов:
Как создать анимированные GIF-файлы из игр, записанных в GeForce Experience
Владельцы видеокарт NVIDIA имеют официальное программное обеспечение GeForce Experience, которое в дополнение к простым обновлениям драйверов также дает вам несколько других функций. Одной из наиболее интересных особенностей GeForce Experience является игровой оверлей, который позволяет как традиционную запись видео, так и автоматическую и немедленную запись повторов из лучших действий, например, в Fortnite или PUBG. В настоящее время GeForce Experience оснащена дополнительными функциями, которые обогащают существующие возможности записи.
Какие записи можно преобразовать в анимированные GIF?
С этого момента все видеоматериалы, снятые с использованием традиционной записи (NVIDIA ShadowPlay) или мгновенные повторы (NVIDIA Highlights), могут быть преобразованы в анимированный GIF, а затем поделиться им на выбранных сайтах социальной сети или сохранить его в своей учетной записи Google (в приложении Google Фото).
Помните, однако, что мгновенные повторы (NVIDIA Highlights) поддерживаются только в некоторых играх, поэтому этот вариант имеет ограниченную доступность. Ничего не потеряно — если немедленные повторы не поддерживаются, просто сделайте обычную запись с использованием функции NVIDIA ShadowPlay, а затем вырежьте их до выбранного действия, которое будет помещено в GIF. Поэтому на практике мы можем создать анимированный GIF из любой игры, часть которой мы можем каким-либо образом записать с помощью GeForce Experience.
Мы можем сделать все это без использования дополнительного программного обеспечения для обработки видео — нам нужен только инструмент GeForce Experience и, конечно же, графическая карта NVIDIA. Как это сделать?
Шаг 1: Установите GeForce Experience
Если у вас еще нет GeForce Experience, вы можете скачать программу по следующей ссылке. После установки войдите в свою учетную запись (вы можете создать новую учетную запись NVIDIA или использовать существующую учетную запись Google или для входа в систему).
Загрузить GeForce Experience
После входа в систему программа предлагает автоматическую оптимизацию игр, что означает, что вы можете настроить графические настройки для своего оборудования. Если вы не хотите, чтобы GeForce Experience изменил ваши настройки, не соглашайтесь с ним и нажмите кнопку «Нет».
Еще одна вещь, которую стоит изменить, — это сочетание клавиш, ответственное за выброс наложения в игру. По умолчанию это ALT + Z, что немного неудачно для польского пользователя, потому что оверлей появится в системе каждый раз, когда мы пытаемся написать букву «z».
Чтобы изменить кнопку ярлыка наложения, нажмите ALT + Z, а затем на экране наложения щелкните значок шестеренки, чтобы ввести настройки. В настройках выберите вкладку «Горячие клавиши». Здесь вы найдете поле «Открыть закрыть оверлей в игре». Дайте этой опции другую комбинацию клавиш, которая не мешает повседневному использованию компьютера, например. SHIFT + F1.
Шаг 2: Запишите любой материал из игры, используя GeForce Experience
Когда у вас уже есть GeForce Experience, теперь вам нужно записать материал из игры, который затем преобразуется в анимированный GIF. Как я уже упоминал, GIF могут быть созданы с моментальными функциями воспроизведения, а также классическими записями от NVIDIA ShadowPlay.
Если вы хотите использовать функции немедленного повторения, то есть автоматически сохранять повторы наиболее интересных действий, вы должны сначала включить эту опцию. Чтобы сделать это, откройте наложение GeForce Experience, разверните поле «Мгновенное воспроизведение» и нажмите кнопку «Включить».
В некоторых играх вы должны дополнительно активировать его вручную — например, в случае игры PUBG необходимо ввести настройки и включить опции там «Основные характеристики NVIDIA» в разделе «Автоматическая запись воспроизведения».
Когда эта опция включена, NVIDIA GeForce Experience автоматически сохраняет самые интересные игровые действия. Повторы сохраняются в Галерее, к которой у нас также есть доступ из оверлея GeForce Experience.
В качестве альтернативы вы также можете записать что-то самостоятельно из любой игры, используя классическую функцию записи с NVIDIA ShadowPlay. Для этого просто удалите наложение из игры и в поле «Запись» выберите вариант записи.
Еще удобнее при использовании сочетаний клавиш. Обычную запись можно запустить, нажав ALT + F9 во время игры, чтобы начать запись. Чтобы остановить запись, просто нажмите те же клавиши еще раз. Записанный материал также появится в Галерее, к которой у нас есть доступ с уровня наложения GeForce Experience.