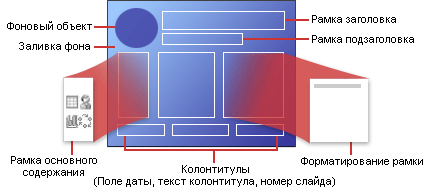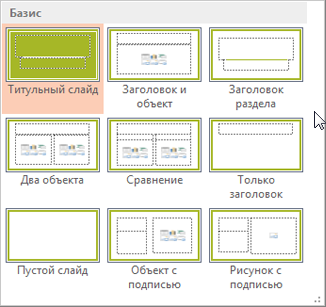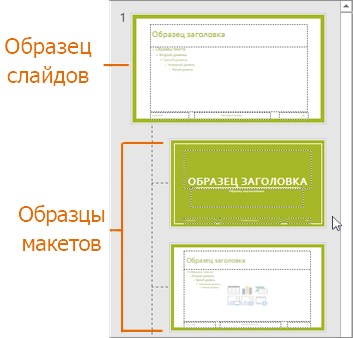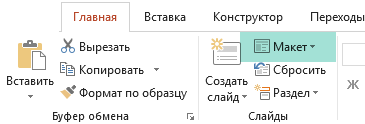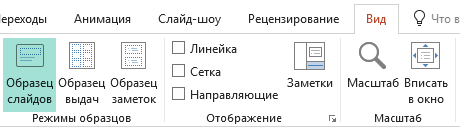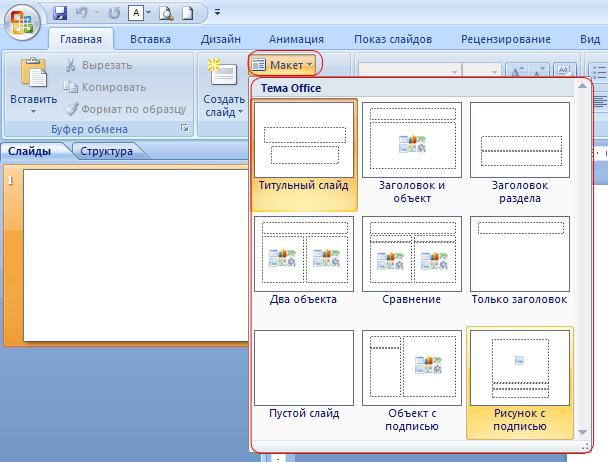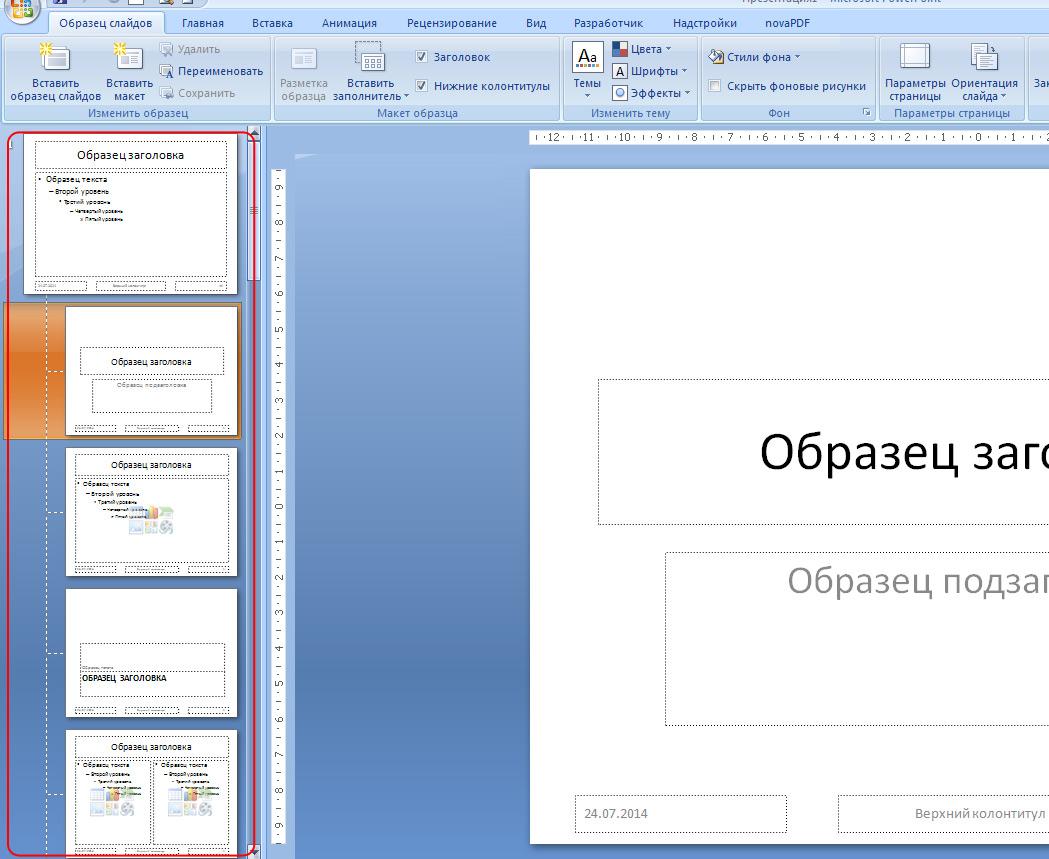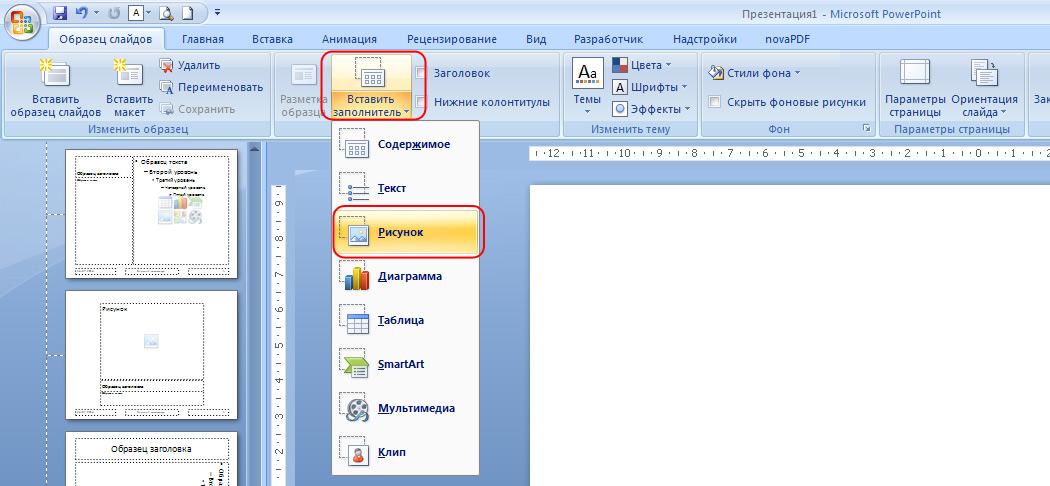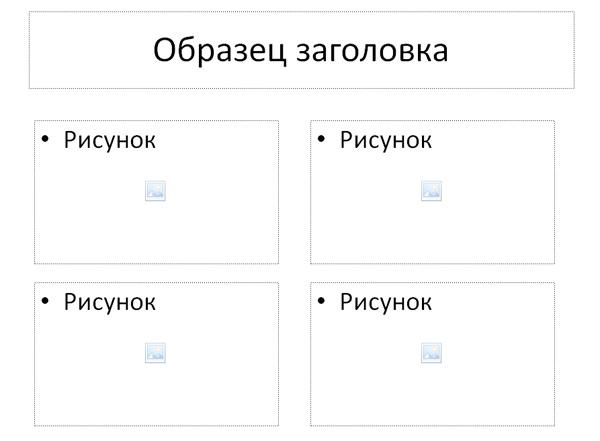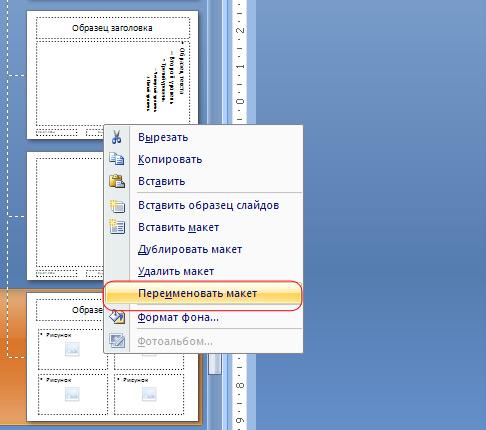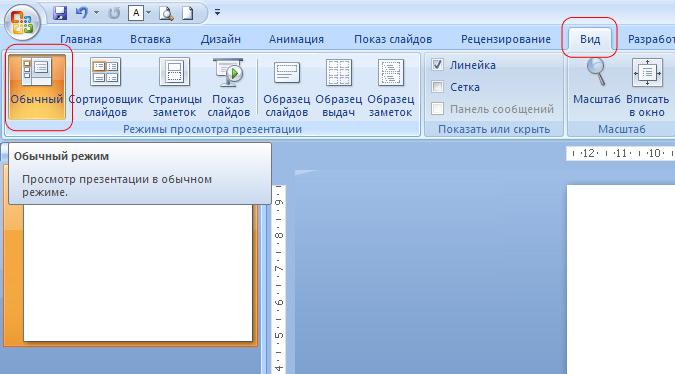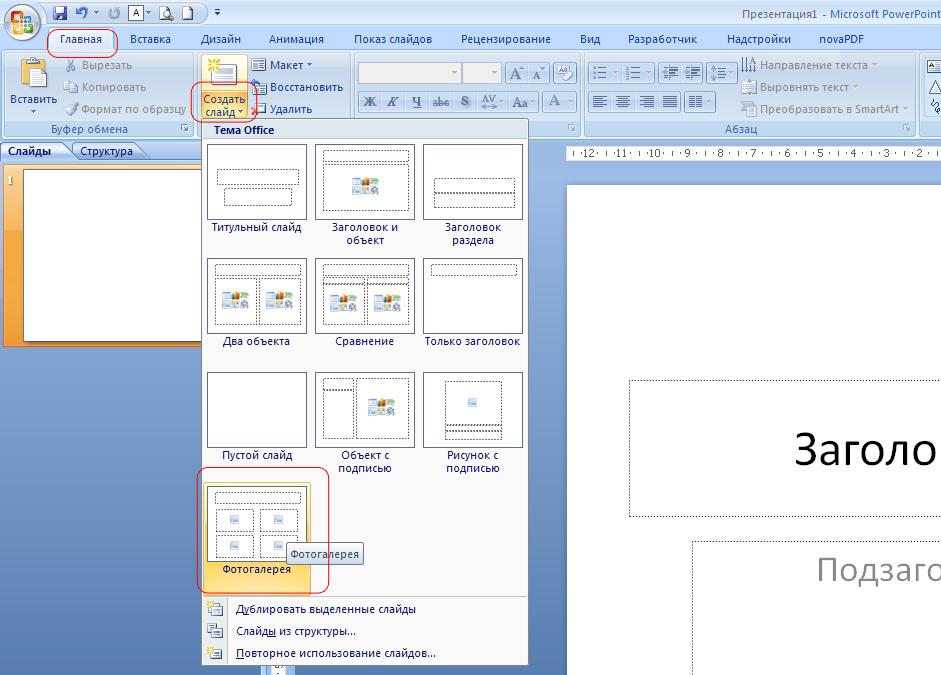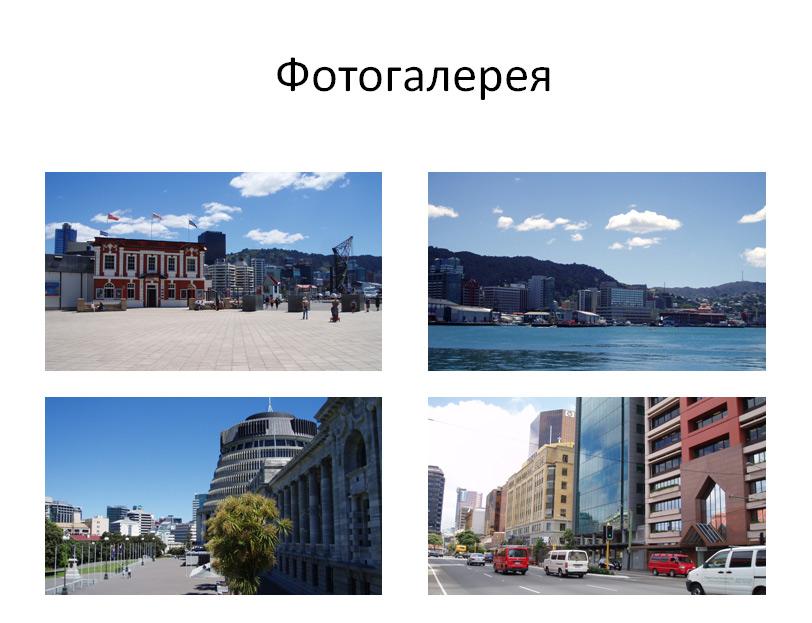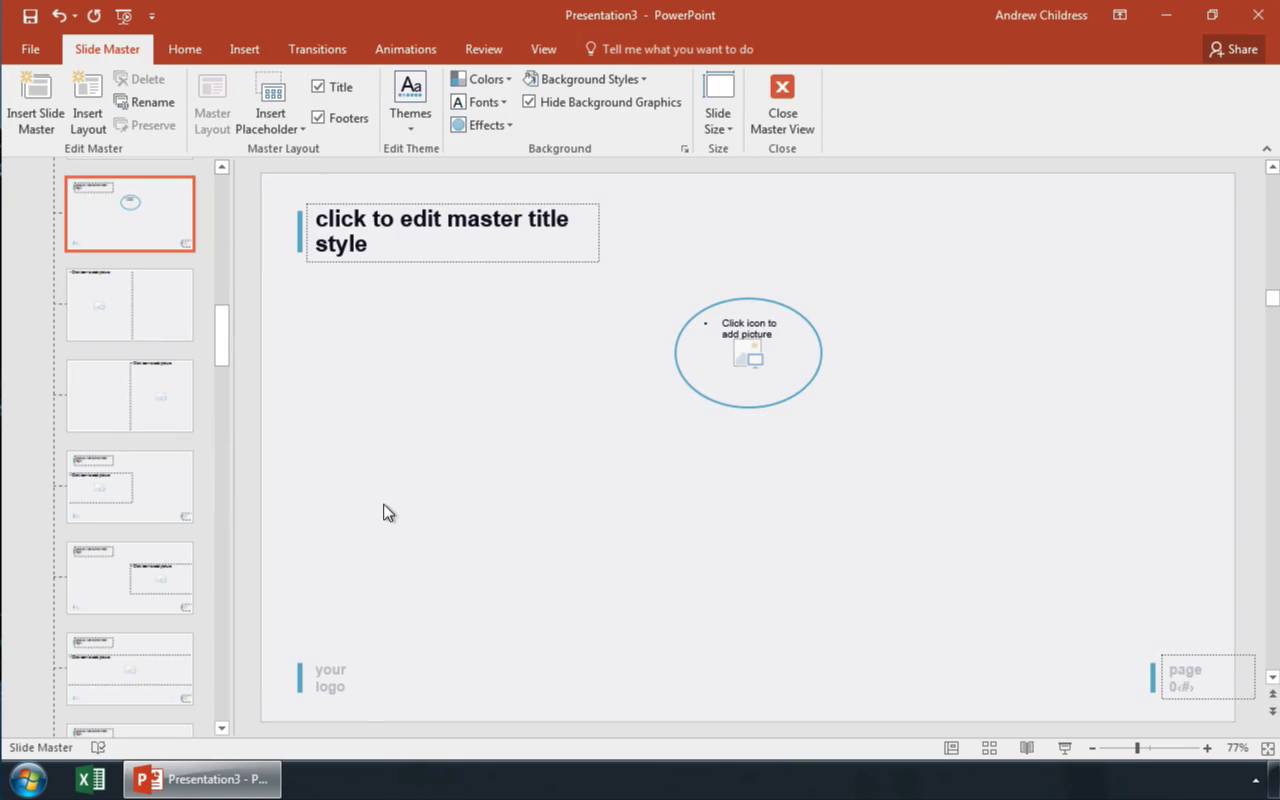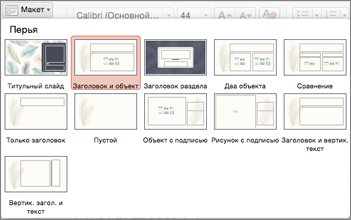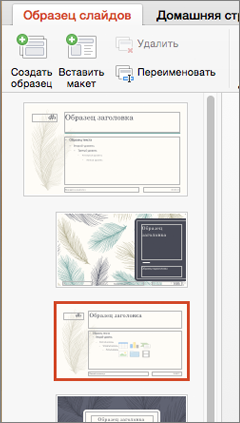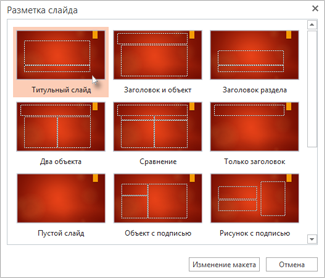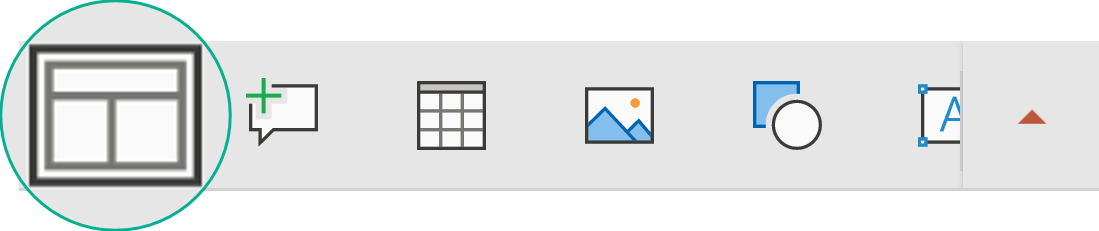Что такое макет слайда
Общие сведения о макетах слайдов
Макеты слайдов содержат поля форматирования, расположения и местозаполнения для всего содержимого, которое отображается на слайде. На макетах слайдов в макетах слайдов можно разместить контейнеры с пунктирными линиями, в которых есть заголовки, текст, таблицы, диаграммы, Графические элементы SmartArt, рисунки, коллекция картинок, видео и звуки. Макеты слайдов также содержат цвета, шрифты, эффекты и фон слайда (общее название —тема).
Рисунок 1. Все элементы макета, которые можно включить в PowerPoint слайде
PowerPoint содержит встроенные макеты слайдов, и вы можете изменить их в нужное время. Кроме того, вы можете поделиться своими макетами с другими людьми, создавшие презентации в PowerPoint.
Рисунок 2. Стандартные макеты слайдов в PowerPoint, показывающие размещение различных подстановок для текста или рисунков
Стандартные макеты слайдов, встроенные в PowerPoint в представлении «PowerPointслайдов», можно изменить. На рисунке ниже показаны мастер слайдов и два макета для темы в представлении «Мастер слайдов».
Рисунок 3. В представлении «Мастер слайдов» в области эскизов слева вверху появляется главный слайд, за которым следуют макеты макетов, которые определяют макеты, которые можно использовать, например титульный слайд и слайд «Заголовок и содержимое».
Чтобы узнать больше об образцах слайдов, ознакомьтесь со статьей Общие сведения об образце слайдов.
Где находятся макеты слайдов
Если вы хотите применить макет слайда к определенному слайду, выберите слайд. Затем на ленте инструментов откройте вкладку Главная, нажмите кнопку Макет и выберите вариант из коллекции макетов.
Если вы хотите настроить определение макета слайда, которое затем будет применяться к отдельным слайдам, на ленте инструментов выберите «Просмотреть > слайдов». (Эта функция недоступна в PowerPoint в Интернете.)
Макеты отображаются в области эскизов под мастером слайдов в качестве эскизов. Щелкните мастер макета в области эскизов и начните настройку.
Как создать собственный макет презентации PowerPoint
Данный урок рассчитан на использование версии Microsoft PowerPoint 2007.
Что такое макет слайда презентации? Макет – это набор заполнителей для представления контента на слайде. В свою очередь, наполнители – это формы для вставки текста, изображений, видео. Таким образом, макет определяет, какие объекты будут представлены на слайде и как расположены.
А что, если среди имеющегося набора макетов нет такого, который бы нас устраивал на каком-либо шаге работы над презентацией? Нужно либо создать новый макет, либо переделать один из имеющихся макетов под свою задачу.
Создание нового макета
В левой части экрана отобразится список имеющихся макетов:
Для создания нового макета щелкаем «Вставить макет».
На появившемся макете удалим имеющиеся заполнители и вставим четыре новых заполнителя «Рисунок» и «Заголовок». Для вставки заполнителей заходим в меню «Вставить заполнитель»:
Для создания собственного макета нам предлагаются следующие заполнители:
• Содержимое
• Текст
• Рисунок
• Диаграмма
• Таблица
• SmartArt
• Мультимедиа
• Клип
Поскольку заполнителя «Заголовок» нет, то мы его просто скопируем из любого другого макета и вставим в наш. В итоге получаем макет следующего вида:
Макету можно задать уникальное имя. Для этого можно щелкнуть правой кнопкой мыши по новому макету в панели коллекции макетов и в появившемся меню выбрать «Переименовать объект». В появившемся диалоговом окне ввести нужное имя.
В главном меню щелкаем «Создать слайд» и выбираем в списке появившихся наш новый макет (у меня он назван «Фотогалерея»):
Теперь с помощью моего макета я могу создавать, например такие страницы фотогалереи:
Изменение существующего макета
Как мы говорили вначале урока, макет можно реконструировать из любого имеющегося. Для этого с помощью перетаскивания мыши, а также удаления ненужных и вставки требующихся заполнителей создаем новы, необходимый для работы макет.
Как создать макет слайда в Microsoft PowerPoint
Russian (Pусский) translation by Ellen Nelson (you can also view the original English article)
PowerPoint является стандартом индустрии для создания презентаций, по хорошим причинам: в нём достаточно инструментов для создания профессиональных презентаций.
Эти инструменты помогают создавать презентации без необходимости изобретать велосипед при создании каждой презентации. Такие инструменты темы, анимация и макеты слайдов — ускоряют процесс со здания презентации.


В этом уроке, я научу вас как использовать и создавать макет слайдов PowerPoint. Можете воспринимать макет слайда, как отправную точку в один клик при создании вашей презентации.
Что такое макет слайда в PowerPoint?
Давайте посмотрим на определение макета слайдов в PowerPoint и на то, что делает их такими полезными:
Макеты слайда в PowerPoint представляют собой комбинацию и порядок объектов на слайде. Вы можете выбрать встроенный макет PowerPoint и начать добавлять то ваш контент, для построения слайда.
Темы PowerPoint включает множество макетов слайда. В видеоуроке ниже, вы можете увидеть множество макетов слайда ты на выбор из тех, что ходят в тему Simplicity PowerPoint, доступную на GraphicRiver.


Макет слайдов может быть настолько простым, что содержит только заголовок по центру слайда. Также, макет может содержать сложную комбинацию из текстовых блоков, изображений и графики. Чтобы разнообразить презентацию PowerPoint используйте несколько макетов слайдов.
Как с лёгкостью сделать макеты слайдов в PowerPoint (смотри и учись)
В этом видеоуроке, я научу вас как выбирать среди различных макетов в PowerPoint. Затем, вы научитесь как создавать ваш собственный макет слайда. Это поможет вам сохранить и повторно использовать дизайн для ваших слайдов.
Прочитайте иллюстрированные инструкции по освоению макетов слайдов в PowerPoint.
Как изменять макеты в PowerPoint
Для изменения макета в PowerPoint, убедитесь что вы находитесь на основной вкладке (Главная) на ленте PowerPoint.
Выберите выпадающий список Макет. PowerPoint покажет меню с уменьшенным видом для каждого макета входящего в тему:


Для изменения макета, просто нажмите на одну из тех миниатюр, чтобы применить выбранный макет. Вид слайда в главном окне изменится на выбранной макет слайда.


Когда вы выбираете новый макет слайда, PowerPoint размещает на слайде заполнители, пустые блоки, куда вы можете вставить ваше содержимое. В зависимости от макета слайда, заполнители могут быть для текстовых заголовков, маркированных списков, изображений, видео и другого.
Макет каждого слайда отличается. Они могут включать заполнители для изображений, текстовых блоков или даже видео блоков. Каждый макет слайда также может иметь свой конкретный цвет фона или изображения.
Воспринимаете макет слайда как его схему. Различные схемы помогут вам собрать различные стили слайдов. Некоторые слайды могут не использовать заполнители изображений или использовать только текст, так что выбираете макет, который поможет представить ваше содержимое эффективно.
Как создать свой макет слайда
Пока что, мы рассматривали макеты, которые встроены в тему PowerPoint. А что если вы хотите создать ваши собственные макеты слайдов с вашим набором элементов. В теме PowerPoint, которую вы используете, может не оказаться макета, который вы себе воображаете. В PowerPoint вы можете создавать свои макеты слайда и использовать их снова и снова.
Если вы заметили, что повторяется создание одного и того же порядка объектов на слайде PowerPoint, то хорошо бы подумать о создании собственного макета. Создайте свои макеты и используйте их повторно в один клик. Вот как.
1. Перейдите к обзору Образец слайдов
Запустите Образец слайдов, чтобы создать свой макет. Нажмите на вкладку Вид на ленте PowerPoint’а и выберите Образец слайдов в разделе Режимы образцов на ленте.


Образец слайдов это функция для редактирования ваших шаблонов слайдов. Тут вы можете отредактировать если вставить новый макет. Изображение ниже показывает один из макетов слайда, который встроен в тему. Заметьте, что на нём есть заполнители, куда вы можете добавить ваше содержимое.
Когда вы работаете с Образцом слайдов, это не затрагивает файл презентации — вы только добавляете макеты в тему презентации.


2. Вставка макета слайда
Теперь когда мы видим Образец слайда, мы можем добавлять и изменять макеты сайта. Создайте ваш собственный макет слайда PowerPoint, если в вашей теме не хватает компоновки которая вам нужна.
Чтобы добавить новый макет слайда, найдите кнопку Вставить макет на ленте и нажмите её. С левой стороны, PowerPoint добавит новую миниатюру, которая представляет новый макет слайдов.

Этот макет слайдов представляет собой пустой холст, чтобы вы могли разработать свой собственный макет слайда. Элементы, которые вы добавляете, будут показаны каждый раз, когда вы используете этот макет слайда.
3. Добавляем заполнители на ваш слайд
Заполнители это объекты, которые вы можете добавить в макет слайда. При выборе макетов слайда, вы увидите области, наполненные вашим содержимым.
Чтобы добавить такие области, нажмите Вставить заполнитель на ленте в виде Образце слайдов. Выберите один из вариантов для вставки поля.


Добавление заполнителя в макет слайдов, создаст область для добавления содержимого. Когда вы будете использовать этот макет слайдов, эти области с заполнителями будут отображены, чтобы вы смогли добавить содержимое в них.
Макет это просто набор заполнителей, которые вы можете использовать повторно, поэтому не добавляйте сюда конкретное содержимое, наподобие названия слайда или готового списка. Целью является создать гибкое оформление слайдов, которые можно использовать повторно. Я добавил несколько заполнителей («содержимое» и «рисунок») в макет.

Также, в Образце слайдов вы можете изменить размер шрифта и цвет. Эти изменения добавляются, как часть нового макета сайта, поэтому они будут отображены каждый раз, когда вы используете свой макет слайдов.
4. Использование макета сайта в PowerPoint
Давайте оставим режим Образец слайдов и вернёмся в Обычный режим составления презентации в PowerPoint. Нажмите на Вид и нажмите Обычный, чтобы выйти из режима Образец слайдов.


Теперь, когда вы вернулись в обычный режим, вернитесь на вкладку Главная на ленте и разверните список Макет. Вы увидите новый макет, который мы только что создали, можете нажать на него, чтобы применить к текущему слайду.

PowerPoint изменит макет текущего слайда на выбранный. Затем, вы можете начать добавлять содержимое в заполнители, которые вы добавили в режиме Образец слайдов. Обращайтесь к меню Макет каждый раз, когда вы хотите использовать свой макет слайдов.
Советы как сделать отличные макеты слайдов
Какие элементы сделают макет слайдов лучше? Мы все сидели слишком много презентаций с переполненными, запутанными слайдами.
Не все макеты слайдов созданы одинаково. Вот отличные советы для отличных макетов.
Повторяете и продолжайте изучать PowerPoint
Макета слайда это просто порядок элементов на слайде PowerPoint, но они являются неотъемлемой частью при освоении PowerPoint для профессионалов.
Вы можете сделать свой макет слайда или сэкономить время, работая я с лучшим профессиональным шаблоном PowerPoint, который идёт с отличными встроенными оформлениями слайдов и готов к использованию:
Если вы хотите улучшить ваши навыки работы с PowerPoint и изучить другие способы создания великолепных слайдов, зацените эти полезные уроки:
Какие трюки вы используете для улучшения вида слайдов в PowerPoint? Напишите мне в этом в комментариях.
Применение макета слайда
Готовые макеты включают «Титульный слайд» для начала работы, общий макет «Заголовок и объект», макет «Сравнение» и макет «Рисунок с подписью».
Дополнительные сведения о макетах слайдов см. в статье Что такое макет слайда?.
Для размещения содержимого слайда можно использовать один из макетов, чтобы сделать его понятным и удобочитаемым.
Выберите слайд, для которого вы хотите изменить макет.
На вкладке Главная нажмите кнопку Макет.
Выберите нужный макет.
Макеты содержат заполнители для текста, видеороликов, изображений, диаграмм, фигур, элементов коллекции картинок, фона и других объектов. Макеты также содержат параметры форматирования этих объектов, такие как цвета темы, шрифты и эффекты.
Примечание: Если вас не устраивают внесенные изменения, на вкладке Главная нажмите кнопку Сбросить, чтобы вернуться к исходному макету. Кнопка Сбросить не удаляет добавленное содержимое.
Изменение ориентации слайдов
Инструкции по переключению между книжной и альбомной ориентациями содержатся в отдельной справочной статье:


Для PowerPoint 2013 или более новой версии см. статью Изменение ориентации.
Для PowerPoint 2010 или 2007 см. статью Изменение ориентации.
См. также
Выбор стандартного макета слайдов
В обычном режиме на вкладке Главная нажмите кнопку Макет.
Выберите макет, лучше всего соответствующий содержимому слайда.
Настройка макета слайда
На вкладке Вид нажмите кнопку Образец слайдов.
Макеты слайдов отобразятся в левой области под образцом слайдов в виде эскизов.
Выполните одно или оба указанные ниже действия.
Щелкните нужный макет и внесите в него необходимые изменения. Вы можете добавлять, удалять заполнители и изменять их размеры. Кроме того, с помощью параметров на вкладке Главная можно изменить шрифты, цвета и другие элементы оформления.
Чтобы добавить новый слайд и настроить его формат, нажмите кнопку Вставить макет;
Чтобы завершить редактирование макетов, щелкните Закрыть образец.
Измененный макет слайдов можно вставить как новый слайд в любое место презентации.
Сохранение изменений в виде новой темы
Щелкните Конструктор и наведите указатель мыши на любую тему.
Щелкните стрелку вниз, появившуюся под панелью тем.
Выберите Сохранить текущую тему, укажите имя темы и нажмите кнопку Сохранить. Новая тема будет содержать измененный макет слайдов. Она появится в коллекции тем.
Изменение ориентации слайдов
Сведения о переключении между книжной и альбомной ориентацией слайдов см. в статье Изменение ориентации.


Статьи по теме
Добавление нового макета слайда в образец слайдов
В меню Вид выберите пункт Образец, а затем — Образец слайдов.
В области навигации щелкните образец слайдов. Образец слайдов — это верхний слайд в области навигации.
Откройте вкладку Образец слайдов и в группе Образец слайдов нажмите кнопку Создать макет.
PowerPoint вставит новый макет слайда с заполнителями для заголовка и нижних колонтитулов.
Внесите дополнительные изменения в новый макет слайда.
Примечание: Дополнительные сведения о внесении дополнительных изменений в макет слайда см. в статье Добавление заполнителей в макет слайда и их удаление.
После внесения изменений в режиме образца слайдов выберите команду Закрыть образец на панели сообщений, чтобы вернуться в обычный режим.
Совет: Изменения образца слайдов и связанных с ним макетов слайдов будут временно добавлены в тему, применяемую к презентации. Если применить другую тему, изменения образца слайдов будут сброшены. Если нужно сохранить изменения для дальнейшего использования, на вкладке Темы в разделе Темы нажмите кнопку Сохранение темы.
Дублирование макета слайда в образце слайдов
Пол макетьзовательскиеы можно использовать для создания серии макетов с одинаковым оформлением, но разным содержимым. Например, можно создать первый макет с логотипом компании в левом углу и замещающим текстом, а затем продублировать этот пользовательский макет и заменить заполнитель таблицей.
В меню Вид выберите пункт Образец, а затем — Образец слайдов.
В области навигации щелкните макет слайдов, который вы хотите изменить. Макеты слайдов располагаются под образцом слайдов — самым верхним слайдом в области навигации.
В меню Вставка выберите пункт Дублировать макет.
Внесите дополнительные изменения в новый макет слайда.
Примечание: Дополнительные сведения о внесении дополнительных изменений в макет слайда см. в статье Добавление заполнителей в макет слайда и их удаление.
После внесения изменений в режиме образца слайдов выберите команду Закрыть образец на панели сообщений, чтобы вернуться в обычный режим.
Совет: Изменения образца слайдов и связанных с ним макетов слайдов будут временно добавлены в тему, применяемую к презентации. Если применить другую тему, изменения образца слайдов будут сброшены. Если нужно сохранить изменения для дальнейшего использования, на вкладке Темы в разделе Темы нажмите кнопку Сохранение темы.
Удаление макета слайда в образце слайдов
Из образца слайдов можно удалить любые макеты слайдов, которые не используются в текущей презентации.
В меню Вид выберите пункт Образец, а затем — Образец слайдов.
В области навигации щелкните макет слайда, который вы хотите удалить. Макеты слайдов располагаются под образцом слайдов — самым верхним слайдом в области навигации.
Откройте вкладку Образец слайдов и в группе Образец слайдов нажмите кнопку Удалить.
После внесения изменений в режиме образца слайдов выберите команду Закрыть образец на панели сообщений, чтобы вернуться в обычный режим.
Совет: Изменения образца слайдов и связанных с ним макетов слайдов будут временно добавлены в тему, применяемую к презентации. Если применить другую тему, изменения образца слайдов будут сброшены. Если нужно сохранить изменения для дальнейшего использования, на вкладке Темы в разделе Темы нажмите кнопку Сохранение темы.
Переименование макета слайда в образце слайдов
Имя макета слайда можно изменить. При этом изменится имя, отображаемое для этого макета в меню Создать слайд и Макет на вкладке Главная.
В меню Вид выберите пункт Образец, а затем — Образец слайдов.
В области навигации щелкните макет слайдов, который вы хотите изменить. Макеты слайдов располагаются под образцом слайдов — самым верхним слайдом в области навигации.
Откройте вкладку Образец слайдов и в группе Образец слайдов нажмите кнопку Переименовать.
В Имя макета введите новое имя.
Нажмите кнопку Переименовать.
После внесения изменений в режиме образца слайдов выберите команду Закрыть образец на панели сообщений, чтобы вернуться в обычный режим.
Совет: Изменения образца слайдов и связанных с ним макетов слайдов будут временно добавлены в тему, применяемую к презентации. Если применить другую тему, изменения образца слайдов будут сброшены. Если нужно сохранить изменения для дальнейшего использования, на вкладке Темы в разделе Темы нажмите кнопку Сохранение темы.
Изменение ориентации слайдов
Сведения о переключении между книжной и альбомной ориентацией слайдов см. в статье Изменение ориентации.


Статьи по теме
Каждый макет слайда содержит заполнители для текста, рисунков, диаграмм, фигур и других элементов. Выбор подходящего макета слайда для размещения содержимого существенно ускорит вашу работу.
Выбор макета при добавлении нового слайда
На вкладке Главная нажмите кнопку Новый слайд.
Выберите макет для нового слайда и нажмите кнопку Добавить слайд.
Изменение макета существующего слайда
На вкладке Главная нажмите кнопку Макет.
Выберите макет, подходящий для содержимого слайда, и нажмите кнопку Изменить макет.
Изменение ориентации слайдов
Сведения о переключении между книжной и альбомной ориентацией слайдов см. в статье Изменение ориентации.


На телефоне или планшете:
Коснитесь слайда, для которого нужно определить макет.
На перемещаемой панели инструментов в нижней части окна выберите Главная > Макет:
Коснитесь нужного макета слайда, чтобы его выбрать.
Макет будет применен. Можете продолжить редактирование этого слайда или перейти к другому.
На телефоне или планшете:
Коснитесь слайда, для которого нужно определить макет.
На перемещаемой панели инструментов в нижней части окна выберите Главная > Макет:
Коснитесь нужного макета слайда, чтобы его выбрать.
Макет будет применен. Можете продолжить редактирование этого слайда или перейти к другому.
Коснитесь слайда, для которого нужно определить макет.
На вкладке Главная коснитесь кнопки Макет.
Коснитесь нужного макета слайда, чтобы его выбрать.
Макет будет применен. Можете продолжить редактирование этого слайда или перейти к другому.