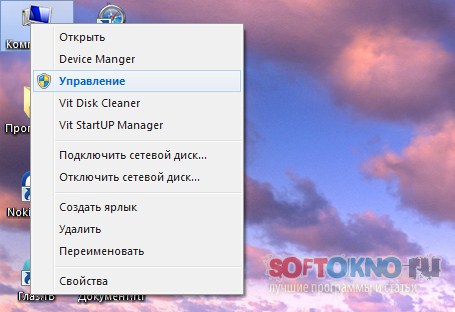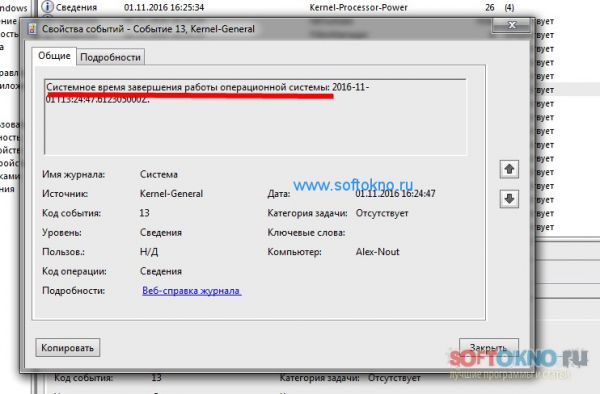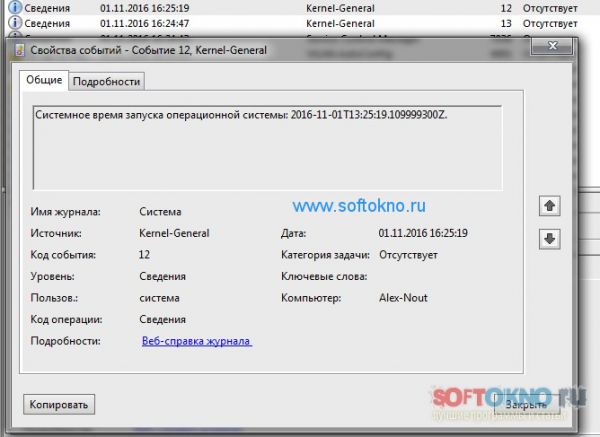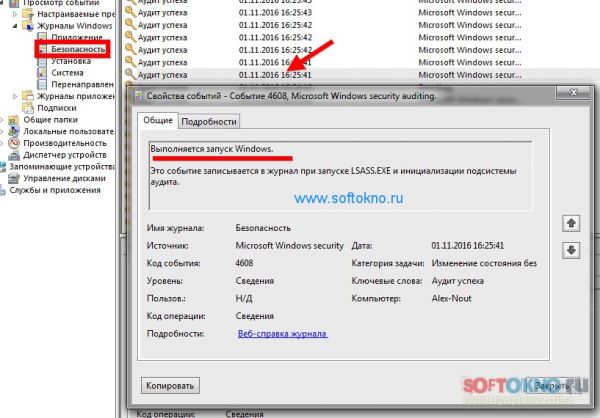Что такое логи в компьютере
Как посмотреть логи Windows и когда включали компьютер
Если у вас появилось подозрение о том, что кто-то из сотрудников офиса заходит под вашей учётной записью, или у вас пропала конфиденциальная информация (пароли, фото и т.д), тогда эта статья для вас.
В любой операционной системе, будь это самые новые версии 10 или 8.1, или старые такие как XP и 7, есть специальная служба, отвечающая за контролем любых действий в системе. Проще говоря это лог компьютера со всеми действиями, выполненные пользователем и программным обеспечением.
Конечно же можно установить пароль на учётную запись, но многие просто ленятся это сделать. Как установить пароль я уже рассказывал ранее. Но сейчас мы будет смотреть, что происходит в логах системы.
Для запуска приложения «Управление компьютером», есть несколько способов:
1. Нажать правой кнопкой мыши по значку Мой компьютер а затем выбрать пункт «Управление»
2. Зайти в панель управления, либо из кнопки Пуск, либо в Мой компьютер, затем в разделе «Система и безопасность», выбрать раздел «Просмотр журнала событий».
После запуска приложения «Управление компьютером», нам нужно выбрать раздел Просмотр событий->Журналы Windows->Система
И вот тут по правую сторону приложения ищем строчку с Источником «Kernel General», именно она отвечает за запуск и выключения компьютера. Если нажать на данную строчка два раза, мы сможем посмотреть подробности события.
А если посмотреть строчку чуть выше, то мы увидим включение компьютера в указанное время.
В логе можно посмотреть абсолютно любые действия со стороны пользователя, а так же ошибки операционной системы и приложений. В общем каждый для себя сможет найти что-то интересное.
Так например на вкладке безопасность, найти включения и выключения компьютера значительно проще.
На вкладке Установка, можно посмотреть ошибки во время установки программ, или обновления Windows.
С этого момента вы будете в курсе всего происходящего на вашем компьютере, и если есть подозрение о вторжение других лиц, установите пароль на учётную запись. Специально для этого я создал обучающее видео, смотрите ниже.
Лог: что это, зачем нужен и где его найти?
Зачем нужны лог файлы?
В некоторых ситуациях каждому пользователю ПК или сервера требуется проверить логи. Рассмотрим зачем именно нужны лог файлы.
1. Логи могут понадобится, если нужно узнать статистику по сайту. Например, логи сайтов отображают следующую информацию:
а) статистику посещаемости
б) точки входа и выхода с сайта
в) поисковые запросы, по которым приходят посетители, и наиболее популярные страницы сайта
г) поисковики, страны и браузеры посетителей
д) уровень конверсии и страницы сайта, которые никто не посещает
е) сайты, которые ссылаются на этот ресурс.
2. В случае вирусов или Дддос атаки на сайт, логи помогут быстрее выяснить причину и соответственно помочь устранить ее.
3. Для восстановления доступов испольузются логи авторизации, которые собирают данные о попытках входа.
4. В случае ошибок в работе определенного ПО, устройства или ОС, когда необходимо определить источник проблемы.
Логи (server logs) помогают контролировать работу серверной машины и в случае возникновения ошибок быстро их находить и устранять. Логи используются практически везде, где ведется запись и прослеживание истории программного процесса. В первую очередь это необходимо в целях безопасности. Для того, чтобы найти и проанализировать логи, используют специально предназначенное для этого ПО. Некоторые логи могут обладать очень большим размером, поэтому время от времени их нужно очищать. Лог файл показывает события и его непосредственный источник. Причиной события может быть:
Какие есть виды логов?
На практике видов логов может быть несколько. Рассмотрим каждый из них.
Как найти логи?
Место, где находятся логи зависит от используемого ПО, заданных настроек и пути, который заведомо установил администратор сервера.
Если вам нужно найти лог файлы сервера или хостинга, вы можете обратится и получить подробную консультацию у вашего хостинг-провайдера, где размещается ваш сайт.
Названия файлов: журнал ошибок – error.log; журнал доступов – log; основной журнал – syslog; журнал загрузки системы – dmesg.
В ОС Windows свой способ структуризации логов, в котором выделяют уровни событий: подробности; сведения; предупреждение; ошибка; критический. Пользователь может сортировать и фильтровать записи, в зависимости от того, что именно ему нужно.
Что делать с логами?
Лог файлы могут понадобится во многих ситуациях при работе с сайтов, ПК или сервером. Но обратите внимания, что логи не хранятся вечно, поэтому если появилась необходимость проверить их, то следует это делать своевременно. Например, часто хостинг-провайдеры хранят логи до 14 дней, а далее они удаляются и записываются новые. Поэтому если ваш сайт взломали более нескольких недель назад, то установить причину по логам не получится, если логи уже удалены.
Даже беглый анализ логов может помочь выяснить причины чрезмерной нагрузки на сайт, поэтому если вам нужна помощь, чтобы разобраться с логами и исправить возникшие ошибки работы сервера, обращайтесь в техническую поддержку ГиперХост.
Включение и выключение записей логов на сервере происходит в панели управления. В большинстве случаев эта функция доступна в разделе панели Журнал или Логи. Более детально об этом вы можете уточнить непосредственно у вашего хостера.
Что такое лог (log) программы.
Решая различные компьютерные задачи, можно не раз столкнуться с таким понятием как лог (с англ. log). Лог какой-то программы. Давайте попробуем разобраться что это такое и для чего это нужно.
Log (с англ. журнал). У большинства программ, которые установлены на вашем компьютере, есть этот самый журнал.
Т.е. это такой же обычный файл, который мы с вами можем создать на компьютере. Таким же образом программа работая на компьютере, может создать этот файл и вносить туда программным образом какие-то текстовые пометки.
Зачем же программе вести какие-то записи, какой-то журнал?
Дело в том, что если мы с вами будем следить за человеком, который работает на компьютере, мы можем сказать, что этот человек делал в конкретный момент времени, какие программы он запускал, какие ошибки он совершал при работе на компьютере и.т.д.
Но, если мы говорим о компьютерной программе, здесь все не так ясно. Все действия, которые производит программа, они скрыты от взгляда обычного пользователя. Они обычно происходят с такой большой скоростью событий, что человеческий глаз просто не успеет за все этим уследить.
Для того, чтобы отслеживать состояние какой-то программы. Что делала программа в какой-то конкретный момент времени, какие при этом возникали ошибки, кто с этой программой взаимодействовал и др. вопросы. Все события, которые происходили с этой программой, эта программа может записывать в специальный журнал, так называемый лог-файл.
В каждой записи содержится информация о том, что происходило с программой и когда это происходило.
Давайте подведем итог, что такое лог и зачем он нужен. Это текстовый файл, в который программа записывает какие-то события, которые с ней происходят. Благодаря этим событиям мы можем получить какую-то дополнительную информацию, что происходило с этой программой в какой-то определенный момент времени, получить отладочную информацию, чтобы легче устранить какую-то ошибку.
Надеюсь, что стало понятнее что такое лог-файл и зачем он нужен и вы теперь будете использовать этот журнал в своей работе.
Вертим логи как хотим ― анализ журналов в системах Windows
Пора поговорить про удобную работу с логами, тем более что в Windows есть масса неочевидных инструментов для этого. Например, Log Parser, который порой просто незаменим.
В статье не будет про серьезные вещи вроде Splunk и ELK (Elasticsearch + Logstash + Kibana). Сфокусируемся на простом и бесплатном.
Журналы и командная строка
До появления PowerShell можно было использовать такие утилиты cmd как find и findstr. Они вполне подходят для простой автоматизации. Например, когда мне понадобилось отлавливать ошибки в обмене 1С 7.7 я использовал в скриптах обмена простую команду:
Она позволяла получить в файле fail.txt все ошибки обмена. Но если было нужно что-то большее, вроде получения информации о предшествующей ошибке, то приходилось создавать монструозные скрипты с циклами for или использовать сторонние утилиты. По счастью, с появлением PowerShell эти проблемы ушли в прошлое.
Основным инструментом для работы с текстовыми журналами является командлет Get-Content, предназначенный для отображения содержимого текстового файла. Например, для вывода журнала сервиса WSUS в консоль можно использовать команду:
Для вывода последних строк журнала существует параметр Tail, который в паре с параметром Wait позволит смотреть за журналом в режиме онлайн. Посмотрим, как идет обновление системы командой:

Смотрим за ходом обновления Windows.
Если же нам нужно отловить в журналах определенные события, то поможет командлет Select-String, который позволяет отобразить только строки, подходящие под маску поиска. Посмотрим на последние блокировки Windows Firewall:

Смотрим, кто пытается пролезть на наш дедик.
При необходимости посмотреть в журнале строки перед и после нужной, можно использовать параметр Context. Например, для вывода трех строк после и трех строк перед ошибкой можно использовать команду:
Оба полезных командлета можно объединить. Например, для вывода строк с 45 по 75 из netlogon.log поможет команда:
Для получения списка доступных системных журналов можно выполнить следующую команду:

Вывод доступных журналов и информации о них.
Для просмотра какого-то конкретного журнала нужно лишь добавить его имя. Для примера получим последние 20 записей из журнала System командой:

Последние записи в журнале System.
Для получения определенных событий удобнее всего использовать хэш-таблицы. Подробнее о работе с хэш-таблицами в PowerShell можно прочитать в материале Technet about_Hash_Tables.
Для примера получим все события из журнала System с кодом события 1 и 6013.
В случае если надо получить события определенного типа ― предупреждения или ошибки, ― нужно использовать фильтр по важности (Level). Возможны следующие значения:
Собрать хэш-таблицу с несколькими значениями важности одной командой так просто не получится. Если мы хотим получить ошибки и предупреждения из системного журнала, можно воспользоваться дополнительной фильтрацией при помощи Where-Object:

Ошибки и предупреждения журнала System.
Аналогичным образом можно собирать таблицу, фильтруя непосредственно по тексту события и по времени.
Подробнее почитать про работу обоих командлетов для работы с системными журналами можно в документации PowerShell:
PowerShell ― механизм удобный и гибкий, но требует знания синтаксиса и для сложных условий и обработки большого количества файлов потребует написания полноценных скриптов. Но есть вариант обойтись всего-лишь SQL-запросами при помощи замечательного Log Parser.
Работаем с журналами посредством запросов SQL
Утилита Log Parser появилась на свет в начале «нулевых» и с тех пор успела обзавестись официальной графической оболочкой. Тем не менее актуальности своей она не потеряла и до сих пор остается для меня одним из самых любимых инструментов для анализа логов. Загрузить утилиту можно в Центре Загрузок Microsoft, графический интерфейс к ней ― в галерее Technet. О графическом интерфейсе чуть позже, начнем с самой утилиты.
О возможностях Log Parser уже рассказывалось в материале «LogParser — привычный взгляд на непривычные вещи», поэтому я начну с конкретных примеров.
Для начала разберемся с текстовыми файлами ― например, получим список подключений по RDP, заблокированных нашим фаерволом. Для получения такой информации вполне подойдет следующий SQL-запрос:
Посмотрим на результат:

Смотрим журнал Windows Firewall.
Разумеется, с полученной таблицей можно делать все что угодно ― сортировать, группировать. Насколько хватит фантазии и знания SQL.
Log Parser также прекрасно работает с множеством других источников. Например, посмотрим откуда пользователи подключались к нашему серверу по RDP.
Работать будем с журналом TerminalServices-LocalSessionManager\Operational.
Не со всеми журналами Log Parser работает просто так ― к некоторым он не может получить доступ. В нашем случае просто скопируем журнал из %SystemRoot%\System32\Winevt\Logs\Microsoft-Windows-TerminalServices-LocalSessionManager%4Operational.evtx в %temp%\test.evtx.
Данные будем получать таким запросом:

Смотрим, кто и когда подключался к нашему серверу терминалов.
Особенно удобно использовать Log Parser для работы с большим количеством файлов журналов ― например, в IIS или Exchange. Благодаря возможностям SQL можно получать самую разную аналитическую информацию, вплоть до статистики версий IOS и Android, которые подключаются к вашему серверу.
В качестве примера посмотрим статистику количества писем по дням таким запросом:
Если в системе установлены Office Web Components, загрузить которые можно в Центре загрузки Microsoft, то на выходе можно получить красивую диаграмму.

Выполняем запрос и открываем получившуюся картинку…

Любуемся результатом.
Следует отметить, что после установки Log Parser в системе регистрируется COM-компонент MSUtil.LogQuery. Он позволяет делать запросы к движку утилиты не только через вызов LogParser.exe, но и при помощи любого другого привычного языка. В качестве примера приведу простой скрипт PowerShell, который выведет 20 наиболее объемных файлов на диске С.
Ознакомиться с документацией о работе компонента можно в материале Log Parser COM API Overview на портале SystemManager.ru.
Благодаря этой возможности для облегчения работы существует несколько утилит, представляющих из себя графическую оболочку для Log Parser. Платные рассматривать не буду, а вот бесплатную Log Parser Studio покажу.

Интерфейс Log Parser Studio.
Основной особенностью здесь является библиотека, которая позволяет держать все запросы в одном месте, без россыпи по папкам. Также сходу представлено множество готовых примеров, которые помогут разобраться с запросами.
Вторая особенность ― возможность экспорта запроса в скрипт PowerShell.
В качестве примера посмотрим, как будет работать выборка ящиков, отправляющих больше всего писем:

Выборка наиболее активных ящиков.
При этом можно выбрать куда больше типов журналов. Например, в «чистом» Log Parser существуют ограничения по типам входных данных, и отдельного типа для Exchange нет ― нужно самостоятельно вводить описания полей и пропуск заголовков. В Log Parser Studio нужные форматы уже готовы к использованию.
Помимо Log Parser, с логами можно работать и при помощи возможностей MS Excel, которые упоминались в материале «Excel вместо PowerShell». Но максимального удобства можно достичь, подготавливая первичный материал при помощи Log Parser с последующей обработкой его через Power Query в Excel.
Приходилось ли вам использовать какие-либо инструменты для перелопачивания логов? Поделитесь в комментариях.
Что такое логи в компьютере
Всем привет, тема стать как посмотреть логи windows. Что такое логи думаю знают все, но если вдруг вы новичок, то логи это системные события происходящие в операционной системе как Windows так и Linux, которые помогают отследить, что, где и когда происходило и кто это сделал. Любой системный администратор обязан уметь читать логи windows.
Примером из жизни может служить ситуация когда на одном из серверов IBM, выходил из строя диск и для технической поддержки я собирал логи сервера, для того чтобы они могли диагностировать проблему. За собирание и фиксирование логов в Windows отвечает служба Просмотр событий. Просмотр событий это удобная оснастка для получения логов системы.
Как открыть в просмотр событий
Зайти в оснастку Просмотр событий можно очень просто, подойдет для любой версии Windows. Нажимаете волшебные кнопки
Откроется у вас окно просмотр событий windows в котором вам нужно развернуть пункт Журналы Windows. Пробежимся по каждому из журналов.
Журнал Приложение, содержит записи связанные с программами на вашем компьютере. В журнал пишется когда программа была запущена, если запускалась с ошибкоу, то тут это тоже будет отражено.
Журнал аудит, нужен для понимания кто и когда что сделал. Например вошел в систему или вышел, попытался получить доступ. Все аудиты успеха или отказа пишутся сюда.
Пункт Установка, в него записывает Windows логи о том что и когда устанавливалось Например программы или обновления.
Самый важный журнал Это система. Сюда записывается все самое нужное и важное. Например у вас был синий экран bsod, и данные сообщения что тут заносятся помогут вам определить его причину.
Так же есть логи windows для более специфических служб, например DHCP или DNS. Просмотр событий сечет все :).
Фильтрация в просмотре событий
Предположим у вас в журнале Безопасность более миллиона событий, наверняка вы сразу зададите вопрос есть ли фильтрация, так как просматривать все из них это мазохизм. В просмотре событий это предусмотрели, логи windows можно удобно отсеять оставив только нужное. Справа в области Действия есть кнопка Фильтр текущего журнала.
Вас попросят указать уровень событий:
Все зависит от задачи поиска, если вы ищите ошибки, то смысла в других типах сообщение нету. Далее можете для того чтобы сузить границы поиска просмотра событий укзать нужный источник событий и код.
Так что как видите разобрать логи windows очень просто, ищем, находим, решаем. Так же может быть полезным быстрая очистка логов windows:
Посмотреть логи windows PowerShell
Было бы странно если бы PowerShell не умел этого делать, для отображения log файлов открываем PowerShell и вводим вот такую команду
В итоге вы получите список логов журнала Система
Тоже самое можно делать и для других журналов например Приложения
небольшой список абревиатур
Например, для того чтобы в командной оболочке вывести события только со столбцами «Уровень», «Дата записи события», «Источник», «Код события», «Категория» и «Сообщение события» для журнала «Система», выполним команду:
Если нужно вывести более подробно, то заменим Format-Table на Format-List
Как видите формат уже более читабельный.
Так же можно пофильтровать журналы например показать последние 20 сообщений
Или выдать список сообщение позднее 1 ноября 2014
Дополнительные продукты
Так же вы можете автоматизировать сбор событий, через такие инструменты как:
Так что вам выбирать будь то просмотр событий или PowerShell для просмотра событий windows, это уже ваше дело. Материал сайта pyatilistnik.org
Удаленный просмотр логов
Не так давно в появившейся операционной системе Windows Server 2019, появился компонент удаленного администрирования Windows Admin Center. Он позволяет проводить дистанционное управление компьютером или сервером, подробнее он нем я уже рассказывал. Тут я хочу показать, что поставив его себе на рабочую станцию вы можете подключаться из браузера к другим компьютерам и легко просматривать их журналы событий, тем самым изучая логи Windows. В моем примере будет сервер SVT2019S01, находим его в списке доступных и подключаемся (Напомню мы так производили удаленную настройку сети в Windows).
Далее вы выбираете вкладку «События», выбираете нужный журнал, в моем примере я хочу посмотреть все логи по системе. С моей точки зрения тут все просматривать куда удобнее, чем из просмотра событий. Плюсом будет, то что вы это можете сделать из любого телефона или планшета. В правом углу есть удобная форма поиска
Если нужно произвести более тонкую фильтрацию логов, то вы можете воспользоваться кнопкой фильтра.
Тут вы так же можете выбрать уровень события, например оставив только критические и ошибки, задать временной диапазон, код событий и источник.
Вот пример фильтрации по событию 19.
Очень удобно экспортировать полностью журнал в формат evxt, который потом легко открыть через журнал событий. Так, что Windows Admin Center, это мощное средство по просмотру логов.
Второй способ удаленного просмотров логов Windows, это использование оснастки управление компьютером или все той же «Просмотр событий». Чтобы посмотреть логи Windows на другом компьютере или сервере, в оснастке щелкните по верхнему пункту правым кликом и выберите из контекстного меню «Подключиться к другому компьютеру«.
Указываем имя другого компьютера, в моем примере это будет SVT2019S01