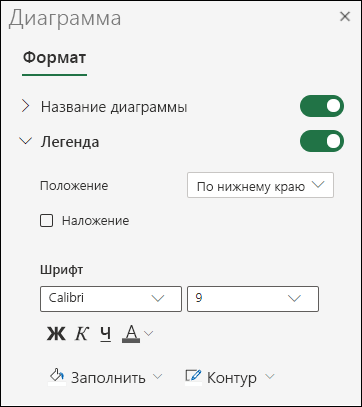Что такое легенда в эксель
Добавление легенды на диаграмму
В большинстве диаграмм используются легенды, которые помогают читателям понять данные на диаграммах. При создании диаграммы Excel, легенда для диаграммы создается автоматически. Если легенда была удалена из диаграммы вручную, то ее можно удалить, но ее можно восстановить.
В описанном ниже примере разными цветами обозначаются показатели для разных годов: 2013-го, 2014-го и 2015-го.
Добавление условных обозначений диаграммы
Нажмите кнопку Элементы диаграммы 
Установите флажок Легенда.
Теперь на диаграмме отображается легенда.
Изменение текста легенды
Если в легенде диаграммы есть ошибки, вы можете их исправить.
Нажмите кнопку Фильтры диаграммы 
Выберите обозначение в списке Элементы легенды (ряды) и нажмите кнопку Изменить.
В поле Имя ряда введите новое название элемента легенды.
Совет: Вы также можете выбрать ячейку, текст которой будет использоваться для легенды. Нажмите кнопку Определение ячейки 
Отображение и скрытие легенды или таблицы данных на диаграмме
Вы можете показать или скрыть легенду диаграммы. Отображение легенды может предоставить читателям дополнительные сведения о диаграмме, а скрытие легенды может придать диаграмме более чистый вид.
Отображение легенды диаграммы
Выберите диаграмму, а затем справа вверху выберите знак «плюс».
Навести указатель на пункт Легенда и выберите стрелку рядом с ней.
Укажите, где должна отображаться легенда на диаграмме.
Скрытие легенды диаграммы
Выделите легенду, которую нужно скрыть.
Нажмите клавишу DELETE.
Отображение или скрытие таблицы данных
Выберите диаграмму, а затем справа вверху выберите знак «плюс».
Чтобы отобразить таблицу данных, наберем указатель на пункт Таблица данных и выберите стрелку рядом с ней, а затем выберите параметр отображения.
Чтобы скрыть таблицу данных, скроем параметр Таблица данных.
Отображение и скрытие легенды
Щелкните диаграмму, в которой необходимо отобразить или скрыть легенду.
Откроется панель Работа с диаграммами с дополнительными вкладками Конструктор, Макет и Формат.
На вкладке Макет в группе Подписи нажмите кнопку Легенда.
Выполните одно из указанных ниже действий.
Чтобы скрыть легенду, выберите пункт Нет.
Совет: Чтобы быстро удалить из диаграммы легенду или ее элемент, выберите их и нажмите клавишу DELETE. Можно также щелкнуть легенду или элемент легенды правой кнопкой мыши и выбрать команду Удалить.
Чтобы отобразить легенду, выберите нужный параметр отображения.
Примечание: При выборе одного из параметров отображения легенда перемещается, а область построения автоматически изменяется в соответствии с ней. Если переместить легенду и изменить ее размер с помощью мыши, область построения автоматически не изменится.
Чтобы задать дополнительные параметры, выберите пункт Дополнительные параметры легенды и укажите нужный параметр отображения.
Совет: По умолчанию легенда и диаграмма не перекрываются. Если место ограничено, возможно, удастся уменьшить диаграмму, сняв флажок Показывать легенду без перекрытия диаграммы.
Отображение или скрытие таблицы данных
Щелкните график, диаграмму с областями, гистограмму или линейчатую диаграмму, в которых вы хотите отобразить или скрыть таблицу данных.
Откроется панель Работа с диаграммами с дополнительными вкладками Конструктор, Макет и Формат.
На вкладке Макет в группе Подписи нажмите кнопку Таблица данных.
Выполните одно из указанных ниже действий.
Чтобы отобразить таблицу данных, выберите пункт Показывать таблицу данных или Показывать таблицу данных с ключами легенды.
Чтобы скрыть таблицу данных, выберите пункт Нет.
Совет: Чтобы быстро удалить таблицу данных из диаграммы, выберите ее и нажмите клавишу DELETE. Можно также щелкнуть таблицу данных правой кнопкой мыши и выбрать команду Удалить.
Чтобы задать дополнительные параметры, выберите пункт Дополнительные параметры таблицы данных и укажите нужный параметр отображения.
Совет: Если легенда уже отображается в диаграмме, флажок Ключ легенды можно снять.
Примечание: В линейчатых диаграммах и диаграммах с осью дат таблица данных не прикрепляется к горизонтальной оси диаграммы — она располагается ниже оси и выравнивается в соответствии с диаграммой.
Щелкните в любом месте диаграммы, чтобы отдемонстрировать вкладку Диаграмма на ленте.
Нажмите кнопку Формат, чтобы открыть параметры форматирования диаграммы.
В области Диаграмма разорите раздел Легенда.
Добавьте или отредактйте легенду в нужном вам режиме.
Используйте переключатель, чтобы показать или скрыть легенду.
Дополнительные сведения
Вы всегда можете обратиться к эксперту в Excel Tech Community, получить поддержку в сообществе Answersили предложить новую функцию или улучшение. Дополнительные сведения о том, как поделиться с нами своими мыслями, см. в статье Как оставить отзыв по Microsoft Office?. Поделитесь с нами своими мыслями.
Как добавить легенду в диаграмму Excel 2010
В Microsoft Office Excel можно быстро построить диаграмму по составленному табличному массиву, чтобы отразить его основные характеристики. К диаграмме принято добавлять легенду, чтобы охарактеризовать изображенные на ней сведения, дать им названия. В данной статье речь пойдет о методах добавления легенды к диаграмме в Excel 2010.
Как построить диаграмму в Эксель по таблице
Для начала необходимо понять, как строится диаграмма в рассматриваемой программе. Процесс ее построения условно подразделяется на следующие этапы:
Обратите внимание! Изначально построится «пустой» график без легенды, подписи данных и легенды. Эту информацию при желании можно добавить на диаграмму.
Как добавить легенду на диаграмму в Excel 2010 стандартным способом
Это самый простой метод добавления легенды, который не займет у пользователя много времени на реализацию. Суть способа заключается в проделывании следующих шагов:
Как изменить текст легенды на диаграмме в Excel 2010
Подписи легенды при желании можно изменить, задав соответствующий шрифт и размер. Проделать такую операцию можно по следующей инструкции:
Важно! В Microsoft Office Excel 2010 проблематично отформатировать текст легенды на самой диаграмме. Проще воспользоваться рассмотренным способом, изменяя данные табличного массива, по которым построен график.
Как заполнить диаграмму
Помимо легенды, есть еще несколько данных, которые можно отразить на построенном графике. К примеру, ее название. Чтобы назвать построенный объект, необходимо действовать следующим образом:
Дополнительная информация! По рассмотренной выше схеме можно отредактировать диаграмму в любой версии программы MS Excel. Однако в зависимости от года выхода программного обеспечения действия по настройки графиков могут незначительно отличаться.
Альтернативный метод изменения легенды диаграммы в Excel
Отредактировать текст подписей на графике можно с помощью встроенных в программу инструментов. Для этого необходимо проделать несколько простых шагов по алгоритму:
Заключение
Таким образом, построение легенды в Microsoft Office Excel 2010 подразделяется на несколько этапов, каждый из которых нуждается в подробном изучении. Также при желании информацию на графике можно быстро отредактировать. Выше были описаны основные правила работы с диаграммами в Эксель.
Добавление названия, меток данных и легенды на диаграмму в Excel с помощью средства чтения с экрана

Эта статья предназначена для людей с нарушениями зрения, использующих программы чтения с экрана совместно с продуктами Office. Она входит в набор содержимого Специальные возможности Office. Дополнительные общие сведения см. на домашней странице службы поддержки Microsoft.
Добавляйте Excel, метки данных и легенду на диаграмму с помощью клавиатуры и чтения с экрана. Мы проверили эту функцию с использованием экранного диктора, JAWS и NVDA, но она может работать и с другими средствами чтения с экрана, если они соответствуют общепринятым стандартам и методам для специальных возможностей. Названия, метки данных и легенды помогают сделать диаграмму понятнее для людей с ограниченными возможностями, поскольку являются описательными элементами.
Новые возможности Microsoft 365 становятся доступны подписчикам Microsoft 365 по мере выхода, поэтому в вашем приложении эти возможности пока могут отсутствовать. Чтобы узнать о том, как можно быстрее получать новые возможности, станьте участником программы предварительной оценки Office.
Дополнительные сведения о средствах чтения с экрана см. в статье о работе средств чтения с экрана в Microsoft Office.
В этом разделе
Добавление названий на диаграмму
Вы можете добавить название диаграммы, а так же названия ее осей.
Примечание: Для диаграмм без осей, таких как Круговая и Кольцевая, названия осей не используются.
Выберите нужную диаграмму.
Чтобы открыть меню Добавить элемент диаграммы, нажмите клавиши ALT+Б, Н, Н.
Выберите тип названия, которое вы хотите добавить.
Чтобы добавить название диаграммы, нажмите C. Фокус перемещается в список Название диаграммы. Выполните одно из следующих действий:
Чтобы добавить название над диаграммой, нажмите клавишу Н, затем ВВОД, введите строку и нажмите ВВОД.
Чтобы добавить название по центру с перекрытием, нажмите клавишу Ц, введите заголовок и нажмите ВВОД.
Чтобы добавить названия осей, нажмите A. Фокус перемещается в список Названия осей. Выполните одно из следующих действий:
Чтобы добавить название основной горизонтальной оси, нажмите H. Фокус перемещается в поле Название основной горизонтальной оси. Введите название и нажмите ввод.
Чтобы добавить название основной вертикальной оси, нажмите V. Фокус перемещается в поле Название основной вертикальной оси. Введите название и нажмите ввод.
Название будет добавлено на диаграмму, а фокус будет на названии диаграммы. Чтобы переместить фокус от названия диаграммы и вернуться к диаграмме или на графике, нажмите клавишу ESC.
Чтобы удалить название диаграммы, щелкните диаграмму и нажмите клавиши ALT+Б, Н, Н, Н, ВВОД.
Чтобы удалить название основной горизонтальной оси, щелкните диаграмму и нажмите клавиши ALT+Б, Н, Н, З, Г.
Чтобы удалить название основной вертикальной оси, щелкните диаграмму и нажмите клавиши ALT+Б, Н, Н, З, О.
Добавление выносок данных на диаграмму
Диаграмму можно сделать понятнее, добавив на нее выноски данных, содержащие сведения о рядах или отдельных точках данных.
Выберите нужную диаграмму.
Чтобы открыть меню Добавить элемент диаграммы, нажмите клавиши ALT+Б, Н, Н.
Чтобы добавить метки в диаграмму, нажмите D, а затем U.
Совет: Чтобы удалить метки данных, выберите диаграмму и нажмите ALT+J, C, A, D, а затем N.
Добавление легенды на диаграмму
Легенды позволяют быстро понять отношения данных на диаграмме. Например, на листе со сведениями о ежемесячном бюджете при создании линейчатой диаграммы для сравнения прогнозируемых затрат с фактическими по категориям расходов легенда позволяет быстро распознать две различные линейки и категории с наибольшим расхождением.
Выберите нужную диаграмму.
Чтобы открыть меню Добавить элемент диаграммы, нажмите клавиши ALT+Б, Н, Н.
Чтобы открыть список Легенда, нажмите L.
Чтобы выбрать расположение легенды на диаграмме, выполните одно из следующих действий:
Чтобы выбрать параметр Справа, нажмите клавиши С, ВВОД.
Чтобы выбрать параметр Сверху, нажмите клавишу В.
Чтобы выбрать параметр Слева, нажмите клавиши С, С, ВВОД.
Чтобы выбрать параметр Снизу, нажмите клавишу И.
Совет: Чтобы удалить легенду, щелкните диаграмму и нажмите клавиши ALT+Б, Н, Н, Г, Н.
См. также
Используйте Excel для Mac клавиатуру и VoiceOver (встроенное в macOS устройство чтения с экрана), чтобы добавлять на диаграмму название, метки данных и легенду. Названия, метки данных и легенды помогают сделать диаграмму понятнее для людей с ограниченными возможностями, поскольку являются описательными элементами.
Новые возможности Microsoft 365 становятся доступны подписчикам Microsoft 365 по мере выхода, поэтому в вашем приложении эти возможности пока могут отсутствовать. Чтобы узнать о том, как можно быстрее получать новые возможности, станьте участником программы предварительной оценки Office.
В этой статье предполагается, что вы используете VoiceOver — средство чтения с экрана, встроенное в macOS. Дополнительные сведения об использовании VoiceOver см. в кратком руководстве по началу работы с VoiceOver.
В этой статье
Добавление названий на диаграмму
Вы можете добавить название диаграммы, а так же названия ее осей.
Примечание: Для диаграмм без осей, таких как Круговая и Кольцевая, названия осей не используются.
Перейдите к нужной диаграмме.
Нажимайте клавишу F6, пока не услышите название текущей вкладки, например «Главная, выбрано, вкладка».
Нажимая клавиши CONTROL+OPTION+СТРЕЛКА ВПРАВО или СТРЕЛКА ВЛЕВО, пока не услышите «Конструктор диаграмм, вкладка», а затем нажмите клавиши CONTROL+OPTION+ПРОБЕЛ.
Нажимайте клавишу TAB, пока не услышите фразу «Добавить элемент диаграммы, меню, кнопка», а затем нажмите клавиши CONTROL+OPTION+ПРОБЕЛ.
Выберите тип названия, которое вы хотите добавить.
Чтобы добавить название диаграммы, нажимая клавишу TAB, пока не услышите «Название диаграммы, подменю», нажмите клавиши CONTROL+OPTION+ПРОБЕЛ, а затем сделайте следующее:
Чтобы добавить название над диаграммой, нажимайте клавишу TAB, пока не услышите фразу «Над диаграммой», а затем нажмите клавиши CONTROL+OPTION+ПРОБЕЛ.
Примечание: Это название может быть выбрано по умолчанию. Если это так, вы услышите», «Тик, над диаграммой».
Чтобы добавить название по центру с наложением, нажимайте клавишу TAB, пока не услышите фразу «По центру (наложение)», а затем нажмите клавиши CONTROL+OPTION+ПРОБЕЛ.
Чтобы удалить название диаграммы, нажимайте клавишу TAB, пока не услышите слово «Нет», а затем нажмите клавиши CONTROL+OPTION+ПРОБЕЛ.
Чтобы добавить название оси, нажимая клавишу TAB, пока не услышите «Названия осей, подменю», нажмите клавиши CONTROL+OPTION+ПРОБЕЛ, а затем сделайте следующее:
Чтобы добавить название основной горизонтальной оси, нажимая клавишу TAB, пока не услышите «Основная горизонтальная», а затем нажмите клавиши CONTROL+OPTION+ПРОБЕЛ.
Чтобы добавить название основной вертикальной оси, нажимая клавишу TAB, пока не услышите «Основная вертикальная», а затем нажмите клавиши CONTROL+OPTION+ПРОБЕЛ.
Фокус переместится на кнопку Добавить элемент диаграммы.
Чтобы изменить текст заголовка по умолчанию, перейдите к диаграмме и нажмите клавиши CONTROL+OPTION+SHIFT+СТРЕЛКА ВНИЗ, чтобы начать взаимодействие с областью диаграммы. Вы услышите: «На диаграмме». Нажимая клавиши OPTION+СТРЕЛКА ВЛЕВО или СТРЕЛКА ВПРАВО, пока не услышите сообщение «Название диаграммы, текст», «Горизонтальная, категория, название оси, текст» или «Вертикальная, значение, название оси, текст», в зависимости от названия, которое вы хотите изменить. Введите новый текст заголовка. Нажмите клавишу ESC, чтобы выйти из текстового окна названия диаграммы.
Добавление выносок данных на диаграмму
Диаграмму можно сделать понятнее, добавив на нее выноски данных, содержащие сведения о рядах или отдельных точках данных.
Перейдите к нужной диаграмме.
Нажимайте клавишу F6, пока не услышите название текущей вкладки, например «Главная, выбрано, вкладка».
Нажимая клавиши CONTROL+OPTION+СТРЕЛКА ВПРАВО или СТРЕЛКА ВЛЕВО, пока не услышите «Конструктор диаграмм, вкладка», а затем нажмите клавиши CONTROL+OPTION+ПРОБЕЛ.
Нажимайте клавишу TAB, пока не услышите фразу «Добавить элемент диаграммы, меню, кнопка», а затем нажмите клавиши CONTROL+OPTION+ПРОБЕЛ.
Нажимая клавишу TAB, пока не услышите «Подписи данных, подменю», а затем нажмите клавиши CONTROL+OPTION+ПРОБЕЛ.
Нажимайте клавишу TAB, пока не услышите фразу «Выноска данных», а затем нажмите клавиши CTRL+OPTION+ПРОБЕЛ.
Совет: Чтобы удалить метки данных, нажимайте клавишу TAB, пока не услышите слово «Нет», а затем нажмите клавиши CTRL+OPTION+ПРОБЕЛ.
Фокус переместится на кнопку Добавить элемент диаграммы.
Добавление легенды на диаграмму
Легенды позволяют быстро понять отношения данных на диаграмме. Например, на листе со сведениями о ежемесячном бюджете при создании линейчатой диаграммы для сравнения прогнозируемых затрат с фактическими по категориям расходов легенда позволяет быстро распознать две различные линейки и категории с наибольшим расхождением.
Перейдите к нужной диаграмме.
Нажимайте клавишу F6, пока не услышите название текущей вкладки, например «Главная, выбрано, вкладка».
Нажимая клавиши CONTROL+OPTION+СТРЕЛКА ВПРАВО или СТРЕЛКА ВЛЕВО, пока не услышите «Конструктор диаграмм, вкладка», а затем нажмите клавиши CONTROL+OPTION+ПРОБЕЛ.
Нажимайте клавишу TAB, пока не услышите фразу «Добавить элемент диаграммы, меню, кнопка», а затем нажмите клавиши CONTROL+OPTION+ПРОБЕЛ.
Нажимайте клавишу TAB, пока не услышите фразу «Легенда, подменю», а затем нажмите клавиши CTRL+OPTION+ПРОБЕЛ.
Чтобы выбрать место для добавления легенды, нажимая клавишу TAB, пока не услышите нужное расположение, а затем нажмите клавиши CONTROL+OPTION+ПРОБЕЛ.
Совет: Чтобы удалить легенду, нажимайте клавишу TAB, пока не услышите фразу «Нет», а затем нажмите клавиши CTRL+OPTION+ПРОБЕЛ.
Фокус переместится на кнопку Добавить элемент диаграммы.
Легенда диаграммы Excel
Легенда диаграммы в Excel
Легенда — это описание основных элементов диаграммы Excel. Это помогает в легком доступе к любой диаграмме. Обычно они представлены цветами или символами. В этой статье мы узнаем о Legend и ее использовании на примерах.
Как добавить легенду в диаграмму Excel?
Пример # 1 — Изменить порядок легенды
Например, существует ряд продуктов, которые продает компания ABC, и через несколько дней после продажи продукта компания запрашивает отзывы своих клиентов, прося их оценить продукт по 10 баллов.
Поскольку компания имеет дело с несколькими продуктами и пытается занять место на рынке, она отслеживает каждого клиента и их рейтинги следующим образом.
В приведенном выше примере мы взяли только десять клиентов для простоты понимания. Однако у компании может быть несколько клиентов для одного продукта.
С помощью условных обозначений Excel мы можем лучше понять продукты и их рейтинги.
В варианте дизайна у нас есть значок «Добавить элемент диаграммы» в левой части листа, как показано ниже. Когда мы щелкаем по нему, мы получаем всплывающее меню, как вы можете видеть ниже. Во всплывающем меню есть опция — Легенда, как показано ниже.
Это легенда. Легенда указывает нам, что отмечено на графике синим цветом. В нашем примере это рейтинги клиентов.
Вышеупомянутый процесс выглядит простым. Дайте угадаю, о чем вы думаете!
Это может показаться простым. Однако, как я упоминал ранее, у компании может быть несколько клиентов для одного продукта или в организации может быть несколько продуктов с разным классом клиентов.
Как вы могли заметить, в приведенном выше примере мы взяли только одну простую оценку!
Пример # 2 — Изменение формата легенды
Однако, чтобы лучше объяснить это, давайте возьмем еще один пример нескольких элементов данных, чтобы составить диаграмму из трех разных продуктов, как указано на следующей странице.
Ниже приводится список клиентов и их объем продаж для каждого продукта.
Когда мы создадим для этого диаграмму, следуя описанным выше процедурам, наш график будет выглядеть следующим образом. И легенда будет представлена разными цветами, как это представлено стрелкой: синей для бургера, оранжевой для картофеля фри и зеленой для лапши.
Мы можем настроить легенды в соответствии с приведенным выше объяснением и можем выбрать один из множества вариантов, чтобы внести какие-либо изменения. Как видите, легенда находится вверху диаграммы. Мы можем отредактировать его, чтобы переместить его вверх, вниз, вправо или влево в зависимости от необходимости и удобства.