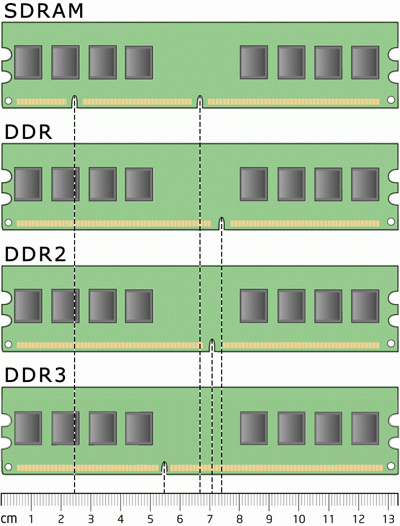Что такое компьютер в комплекте
Состав персонального компьютера
Персональный компьютер представляет собой сложное электронное устройство, предназначенное для выполнения широкого круга задач. Это могут быть различные вычисления, расчеты, прослушивание музыки, просмотр видео, различные офисные задачи, игры и многое другое.
Персональный компьютер может быть стационарным или мобильным. К мобильным компьютерам относят ноутбуки, нетбуки и планшеты.
Стационарный компьютер также в последнее время претерпел изменения, но в большинстве случаев представляет собой системный блок, монитор, устройства ввода (клавиатура и мышь), аудиоустройства (колонки, наушники и микрофон), а также другие периферийные устройства (принтер, сканер и т.п.).
Для нормального функционирования персонального компьютера необходим лишь системный блок, монитор, клавиатура и мышь.
Так же необходима операционная система, в большинстве случаев используют Windows, но так же можно скачать Linux.
Далее мы рассмотрим подробнее каждое из этих устройств.
Системный блок
Основным узлом персонального компьютера является системный блок. Он представляет собой корпус, чаще всего металлический вертикальный коробок, на передней панели которого расположены кнопки включения и дисководы. На заднюю стенку выведены все необходимые разъемы и кабели. Системный блок состоит из блока питания, материнской платы (она же системная плата или «материнка»), жесткого диска (HDD), видеокарты, процессора (CPU), оперативной памяти (ОЗУ), дисководов (CD/DVD), звуковой платы и сетевой платы. Зачастую сетевая и звуковая платы выполняются интегрированными в материнскую плату, то есть радиоэлементы платы распаяны прямо на материнской плате.
Блок питания
Блок питания выполнен в виде отдельного коробка, который расположен вверху сзади системного блока и имеет несколько кабелей питания всех элементов системного блока.
Материнская плата
Материнская плата является самой большой в системном блоке печатной платой, на которую устанавливаются все основные узлы компьютера (CPU, ОЗУ, видеокарта), также она имеет разъемы для подключения жесткого диска и дисководов, а также шлейфов портов USB и разъемы, выходящие на заднюю панель корпуса. Материнская плата выполняет согласование работы всех устройств компьютера.
Процессор
Процессор представляет собой микросхему, предназначенную для выполнения основных вычислительных операций. Процессоры выпускаются двумя фирмами AMD и Intel. В зависимости от производителя процессора отличается и разъем (место его установки), поэтому при выборе материнской платы следует это не забывать. Вы просто не вставите процессор AMD в материнскую плату для процессоров Intel.
Видеокарта
Видеокарта представляет собой отдельную печатную плату, установленную в разъем PCI Express материнской платы и предназначена для вывода изображения на экран монитора. Она обрабатывает полученную информацию и преобразует в аналоговый и цифровой видеосигнал, который через разъем по кабелю поступает на монитор. На видеокарте, как правило, установлен процессор (GPU) и оперативная видеопамять.
Оперативная память
Оперативная память представляет собой одну или несколько небольших плат, установленных в специальные разъемы на материнской плате (DDR). Оперативная память обеспечивает временное хранение промежуточных данных при работе компьютера. Оперативная память характеризуется скоростью доступа и объемом памяти. На сегодняшний день наиболее быстрая память имеет стандарт DDR3.
Жесткий диск
Жесткий диск является постоянным хранилищем данных, это могут быть как пользовательские данные, так и системные или временные. На жестком диске хранится операционная система, без которой нормальная работа компьютера будет невозможна. Также операционная система может использовать жесткий диск для сохранения содержимого оперативной памяти (например, в режиме гибернации). Представляет собой жесткий диск закрытый металлический параллелепипед, который через разъем (SATA) подключается к материнской плате.
Дисковод
Дисковод оптических дисков внешне напоминает жесткий диск, но имеет на передней панели выдвигающийся лоток для установки оптических дисков. Служит дисковод для чтения и записи оптических дисков.
На системной плате могут устанавливаться и другие дополнительные устройства, например модуль Wi-Fi или ТВ-тюнер.
Монитор
Монитор компьютера служит для графического представления информации, которая безусловно понятно пользователю ПК. В последнее время выпускаются исключительно жидкокристаллические дисплеи (ЖК). Мониторы могут быть оснащены цифровым и/или аналоговым видео разъемами (DVI, HDMI).
Клавиатура
Клавиатура является неотъемлемым устройством ввода любого компьютера. Клавиатура представляет собой группы клавиш для ввода символьной информации. Также многие современные клавиатуры оснащаются дополнительными клавишами, например, для управления медиаплеерами и различными программами.
Мышь предназначена для перемещения системного указателя по объектам операционной системы – окнам. Обычно мышь имеет две кнопки и колесо прокрутки. Технически мыши могут быть оптическими и лазерными. Последние имеют более высокую точность и качество работы.
Дополнительные периферийные устройства персонального компьютера выполняют роль помощников и предназначены для расширения возможностей персонального компьютера. Аудиоколонки (динамики) предназначены для воспроизведения звука, принтер – для получения бумажной копии любого электронного документа или изображения, сканер – позволяет создать электронный образ с бумажного носителя и т.д. К компьютеру можно подключить и другие периферийные специализированные и диагностические устройства, которые практически безгранично расширяют область его применения.
Персональный компьютер, несмотря на кажущуюся, на первый взгляд свою сложность достаточно прост в работе и требует лишь немного терпения и упорства пользователя в его изучении. Помните, что компьютер был создан для облегчения нашей с вами работы и повышения производительности труда, поэтому не стоит сомневаться в его способностях выполнить ту или иную задачу.
Как подобрать комплектующие для самостоятельной сборки ПК
Содержание
Содержание
Когда перед начинающим пользователем встает вопрос приобретения персонального компьютера по частям, он совершает «детские ошибки», после которых проблемы начинают расти как снежный ком. Неприятно осознать, что деньги уже уплачены, а компьютер «не тянет», его сложно проапгрейдить, и как оказывается, за ту же сумму можно было взять и получше.
Но любую неприятную ситуацию легче решить, если обратится за помощью до покупки. В статье мы выясним, как самостоятельно подобрать комплектующие для своего будущего ПК. Дополнительно рекомендуем воспользоваться сервисом «конфигуратор компьютера».
Бюджет и направленность сборки
На сегодня офисный или мультимедийный ПК можно собрать за сумму от 25 до 35 000 рублей. На нем вы сможете работать в офисных приложениях, путешествовать по просторам интернета, слушать музыку, смотреть видео и даже играть в простые нетребовательные игры.
В связи с дефицитом полупроводников и бумом майнинга в 2021 году цены на видеокарты взлетели. Поэтому геймерский компьютер даже начального уровня (например, с GeForce GTX 1660) обойдется в сумму от 65 000 рублей. Рабочих ПК это тоже касается — если профессиональная среда требует мощного графического ускорителя, то придется потратиться.
Основные комплектующие
Вначале сортируем в каталоге по цене в зависимости от бюджета, потом смотрим и выбираем по характеристикам.
Центральный процессор (CPU)
Центральный процессор — основа компьютера, именно к нему подбираем остальные комплектующие.
Читать тесты графических ядер AMD APU 3000 и 4000 и сравнение с бюджетными видеокартами
Процессоры выпускают две компании: Intel и AMD. Обращаем внимание на количество ядер и потоков, особенно в игровых сборках — современные игры любят многопоточность. 6 ядер и 12 потоков — необходимый минимум для геймерского ПК.
При одинаковой цене производительность конкурирующих CPU будет примерно на одном уровне, но в последнее время процессоры AMD имеют тенденцию к удорожанию. Прежде всего, смотрите по цене и наличию встроенного видеоядра. Для сборки бюджетного ПК это важно, так как позволяет сэкономить на покупке видеокарты.
В процессорах Intel для массового сегмента встроенное видео присутствует всегда (кроме моделей с литерой F), а вот в AMD нет. Зато у AMD оно более производительно, то есть лучше подойдет для сборки бюджетного игрового компьютера.
Следующий шаг при выборе CPU — это ВОХ или ОЕМ вариант. Последний, как правило, дешевле, но не комплектуется системой охлаждения. Впрочем, и не все BOX-версии ею оснащены.
Видеокарта
В нынешних реалиях, при сборке игрового ПК более половины бюджета съест видеокарта.
Читать обзор видеокарты INNO3D GeForce RTX 3090 iCHILL X4
Производством видеокарт занимаются десятки брендов, но чипы для видеокарт выпускают всего две компании — AMD и NVIDIA. В идеальном мире, при одинаковой цене и производительность у них должна быть примерно одинаковая. Однако дефицит видеокарт внес свои коррективы: даже одни и те же модели разных производителей могут существенно отличаться в цене. Поэтому при подборе лучше ориентироваться на игровые тесты.
Выбирайте среди актуального поколения видеокарт, так как модели прошлого поколения хоть и могут стоить дешевле, но морально устареют быстрее.
Обязательно смотрите на объем видеопамяти: одинаковые модели могут отличаться разным объемом. Современные игры любят памяти побольше.
Важным является уровень шума системы охлаждения под нагрузкой — два или три вентилятора будут эффективнее отводить тепло и меньше шуметь.
Учтите, что современные видеокарты не поддерживаю аналоговый видеовыход (VGA) — это важно при подборе монитора, либо если вы планируете подключить старый монитор без цифровых входов. Для современного дисплея актуальными интерфейсами являются HDMI и DisplayPort.
Материнская плата
Материнская плата должна быть совместима с выбранным ранее процессором, смотрим это по наименованию сокета и чипсету. Иногда производитель, используя один сокет, меняет поколение чипсета, не обеспечивая совместимость с новыми выпущенными процессорами.
Часто для обеспечения совместимости свежего поколения процессоров требуется обновление BIOS — для этого придется обращаться в сервисный центр. Посмотреть список совместимости процессоров можно на официальном сайте производителя материнской платы. Там же указывается и версия BIOS для определенного процессора.
Читать обзор материнской платы ASUS TUF Gaming Z590 Plus WiFi
Для бюджетной сборки достаточно даже самой дешевой «материнки», брать плату дороже процессора — не лучший вариант.
Обратите внимание на количество слотов под оперативную память — это два или четыре слота DDR. Чем больше слотов, тем гибче платформа для увеличения объема оперативной памяти.
Также важно наличие различных интерфейсов. Например, не имея слота М.2, в будущем не сможете поставить высокоскоростной накопитель. Впрочем, даже бюджетные материнские платы актуальных чипсетов укомплектованы большинством современных разъемов.
С мощными процессорами придется учесть подсистему питания, наличие или отсутствие дополнительных радиаторов охлаждения на ней — они располагаются выше и левее процессорного сокета.
Второстепенные комплектующие
Здесь, наоборот: вначале сортируем по характеристикам — объем, мощность и так далее, а потом подбираем по доступной цене.
Оперативная память
Актуальный стандарт оперативной памяти на сегодняшний день — это DDR4. Это указано в характеристиках материнской платы и процессора.
Самый важный аспект — объем и количество планок. Минимумом на сегодня считается 8 Гб, в игровых сборках понадобится 16 Гб и более. Две планки позволяют задействовать двухканальный режим работы. Но, если слотов всего два, а вы взяли две планки по 4 Гб, то в дальнейшем не сможете увеличить объем без полной замены планок.
Читать, как оперативная память влияет на производительность процессоров AMD и Intel в играх
Еще один показатель — это частотная характеристика. При этом нужно знать, что разгон памяти по частоте простое действие, и практически любая память может работать на более высоких частотах. А вот не разгоняемые процессоры Intel имеют потолок по работе с планками памяти на определенной частоте, и брать для них память с большими частотами не имеет смысла. Для игровых же сборок разгон памяти стандарта DDR4 или приобретение моделей с изначально более высокими частотами может значительно повысить производительность в играх.
Накопитель
Накопитель — это традиционный жесткий диск (HDD) или твердотельный накопитель (SSD). Последний будет значительно шустрее в работе, но по показателю цена/объем он пока уступает жестким дискам. Тем не менее, стоимость SSD снижается с каждым годом, а популярность облачных сервисов растет — если вам не нужно хранить большие объемы данных, то от устаревших HDD можно отказаться совсем.
Бюджетные варианты SSD на 120 Гб стоят совсем недорого, поэтому в качестве системного диска это обязательный элемент даже для бюджетных сборок. Для современных игр желательно брать накопитель объемом от 500 Гб.
Читать обзор SSD ADATA Falcon 512GB AFALCON-1T-C
Если вам все же нужен HDD в качестве хранилища данных, то берите со скоростью вращения 7200 rpm и минимум на 1 Тб, так как цена на модели 500 Гб отличается незначительно.
Для производительных сборок нужен накопитель форм-фактора М.2. Но обязательно обращайте внимание на скоростные характеристики: бюджетные модели по чтению/записи ничем не отличаются от обычных SATA SSD. В разъеме М.2 есть смысл только при наличии физического интерфейса PCIe x4, а показатели скорости должны начинаться хотя бы от 900 Мбайт/сек.
Блок питания
Думаете, что блок питания не такая важная часть ПК? Отнюдь. Его покупка «на сдачу» недопустима. Надежный блок питания не только обеспечит комплектующие стабильным напряжением, но и убережет их в случае короткого замыкания или аварий электрической сети.
В первую очередь смотрим на мощность БП и желательно именно по линии +12 В. Средний компьютер с одной видеокартой потребляет около 500 Вт, плюс-минус 100 Вт. Топовые геймерские и профессиональные сборки могут расходовать и 1 кВт. Посчитать конкретное потребление для вашей сборки можно при помощи специального калькулятора. Мощность нужно выбирать с запасом: прибавьте к пиковому потреблению хотя бы 20–30 %.
Читать обзор блока питания Deepcool DQ650-M-V2L 650 Вт
Ориентироваться нужно и на сертификацию. Блоки питания с сертификатом 80Plus лучше по КПД и, как правило, оснащены более надежными комплектующими и построены на эффективной схемотехнике. Также стоит учесть количество разъемов для подключения периферии и длину проводов. Если в бюджет вмещается покупка блока питания с модульными кабелями и/или с полупассивной системой охлаждения — им стоит отдать предпочтение.
Охлаждение для центрального процессора
Подбор системы охлаждения, если его нет в комплекте с CPU, осуществляем по характеристике тепловыделения (TDP) — смотрим TDP процессора и такой же показатель у кулера. Лучше выбирать хотя бы с полуторным запасом.
Из систем охлаждения можно выделить: обычные горизонтальные кулеры, башенные кулеры с теплотрубками и системы жидкостного охлаждения.
Читать сравнение и тесты бюджетных систем охлаждения: кулеры против жидкостных СО
Важно, чтобы выбранная система охлаждения подходила под сокет материнской платы: бывают универсальные крепления в комплекте, но более дешевые варианты могут поддерживать только один вид сокетного крепления.
Корпус
Выбранный кулер должен вмещаться в корпус. Его так же не нужно покупать на «сдачу». От корпуса зависит не только внешний вид компьютера, но и «комфорт» всех комплектующих — для них важен температурный режим.
Корпус должен хорошо продуваться, желательно, чтобы он был укомплектован минимум двумя вентиляторами — на вдув и выдув, иначе их придется покупать отдельно.
Современные корпуса поддерживают установку блоков питания снизу — это наиболее выгодный вариант для его комфортной работы.
На лицевой стороне должно быть достаточное количество интерфейсов, в том числе и скоростные USB 3.2-порты, а также универсальный Type-C.
Читать обзор корпуса Thermaltake Divider 300 TG ARGB
Простого алгоритма по подбору комплектующих нет, все варианты относительны бюджета и целей сборки. Подходите к этому основательно и взвешенно, чтобы потом не сожалеть о неверно потраченных деньгах.
Мы предложили вам только общие направления по подбору комплектующих, не указывая конкретных моделей, ведь рынок «железа» очень быстро меняется — выходят новые поколения комплектующих, фавориты становятся аутсайдерами. Поэтому при выборе прежде всего ориентируйтесь на соотношение цена/производительность. Не нужно быть фанатом или приверженцем конкретного бренда или производителя.
В конфигураторе магазина DNS, используя сортировку каталога, можно легко самостоятельно подобрать комплектующие для сборки. Если имеются сомнения, то в коммуникаторе, в разделе сборок, вы получите советы от опытных сборщиков.
Из чего состоит современный компьютер?
1. Корпус системного блока

Различают несколько типов (форм-фактор) корпусов системных блоков:
ATX — стандартный, большой корпус;
Micro Atx — корпус средних размеров;
Mini-ITX — маленький корпус.
Выбирая размер системного блока, следует учитывать размеры материнской платы, размеры комплектующих (видеокарта, сетевая карта, винчестеры и т.д.), а так же учитывайте возможный нагрев внутренних частей компьютера.
Если простыми словами, то вы должны понимать, что игровой компьютер с мощной видеокартой и хорошим процессором, будет очень сильно нагреваться. Для игрового компьютера я бы выбрал именно большой корпус ATX, с дополнительным охлаждением. Если же вы собираете слабенький компьютер для офисной работы, либо вам нужен «тонкий клиент», маленького корпуса вам будет предостаточно.
2. Блок питания системного блока

Ниже на картинке предлагаю ознакомиться с разъёмами блока питания и их характеристиками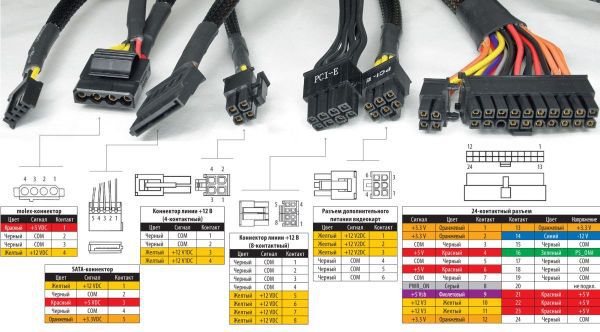
3. Материнская плата

Выбирая материнскую плату, нужно знать какой тип процессора вы будите к ней подключать. Так же убедитесь что в ней есть разъёмы для видеокарты, сетевой карты, разъёмы для подключения старых типов носителей (если есть такая необходимость).
Есть несколько форм факторов материнских плат, отличающихся между собой формой и техническим исполнением. Вот как они выглядят (для увеличения нажми на картинку)
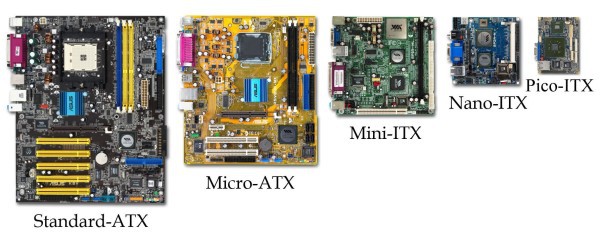
4. Оперативная память

И так, что же такое оперативная память? Оперативная память (ОЗУ) — это устройство для временного хранения данных используемых для выполнения задач компьютера. Если объяснять проще, то это место в котором запускаются программы компьютера, обрабатываются данные переданные процессором и т.д. Что позволяет существенно увеличить скорость выполнения задач и обработки данных.
К счастью прогресс не стоит на месте и вместе с сумасшедшими темпами роста скоростей, появляются и новые форм-факторы модулей оперативной памяти. Вот наглядная картинка с типами модулей и расположением ключей
Соответственно при выборе оперативной памяти, вы должны знать какой разъем имеется в уже выбранной вами материнской плате.
5. Процессор

Основные производители процессоров AMD и Intel. Именно эти корпорации занимаются разработкой и выпуском новых процессоров уже не один десяток лет.
Процессор во время работы очень сильно нагревается, именно потому в обязательном порядке нужно использовать систему охлаждения. Системы охлаждения для процессоров бывают как пассивные (радиаторы) так и активные (вентилятор, водяное охлаждение). В современных процессорах стоит защита, не позволяющая запустить компьютер, если не подключен вентилятор охлаждения процессора.
Советую при выборе процессора, внимательно подойти к выбору охлаждающих компонентов. Не пожалейте денег на нормальную систему охлаждения.