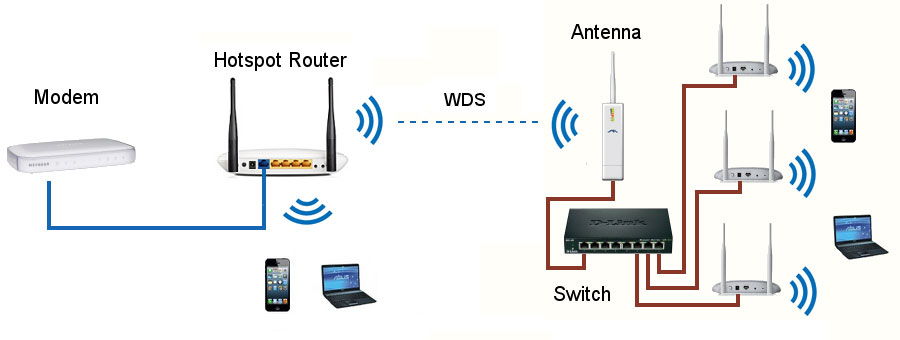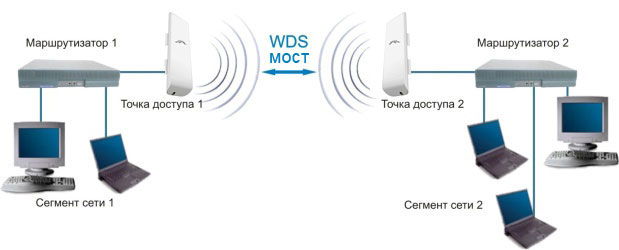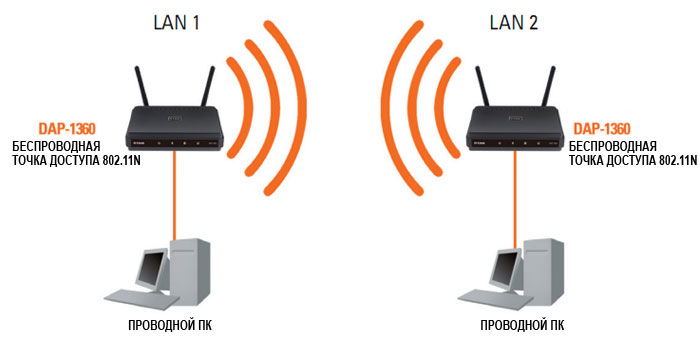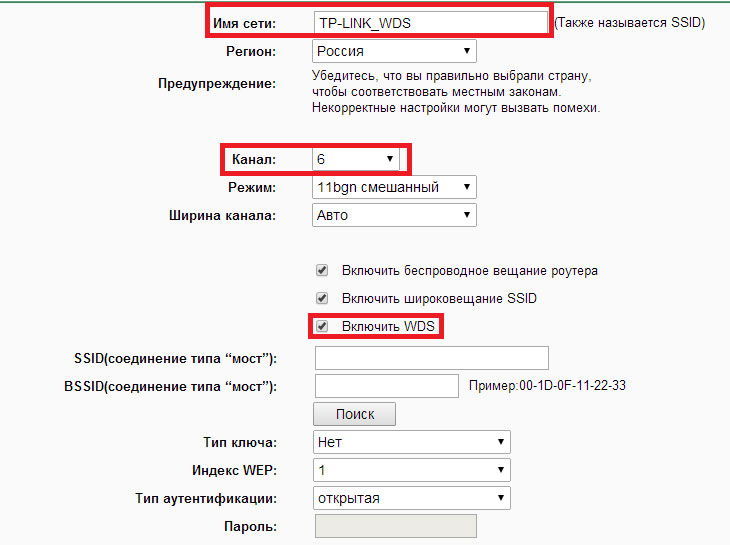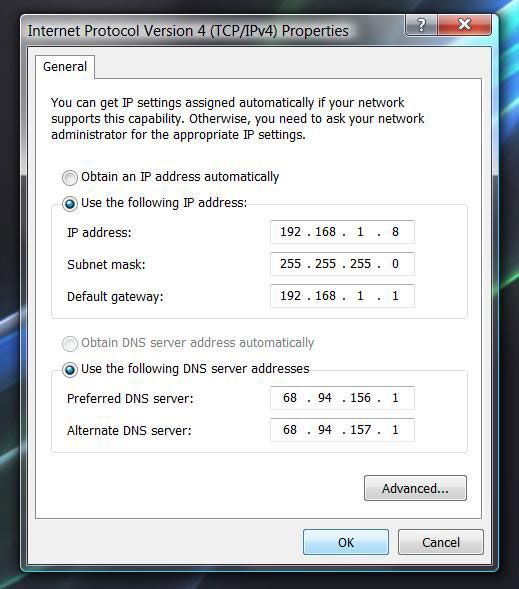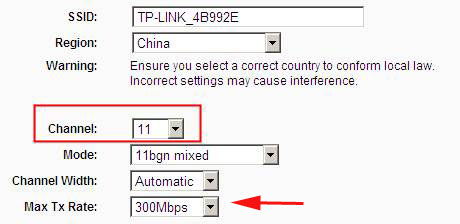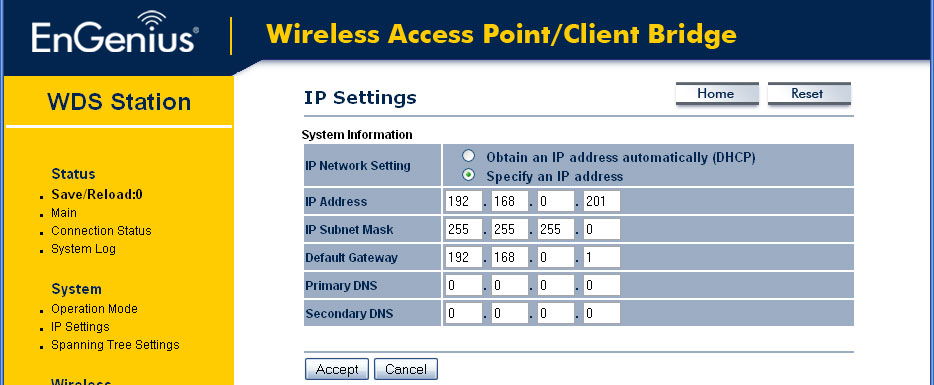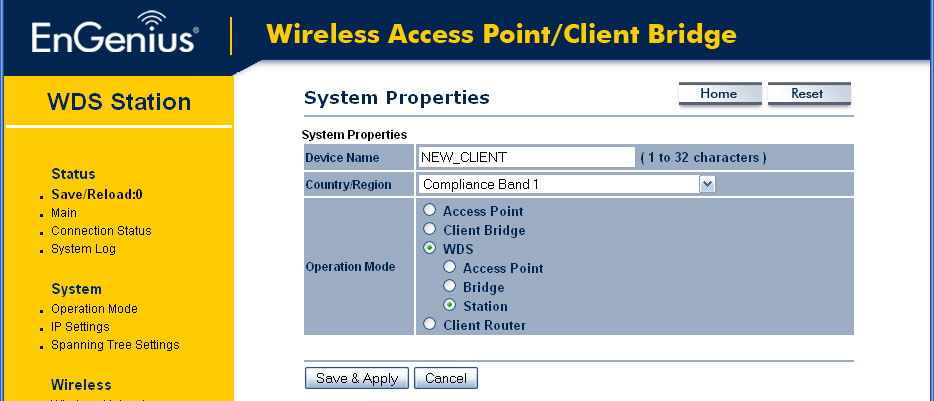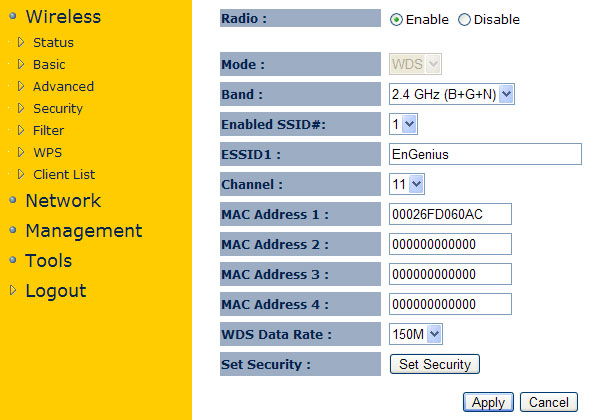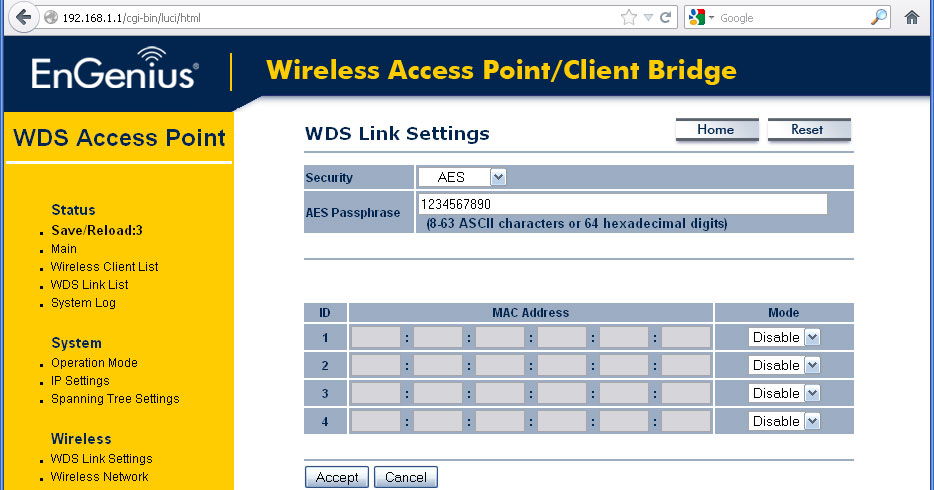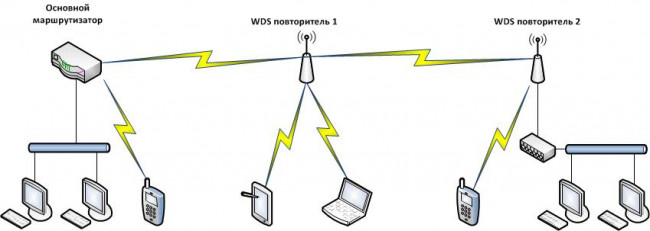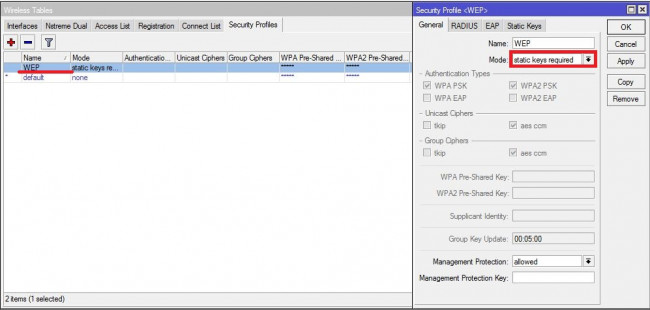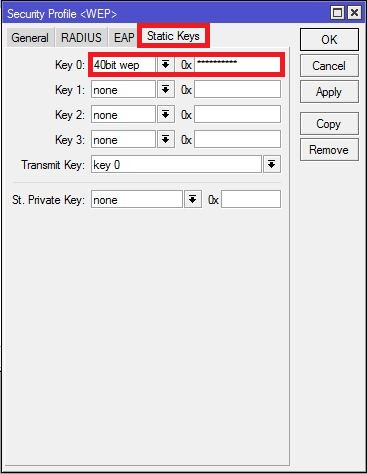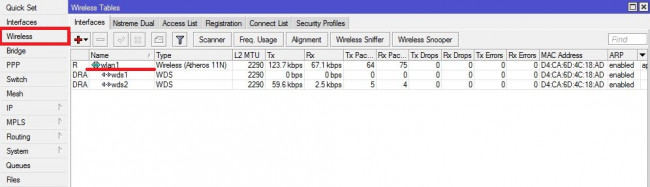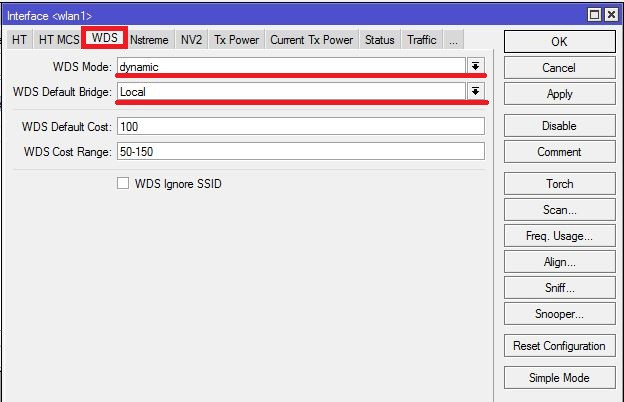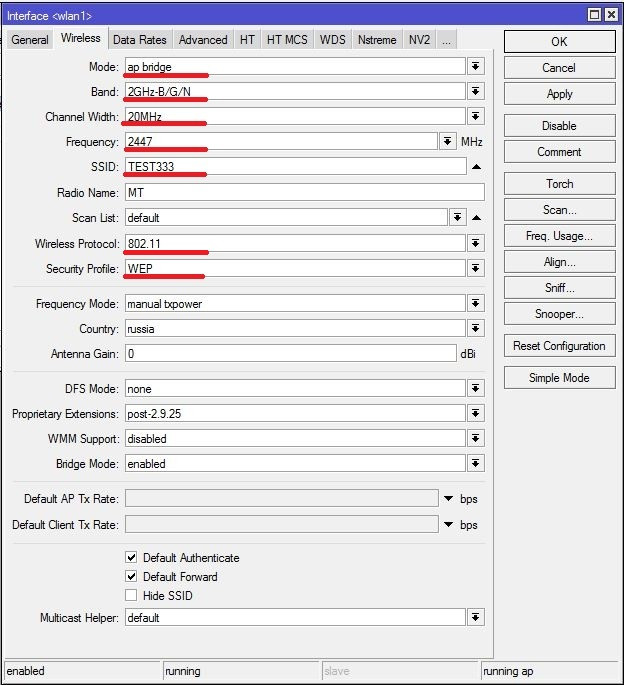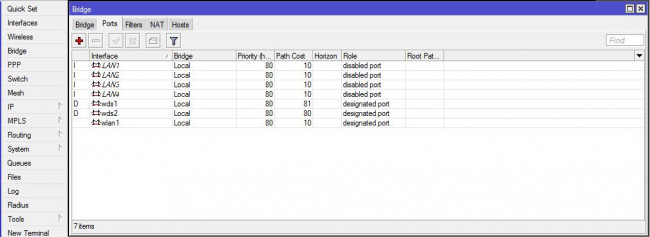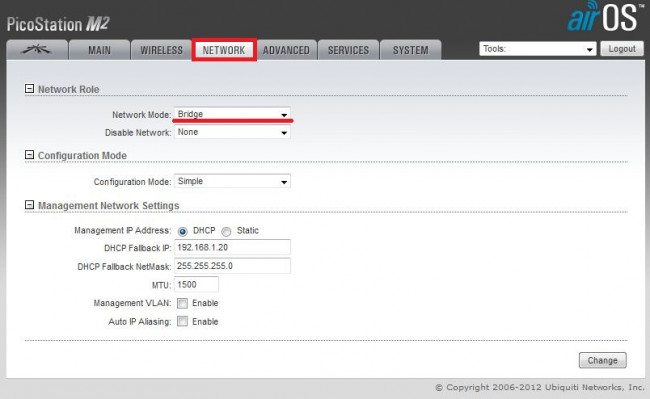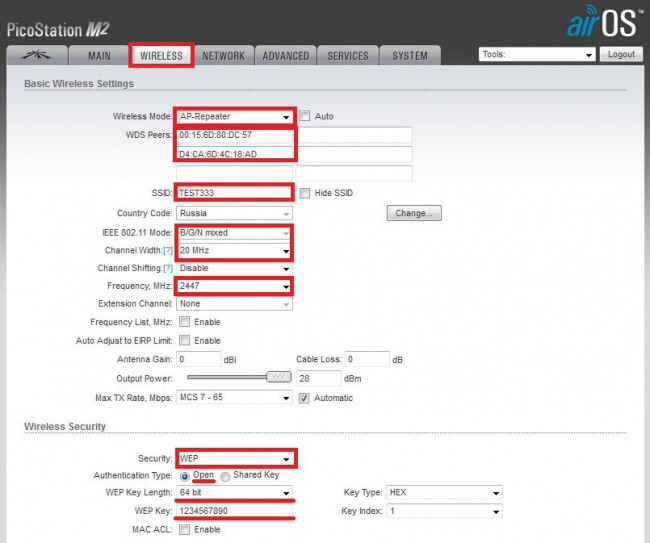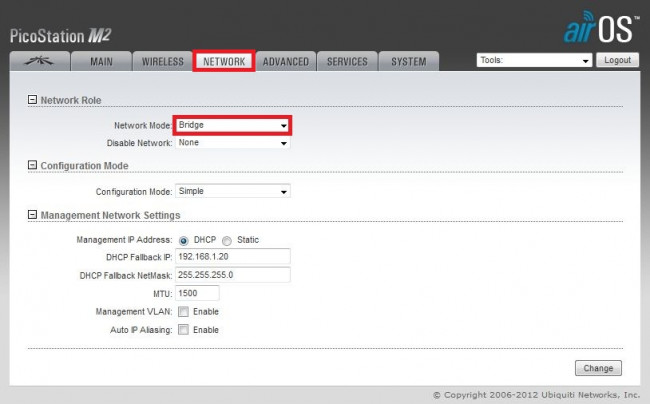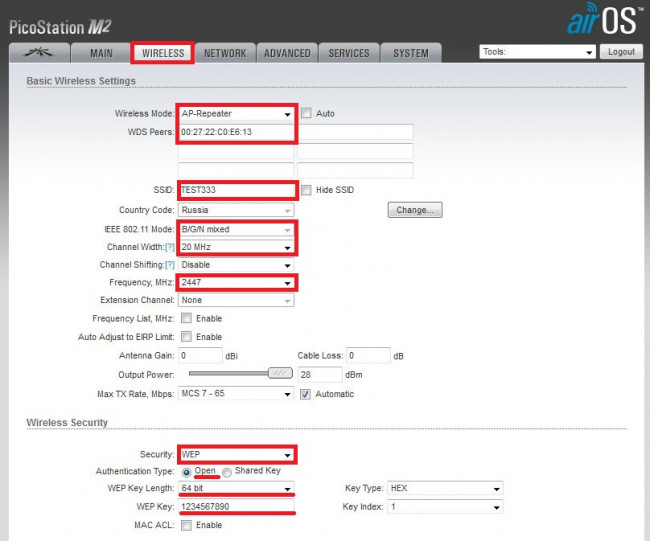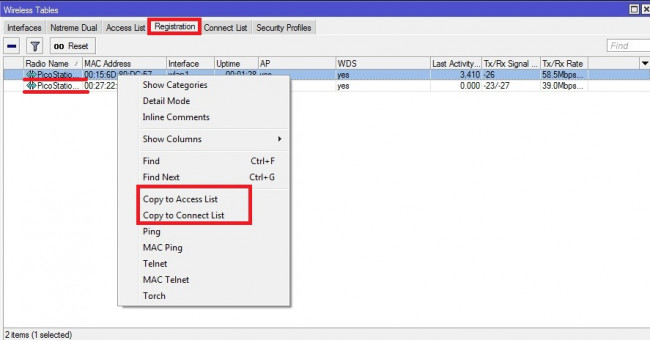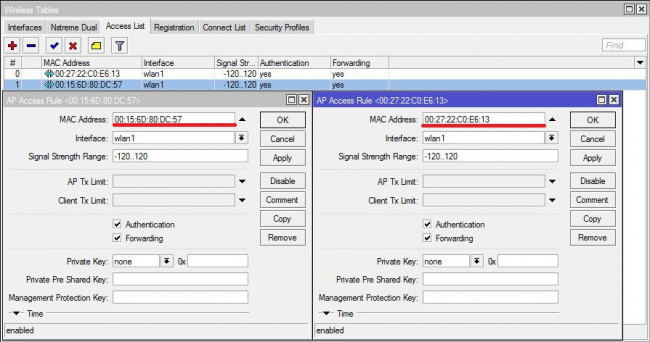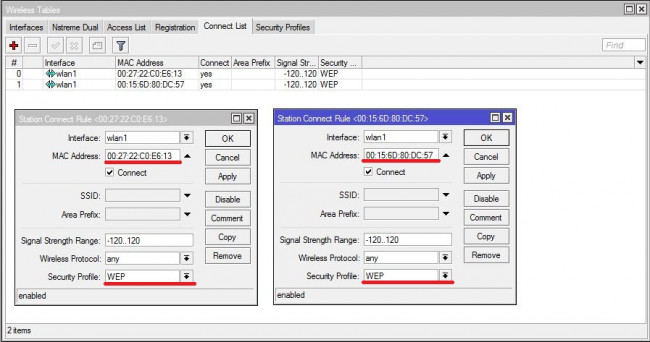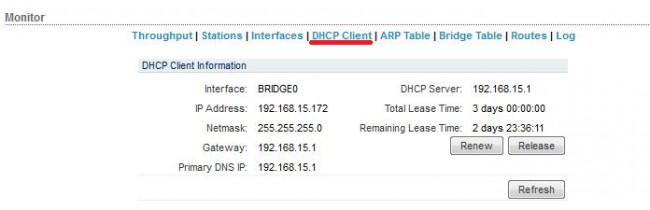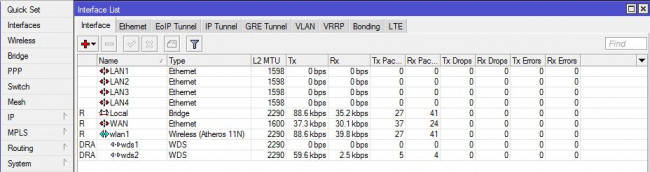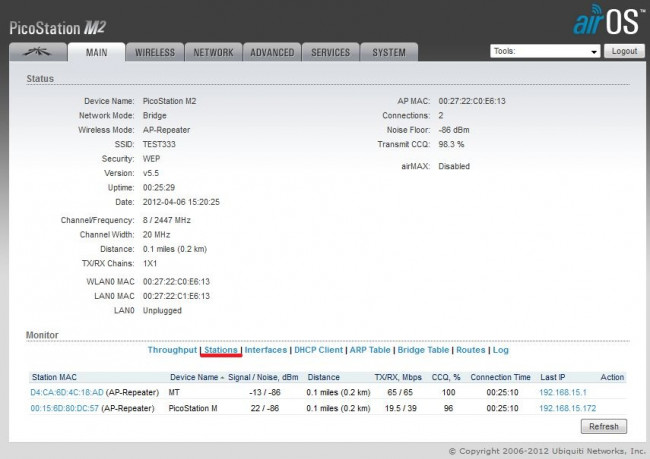Что такое ключ wds
Как настроить функцию WDS на роутерах TP‑Link, поддерживающих стандарт 802.11n?
Данная инструкция будет полезна при подключении роутера по следующей схеме:
Поскольку данная схема подключения не является распространённой, с её настройкой могут возникнуть сложности, поэтому рекомендуем не пропускать шаги инструкции и выполнять их последовательно.
Перед настройкой роутера по данной схеме необходимо:
— узнать, как попасть в настройки роутера (подробнее);
— узнать локальный IP-адрес главного роутера (подробнее);
— узнать, как менять локальный адрес роутера (подробнее);
— узнать имя сети и пароль главного роутера (подробнее).
Запомните или выпишите эти данные отдельно — они понадобятся вам в дальнейшем.
Все настройки будут выполняться только на вторичном роутере. Обратите внимание, что не надо менять параметры главного роутера, а также убедитесь, что после того, как вы узнали IP-адрес главного роутера, вы отключились от его сети. Если все эти данные вам уже известны, и вы отключились от сети главного роутера, можно смело приступать к настройке функции WDS.
1. Подключитесь к настраиваемому роутеру. Откройте страницу настроек роутера.
После изменения IP-адреса LAN сохраните изменения с помощью кнопки Сохранить (Save).
Далее открываем соседнюю вкладку в браузере и заходим в настройки роутера повторно, но вместо старого адреса роутера мы вводим новый, который только что поменяли ( 192.168.0.2 или 192.168.1.2 ).
3. Мы повторно зашли в настройки по новому адресу. Перейдите в раздел Беспроводной режим (Wireless) — Настройки беспроводного режима (Wireless Settings). Поставьте галочку у пункта Включить WDS (Enable WDS) и выставите значение, аналогичное значению канала главного роутера. Отобразится страница, аналогичная представленной на рисунке ниже.
4. Нажмите Поиск (Search). В появившемся окне найдите Имя сети (SSID) главного роутера или главной точки доступа, нажмите Подключиться (Connect).
5. После выполнения предыдущего шага роутер перенаправит вас на предыдущую станицу. Имя сети (SSID) главного роутера или точки доступа и некоторые другие параметры будут заполнены автоматически. Затем потребуется заполнить параметры защиты, указать тип защиты (такой же, как и у главного роутера) и пароль к его сети.
6. Нажмите кнопку Сохранить (Save), затем перейдите в раздел DHCP — Настройки DHCP (DHCP Settings). Выберите Отключить DHCP-сервер (Disable DHCP Server) и нажмите кнопку Сохранить (Save).
7. Перейдите в раздел Системные инструменты (System Tools) — Перезагрузка (Reboot), чтобы перезагрузить устройство.
Если вы полностью выполнили данную инструкцию, то настройка WDS завершена — можно пользоваться устройствами.
Настройка распределённой беспроводной системы при помощи режимов WDS
Благодаря технологии WDS (Wireless Distribution System) точки доступа (WAP) могут соединяться как с любым Wi-Fi-устройством, так и между собой, расширяя зону покрытия. Режимами, необходимыми для создания инфраструктуры технологии, являются Wi-Fi-мост и режим репитера (повторителя).
Настройку можно проводить в двух режимах: моста и репитера
Преимущества использования такой технологии:
Применение WDS
На скорость соединения по «воздуху» влияет удалённость Wi-Fi-устройства от источника сигнала, наличие помех из-за разных предметов, включая стены, поэтому применение сразу нескольких WAP, которые находятся в одной сети, позволяет избежать возможных проблем, поскольку всё помещение будет представлять собой одну зону. Особенно это актуально для больших по площади помещений, квартир, а также домов с толстыми стенами из бетона.
Поскольку режим моста позволяет связать несколько сетей, работающих в разных домах, то таким образом можно использовать мост для связи не просто с соседним домом, но даже с довольно удалёнными складами, а также офисами или, например, организовать наблюдение за домом, или дачей. Разумеется, что чем длиннее будет создаваемый канал (линк), тем он обойдётся дороже, но цель будет оправдывать средства.
WDS режим беспроводного моста Wireless Bridge для больших расстояний
Режим беспроводного моста — это ещё одна функция WAP, которая предполагает более сложную конфигурацию всех элементов сети, но если делать всё внимательно и по порядку, то никаких проблем не возникнет.
Характерной особенностью этого режима WDS является то, что передача данных по «воздуху» устанавливается только между самим оборудованием. К нему всё подсоединяется через кабель. Он позволяет потом с лёгкостью подсоединять всевозможные домашние приборы через Ethernet, затем управлять ими, находясь на приличном расстоянии. Нежелательно, чтобы наиболее возможное количество задействованных аппаратов превышало 30 элементов, иначе скорость соединения значительно снизится. Если требуется подключить большее количество клиентских приборов, то можно подумать о применении нескольких инфраструктур Wireless Distribution System.
WDS режим репитера (повторителя) для расширенных возможностей
Режим репитера позволяет присоединять к WAP не только другую точку, но и самые разные беспроводные приборы (адаптеры).
Включение WDS
Включить Wireless Distribution System не так уж сложно, а чтобы наверняка исключить риск возникновения проблем несовместимости, рекомендуется создавать инфраструктуру на базе устройств, если уж не одной фирмы-изготовителя, то хотя бы аналогичных друг другу. Особенно это касается стандартов IEEE 802.11. Применение адаптеров, работающих с отличающимися между собой стандартами, может привести к потере скорости, поэтому лучше воспользоваться однотипным оборудованием.
Настройка точки доступа
Точка доступа выступает как основной элемент сети Wi-Fi. Она может быть представлена как автономный прибор или быть встроенной в роутер. Разумеется, чтобы включить WDS, логично начать настройку именно с неё, при этом помните, что конфигурировать необходимо каждую, из всех участвующих в создании беспроводной инфраструктуры.
Стоит напомнить, что такой автономный прибор служит базовой станцией (БС), имеющей возможность быть основной, удалённой, а также релейной.
Сначала следует узнать IP-адрес автономного прибора (роутера, маршрутизатора), а также дефолтные логин с паролем. Все эти данные обычно берутся из инструкции для оборудования, поэтому затруднений возникнуть не должно.
После этого этапа присоединяем к базовой станции ПК через Ethernet. Важно задать ПК статический IP-адрес, используя ту же подсеть, в которой находится адрес налаживаемой WAP (меняются цифры после последней точки), указать маску 255.255.255.0. Установка IP-адреса доступна в свойствах TCP/IP.
Теперь интерфейс панели управления WAP (или роутера) можно открыть при помощи обычного браузера, однако, иногда заранее приходится выключать файерволл на подключенном ПК для осуществления корректного доступа. Вид и функции интерфейса зависят от модели оборудования.
Итак, следующим шагом на ПК, подключенном к БС, надо открыть браузер, там в строку поиска вбить IP-адрес нужной AP. Откроется нужная нам панель, где потребуется ввести запрашиваемые формой авторизации логин с паролем, залогинившись, можно приступать к последующей настройке.
Посредством панели управления можно легко изменить адрес WAP так, чтобы любая из использующихся имела свой IP, но в пределах подсети.
Настройка клиентских адаптеров для работы в режиме WDS
Для конфигурации беспроводного адаптера (клиента) обычно применяется ПО, разработанное специально для конкретного устройства. При подключении нескольких клиентских приборов, непременно нужно учитывать, что у каждого из них должен быть прописан свой особенный статический адрес в рамках той же самой подсети, которая применялась для наладки базовых станций.
Чтобы подключить беспроводной аппарат, требуется создать профиль нового соединения по «воздуху», куда вводим имя самого профиля и Wi-Fi-инфраструктуры, к которой нужно подключиться. Количество новых созданных профилей должно соответствовать количеству сетей, объединённых в WDS.
Настройка WDS
Для завершения процесса конфигурации WDS снова открываем настройки WAP, где на необходимой вкладке выбираем подходящую нам конфигурацию. Вполне возможно, что она может быть не указана — это может только означать, что точка по умолчанию будет работать как повторитель.
Находим поля для указания MAC-адресов точек, с которыми разрешается работать налаживаемому устройству. Сюда надо вписать MAC-адреса работающих в WDS базовых станций.
Узнать MAC-адрес точки доступа весьма просто — следует просто открыть свойства подключения нужного профиля.
Безопасность WDS
Чтобы обезопаситься от нежданных гостей, настоятельно рекомендуется применять фильтрацию по MAC-адресам, потом скрыть SSID, затем закодировать данные при помощи WEP (WPA в Wireless Distribution System не поддерживается) сперва в настройках всех точек доступа, а затем в опциях подключаемых устройств.
Команда ipconfig/all, набранная в командной строке, покажет IP и MAC-адреса для клиентских приборов. Открыв интерфейс конфигурации точки wifi, заполняем перечень разрешённых адресов нашими, тем самым установив блокировку подключения всех остальных неизвестных устройств.
Настройка защиты и кодирования также выполняется посредством панели управления автономным прибором. Для бесперебойной работы инфраструктуры необходимо в опциях всех базовых станций указывать одинаковые метод и ключ кодировки.
Проверка WDS
Если всё было подключено верно, то подключенные устройства смогут работать между собой через сеть.
Развертывание беспроводной сети с использованием технологии WDS
Многие организации в процессе своего развития рано или поздно сталкиваются с задачей расширения офиса. Если сотрудники интенсивно используют беспроводные устройства, решить вопрос можно использованием либо нескольких специализированных точек доступа, например Ubiquiti UniFi, либо Wi-Fi «повторителей» (они позволяют расширить зону покрытия исходнойсети). Именно этот вариант мы и рассмотрим в данном обзоре.
В организации имеется настроенный маршрутизатор Mikrotik RB751U или аналогичный. Требуется увеличить зону покрытия сети Wi-Fi и обеспечить бесшовный роуминг на протяженной территории при условии, что в наиболее отдаленной точке установки сигнал основной точки доступа уже недоступен.
В качестве дополнительных WDS-повторителей были выбраны миниатюрные точки доступа Ubiquiti PicoStation 2 с внешней всенаправленной антенной.
Основной маршрутизатор Mikrotik RB751U подключен к сети Интернет, является DHCP-сервером и обеспечивает различное подключение устройств. Повторитель 1 установлен в зоне покрытия основного маршрутизатора, повторитель 2 установлен за пределами зоны покрытия основного маршрутизатора, но в пределах зоны покрытия повторителя 1. Оба повторителя используются для подключения как беспроводных, так и (при необходимости) проводных устройств.
1. Общая схема беспроводной сети
Шаг 1. Первоначальная настройка параметров беспроводной сети маршрутизатора Mikrotik RB751 U.
В рамках данного обзора предполагается, что маршрутизатор Mikrotik использует настройки, аналогичные указанным в обзоре /base/3522/. Это означает, что все изменения настроек выполняются только для параметров беспроводной сети. Поскольку при использовании в режиме WDS-повторителей устройства Ubiquiti поддерживают только WEP, изменим настройки безопасности беспроводной сети. Открываем раздел «Wireless», закладку «Security Profiles» и создаем новый профиль. Присваиваем ему имя WEP и указываем режим «Static Keys Required».
2. Создание нового профиля безопасности
В закладке «Static Keys» указываем требуемый тип и длину ключа.
3. Ключ безопасности
После создания профиля безопасности открываем свойства беспроводного интерфейса wlan1 и переходим в закладку WDS. Обратите внимание, что имеющиеся на приведенном рисунке интерфейсы появятся только на завершающем этапе после выполнения всех необходимых настроек. В закладке указываем режим работы («dynamic») и сетевой мост по умолчанию для интерфейсов.
4. Беспроводные интерфейсы
5. Настройка режима работы WDS
Теперь переходим к настройке беспроводного подключения. Указываем режим «ap bridge», ширину и частоту канала, идентификатор (SSID), протокол беспроводной связи (802.11) и используемый профиль безопасности.
6. Настройка беспроводной сети
7. Конфигурация сетевого моста
Шаг 2. Настройка устройств Ubiquiti как WDS-повторителей
Следующей задачей является настройка повторителей. Подключаемся к устройству, которое будет играть роль первого повторителя. Способ подключения описан в статье /base/3523. В закладке «Network» указываем режим работы «Bridge».
8. Сетевая конфигурация первого WDS-повторителя
В закладке «Wireless» указываем режим работы «AP-Repeater». В поле «WDS Peers» указываем MAC-адреса беспроводного интерфейса основного маршрутизатора Mikrotik RB751U и второго повторителя.
Параметры сети, включая идентификатор SSID, стандарт работы сети, ширину канала, частоту и режим безопасности, необходимо указать строго те же, что и для основного маршрутизатора.
9. Конфигурация беспроводной сети первого WDS-повторителя
Те же настройки выполняются и для второго повторителя с той разницей, что для него в поле «WDS Peers» указываем только MAC-адрес первого повторителя.
10. Сетевая конфигурация второго WDS-повторителя
11. Конфигурация беспроводной сети второго WDS-повторителя
Шаг 3. Окончательная настройка параметров беспроводной сети маршрутизатора Mikrotik RB751 U.
Настройка повторителей завершена. Теперь, чтобы связь начала работать, осталось внести последние изменения в конфигурацию основного маршрутизатора.
В закладке «Registration» основного маршрутизатора мы видим оба WDS-повторителя. Каждый из них необходимо внести в списки соединения и доступа. Проще всего сделать это, воспользовавшись контекстным меню, вызываемым по нажатию правой кнопки мыши. После копирования данных в список соединений «Connect List» для каждого повторителя необходимо указать тот же профиль безопасности, что мы указывали в настройках беспроводной сети. Данные в списке доступа «Access List» не требуют дополнительной модификации.
12. Копирование данных WDS-повторителей в списки доступа и соединения
13. Проверка данных в списке доступа («Access List»)
14. Проверка и настройка данных в списке соединения («Connect List»)
На этом настройки завершены. После их применения повторители должны получить IP-адреса от DHCP-сервера основного маршрутизатора. Оба повторителя должны появиться в списке сетевых интерфейсов основного маршрутизатора. На закладке «Main» первого повторителя в поле «Stations» должны появиться основной маршрутизатор и второй повторитель, на той же закладке консоли управления второго повторителя – первый. Все подключенные клиенты получают прозрачный доступ, при переходе от одной точки доступа к другой осуществляется «бесшовный роуминг».
15. Проверка работы DHCP-клиента
16. Сетевые интерфейсы основного маршрутизатора
17. Первый WDS-повторитель. Подключенные станции
18. Второй WDS-повторитель. Подключенные станции
Развертывание распределённых беспроводных сетей (WDS) в домашних условиях
Беспроводные сети, называемые также Wi-Fi- или WLAN (Wireless LAN)-сети, обладают, по сравнению с традиционными проводными сетями, немалыми преимуществами, главным из которых, конечно же, является простота развёртывания. Так, беспроводная сеть не нуждается в прокладке кабелей (часто требующей штробления стен); трудно оспорить такие достоинства беспроводной сети, как мобильность пользователей в зоне её действия и простота подключения к ней новых пользователей. В то же время беспроводные сети на современном этапе их развития не лишены серьёзных недостатков. Прежде всего, это низкая, по сегодняшним меркам, скорость соединения, которая к тому же серьёзно зависит от наличия преград и от расстояния между приёмником и передатчиком; плохая масштабируемость, а также, если речь идёт об использовании беспроводной сети в помещениях, довольно ограниченный радиус действия сети.
Один из способов увеличения радиуса действия беспроводной сети заключается в создании распределённой сети на основе нескольких точек беспроводного доступа. При создании таких сетей в домашних условиях появляется возможность превратить всю квартиру в единую беспроводную зону и увеличить скорость соединения вне зависимости от количества стен (преград) в квартире.
В этой статье мы подробно расскажем о том, как шаг за шагом развернуть и настроить распределённую беспроводную сеть в домашних условиях с использованием двух точек беспроводного доступа.
Выбор оборудования для беспроводной сети
Есть несколько типов беспроводных стандартов: 802.11a, 802.11b и 802.11g. В соответствии с этими стандартами существуют и различные типы оборудования. Стандарты беспроводных сетей семейства 802.11 отличаются друг от друга прежде всего максимально возможной скоростью передачи. Так, стандарт 802.11b подразумевает максимальную скорость передачи до 11 Мбит/с, а стандарты 802.11a и 802.11g – максимальную скорость передачи до 54 Мбит/с. Кроме того, в стандартах 802.11b и 802.11g предусмотрено использование одного и того же частотного диапазона – от 2,4 до 2,4835 ГГц, а стандарт 802.11a подразумевает применение частотного диапазона от 5,15 до 5,35 ГГц.
Оборудование стандарта 802.11a, в силу используемого им частотного диапазона, не сертифицировано в России. Это, конечно, не мешает применять его в домашних условиях. Однако купить такое оборудование проблематично. Именно поэтому в дальнейшем мы сосредоточимся на рассмотрении стандартов 802.11b и 802.11g.
Следует учесть, что стандарт 802.11g полностью совместим со стандартом 802.11b, то есть стандарт 802.11b является подмножеством стандарта 802.11g, поэтому в беспроводных сетях, основанных на оборудовании стандарта 802.11g, могут также работать клиенты, оснащённые беспроводным адаптером стандарта 802.11b. Верно и обратное – в беспроводных сетях, основанных на оборудовании стандарта 802.11b, могут работать клиенты, оснащённые беспроводным адаптером стандарта 802.11b. Впрочем, в таких смешанных сетях скрыт один подводный камень: если мы имеем дело со смешанной сетью, то есть с сетью, в которой имеются клиенты как с беспроводными адаптерами 802.11b, так и с беспроводными адаптерами 802.11g, то все клиенты сети будут работать по протоколу 802.11b. Более того, если все клиенты сети используют один и тот же протокол, например 802.11b, то данная сеть является гомогенной, и скорость передачи данных в ней выше, чем в смешанной сети, где имеются клиенты как 802.11g, так и 802.11b. Дело в том, что клиенты 802.11b «не слышат» клиентов 802.11g. Поэтому для того, чтобы обеспечить совместный доступ к среде передачи данных клиентов, использующих различные протоколы, в подобных смешанных сетях точки доступа должны отрабатывать определённый механизм защиты. Не вдаваясь в подробности реализации данных механизмов, отметим лишь, что в результате применения механизмов защиты в смешанных сетях реальная скорость передачи становится ещё меньше.
Поэтому при выборе оборудования для беспроводной домашней сети стоит остановиться на оборудовании одного стандарта. Протокол 802.11b сегодня является уже устаревшим, да и реальная скорость передачи данных при использовании данного стандарта может оказаться неприемлемо низкой. Так что оптимальный выбор – оборудование стандарта 802.11g.
Архитектура распределённой беспроводной сети
Основным элементом любой беспроводной сети является точка доступа. Последняя может представлять собой как отдельное устройство, так и быть интегрированной в беспроводной маршрутизатор.
Как мы уже отмечали, основным недостатком беспроводной сети, построенной на основе одной точки доступа, является её ограниченный радиус действия и ярко выраженная зависимость скорости соединения от наличия преград и расстояния между точкой доступа и беспроводным клиентом сети. Если речь идёт о создании беспроводной сети в пределах одной комнаты, то одной точки доступа будет вполне достаточно. Если же требуется реализовать задачу создания беспроводной сети в квартире, состоящей из нескольких комнат, разделённых бетонными стенами с арматурой, то одной точки доступа может оказаться явно недостаточно. Рассмотрим типичный пример двухкомнатной квартиры с бетонными стенами. Если точка доступа установлена в одной комнате, то работать с этой точкой доступа из соседней комнаты (в данном случае препятствием является одна бетонная стена) ещё возможно. Однако установка соединения из кухни, которая отделена от комнаты с точкой доступа двумя бетонными стенами, если и возможно, то на недопустимо низкой скорости.
Для того, что расширить радиус действия беспроводной сети на всю квартиру, проще всего развернуть распределённую беспроводную сеть на базе двух или более точек доступа.
Итак, для примера рассмотрим ситуацию, когда в квартире (или небольшом офисе) имеется два стационарных компьютера и один или несколько ноутбуков, оснащённых беспроводными адаптерами, а также две точки доступа (AP), подключённых к стационарным компьютерам (рис. 1). Требуется развернуть распределённую беспроводную сеть на основе двух точек доступа с тем, что бы объединить ресурсы всех компьютеров в единую сеть и, кроме того, увеличить скорость соединения между всеми клиентами сети. Пример, демонстрирующий увеличение радиуса действия беспроводной сети, показан на рис. 2.
Рис. 1. Распределённая беспроводная сеть на основе двух точек доступа
Рис. 2. Увеличение радиуса действия беспроводной сети за счёт использования двух точек доступа
Рассмотренная нами архитектура распределённой беспроводной сети имеет ещё и то преимущество, что позволяет объединить в беспроводную сеть стационарные ПК, не оснащённые беспроводными адаптерами. В данном случае вместо беспроводных адаптеров выступают точки доступа, к которым подключены стационарные ПК.
Если речь идёт не о квартире, а о небольшом офисе, то в качестве компьютеров ПК #1 и ПК #2 могут выступать проводные сегменты сети. Тогда две точки доступа, функционирующие в режиме беспроводных мостов, позволяют соединять друг с другом два беспроводных сегмента сети беспроводным образом.
Итак, после того, как архитектура распределённой беспроводной сети определена, рассмотрим пример её практической реализации. Однако, прежде чем переходить к рассмотрению конкретных настроек точек доступа, необходимо определиться с тем, какие именно точки доступа нужны, с тем, чтобы на их основе можно было создавать распределённую беспроводную сеть.
Технология WDS
Термин WDS (Wireless Distribution System) расшифровывается как «распределённая беспроводная система». Данная технология поддерживается большинством современных точек доступа. Если говорить упрощённо, то данная технология позволяет точкам доступа устанавливать беспроводное соединение не только с беспроводными клиентами, но и между собой.
Соединения WDS основываются на MAC-адресах и используют специальный тип кадров, в которых задействованы все четыре поля для MAC-адресов, определённые стандартом 802.11, вместо трех, как при обычной передаче данных между точкой доступа и клиентом. Напомним, что при взаимодействии клиентов с точкой доступа заголовок каждого кадра содержит MAC-адреса узла-отправителя, узла-получателя и самой точки доступа. В случае использования WDS-технологии в каждый кадр, кроме MAC-адреса узла-отправителя и узла-получателя, вставляются также MAC-адреса ассоциированной с узлом точки доступа и взаимодействующей с ней точки доступа.
Технология WDS может использоваться для реализации двух режимов беспроводных соединений между точками доступа: режима беспроводного моста (радиомоста) и режима беспроводного повторителя.
Режим беспроводного моста позволяет точкам доступа работать только с другими точками доступа, но не с клиентскими адаптерами. Режим беспроводного повторителя позволяет точкам доступа работать как с другими точками доступа, так и с клиентскими адаптерами.
Понятно, что рассматриваемая нами архитектура распределённой беспроводной сети подразумевает функционирование обеих точек доступа в режиме беспроводных повторителей.
Подводные камни технологии WDS
Несмотря на кажущиеся преимущества технологии WDS, здесь имеются свои подводные камни, среди которых стоит отметить следующие:
Уменьшение скорости соединения в беспроводной сети при реализации WDS технологии связано с тем, что все точки доступа используют один и тот же канал связи, поэтому, чем больше точек беспроводного доступа используется в сети в режиме повторителя или моста, тем ниже скорость соединения беспроводных клиентов в такой сети.
Другой недостаток WDS-сети заключается в том, что в ней не поддерживаются технологии аутентификации пользователей и шифрования данных, основанные на динамических ключах. Поддерживаются только статические ключи. То есть единственная технология, поддерживаемая WDS-сетями, – это WEP-шифрование, которое, как известно, является менее стойким в сравнении с WPA-шифрованием.
Ну и последняя проблема WDS-сетей – это проблема совместимости оборудования различных производителей. Дело в том, что на сегодняшний момент не существует единой спецификации WDS, что порождает определённую проблему при использовании устройств различных производителей.
Конечно, если для создания распределённой сети используются точки доступа, построенные на одних и тех же чипсетах, то вопрос о несовместимости оборудования отпадает. Однако в большинстве случаев информация о чипсете, на котором построена точка доступа, недоступна пользователю. Поэтому единственной 100% гарантией совместимости оборудования является использование одинаковых точек доступа для развёртывания WDS-сети. Также велика вероятность совместимости оборудования при использовании точек доступа одного производителя (даже если это различные модели). В отношение же совместимости точек доступа различных производителей вопрос остаётся открытым (хотя, конечно, это не означает, что точки доступа различных производителей будут несовместимы друг с другом).
Настройка точек доступа
Для развертывания распределённой беспроводной сети на базе двух точек доступа, поддерживающих WDS-технологию, прежде всего необходимо настроить по отдельности две беспроводные сети. Собственно, процесс настройки каждой беспроводной сети заключается в настройке двух отдельных точек доступа.
Мы будем рассматривать процесс настройки точек доступа, интегрированных в беспроводные маршрутизаторы Gigabyte GN-B49G и Gigabyte GN-BR01G. Предполагается, что на всех компьютерах, входящих в беспроводную сеть, используется операционная система Windows XP Professional SP3 (английская версия).
Для настройки точки доступа первое, что потребуется выяснить, – это IP-адрес точки доступа, логин и пароль, заданный по умолчанию. Любая точка доступа или маршрутизатор, будучи сетевым устройством, имеет собственный сетевой адрес (IP-адрес).
В подавляющем большинстве случаев по умолчанию IP-адрес точки доступа равен 192.168.1.254, или 192.168.1.1, или 192.168.0.254, или 192.168.0.1, что же касается логина и пароля, то, как правило, по умолчанию логин пользователя – это «admin», а пароль либо не задаётся, либо – это всё тот же «admin». В любом случае, IP-адрес и пароль указывается в инструкции пользователя.
Предположим, что IP-адрес точки доступа по умолчанию равен 192.168.1.254 (характерно для всех точек доступа Gigabyte).
Далее каждую точку доступа необходимо подключить к компьютеру с использованием традиционного сетевого интерфейса Ethernet (для этого на компьютерах должны быть установлены сетевые Ethernet-контроллеры). В случае использования беспроводных маршрутизаторов подключение компьютера производится через LAN-порт маршрутизатора.
Для настройки точек доступа необходимо, чтобы компьютер, к которому подключается точка доступа, и сама точка доступа имели бы IP-адреса, принадлежащие к одной и той же подсети. Поскольку в нашем случае обе точки доступа имеет IP-адрес по умолчанию 192.168.1.254, то компьютерам, к которым подключаются эти точки доступа, необходимо присвоить статические IP-адреса 192.168.1.х (например, 192.168.1.100) с маской подсети 255.255.255.0. Конечно, компьютерам следует присваивать различные IP-адреса.
Для присвоения компьютеру статического IP-адреса щелкните на значке My Network Places (Сетевое окружение) правой кнопкой мыши и в открывшемся списке выберите пункт Properties (Свойства). В открывшемся окне Network Connection (Сетевые соединения) выберите значок Local Area Connection (Локальная сеть) и, щёлкнув на нём правой кнопкой мыши, снова перейдите к пункту Properties. После этого должно открыться диалоговое окно Local Area Connection Properties (Свойства сетевого соединения), позволяющее настраивать сетевой адаптер. На вкладке General выделите протокол Internet Protocol (TCP/IP) и нажмите на кнопку Properties. Перед вами откроется диалоговое окно, позволяющее задавать IP-адрес компьютера и маску подсети. Отметьте в данном диалоговом окне пункт Use the following IP address: и введите в соответствующие текстовые поля IP-адрес и маску подсети (рис. 3).
Рис. 3. Задание статического IP-адреса и маски подсети
После того как задан статический IP-адрес компьютера, можно получить непосредственный доступ к настройкам самой точки доступа. Для этого в поле адреса Web-браузера введите IP-адрес точки доступа (192.168.1.254). Если всё сделано правильно, то перед вами откроется диалоговое окно настроек точки доступа (маршрутизатора) (предварительно потребуется ввести логин и пароль). При настройке точек доступа рекомендуется отключить Firewall, встроенный в операционную систему Windows XP.
Для настройки беспроводной сети требуется задать следующие параметры:
Итак, после того как все основные настройки точки доступа сделаны, можно приступать к настройкам беспроводных адаптеров на клиентах сети.
Настройка беспроводных адаптеров
Настройка конкретного беспроводного адаптера, естественно, зависит от версии используемого драйвера и утилиты управления. Однако сами принципы настройки остаются неизменными для всех типов адаптеров. Учитывая популярность ноутбуков на базе мобильной технологии Intel Centrino, неотъемлемой частью которой является наличие модуля беспроводной связи, настройку беспроводного соединения мы опишем на примере драйвера Intel PROSet/Wireless (версия 9.0.1.59), используемого в ноутбуках на базе технологии Intel Centrino.