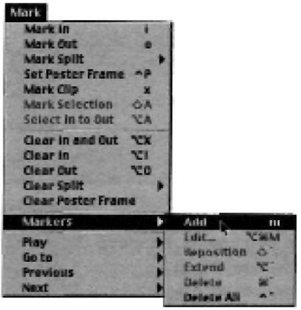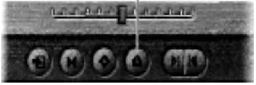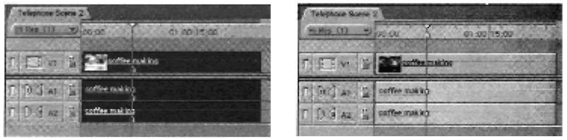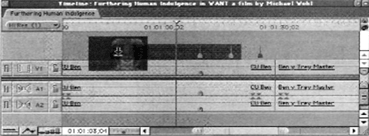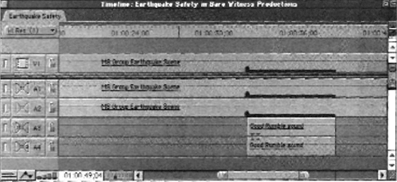Что такое клип в маркере
Работа с маркерами
Добавляйте маркеры к клипам, используйте маркеры для размещения и компоновки клипов, копируйте и вставляйте маркеры, отображайте комментарии к маркерам и обменивайтесь маркерами с программой After Effects.
Маркеры обозначают важные моменты на временной шкале и помогают располагать и упорядочивать клипы. Можно использовать маркер, чтобы определить важное действие или звук в эпизоде или клипе. Маркеры применяются только для справки и не изменяют видео.
В Premiere Pro доступны следующие типы маркеров:
Комментарий или примечание о выбранной части таймлайна.
Маркеры глав в проекте дают зрителям возможность быстро переходить в точки видеофильма, где установлены эти маркеры.
Маркеры сегментации позволяют задавать диапазон кадров, чтобы автоматизировать рабочие процессы. Например, можно указать диапазон кадров для размещения заголовка или рекламы.
Добавление URL-адреса, который предоставляет дополнительную информацию о выбранной части клипа видеофильма.
Маркеры можно добавить в эпизод или в исходный клип. Маркеры окрашены в разные цвета для удобства распознавания.
Панель маркеров
Используйте «Панель маркеров» («Окно» > «Маркеры»), чтобы просмотреть все маркеры в открытом клипе или эпизоде. Отображаются связанные с клипами сведения, такие как теги с цветовой кодировкой, точки входа, точки выхода и комментарии. Если щелкнуть миниатюру клипа на панели «Маркеры», то курсор воспроизведения перемещается в местоположение соответствующего маркера.
Щелкните маркер на панели «Маркеры», после этого курсор воспроизведения перемещается в местоположение маркера на таймлайне.
Маркер на клипе или в эпизоде указывает точки входа и выхода на панели «Маркеры». Можно очистить точку входа или выхода, чтобы преобразовать маркер одного кадра во времени в покрывающий определенный диапазон времени.
Добавление маркеров на таймлайне
Можно добавлять маркеры на исходном мониторе, программном мониторе или на таймлайне. Маркеры, добавляемые в программный монитор, отражаются на таймлайне. Аналогично, маркеры, добавленные на таймлайн, отражаются в программном мониторе.
В Premiere Pro можно добавлять различные маркеры, что позволяет пользователю добавлять несколько примечаний и комментировать клипы в том же месте на таймлайне.
Переместите курсор воспроизведения в точку, где требуется добавить маркер.
Выберите «Маркер» > «Добавить маркер» или нажмите клавишу «M». Цвет маркера по умолчанию — зеленый.
Для редактирования маркера дважды щелкните значок маркера, чтобы открыть диалоговое окно «Маркер».
Можно создать сочетание клавиш, чтобы открыть диалоговое окно «Маркер».
Введите имя маркера.
Перетащите значение продолжительности или щелкните значение, чтобы выделить его, введите новое значение и нажмите клавишу ВВОД или RETURN. При использовании маркеров для ссылок URL-адресов и маркеров главы можно установить маркеры эпизода так, чтобы они занимали больше одного кадра по длительности.
Введите комментарий, который требуется связать с маркером.
Установите этот флажок, чтобы назначить маркер маркером главы.
Установите этот флажок, если требуется связать маркер с гиперссылкой.
Это поле активно только в том случае, если установлен флажок «Веб-ссылка». Введите адрес веб-страницы, которую требуется открыть.
Если видеофильм находится на веб-странице и воспроизведение достигло маркера, веб-страница автоматически открывается. Веб-ссылки можно использовать только с поддерживаемыми форматами, например QuickTime.
Это поле активно только в том случае, если установлен флажок «Веб-ссылка». Введите целевой кадр для веб-страницы при использовании набора кадров HTML.
Добавление маркеров к клипам
Маркеры можно добавить к клипам на исходном мониторе или к выбранным клипам на таймлайне.
Чтобы добавить маркер к клипу на исходном мониторе, выполните следующие действия:
Откройте клип на исходном мониторе из таймлайна или панели «Проект».
Установите курсор воспроизведения в том месте, в котором требуется установить маркер.
Выберите Маркер > Добавить маркер или нажмите клавишу M. После этого маркер будет добавлен в клип.
Чтобы добавить маркер к клипу на таймлайне, выполните следующие действия:
Настройте сочетание клавиш для команды «Добавить маркер клипа» в меню Редактировать > Сочетания клавиш (Windows) или Premiere Pro > Сочетания клавиш (macOS).
Выберите клип. Установите курсор воспроизведения в месте, где требуется установить маркер.
Можно проверить диалоговое окно «Маркер», дважды щелкнув маркер на исходном мониторе.
Создание маркеров на панели «Элементы управления эффектами»
На панели «Элементы управления эффектами» можно просмотреть все маркеры, созданные на панели «Таймлайн». Также можно добавить маркеры в эпизод, чтобы указать, где требуется установить эффекты на панели «Элементы управления эффектами». Кроме того, можно создавать и управлять маркерами в панели «Элементы управления эффектами».
Перетащите курсор воспроизведения в местоположение, где требуется создать маркер.
Щелкните правой кнопкой мыши (Windows) или удерживайте нажатой клавишу CONTROL (Mac OS) на линейке таймлайна. Затем нажмите «Добавить маркер» или нажмите клавишу «M».
Изменение цвета маркера по умолчанию
Цвет маркера по умолчанию — зеленый. Чтобы изменить эту настройку, вы можете установить сочетания клавиш для каждого цвета маркера.
Откройте диалоговое окно Сочетания клавиш .
В разделе «Команды» добавьте сочетания клавиш для каждого цвета маркера по отдельности.
Дополнительная информация приведена в разделе Настройка сочетаний клавиш.
Поиск, перемещение и удаление маркеров
Маркеры можно искать с помощью инструментов навигации маркера. Их можно перемещать из исходного местоположения, перетаскивая их или удаляя полностью.
Перемещение между маркерами
Щелкните значок маркера.
Выполните одно из следующих действий.
Перемещение маркера
Маркеры эпизода во вложенном эпизоде отображаются как маркеры клипа (слегка отличаются по цвету) в родительском эпизоде и на исходном мониторе. Чтобы настроить вложенный маркер, откройте вложенный эпизод на панели «Таймлайн», а затем перетащите маркер.
Удаление маркеров
При выборе команды «Очистить все маркеры» программа Premiere Pro удаляет все имеющиеся в выбранных клипах маркеры эпизода и маркеры клипов.
Нельзя удалить маркер эпизода путем его перетаскивания за пределы линейки времени.
Очистите маркер, щелкнув правой кнопкой мыши (Windows) или нажмите и удерживайте клавишу CTRL и щелкните маркер (Mac OS), а затем выберите в контекстном меню «Очистить текущий маркер».
Отображение комментариев маркера
Как только маркер установлен, наведите курсор на линейку времени, чтобы отобразить подсказку с данными маркера. Можно быстро просмотреть содержимое маркера, не открывая диалоговое окно «Маркер».
Подсказка маркера эпизода отображает следующую информацию, состоящую из 4 элементов:
Имя маркера (необязательно, отображается только при наличии)
Начало тайм-кода (отображается всегда)
Продолжительность (необязательно, отображается только при наличии продолжительности)
Текст комментария (необязательно, отображается, только если введен)
Если выбран параметр «Показывать единицы времени аудио», вместо тайм-кода в подсказках показываются расположение маркера и длительность в единицах времени.
Копирование и вставка маркеров эпизодов
При копировании и вставке элементов на панели «Таймлайн» можно включать маркеры эпизодов. При копировании и вставке будут добавлены все маркеры и относящаяся к ним информация. При копировании и вставке сохраняется вся информация о маркере, в том числе цвет, примечания, длительность и тип маркера.
Начальное время маркера и его нахождение в пределах диапазона, определенного точками входа и выхода либо одним или несколькими выделенными объектами, определяет включение этого маркера при копировании и вставке.
В этом примере будет скопирован и вставлен красный маркер.
В этом примере при копировании и вставке клипа feet_fountain.MOV будет добавлен только красный маркер.
Просмотр тайм-кода эпизода на панели «Маркеры»
На панели «Маркеры» можно просматривать тайм-коды эпизодов, чтобы точно определять положение маркеров на таймлайне. Маркеры клипа с таймлайна отображаются на панели «Маркеры», только если клип выделен.
Чтобы отобразить тайм-код эпизода:
В режиме тайм-кода эпизода отображаются только маркеры клипа в текущем эпизоде. Маркеры клипа, находящиеся за пределами диапазона входа/выхода клипа, не показаны. С изменением оси времени эпизода его тайм-код обновляется автоматически.
Использование маркеров совместно с After Effects
Можно обмениваться маркерами между Premiere Pro и After Effects любым из следующих способов.
При импорте проекта Premiere Pro в After Effects, последний преобразует маркеры эпизода в маркеры композиции.
При копировании эпизода из проекта Premiere Pro и вставки в After Effects, итоговая композиция содержит маркеры эпизода как маркеры композиции, а маркеры клипа как маркеры слоя. Поэтому операция копирования и вставки сохраняет маркеры в соответствии с ожиданиями пользователя.
При экспорте эпизода из Premiere Pro с помощью Adobe Media Encoder в формат контейнера, например AVI, маркеры эпизода сохраняются в файл, как постоянные метаданные XMP. При использовании видеофайла в качестве источника для слоя, After Effects преобразует данные маркеры эпизода в маркеры слоя.
Фильтрация маркеров по цвету
Premiere Pro позволяет фильтровать маркеры на панели «Маркеры» по цвету. Чтобы в списке отображались только эти цветные маркеры, щелкайте цветные флажки, расположенные в верхней части панели «Маркеры».
Виды маркеров для рисования и письма: как называются и для чего используются?
Содержание
Если раньше появление маркера было настоящим фурором, то сегодня его легко встретить в любом канцелярском магазине. Стоит отметить, что это один из самых востребованных товаров у сотрудников. Но не многие используют определенный вид по назначению: покупая один, им начинают помечать все – ткань, CD-диск, стекло, термобумагу.
Разберем в статье, какие виды маркеров бывают и на каких типах поверхностей их можно использовать.
Состав и сфера применения
Маркеры – это, грубо говоря, цветные фломастеры с широким стержнем, пропитанные специальным составом и предназначенные для рисования и письма. Со временем они пересыхают, а насыщенность рисунка снижается. Примерный срок годности от 2 до 5 лет.
По составу их делят на:
По назначению они бывают:
Толщина и форма наконечников
Размеры пера отличаются по толщине и форме. Как правило, к наиболее тщательному выбору подходят пользователи в художественной сфере.
Часто пользуются такими наконечниками маркеров, как:
Круглые или пулевидные. Самый распространённый и универсальный вид с овальным наконечником. Применяется во всех фломастерах: детских, офисных, художественных и промышленных.
Плоские. Маркеры со скошенными наконечниками нужны для создания картин, архитектурных зарисовок и выполнения шрифтовых работ. Поэтому эта форма распространена у дизайнеров, художников, архитекторов и модельеров, но для стандартной маркировки также подойдет.
В форме кисти. Они воспроизводят работу художественной кисти. Таким фломастером легко смешивать цвета и создавать мягкие полутона.
По толщине наконечник маркера проводит разные линии :
Виды маркеров для рисования и письма
Подробнее расскажем обо всех видах, представленных в интернет-магазине Офисмаг.
Перманентный маркер
Встречается на любом промышленном предприятии, в научных лабораториях, складском хозяйстве, офисах и школах. Он максимально устойчив к влаге, солнечному свету и перепаду температуры. Перманентный маркер отличается от обычного особыми чернилами, которыми равномерно можно писать на любой поверхности. Наполнитель может быть спиртовым, водным и лаковым. Имеется большой выбор цветов, но самыми востребованными являются красный, черный, зеленый и синий.
Маркеры-текстовыделители
Выше мы уже писали, что они относятся к текстовым маркерам и применяются для выделения текста и различных пометок. Обладают особой яркостью и насыщенностью, а иногда даже имеют флуоресцентные и пастельные оттенки. Как правило, имеет толщину линий от 1 до 5 мм и скошенный наконечник.
Подробнее, как выбрать текстовыделитель для работы читайте в этом обзоре.
Маркеры для CD или DVD
Маркеры-краски
Некоторые задаются вопросом, что такое маркер-краска, как и для чего им пользуются. Ответим, его используют для маркировки различных материалов и изделий: дерева, стекла, резины, пластика, металла, бетона, керамики и др. Его конструкция позволяет проводить четкую линию толщиной до 4-8 мм. Применяют в строительстве, металлургии, деревоперерабатывающей промышленности и других областях.
Маркеры для досок и флипчартов
Для магнитно-маркерной доски подойдет только специальный борд-маркер, писать обычным перманентным нельзя, так как это может испортить поверхность. Благодаря составу чернила специальных фломастеров мгновенно высыхают на поверхности доски, легко стираются и не оставляют разводов.
Подробнее, какие маркеры нужны для магнитной доски в офисе, читайте в этой статье.
На лекциях, тренингах, а также проведении презентации часто используют флипчарты. Для записи потребуется маркер, заправленный чернилами с водной основой. Он не будет отпечатываться на следующем листе, а, благодаря яркому цвету, изображение смогут увидеть в самых дальних местах аудитории.
Маркеры специальные
Маркеры для ткани
Прежде всего, этим маркером рисуют на ткани, но ему легко найти другое применение: нанести метки на вещи ребенка, чтобы не потерялись в детском саду, или пометить состав ткани на лоскуте. Изображение или текст надолго остаются на ткани и выдерживают стирку. Формы стержня и цветовая палитра разнообразна.
Выбросить или восстановить: продлеваем срок службы
Храните фломастер лучше в горизонтальном положении, так чернила ровно будут распределяться по всей длине стержня.
Работа видеографа с маркерами
Обозначение момента времени
Маркеры применяются к текущим выделениям. Если на линейке у вас выбран клип и вы применяете команду установки маркера, маркер будет выставлен лишь в самом клипе. (Картинка 3.). Если клип не выбран, маркер будет установлен на линейке. (Картинка 4.).
Как выглядят маркеры
Маркеры видны в каждом окне программы. В окнах Canvas и Viewer они видны в полях прокрутки в виде маленьких розовых флажков (Картинка 5.). Когда воспроизводящий курсор попадает на кадр, обозначенный маркером, маркер желтеет, а на экране отображается название маркера поверх видеоизображения.
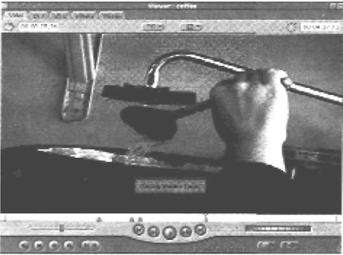 | Картинка 5. В окнах Viewer или Canvas маркеры отображаются в виде маленьких флажков. В время проигрывания материала названия и комментарии не появляются. |
На линейке клиповые маркеры представлены в качестве флажков на самих клипах, а линеечные маркеры появляются сверху этоко окна (см. Картинки 3. и 4.). Даже браузер отображает маркеры. Клип с маркером появится в браузере с открывающейся стрелочкой. Активация стрелочки покажет весь список маркеров с названиями. (Картинка 6.)
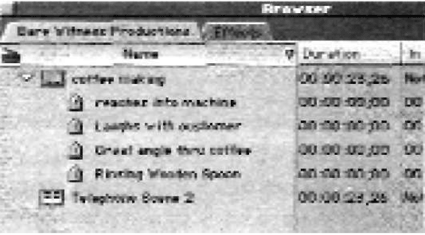 | Картинка 6. Если в клипе есть маркеры, в браузере будет отображаться выпадающая стрелка. Раскрыв ее, вы увидите список маркеров. |
Что надо маркировать? И когда?
Я пользуюсь маркерами для обозначения разных вещей: удачный материал; неудачный материал; место, требующее доработки; законченное место; отрезки звука, которые требуют синхронизации и тому подобное. Часто я с помощью маркеров прикрепляю кое-какие пометки в материале.
Устанавливайте маркеры во время расписывания клипов
Вы можете сэкономить много времени, если установите маркеры во время расписывания клипов. Я обозначаю таким образом участки, которые пойдут в монтаж и отсекаю совсем негодный материал. Например, если в моем распоряжении есть длинный кадр едущего транспорта, снятый с борта грузовика, я захватываю его от начала до конца.
Но после я могу маркерами отметить места, где камера отъезжала до нужной крупности или наезжала на какие-то отдельные машины, или кусок, где оператор на несколько секунд потерял фокус и особенно удачный кусок, где мотоцикл вырвался на встречную полосу и с шумом пронесся мимо камеры. После того, как клип расписан, все эти моменты можно отметить с помощью маркеров.
Используйте маркеры для напоминания
Вы можете, конечно же, держать все в памяти, но можно и немного разгрузить голову, использовав маркеры в качестве знаков напоминания. Я часто пользуюсь маркерами для того, чтобы пометить место в последовательности или сделать пометку о чем-то, над чем нужно поработать перед тем, как я отложу эту задачу и возмусь за что-то еще. Часто после того, как сделаны какие-либо изменения, проигрываешь последовательность, в голову вдруг приходят несколько новых идей сразу. Так как человек не может делать все сразу, можно пометить нужные места маркерами и потом к ним вернуться.
Используйте маркеры как третью руку
Работа с In-и Out-кадрами напоминает работу с лишь двумя руками. Но в то время как в большинстве случаев нам хватает двух рук, иногда мы мечтаем о третьей руке. Маркеры в какой-то мере воплощают это желание.
Например, в одной из сцен «Хочу» Бен и Трей мечтают о собственном бизнесе в то время, как едут в машине. И вот Бен выглядывает из окна и видит биг-борд, который наталкивает его на нужную идею.
Какую бы последовательность я бы ни монтировал, я постоянно пользую In- и Out-кадры, чтобы определить, где будет моя следующая склейка (см. раздел о трехшаговом монтаже позже в этой главе). В этом случае я захотел ставить перебивку бигборда в нужный момент, когда Бен посмотрел в окно, а потом вернуться к машине и Трею. (Это и есть In- и Out- кадры).
Используйте Маркеры Для Обозначения Расщепленных Склеек (Монтажа с Захлестом)
Маркеры могут здорово помогать при планировании L- или J-склеек (см. раздел о расщепленных склейках в Главе 2 «Киноязык»). Вы можете обозначать место раздельного вступления аудио или видео.
Называйте маркеры понятно
Через три недели вы, скорее всего, забудете, что стоит за маркерами под названием «Маркер 27» или «Здесь». Используйте названия, которые напомнят вам, почему вы поставили маркер именно здесь. Чтобы назвать маркер, остановитесь на кадре, обозначенном маркером, и откройте диалоговое окно Edit Marker (редактировать маркер). (Картинка 5.15.)Вы можете получить доступ к этому диалоговому окну снова нажав на кнопку Add Marker (первым нажатием в установили сам маркер, второе нажатие открывает диалоговое окно Edit Marker) или набрав на клавиатуре М или `. Обратите внимание, что маркер может содержать как имя, так и комментарий. И то и другое будет отображено поверх изображения в окнах Viewer и Canvas.
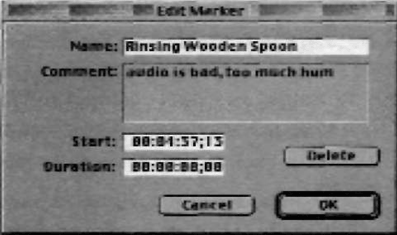 | Картинка 8. Диалоговое окно Edit Marker позволяет вам изменять все параметры маркера или просто удалять его. |
Обозначьте период времени
Вы таже можете удалить все маркеры из клипа или последовательности, выбрав команду Delete All (Удалить Все) из раздела Markers меню Mark или нажмите Ctrl+`.
Навигация по маркерам
Прыжки по маркерам
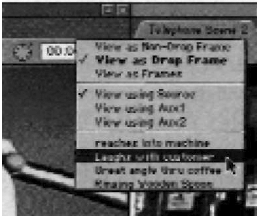 | Картинка 9. Все маркеры последовательности или клипа отображены в контекстном меню, которое можно вызвать щелчком мыши по полю Current Position в верхней правой колонке окна. Выбор одного из названий маркеров передвинет ваш воспроизводящий курсор на нужный маркер. |
Чтобы получить доступ к клиповым маркерам в какой-либо последовательности, откройте контекстное меню на линейке (Timeline). Все видимые маркеры будут отображены внизу этого меню. (Картинка 10.).
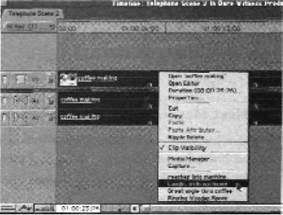 | Картинка 10. В пределах последовательности, клиповые маркеры можно увидеть в контекстном меню, вызванном на самом клипе. Выбор одного из маркеров передвинет воспроизводящий курсор на нужный маркер. |
Я пользуюсь этими удобными функциями во время чернового монтажа. Сначала я отмечаю границы областей, где я хотел бы осуществить изменения. Потом, используя какой-либо из этих способов навигации, я получаю прямой доступ к месту, с которым необходимо поработать. После того, как работа закончена, я иду на следующий маркер и делаю то же самое.
Лучше всего функция поиска реализована Final Cut Pro в браузере. Поиск на линейке менее удобен и сводится к таким критериям как имя клипа, значения таймкода, и маркеры. (Картинка 11.). Вы можете искать слова как в поле имя маркера, так и в поле Comment.
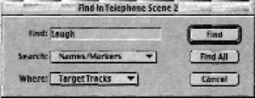 | Картинка 11. Инструмент Find (Найти) на линейке позволяет производить поиск по таким критериям, как имя клипа, значения таймкода и маркеры. |
ПОДСКАЗКА: На линейке Final Cut Pro можно искать только вправо от текущего положения воспроизводящего курсора и поиск не возвращается к началу линейки после того, как дойдет до конца. Поэтому, перед тем, как начинать поиск, лучше всего нажать клавишу Ноте и вернуться к началу линейки.
Привязка к маркерам
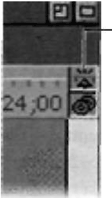 | Snapping-Индикатор |
| Картинка 12. Snapping-индикатор, наверное, самая крошечная кнопочка в Final Cut Pro, загорается зеленым цветом, когда Snapping включен и сереет, когда Snapping выключен. Щелчок по индикатору включает Snapping, но гораздо проще воспользоваться клавишей N. Это сокращение работает даже при нажатой мыши, поэтому вы можете включать и выключать Snapping во время того, как перетаскиваете клип, чтобы точно поставить клип в нужное место. |