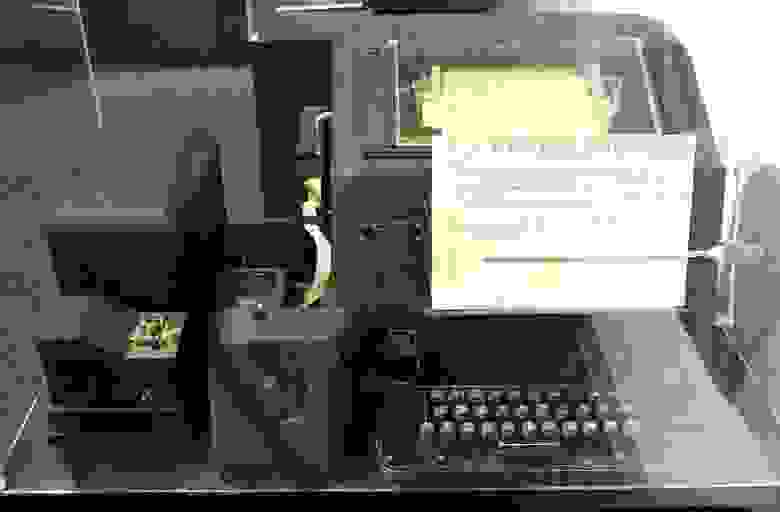Что такое клавиша ввод
Клавиша Enter на клавиатуре ПК
Компьютерная клавиатура создана по образу и подобию панелей механических пишущих машинок. Однако, она содержит некоторые клавиши, которых не было на механических устройствах. Одна из них – клавиша Enter (от англ. «ввод»). С помощью неё переводят курсор на следующую строку и выполняют множество других операций. Узнаем про её использование подробнее.
В современных кейбордах, как правило, можно встретить 3 разновидности «ввода»:
Расположение
На сегодняшний день Enter является обязательным для любой компьютерной клавиатуры, а также ноутбуков, планшетов, смартфонов и любых других устройствах, позволяющих осуществлять набор текста.
На стандартной кнопочной панели персонального компьютера кнопка ввода располагается в правой части основного набора клавиш. Также есть возможность использовать её на сенсорном экране. Если пользователь пользуется цифровым кейбордом, то двойной энтер повышает скорость и удобство работы.
Функции
Наиболее часто энтер применяется при наборе текста. В его задачи входит разделение абзацев и перевод текста на следующую строку.
Однако этим функции не ограничиваются. Возможности также предусматривают:
Для ускорения работы полезно знать, какими функциями кнопка обладает в сочетании с другими.
История
На механических пишущих машинках для выполнения функции энтер (перевод текста на новую строку) использовался массивный рычаг для перевода «каретки». Естественно, это был не самый удобный способ. Он требовал приложения больших усилий со стороны наборщика.
Поэтому на электрических пишущих машинках отказ от такого метода стал одним из основных усовершенствований. Впервые, в начале XX века, на печатной панели возникает тумблер для возврата каретки и перехода на новую строку. Его назвали «Left», а под ним расположили «Right», который отвечал за перемещение каретки в конец листа. Фактически, эти две кнопки стали прообразом Enter, который появился на привычных нам компьютерных кейбордах.
Долгое время ЭВМ были задействованы только в военной и научной промышленности. Пройдет более полувека, прежде чем персональные компьютеры начнут использоваться в повседневной жизни людей.
Примерно в начале 80-х годов XX столетия компьютерная панель для набора текста начала приобретать современные очертания. На ней появились клавиши «CTRL», «Alt». Имевшийся на тот момент энтер обозначал функцию ввода информации.
Окончательно в современном виде компьютерная клавиатура сформировалась в 1987 году. Клавиш на ней стало 101 вместо 83. Появилось больше функциональных кнопок, ряд клавиш был продублирован с двух сторон. Именно в это время клавиша Enter начинает обозначать те функции, которыми мы пользуемся по сей день.
Заключение
Как показывает практика, клавиша Enter является одной из наиболее используемых в современных клавиатурах. Возможно, в скором времени, производители персональных компьютеров и других электронных устройств усовершенствуют функционал этой клавиши. Вероятно, что после этого создадут новые сочетания кнопок для ускорения работы пользователей. Однако, основные инструменты для введения данных останутся неизменными на протяжении еще очень долгого времени.
История клавиши Enter
Большая часть компьютерной клавиатуры унаследована у пишущих машинок; например, клавиша Shift получила своё название потому, что механически сдвигала литероноситель (typebar), так что по красящей ленте ударяла другая его сторона.
(Ещё одно бросающееся в глаза отличие её клавиатуры от компьютерной — более логичное расположение клавиш Backspace и Tab: клавиша для перемещения по строке влево — с левого края клавиатуры, для перемещения вправо — с правого края.)
Ясно, что механическую клавишу, сдвигающую массивную каретку на всю ширину листа, было бы тяжело нажимать одним пальцем. Электрические пишущие машинки были лишены такого ограничения; и действительно, на Blickensderfer Electric (1901) впервые появляется клавиша для возврата каретки и перевода строки. Не мудрствуя лукаво, эта клавиша подписали «Left». Есть под ней и клавиша «Right», медленно сдвигающая каретку в сторону конца строки. Книга «The History of the Typewriter» (1909) комментирует: «Практический эффект состоит в том, что всё от «Dear Sir» до «Yours truly,» пишется не поднимая рук от клавиатуры. Если бы даже в этой машинке не было других новшеств, кроме двух клавиш «Left» и «Right», она уже была бы конкурентоспособна на нынешнем рынке.»
Увы, ожидания 1909 не оправдались: электроснабжение в дневное время ещё два десятка лет оставалось роскошью, недоступной большинству контор, так что возврат каретки рычагом оставался единственной возможностью. По оценкам, всего было произведено около 1500 «Бликов», и до нынешнего века сохранились лишь четыре экземпляра.
Годом раньше, в 1908, был разработан «Morkrum Printing Telegraph» — позднее он продавался под брендом «Teletype», и этот бренд стал нарицательным обозначением телепринтеров. Телетайп объединил более раннюю идею «печатающего телеграфа», который автоматически расшифровывал телеграфный код и печатал текст на бумажной ленте, с пользовательским интерфейсом электрической пишущей машинки: для оператора единственная разница состояла в том, что бумажный лист находился не в непосредственной близости от клавиатуры, а за сотни миль. На клавиатуре телетайпа впервые появилась клавиша «CAR RET», и рядом с ней «LINE FEED»: скорее всего, они были разделены для упрощения конструкции приёмника, чтобы каждому принимаемому коду соответствовало одно простое механическое действие. Из телетайпного кода 1908 разделение CR и LF было унаследовано «Международным телеграфным кодом» (1924), а затем кодировками EBCDIC и ASCII; и даже сто лет спустя, когда последние телетайпы разошлись по музеям, это разделение продолжало усложнять работу программистам.
Но вернёмся в начало прошлого века: электрификация возврата каретки в пишущих машинках возобновилась в 1929, когда фирма Northeast Electric разработала машинку «Electromatic». В ней по примеру телетайпа появляется клавиша «Carriage Return»: пока ещё той же формы, как и все остальные клавиши — зато единственная, подписанная по кругу. В 1933 IBM купила подразделение, выпускающее машинки «Electromatic», и стала выпускать их под брендом «IBM Electromatic», а с 1935 — «IBM Electric».
Начиная со второй модели, «IBM Electric Model A» (1949), клавиша стала квадратной, а надпись на ней сократили до более привычного нам «Return».
В «IBM Selectric» (1961) клавиша Return начинает обретать привычную нам форму — вертикальную, занимая два ряда. Нововведения в машинках этой серии — отсутствие подвижной каретки и сменный литероноситель в виде шарика, позволяющий использовать попеременно разные шрифты — обеспечили Selectric колоссальный успех: к 1972 среди американских пишущих машинок 36% были из этой серии, к 1982 — 90%. В 1975 американская Federal Trade Commission, комментируя жалобу Litton на формирующуюся монополию IBM на рынке пишущих машинок, охарактеризовала Selectric как «самое важное изобретение в этой отрасли за всю её историю». Неудивительно, что раскладка, разработанная дизайнером Элиотом Нойсом специально для Selectric, повлияла на всё дальнейшее развитие клавиатур: обратите внимание ещё и на формы клавиш Tab, Caps Lock и Shift.
Можно заметить, что между клавишей с дробями ½ и ¼ и Return осталась неаккуратная щель шириной в полклавиши. В следующей машинке серии, «IBM Selectric II» (1971), туда поместили новую клавишу «Express Backspace» — в результате Return приняла ставшую традиционной форму «Г вверх ногами».
На клавишах машинок, производимых для международного рынка, IBM заменяла английские подписи графическими обозначениями: Tab обозначался стрелкой вправо, Backspace — стрелкой влево, Caps Lock — стрелкой вниз. В экспортных моделях первой Selectric на Return была такая же стрелка влево, как и на Backspace; но 13 сентября 1971 можно считать днём рождения Return в её привычном облике: в «Selectric II» ей впервые придали не только ставшую традиционной форму, но и ставшее традиционным графическое обозначение «↵».
Тем временем пишущие машинки начали уступать популярность электронным системам обработки текста. Для ввода текста в компьютер изначально использовались те же самые телетайпы; но начали появляться и специализированные терминалы. В знаменитом видеотерминале VT100 (1978) DEC свела воедино две ветви развития клавиатур: формы клавиш Caps Lock, Shift и Return позаимствованы у «Selectric II», но справа от правого Shift видим наследие телетайпов — отдельную клавишу «Line Feed». (На некоторых VT100 ещё и клавиша Break была подписана «Here is»; зачем такая клавиша на телетайпах — понятно, но зачем она при работе с компьютером?) VT100 среди терминалов стал тем же, чем была Selectric среди пишущих машинок; даже в эмуляторе терминала, встроенном в Windows 98, был реализован режим совместимости с VT100!
Кроме видеотерминалов, в 1970-х появился ещё один новый тип устройств — персональные компьютеры. Первым ПК можно считать «Datapoint 2200» (25 мая 1970) от Computer Terminal Corporation. Его первенство проявилось и ещё в одной области: клавиша в форме ↵ впервые получила своё нынешнее название «Enter» вместо «Return»; так что дату выпуска «Datapoint 2200» можно считать днём рождения Enter.
Самые успешные из первых производителей ПК — Apple, Commodore, Tandy Radio Shack — нацеливались на аудиторию «технологических энтузиастов»; но IBM, вдохновившись успехом первопроходцев, задумала персональный компьютер для офисных работников, привыкших к клавиатуре Selectric. Тем не менее, клавиатура первого IBM PC (1981) на Selectric похожа мало: клавиши, втиснутые в тесный прямоугольник, лишились своих характерных форм; на Enter и Shift даже не поместились подписи! Может быть, какие-то технологические проблемы помешали IBM в 1981 выпустить клавиатуру на пару дюймов шире, где клавиши не пришлось бы так ужимать? Такая клавиатура действительно вышла с IBM AT в 1984: Enter снова «Г вверх ногами», а Ctrl, Alt и Caps Lock приняли форму, используемую в Selectric и в VT100 для Caps Lock и Shift.
На 1984 история заканчивается: клавиша, сорок лет бывшая «Carriage Return» и следующие сорок лет — просто «Return», получила свои окончательные название, форму и значок.
Использование клавиатуры
Вводить данные на компьютер независимо от того, пишете ли вы букву или вычисляете числимые данные, клавиатура является основным способом ввода данных на компьютер. А знаете ли вы, что клавиатуру можно использовать для управления компьютером? Запомнив несколько простых команд, вводимых с клавиатуры(инструкций для компьютера), вы можете работать более эффективно.
Расположение клавиш
Клавиши на клавиатуре можно разделить на несколько групп в зависимости от выполняемых ими функций.
Клавиши для ввода данных (буквенно-цифровые). Эти клавиши содержат те же буквы, числа, знаки препинания и символы, что и на традиционном клавиатуре.
Клавиши управления. Эти клавиши используются отдельно или в сочетании с другими клавишами и служат для выполнения определенных действий. Чаще всего используются клавиши CTRL, ALT, клавиши с 
Клавиши функций. Эти клавиши используются для выполнения особых задач. Они имеют названия F1, F2, F3 и т. д. до F12. Функциональные возможности этих ключей отличаются от программных.
Клавиши перемещения. Эти клавиши используются для перемещения по документу или веб-странице и при редактировании текста. К ним относятся клавиши со стрелками, «Главная», «Конец», «PAGE UP», «PAGE DOWN», «Удалить» и «Вставка».
Цифровая клавиатура. Цифровую клавиатуру удобно использовать для быстрого ввода чисел. Клавиши группируются в блоке, например на обычном калькуляторе или при добавлении компьютера.
На следующем рисунке показано, как эти клавиши расположены на типичной клавиатуре. Раскладка клавиатуры может быть другой.
Ввод текста
Когда вам нужно ввести какой-либо текст в программе, сообщении электронной почты или текстовом поле, вы увидите мигаюю вертикальную линию (
Кроме букв, цифр, знаков препинания и символов, клавиши ввода включают клавиши SHIFT, CAPS LOCK, TAB, ВВОД, ПРОБЕЛ и BACKSPACE.
Буквы, вводимые при нажатой клавише SHIFT, становятся прописными. Если при нажатой клавише SHIFT нажимать другие клавиши, будут вводится символы, отображенные в верхней части этих клавиш.
Чтобы можно было вводить прописные буквы, нажмите клавишу CAPS LOCK один раз. Повторное нажатие клавиши CAPS LOCK выключает эту функцию. На используемой вами клавиатуре может быть световой индикатор, сигнализирующий о том, нажата ли клавиша CAPS LOCK.
С помощью клавиши TAB можно переместить курсор на несколько позиций вперед. Кроме того, с помощью клавиши TAB можно перейти на следующее текстовое поле в форме.
С помощью клавиши ВВОД можно переместить курсор в начало следующей строки. В диалоговом окне с помощью клавиши ВВОД можно нажать выделенную кнопку.
При нажатии клавиши ПРОБЕЛ курсор перемещается на один пробел вперед.
С помощью клавиши BACKSPACE можно удалить символ, расположенный перед курсором, или выделенный текст.
Использование сочетаний клавиш
Сочетания клавишиспользуются для выполнения различных действий с помощью клавиатуры. Они ускоряют работу с компьютером. Фактически практически любые действия или команды, которые можно выполнять с помощью мыши, быстрее выполняются с помощью одной или более клавиш на клавиатуре.
В справке знак «плюс» (+) между двумя или более клавишами указывает на то, что эти клавиши должны быть нажаты в комбинации. Например, CTRL+A означает, что необходимо нажать клавишу CTRL и, не отпуская ее, нажать клавишу A. CTRL+SHIFT+A означает, что необходимо нажать клавиши CTRL и SHIFT и, не отпуская их, нажать клавишу A.
Поиск сочетаний клавиш для программ
В большинстве программ можно выполнять действия с помощью клавиатуры. Чтобы узнать, для каких команд можно использовать сочетания клавиш, откройте меню. Сочетания клавиш (если можно их использовать) отображаются рядом с элементами меню.
Сочетания клавиш отображаются рядом с элементами меню.
Выбор меню, команд и параметров
С помощью клавиатуры вы можете открывать меню и выбирать команды и другие параметры. В программе, в которой есть меню с подчеркнутыми буквами, нажмите клавишу ALT и подчеркнутую букву, чтобы открыть соответствующее меню. Нажмите подчеркнутую букву в пункте меню, чтобы выбрать соответствующую команду. В приложениях, в которых используется лента, например в Paint или WordPad, при нажатии клавиши ALT буквы, которые можно нажать, накладываются на ленту (а не подчеркиваются).
Нажмите ALT+F, чтобы открыть меню «Файл», а затем нажмите P, чтобы выбрать команду «Печать».
Этот прием также можно сделать в диалоговом окнах. Если рядом с каким-либо пунктом в диалоговом окне отображается подчеркнутая буква, это означает, что можно нажать клавишу ALT и клавишу с этой буквой, чтобы выбрать этот пункт.
Полезные сочетания клавиш
В таблице ниже перечислены некоторые из самых полезных сочетаний клавиш. Более подробный список см. в разделе Сочетания клавиш.
Клавиша с логотипом Windows
Открытие меню «Пуск»
Переключение между открытыми программами или окнами
Закрытие активного элемента или выход из активной программы
Сохранение текущего файла или документа (это сочетание клавиш работает в большинстве программ)
Копирование выбранного элемента
Вырезание выбранного элемента
Вставка выбранного элемента
Выбор всех элементов в документе или окне
Отображение Справки программы или Windows
Клавиша с логотипом Windows 
Отображение Справки и поддержки Windows
Отмена текущей задачи
Открывает меню команд, связанных с выделением в программе. Аналогичное действие выполняется при щелчке выделения правой кнопкой мыши.
Использование клавиш перемещения
Клавиши навигации позволяют перемещать курсор, перемещаться по документам и веб-страницам, а также редактировать текст. В таблице ниже перечислен ряд стандартных функций этих клавиш.
СТРЕЛКА ВЛЕВО, СТРЕЛКА ВПРАВО, СТРЕЛКА ВВЕРХ или СТРЕЛКА ВНИЗ
Перемещение курсора или выделения на один символ или строку в направлении стрелки или прокрутка веб-страницы в направлении стрелки
Перемещение курсора в конец строки или в верхнюю часть веб-страницы
Перемещение курсора в конец строки или в нижнюю часть веб-страницы
Перемещение курсора в начало документа
Перемещение курсора в конец документа
Перемещение курсора или страницы на один экран вверх
Перемещение курсора или страницы на один экран вниз
Удаление символа, расположенного после курсора, или выделенного текста. В Windows — удаление выбранного элемента и перемещение его в корзину
Включение и выключение режима вставки. Если режим вставки включен, вводимый вами текст будет вставляться в позиции курсора. Если режим вставки выключен, вводимый вами текст заменять уже имеющиеся символы.
Использование цифровой клавиатуры
Чтобы использовать цифровую клавиатуру для ввода чисел, нажмите клавишу NUM LOCK. На большинстве клавиатур имеется световой индикатор, сигнализирующий о том, включена ли клавишу NUM LOCK. Если клавиша NUM LOCK выключена, цифровая клавиатура работает в качестве дополнительного набора клавиш перемещения (эти функции напечатаны на клавишах рядом с цифрами или символами).
С помощью цифровой клавиатуры можно выполнять простые вычисления с помощью калькулятора.
Откройте калькулятор, нажав кнопку «Начните «. В поле поиска введите Калькулятор, а затем в списке результатов щелкните Калькулятор.
Убедитесь, что на клавише светится индикатор состояния клавиши NUM LOCK. Если он не светится, нажмите клавишу NUM LOCK.
С помощью цифровой клавиатуры введите первое число выражения.
На клавиатуре нажмите +, –, * или /, чтобы выполнить сложение, вычитание, умножение или деление соответственно.
Введите следующее число выражения.
Нажмите клавишу ВВОД, чтобы выполнить вычисление.
Три странные клавиши
На данный момент мы рассказали почти обо всех клавишах, которые вы используете. Но для полной картины давайте рассмотрим три самые загадочные клавиши на клавиатуре: PRINT SCREEN, SCROLL LOCK и PAUSE.
Очень давно эта клавиша в действительности не совместила ее — она отправила текущий экран текста на принтер. Сейчас же при нажатии клавиши PRINT SCREEN делается снимок всего экрана, который затем копируется в буфер обмена в памяти компьютера. Оттуда его можно в виде CTRL+V в виде программы Microsoft Paint или другой программы и, если нужно, распечатать из нее.
Еще более непонятным является SYS RQ, который передает клавишу PrtScn на некоторых клавиатурах. Как правило, SYS RQ был создан в качестве «системного запроса», но эта команда не включена в Windows.
Совет: Чтобы сделать снимок только активного окна, а не всего экрана, нажмите клавиши ALT+PRINT SCREEN.
В большинстве программ нажатие scroll LOCK не влияет на результат. В некоторых программах при нажатии клавиши SCROLL LOCK изменяется поведение клавиш со стрелками и клавиш PAGE UP и PAGE DOWN. При нажатии этих клавиш выполняется прокрутка документа без изменения позиции курсора или выделения. На клавиатуре может быть световой сигнал, указывающий на то, что на клавиатуре есть клавиша SCROLL LOCK.
Этот ключ редко используется. В некоторых старых программах при нажатии этой клавиши приостанавливается выполнение программы. Кроме того, если при этом нажата клавиша CTRL, работа программы будет прервана.
На некоторых современных клавиатурах имеются отдельные клавиши или кнопки для быстрого доступа к программам, файлам или командам. На других клавиатурах есть клавиши для регулировки громкости, колеса прокрутки или масштабирования, а также другие органы управления. Дополнительные сведения об этих функциях см. в документации для соответствующей клавиатуры или компьютера или на веб-сайте производителя.
Советы по безопасному использованию клавиатуры
Правильное использование клавиатуры помогает избежать оголевости или повреждения часов, рук и рук, особенно при длительном использовании компьютера. Вот несколько советов, которые помогут улучшить использование клавиатуры.
Разместите клавиатуру на уровне локтей. Ваши плечи должны быть расслаблены.
Выровняйте клавиатуру по центру перед собой. Если на клавиатуре есть цифровая клавиатура, при центровке клавиатуры ориентируйтесь на клавишу ПРОБЕЛ.
При печати на клавиатуре ваши руки и запястья должны «плавать» над клавиатурой, чтобы вы могли перемещать руки к самым удаленным клавишам, а не тянуться к ним пальцами.
При печати на клавиатуре не кладите кисти рук или запястья ни на какую поверхность. Если клавиатура оснащена упором для кистей рук, используйте его только во время перерывов в печати.
При печати на клавиатуре нажимайте клавиши легкими касаниями, при этом ваши запястья должны быть выпрямлены.
Если вы не печатаете, дайте рукам и кистям рук отдохнуть.
Через каждые 15–20 минут работы на компьютере устраивайте себе перерывы.
Назначение клавиш клавиатуры персонального компьютера
О том, что такое клавиатура и для чего нужна?! Вы уже знаете. Теперь нужно поговорить о назначении клавиш клавиатуры. Ведь клавиатура, образно говоря, посредник между вами и компьютером, инструмент для взаимодействия с умным помощником. Нажимая клавиши, вы посылаете команды компьютеру на выполнение.
Отсюда и вывод: когда вы знаете назначение и комбинации клавиш, работа на компьютере становится легче и приятнее.
Назначение клавиш:





Сейчас поясню, скажем, когда вы набираете текст и требуется поставить восклицательный знак, удобней всего мизинцем правой руки удерживать клавишу shift, а мизинцем левой руки нажать клавишу 1. Ещё клавиша shift участвует во многих комбинациях клавиш, например, ввод заглавной буквы, знака препинания, выполнение специализированных функций программы и так далее.

Основная часть клавиатуры включает в себя алфавитно-цифровой набор клавиши (буквы и цифры) и пробел.




Клавиши управления курсором

End — перемещает курсор в конец текущей строки.
Page Up/Page Down — постраничный просмотр документа вверх или вниз.

Вспомогательные клавиши

Scroll Lock вертикальная прокрутка, редко используется сегодня.
Pause/Break выполняет функцию паузы, чаще используется в сочетании с клавишей Win.



Комбинации клавиш
Комбинация клавиш – это когда вы удерживаете нажатой одну или две клавиши и кратко нажимаете на третью. Например, Ctrl+S, где плюс указывает на комбинацию клавиш. То есть, вы нажимаете и держите клавишу Ctrl, а затем кратко нажимаете клавишу S. Плюс в данной записи служит для обозначения комбинации клавиш и не нажимается в её исполнении.
При работе с файлами и документами:
Ctrl+N – создать новый файл;
Ctrl+O – открыть документ;
Ctrl+A – выделить всё;
Shift+Home – выделить строку слева от курсора;
Ctrl+End – выделить строку справа от курсора;
Ctrl+C – копировать в буфер обмена выделенный текст или файл;
Ctrl+X – вырезать выделенный текст или файл;
Ctrl+V – вставить содержимое буфера обмена;
Ctrl+Del – удалить слово за курсором;
Ctrl+Backspase – удалить слово перед курсором;
Ctrl+Home – переместить курсор в начало документа;
Ctrl+End – переместить курсор в конец документа;
Ctrl+Z – отмена последнего действия;
Ctrl+S – сохранить файл, изменения в документе;
Ctrl+P – печать;
При работе с браузером:
Ctrl+D – добавить закладку в браузере;
Ctrl + Shift + T – открыть закрытую вкладку в браузере;
Ctrl+T – открыть новую вкладку;
Ctrl+L – выделить содержимое адресной строки;
Alt + D – сохранить адрес страницы в браузере;
При работе в Windows:
Ctrl + Alt + Del – перезагрузка компьютера;
Ctrl + Shift + Esc – завершить зависшие процессы;
Shift+Ctrl+Alt – вызов диспетчера задач;
Alt+Tab – быстрый переход между окнами программ;
Alt+F4 – быстро закрыть окно;
Alt + Print Screen – сделать скриншот активного окна;
Win+Pause/Break – свойство системы;
Win+E – открыть проводник;
Win+D – свернуть все окна;
Win+F – поиск файлов на компьютере;
Win+L – смена пользователя;
Win+F1 – справка;
Win+Tab – переключает окна по кругу.
И таких комбинаций клавиш много, а в разных программах эти комбинации зачастую отличаются друг от друга, но вы с лёгкостью будете их запоминать, если работаете часто с программным продуктом.
Друзья, поддержите нас! Поделитесь статьёй в социальных сетях: