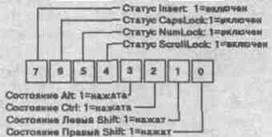Что такое клавиша сдвига
Расположение кнопки «Шифт» на клавиатуре в ноутбуке
Кнопку «шифт» на ноутбуке пользователям приходится нажимать часто, как во время набора текста, так и для активации дополнительных функций. При этом знания владельцев ПК о возможностях клавиши ограничены, хотя некоторые полезные комбинации с ней облегчают работу и ускоряют выполнение привычных задач.
Положение кнопки на клавиатуре лэптопа
Клавиши такого рода называют модификаторами, они изменяют поведение других кнопок и мыши, благодаря чему расширяют функционал клавиатуры. На всех устройствах ввода две кнопки «шифт», по одной с каждой стороны буквенно-цифрового блока, во втором ряду снизу. Левая расположена между Ctrl и Caps Loсk, правая — между клавишами Ctrl и Enter, рядом со стрелкой «Вверх». На ноутбуке кнопка Shift помечается контуром стрелки, направленной вверх, без обычной для отдельностоящих клавиатур стационарных ПК надписи.

Для чего нужна кнопка «шифт»
Так же, как и на печатных машинках, на ноутбуках и ПК эту клавишу зажимают, чтобы вводить прописные буквы. Кроме того, с ней становятся доступными вспомогательные символы, изображения которых меньше основных и располагаются в верхних углах кнопок: пунктуационные, математические и традиционно применяемые в программировании знаки.
Действие выполняется только при нажатой клавише. Если с помощью кнопки Caps Lock активируется режим ввода прописных букв, эффект от Shift прямо противоположный: при каждом нажатии или за время удержания печатаются строчные литеры. Вспомогательные символы при этом вводятся без изменений, Caps Lock на них не влияет.
Нажимать можно на любую из двух симметрично расположенных кнопок — левую или правую. Вторая клавиша шифт на клавиатуре ноутбука нужна для удобства пользователя, но функционируют они одинаково.
Кроме временной смены регистра кнопка шифт на клавиатуре ноутбука нужна для выполнения операций, завязанных на так называемые горячие клавиши — сочетания из двух или трех клавиш. Нажатие на одну из таких комбинаций запускает определенную команду и не требует от пользователя заходить в меню ОС или активной программы и долго искать нужный раздел или пункт.
Некоторые сочетания известны широкому кругу юзеров, но другие, не менее полезные, остаются без внимания, хотя могли бы значительно упростить работу и сэкономить немало времени.
Ниже перечислены комбинации, в которые входит Shift.
Alt + Shift (слева) — часто применяется для переключения раскладок (с русского на английский и обратно);
Ctrl + Shift — альтернатива предыдущему сочетанию;
«шифт» + Tab — возврат к предшествующему пункту, строке или объекту;
«шифт» + Del — удаление объекта без возможности восстановления, а также вырезание объекта или текста;
«шифт» + Insert — вставка вырезанного объекта или текста;
«шифт» + F10 — открытие контекстного меню выделенного объекта (как при правом клике мыши);
«шифт» + Home — выделение текста от курсора до начала строки;
«шифт» + End — аналогично предыдущей комбинации, но текст выделяется до конца строки.
«шифт» + стрелка «Вправо» — выделение текста или объекта, расположенного справа от позиции курсора;
«шифт» + стрелка «Влево» — выделение текста или объекта слева от курсора;
«шифт» + стрелка « Вверх » — выделение объекта или текста по направлению вверх ;
«шифт» + стрелка « Вниз » — выделение текста или объекта (или снятие выделения, как и в трех предыдущих случаях) по направлению вниз от курсора.
Ctrl + Shift + Esc — вызов «Диспетчера задач»;
Shift + Ctrl + стрелка «Вправо» — пословное выделение текста при перемещении вправо ;
Shift + Ctrl + стрелка « Влево » — выделение текста по словам, но при движении влево;
Win + Shift + Tab — переход между ярлыками на панели задач;
Alt + Shift + Esc — перелистывание окон запущенных программ в той же последовательности, в которой они были открыты;
Alt + Shift + Tab — перебирание окон в обратной последовательности;
Win + Shift + Left — при подсоединении более одного монитора переключает на левый;
Win + Shift + Right — похожа на предыдущую, но переходит на правый монитор;
Win + Shift + T — перебор элементов на панели задач в обратном порядке;
Ctrl + Shift + Tab — перемещение между вкладками диалогового окна.
Кнопка Shift на ноутбуке находится рядом с другими клавишами-модификаторами, поэтому часть сочетаний получится выполнить одной рукой, хотя в остальных случаях придется задействовать пальцы второй.

«шифт» + левый клик по значку программы — открытие еще одного окна приложения;
Ctrl + Shift + левый клик на иконке — запуск нового окна с правами администратора;
«шифт» + правый клик по ярлыку — вызов меню программы;
«шифт» + правый клик по иконкам, собранным в одну группу, — вызов меню управления окнами.
Вне панели задач «шифт» в сочетании с мышью оптимизирует действия над объектами:
перетаскивание с зажатой кнопкой перемещает файл из одного места в другое;
перетаскивание с удерживаемыми Ctrl + Shift создает для файла или папки ярлык;
клики левой кнопкой при зажатом «шифте» выделяют группу объектов, расположенных рядом.
Существуют дополнительные возможности клавиши, о которых знают не все пользователи:
пятикратное нажатие включает или выключает залипание кнопок;
зажатие клавиши при вставке оптического носителя в дисковод блокирует его автоматический запуск (диск можно будет открыть в «Проводнике»);
удерживание клавиши в течение 8 секунд включает или отключает фильтрацию ввода в Windows (опция позволяет игнорировать слишком короткие и повторяющиеся нажатия, которые происходят по ошибке или в спешке);
левые Alt + Shift в сочетании с Num Lock включают или выключают управление курсором с клавиатуры;
левые Alt + Shift и нажатая кнопка Print Screen активируют или деактивируют режим высокой контрастности (используется при проблемах со зрением).
Знать, где находится «шифт» на ноутбуке, и умело использовать эту клавишу отдельно или в составе комбинаций необходимо для эффективной работы с разными приложениями. Для специального софта разработаны свои сочетания клавиш. Эти операции перечислены в справочных руководствах для пользователей и действуют должным образом только в открытых и активных окнах прикладного ПО.
Использование клавиатуры
Вводить данные на компьютер независимо от того, пишете ли вы букву или вычисляете числимые данные, клавиатура является основным способом ввода данных на компьютер. А знаете ли вы, что клавиатуру можно использовать для управления компьютером? Запомнив несколько простых команд, вводимых с клавиатуры(инструкций для компьютера), вы можете работать более эффективно.
Расположение клавиш
Клавиши на клавиатуре можно разделить на несколько групп в зависимости от выполняемых ими функций.
Клавиши для ввода данных (буквенно-цифровые). Эти клавиши содержат те же буквы, числа, знаки препинания и символы, что и на традиционном клавиатуре.
Клавиши управления. Эти клавиши используются отдельно или в сочетании с другими клавишами и служат для выполнения определенных действий. Чаще всего используются клавиши CTRL, ALT, клавиши с 
Клавиши функций. Эти клавиши используются для выполнения особых задач. Они имеют названия F1, F2, F3 и т. д. до F12. Функциональные возможности этих ключей отличаются от программных.
Клавиши перемещения. Эти клавиши используются для перемещения по документу или веб-странице и при редактировании текста. К ним относятся клавиши со стрелками, «Главная», «Конец», «PAGE UP», «PAGE DOWN», «Удалить» и «Вставка».
Цифровая клавиатура. Цифровую клавиатуру удобно использовать для быстрого ввода чисел. Клавиши группируются в блоке, например на обычном калькуляторе или при добавлении компьютера.
На следующем рисунке показано, как эти клавиши расположены на типичной клавиатуре. Раскладка клавиатуры может быть другой.
Ввод текста
Когда вам нужно ввести какой-либо текст в программе, сообщении электронной почты или текстовом поле, вы увидите мигаюю вертикальную линию (
Кроме букв, цифр, знаков препинания и символов, клавиши ввода включают клавиши SHIFT, CAPS LOCK, TAB, ВВОД, ПРОБЕЛ и BACKSPACE.
Буквы, вводимые при нажатой клавише SHIFT, становятся прописными. Если при нажатой клавише SHIFT нажимать другие клавиши, будут вводится символы, отображенные в верхней части этих клавиш.
Чтобы можно было вводить прописные буквы, нажмите клавишу CAPS LOCK один раз. Повторное нажатие клавиши CAPS LOCK выключает эту функцию. На используемой вами клавиатуре может быть световой индикатор, сигнализирующий о том, нажата ли клавиша CAPS LOCK.
С помощью клавиши TAB можно переместить курсор на несколько позиций вперед. Кроме того, с помощью клавиши TAB можно перейти на следующее текстовое поле в форме.
С помощью клавиши ВВОД можно переместить курсор в начало следующей строки. В диалоговом окне с помощью клавиши ВВОД можно нажать выделенную кнопку.
При нажатии клавиши ПРОБЕЛ курсор перемещается на один пробел вперед.
С помощью клавиши BACKSPACE можно удалить символ, расположенный перед курсором, или выделенный текст.
Использование сочетаний клавиш
Сочетания клавишиспользуются для выполнения различных действий с помощью клавиатуры. Они ускоряют работу с компьютером. Фактически практически любые действия или команды, которые можно выполнять с помощью мыши, быстрее выполняются с помощью одной или более клавиш на клавиатуре.
В справке знак «плюс» (+) между двумя или более клавишами указывает на то, что эти клавиши должны быть нажаты в комбинации. Например, CTRL+A означает, что необходимо нажать клавишу CTRL и, не отпуская ее, нажать клавишу A. CTRL+SHIFT+A означает, что необходимо нажать клавиши CTRL и SHIFT и, не отпуская их, нажать клавишу A.
Поиск сочетаний клавиш для программ
В большинстве программ можно выполнять действия с помощью клавиатуры. Чтобы узнать, для каких команд можно использовать сочетания клавиш, откройте меню. Сочетания клавиш (если можно их использовать) отображаются рядом с элементами меню.
Сочетания клавиш отображаются рядом с элементами меню.
Выбор меню, команд и параметров
С помощью клавиатуры вы можете открывать меню и выбирать команды и другие параметры. В программе, в которой есть меню с подчеркнутыми буквами, нажмите клавишу ALT и подчеркнутую букву, чтобы открыть соответствующее меню. Нажмите подчеркнутую букву в пункте меню, чтобы выбрать соответствующую команду. В приложениях, в которых используется лента, например в Paint или WordPad, при нажатии клавиши ALT буквы, которые можно нажать, накладываются на ленту (а не подчеркиваются).
Нажмите ALT+F, чтобы открыть меню «Файл», а затем нажмите P, чтобы выбрать команду «Печать».
Этот прием также можно сделать в диалоговом окнах. Если рядом с каким-либо пунктом в диалоговом окне отображается подчеркнутая буква, это означает, что можно нажать клавишу ALT и клавишу с этой буквой, чтобы выбрать этот пункт.
Полезные сочетания клавиш
В таблице ниже перечислены некоторые из самых полезных сочетаний клавиш. Более подробный список см. в разделе Сочетания клавиш.
Клавиша с логотипом Windows
Открытие меню «Пуск»
Переключение между открытыми программами или окнами
Закрытие активного элемента или выход из активной программы
Сохранение текущего файла или документа (это сочетание клавиш работает в большинстве программ)
Копирование выбранного элемента
Вырезание выбранного элемента
Вставка выбранного элемента
Выбор всех элементов в документе или окне
Отображение Справки программы или Windows
Клавиша с логотипом Windows 
Отображение Справки и поддержки Windows
Отмена текущей задачи
Открывает меню команд, связанных с выделением в программе. Аналогичное действие выполняется при щелчке выделения правой кнопкой мыши.
Использование клавиш перемещения
Клавиши навигации позволяют перемещать курсор, перемещаться по документам и веб-страницам, а также редактировать текст. В таблице ниже перечислен ряд стандартных функций этих клавиш.
СТРЕЛКА ВЛЕВО, СТРЕЛКА ВПРАВО, СТРЕЛКА ВВЕРХ или СТРЕЛКА ВНИЗ
Перемещение курсора или выделения на один символ или строку в направлении стрелки или прокрутка веб-страницы в направлении стрелки
Перемещение курсора в конец строки или в верхнюю часть веб-страницы
Перемещение курсора в конец строки или в нижнюю часть веб-страницы
Перемещение курсора в начало документа
Перемещение курсора в конец документа
Перемещение курсора или страницы на один экран вверх
Перемещение курсора или страницы на один экран вниз
Удаление символа, расположенного после курсора, или выделенного текста. В Windows — удаление выбранного элемента и перемещение его в корзину
Включение и выключение режима вставки. Если режим вставки включен, вводимый вами текст будет вставляться в позиции курсора. Если режим вставки выключен, вводимый вами текст заменять уже имеющиеся символы.
Использование цифровой клавиатуры
Чтобы использовать цифровую клавиатуру для ввода чисел, нажмите клавишу NUM LOCK. На большинстве клавиатур имеется световой индикатор, сигнализирующий о том, включена ли клавишу NUM LOCK. Если клавиша NUM LOCK выключена, цифровая клавиатура работает в качестве дополнительного набора клавиш перемещения (эти функции напечатаны на клавишах рядом с цифрами или символами).
С помощью цифровой клавиатуры можно выполнять простые вычисления с помощью калькулятора.
Откройте калькулятор, нажав кнопку «Начните «. В поле поиска введите Калькулятор, а затем в списке результатов щелкните Калькулятор.
Убедитесь, что на клавише светится индикатор состояния клавиши NUM LOCK. Если он не светится, нажмите клавишу NUM LOCK.
С помощью цифровой клавиатуры введите первое число выражения.
На клавиатуре нажмите +, –, * или /, чтобы выполнить сложение, вычитание, умножение или деление соответственно.
Введите следующее число выражения.
Нажмите клавишу ВВОД, чтобы выполнить вычисление.
Три странные клавиши
На данный момент мы рассказали почти обо всех клавишах, которые вы используете. Но для полной картины давайте рассмотрим три самые загадочные клавиши на клавиатуре: PRINT SCREEN, SCROLL LOCK и PAUSE.
Очень давно эта клавиша в действительности не совместила ее — она отправила текущий экран текста на принтер. Сейчас же при нажатии клавиши PRINT SCREEN делается снимок всего экрана, который затем копируется в буфер обмена в памяти компьютера. Оттуда его можно в виде CTRL+V в виде программы Microsoft Paint или другой программы и, если нужно, распечатать из нее.
Еще более непонятным является SYS RQ, который передает клавишу PrtScn на некоторых клавиатурах. Как правило, SYS RQ был создан в качестве «системного запроса», но эта команда не включена в Windows.
Совет: Чтобы сделать снимок только активного окна, а не всего экрана, нажмите клавиши ALT+PRINT SCREEN.
В большинстве программ нажатие scroll LOCK не влияет на результат. В некоторых программах при нажатии клавиши SCROLL LOCK изменяется поведение клавиш со стрелками и клавиш PAGE UP и PAGE DOWN. При нажатии этих клавиш выполняется прокрутка документа без изменения позиции курсора или выделения. На клавиатуре может быть световой сигнал, указывающий на то, что на клавиатуре есть клавиша SCROLL LOCK.
Этот ключ редко используется. В некоторых старых программах при нажатии этой клавиши приостанавливается выполнение программы. Кроме того, если при этом нажата клавиша CTRL, работа программы будет прервана.
На некоторых современных клавиатурах имеются отдельные клавиши или кнопки для быстрого доступа к программам, файлам или командам. На других клавиатурах есть клавиши для регулировки громкости, колеса прокрутки или масштабирования, а также другие органы управления. Дополнительные сведения об этих функциях см. в документации для соответствующей клавиатуры или компьютера или на веб-сайте производителя.
Советы по безопасному использованию клавиатуры
Правильное использование клавиатуры помогает избежать оголевости или повреждения часов, рук и рук, особенно при длительном использовании компьютера. Вот несколько советов, которые помогут улучшить использование клавиатуры.
Разместите клавиатуру на уровне локтей. Ваши плечи должны быть расслаблены.
Выровняйте клавиатуру по центру перед собой. Если на клавиатуре есть цифровая клавиатура, при центровке клавиатуры ориентируйтесь на клавишу ПРОБЕЛ.
При печати на клавиатуре ваши руки и запястья должны «плавать» над клавиатурой, чтобы вы могли перемещать руки к самым удаленным клавишам, а не тянуться к ним пальцами.
При печати на клавиатуре не кладите кисти рук или запястья ни на какую поверхность. Если клавиатура оснащена упором для кистей рук, используйте его только во время перерывов в печати.
При печати на клавиатуре нажимайте клавиши легкими касаниями, при этом ваши запястья должны быть выпрямлены.
Если вы не печатаете, дайте рукам и кистям рук отдохнуть.
Через каждые 15–20 минут работы на компьютере устраивайте себе перерывы.
Для дешифровки скан-кодов INT 09H содержит специальную таблицу поиска. Для поиска соответствия в таблице используется ряд алгоритмов. Как только скан-код расшифрован, INT 09H сохраняет скан-код и ASCII-символ в буфере клавиатуры и возвращает управление прерванной программе. Однако до передачи управления INT 09H проверяет, не является ли скан-код кодом FFH. Как упоминалось выше, код FFH является кодом клавиатуры, указывающим на переполнение. При обнаружении такого кода INT 09H сообщает об этом сигналом динамика. В противоположном случае, полагая, что переполнение отсутствует, INT 09H просматривает таблицу перевода в логическом порядке. Сначала проверяются клавиши смены функций: клавиши сдвига — левый и правый Shift, Ctrl, Alt и четыре фиксируемые клавиши — Insert, CapsLock, NumLock, ScrollLock. Если скан-код принадлежит одной из четырех клавиш сдвига, это отображается установкой соответствующего бита в информационном байте KD_PLAG, расположенном по адресу 40:17Н в области данных BIOS (рис. 4). При обнаружении скан-кода отпускания клавиши сдвига соответствующий бит сбрасывается в 0. Такой метод позволяет программе INT 09H всегда знать, какая из этих клавиш нажата.
Клавиши сдвига
Лучший способ проиллюстрировать логику работы клавиш сдвига — это посмотреть, что происходит до и после расшифровки скан-кода программой INT 09H. Сначала рассмотрим, как INT 09H отработает нажатие нескольких клавиш в командной строке DOS.
Нажмем и будем удерживать левую клавишу Shift. Внешне ничего не происходит. Продолжая удерживать левый Shift, нажмем клавишу «A». Как и ожидалось, появится прописная буква А (полагаем, что клавиша CapsLock не включена), а вслед за ней — целый ряд прописных А, возникающих вследствие работы функции автоповтора клавиатуры. Отпустим левый Shift, продолжая удерживать клавишу «А» нажатой. Прописная А заменится на строчную а, а функция автоповтора продолжит свою работу.
При помощи программы Port-A можно увидеть, что в действительности происходит со скан-кодами. Нажмите Esc для отмены ничего не значащей команды ААААААаааа и запустите программу PORT-A. После этого повторите те действия, которые вы выполняли в командной строке DOS — начните с нажатия и удержания левой клавиши Shift. Появится и будет повторяться скан-код 2АН. (Клавиатура начинает автоповтор примерно через 0,5 секунды, если не изменена задержка. Это справедливо для всех клавиш, включая и клавишу Shift.) Продолжая удерживать клавишу Shift нажатой, нажмите клавишу «А». Поток кодов 2АН заменится на 1ЕН — скан-код клавиши «А». (Автоповтор прекратится, как только клавиатура обнаружит, что нажата другая клавиша. Если удерживать и вторую клавишу, то начнется автоповтор этой клавиши.)
Далее отпустите клавишу Shift, но не клавишу «А». В потоке скан-кодов 1ЕН, принадлежащих клавише «А», появится один код ААН, а затем возобновится поток кодов 1ЕН. Обратите внимание на то, что в отличие от работы в DOS, где поток прописных А заменяется на поток строчных а, в данном случае отпускание клавиши Shift не изменяет скан-кода. Отпустите клавишу «А»; вывод закончится кодом 9ЕН — отпускание клавиши (1EH+80H=9EH).
Проверка байтов Статуса Сдвига и Состояния Сдвига
(Перед выполнением этих упражнений удалите из файла AUTOEXEC.BAT все резидентные программы обслуживания клавиатуры, например, DOSEDIT.)
Для того, чтобы увидеть изменение KD_FLAG, запустите отладчик DEBUG и по подсказке в виде знака минус введите:
D 40:17 L1 (дамп сегмента 40Н, смещение 17Н, длина 1 байт)
На экране появится состояние байта KD_FLAG (см. рис. 4) Описанные ниже действия будет проще выполнить, если его значение равно 0. Если оно не равно 0, то это означает, что нажата одна из клавиш сдвига. При необходимости переключите клавиши сдвига (Insert, CapsLock. NumLock и/или ScrollLock) и повторите приведенную выше команду. В конце концов вы увидите 0. Во время работы с DEBUG можно использовать клавишу F3 для повтора последней команды.
Чтобы распечатать файл, скачайте его (в формате Word).
Shift на клавиатуре
Вопреки расхожему мнению, впервые шифт появилась не на компьютерных клавиатурах, а ещё на пишущих машинках, в далёком 1878 году. Тогда Кристофер Шоулз и Карлос Глидден разработали и выпустили свою вторую печатную машинку «Ремингтон 2», её нововведением была возможность ставить заглавные буквы. Реализовывался этот механизм путём нажатия всем уже известной и знакомой шифт.
Что означает Shift на клавиатуре
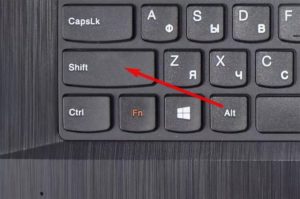
Но стоит также упомянуть, что прижилась она именно из-за большой популярности печатных машинок «Ремнингтон». Это первая коммерчески успешная модель, которую серийно производили для широких масс населения. И, возможно, если бы на рынке победила машинка с другим механизмом, то и сейчас такая привычная всем «Shift», имела бы совершенно другое название.
Где находится кнопка Shift на клавиатуре

Шифт расположена в двух местах, в левом и правом нижнем углу клавиатуры. Исключения составляют только специализированные устройства ввода, для специфических задач, на таких устройствах может вовсе отсутствовать «Shift».
Левый шифт расположен между «Caps Lock» и «Ctrl». А правый между «Enter» и «Ctrl» возле стрелочек управления. Обе клавиши находятся во втором ряду, если считать от человека.
На клавиатурах для ноутбука обычно не пишут надпись «Shift», а обходятся только большой полой стрелочкой, направленной вверх. Именно по ней и можно опознать эту кнопку на ноутбуках или их младших братьях нетбуках.
ВАЖНО. Если вы не нашли привычную кнопку с надписью Shift, то искать её нужно по её графическому обозначению: полая стрелка, направленная вверх. Обычно это связано с малыми габаритами устройства ввода, что не позволяет разместить полноценную клавишу.
Почему Shift на клавиатуре ноутбука находится именно в этом месте

Но вначале разработке была добавлена только одна кнопка сдвига. Но в процессе тестирования стало понятно, что весьма неудобно сочетать некоторые буквы и шифт. Происходило это из-за того, что рука уже была занята нажатием кнопки с буквой, а для нажатия шифта требовалось оторвать руку и прервать печатанье текста, что заметно понижало скорость печати. И было решено добавить ещё один шифт с другой стороны.
Дальше всё шло по пути оптимизации, и, перейдя к ноутбукам, стало понятно, что привычная клавиатура будет слишком велика. Кнопки немного уменьшили, убрали сдвиг, и шифт нашёл своё привычно место.