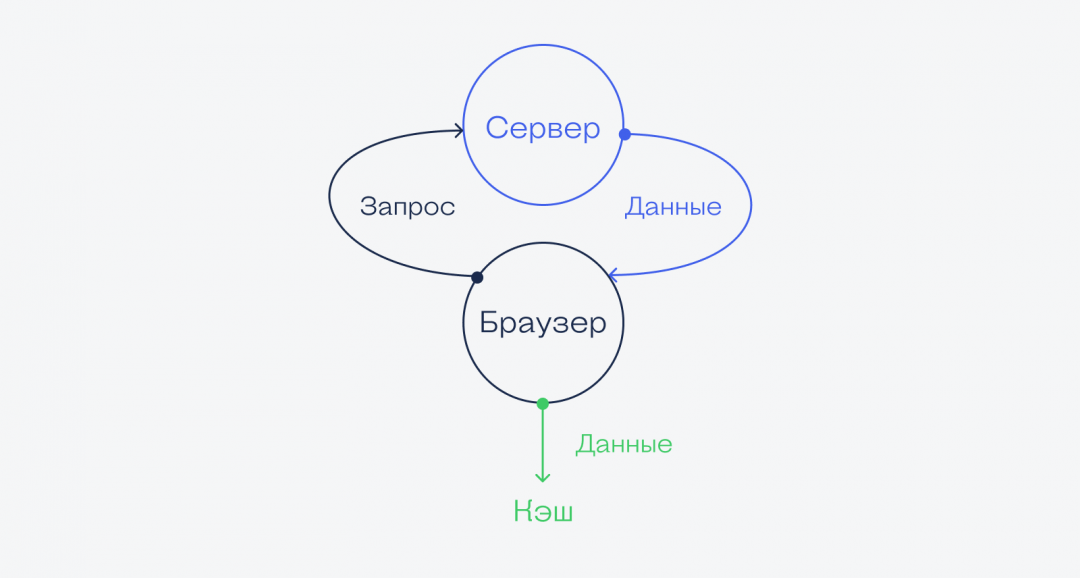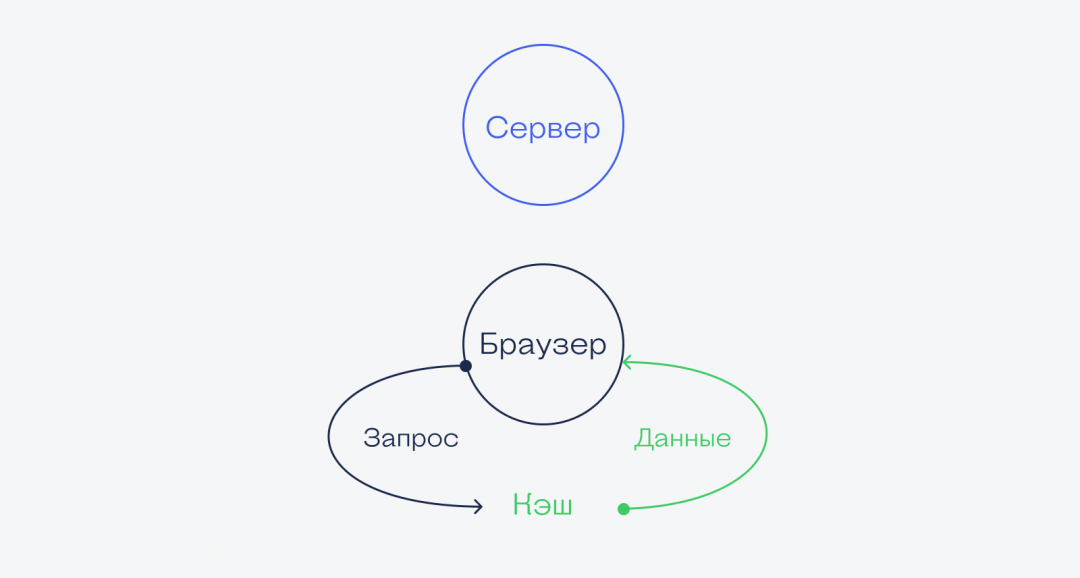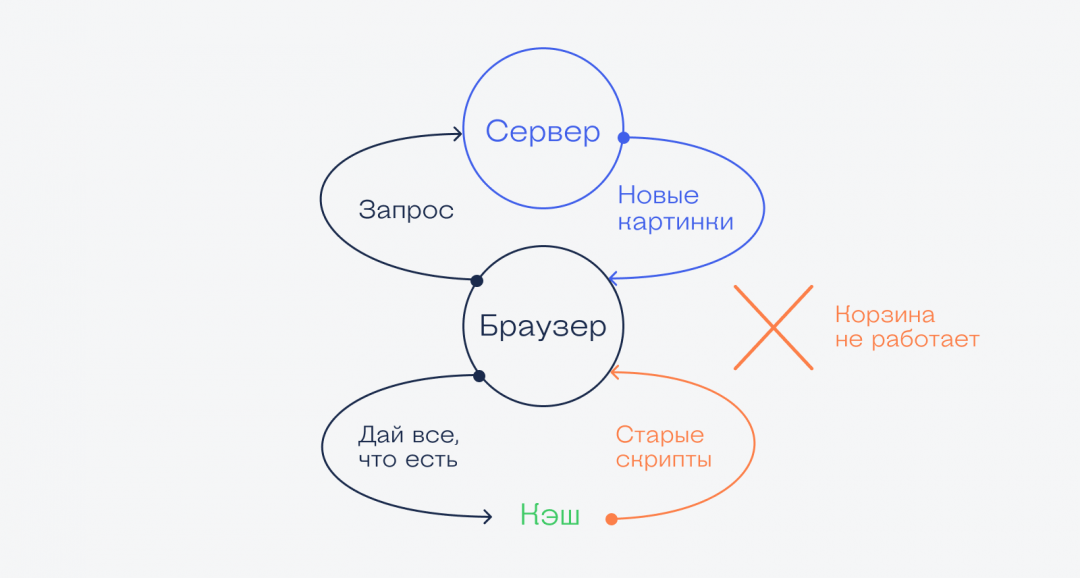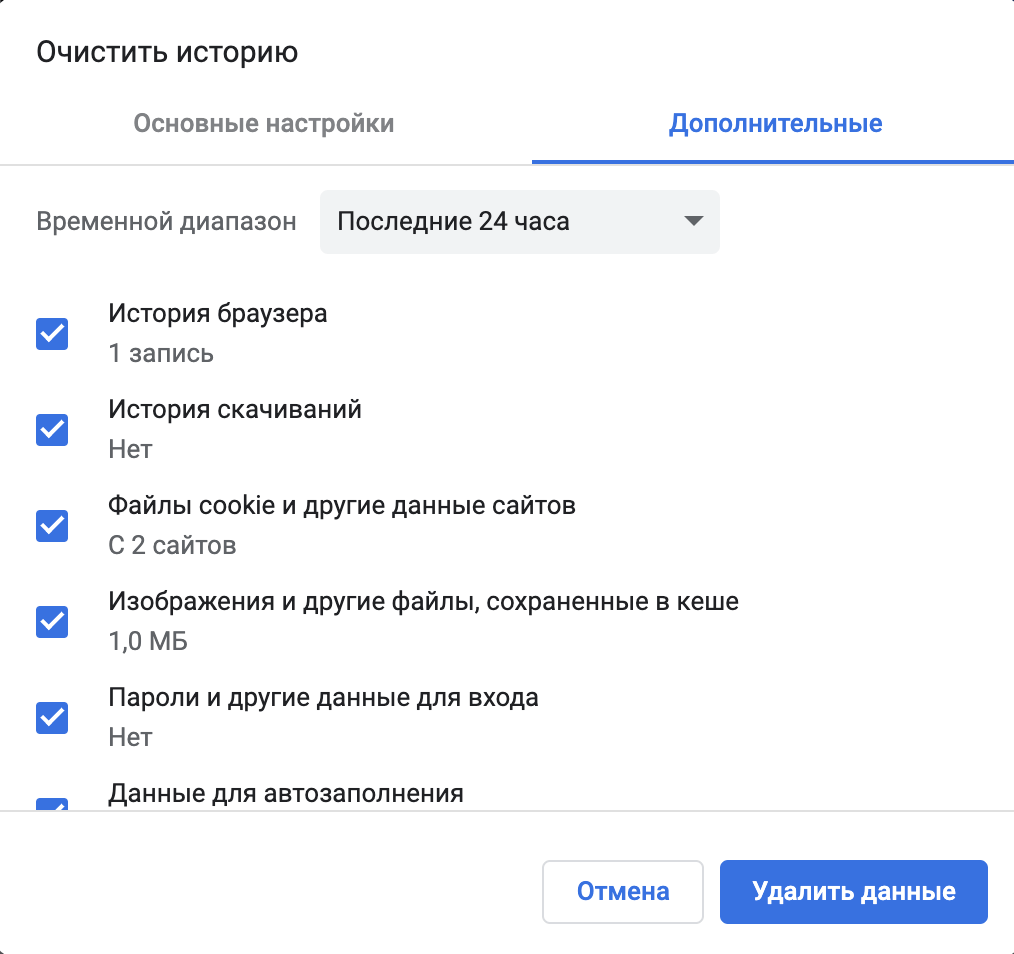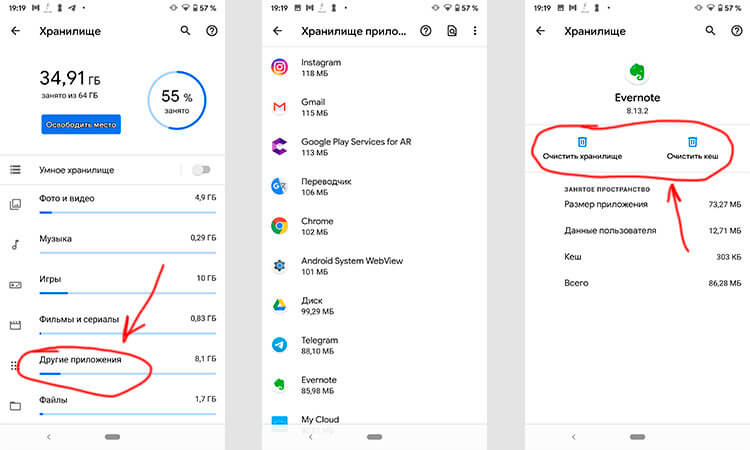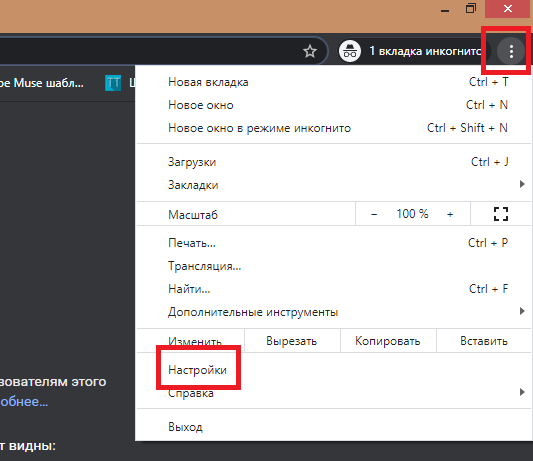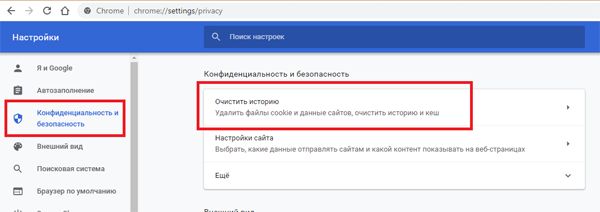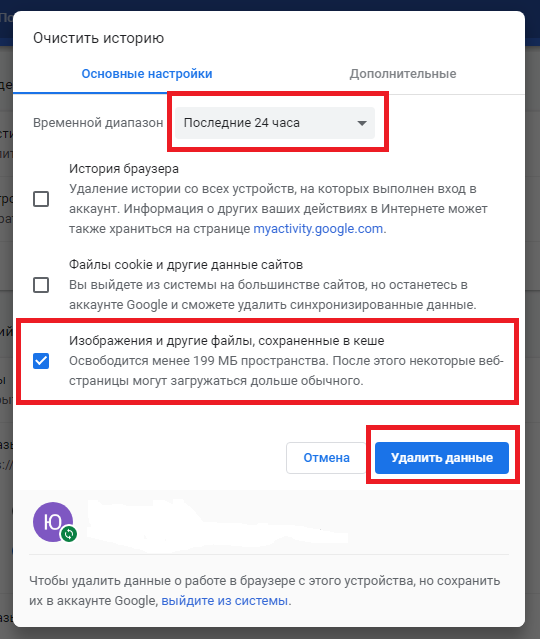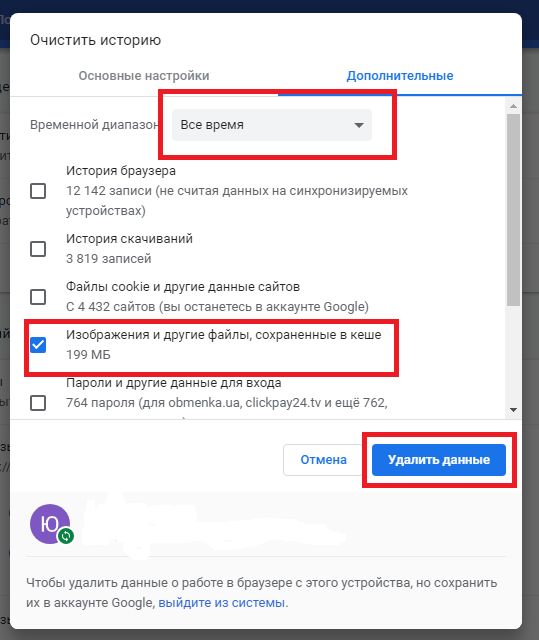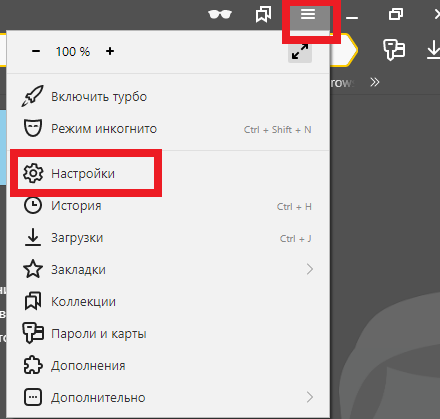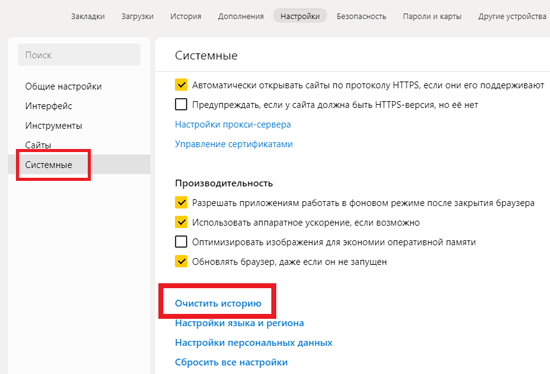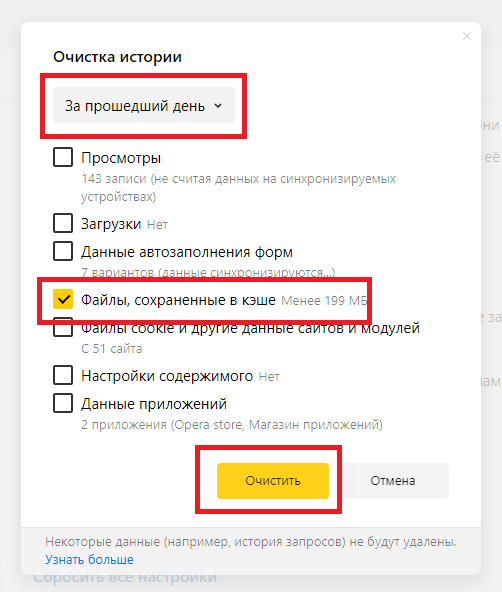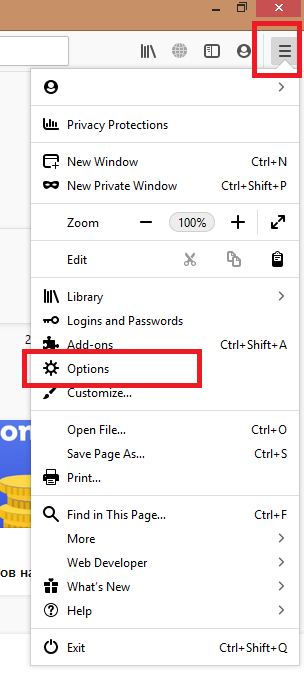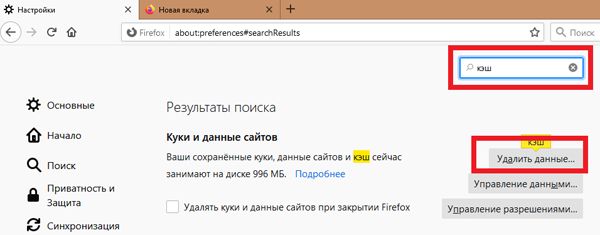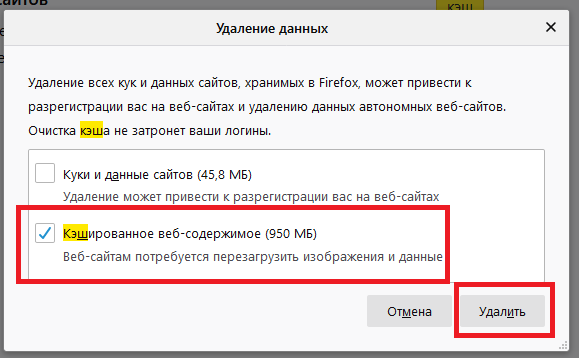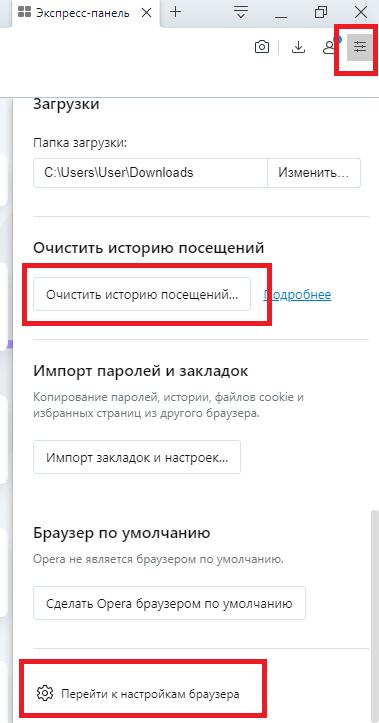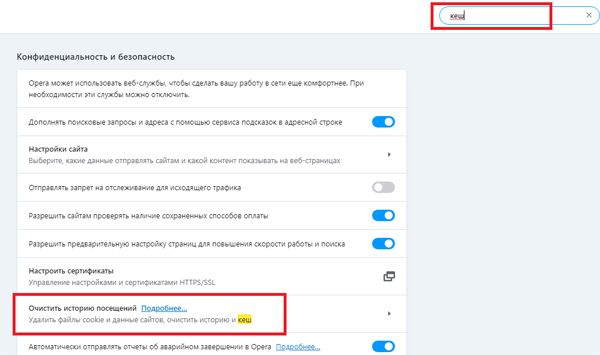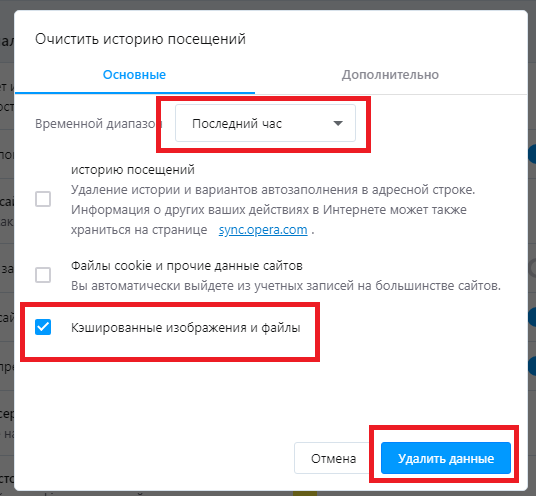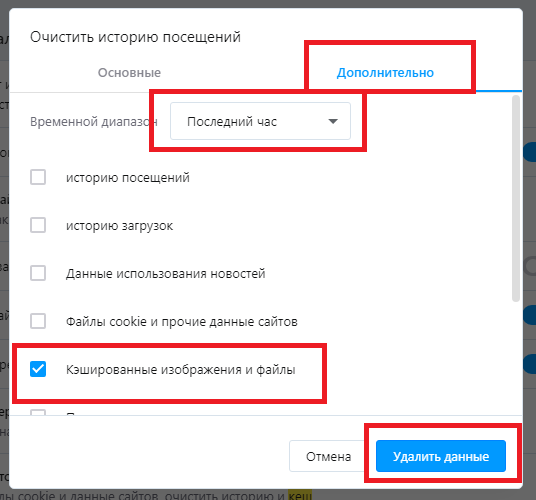Что такое кэш в браузере и зачем его нужно чистить
Что такое кэш и зачем его чистить
Это старые данные, которые уже могут быть неактуальны
Когда не работает какой-то сайт или сервис, от техподдержки часто можно услышать «Почистите кэш и перезагрузите страницу». Иногда это помогает. Рассказываем, почему так происходит, что такое кэш, зачем он нужен и как его почистить.
⚠️ Минутка грамотности. По словарю РАН слово cache в русском пишется «кеш». Но по рекомендациям Гиляревского нужно писать «кэш». И нам нравится, как это произносится. Произнесите вместе с нами:
Что такое кэш
Кэш — это данные, которые компьютер уже получил и использовал один раз, а потом сохранил на будущее. Смысл кэша в том, чтобы в следующий раз взять данные не с далёкого и медленного сервера, а из собственного быстрого кэша. То же самое, что закупиться продуктами на неделю и потом ходить не в магазин, а в холодильник.
В случае с браузером это работает так:
Дальше происходит так:
4. Если вкладкой или браузером долго не пользовались, операционная система выгружает из оперативной памяти все страницы, чтобы освободить место для других программ.
5. Если переключиться назад на браузер, он моментально сходит в кэш, возьмёт оттуда загруженную страницу и покажет её на экране.
Получается, что если браузер будет брать из кэша только постоянные данные и скачивать с сервера только что-то новое, то страница будет загружаться гораздо быстрее. Выходит, главная задача браузера — понять, какой «срок годности» у данных в кэше и через какое время их надо запрашивать заново.
👉 Например, браузер может догадаться, что большая картинка на странице вряд ли будем меняться каждые несколько секунд, поэтому имеет смысл подержать её в кэше и не загружать с сервера при каждом посещении. Поэтому в кэше часто хранятся картинки, видеоролики, звуки и другие декоративные элементы страницы.
👉 Для сравнения: браузер понимает, что ответ сервера на конкретный запрос пользователя кэшировать не надо — ведь ответы могут очень быстро меняться. Поэтому ответы от сервера браузер не кэширует.
Какая проблема с кэшем
На первый взгляд кажется, что кэш — это прекрасно: данные уже загружены, к ним можно быстро обратиться и достать оттуда всё, что нужно, без запроса к серверу на другом конце планеты.
Но представьте такую ситуацию: вы заходите в интернет-магазин обуви, в котором покупали уже много раз, но товары почему-то не добавляются в корзину. Или добавляются, но кнопка «Оплатить» не работает. Чаще всего причина в том, что браузер делает так:
Решение — почистить кэш
Когда мы чистим кэш, оттуда удаляются все данные, которые браузер сохранил «на всякий случай». Это значит, что при обновлении страницы браузер заглянет в кэш, увидит, что там пусто и запросит все данные с сервера заново. Они, конечно, тоже сразу отправятся в кэш, но в следующий раз вы уже будете знать, что делать.
Чтобы очистить кэш в Сафари, достаточно нажать ⌥+⌘+E, а в Хроме — нажать Ctrl+Shift+Backspace (⇧+⌘+Backspace) и выбрать время, в пределах которого нужно очистить кэш:
Зачем нужен кэш, если из-за него всё ломается?
На самом деле всё ломается не из-за кэша, а из-за неправильных настроек сервера, которые отдают страницу. Потому что именно сервер должен сказать браузеру: «Вот это можно кэшировать, а вон то лучше не кэшируй, мало ли что».
Часто разработчики недокручивают эти настройки, и браузер не получает нужных инструкций, поэтому кэширует всё подряд. И тогда приходится вмешиваться, чистить кэш и восстанавливать работоспособность.
Как очистить кэш браузера и зачем это нужно?
Когда мы готовим свой сайт к представлению аудитории, то стараемся проработать каждую мелочь. Подходящий шрифт, дизайн социальных кнопок, логотип и сочетание цветов – всё это должно быть обдумано и реализовано.
Однако каким бы ни было визуальное оформление, технические характеристики гораздо важнее, а одна из наиболее весомых – быстродействие. Именно для улучшения этого параметра веб-мастера настраивают кэширование.
Выступая в роли обычных пользователей, мы не сталкиваемся с проблемами настройки кэширования своего ресурса. Однако часто возникают ситуации, когда необходимо знать, как очистить кэш браузера. О том, когда и как это делать пойдет речь в данной статье.
Что такое кэш браузера
Путешествуя по просторам Всемирной паутины, мы посещаем огромное количество сайтов, где просматриваем текст, картинки, видеозаписи. Когда интернет-страница открывается в браузере впервые, то вся информация ( текстовая и графическая ) загружается с сервера, на котором расположен ресурс.
Если же веб-мастер настроил кэширование, то после первого просмотра данные будут сохраняться в специальном разделе на жестком диске компьютера пользователя ( этот раздел и называется кеш браузера ).
Оценить возможности, которые дает кэш, вы можете, пронаблюдав за самым обычным явлением – загрузкой главной страницы какого-либо ресурса, используя мобильный интернет. Наберите в поиске любой запрос и перейдите по одной из ссылок. Когда страница веб-ресурса загрузится, вернитесь назад и снова перейдите по ссылке.
Главная страница сайта появится на экране гораздо быстрее. Причина этого заключается в следующем: браузер загружает данные из кэша, который расположен в памяти вашего устройства, что, согласитесь, гораздо ближе, чем сервер за тридевять земель.
Стоит также отметить, что далеко не всё содержимое сайта кэшируется. Настройки кэша выставляются каждым веб-мастером по собственному усмотрению. Если же информационный ресурс создается при помощи CMS ( WordPress, Joomla, Drupal ), то разработчику, как правило, доступны уже готовые решения по обеспечению кеширования в виде плагинов ( которые имеют стандартные установки и часто не нуждаются в дополнительных настройках ).
Когда вы очищаете кэш, то удаляете все графические и текстовые данные, полученные с посещенных ранее сайтов. То есть, при загрузке страниц информационных ресурсов, браузер снова будет брать все данные непосредственно с сервера.
Теперь, когда стало ясно, что значит очистить кэш браузера, разберемся с причинами необходимости выполнения такой процедуры:
Зачем чистить кэш
Когда вы сталкиваетесь с разработкой информационного ресурса, то очистка кэша – настолько привычная и регулярная процедура, что проводится абсолютно « на автомате » ( ведь сайт всё время меняется, а результат нужно увидеть сразу же ).
Если же вы рассматриваете себя в роли пользователя, то в этом случае необходимость чистить кэш возникает гораздо реже. Однако, не удаляя кэш, вы не увидите многие обновления на сайтах ( через какое-то время, конечно, увидите, но это может быть месяц, а может и полгода, в зависимости от того, какую длительность хранения кэша сайта установил веб-мастер ).
Чистим кэш в различных браузерах
Рассмотрим удаление кэша в некоторых популярных на сегодняшний день браузерах:
Заходим в меню браузера, после чего ищем пункт « Сервис ». Нажимаем « Удалить журнал обозревателя », а в появившемся окне ставим галочку только напротив пункта « Временные файлы интернета ». Жмем « Удалить ».
Переходим в меню и выбираем пункт « Настройки ». Открываем вкладку « Дополнительные » и ищем в ней пункт « Сеть ». Перейдя к содержимому, видим, среди прочего, надпись « Кэшированное веб-содержимое », напротив которой расположена кнопка « Очистить сейчас ». Жмем по заветной кнопке и процесс завершен.
Для того чтобы очистить кэш в браузере Хром, заходим в меню и открываем пункт « Инструменты ». Нажимаем на « Показать дополнительные настройки », после чего кликаем по « Очистить историю ». Если нужно очистить весь кэш, то указываем период « За всё время », а галочку ставим только напротив пункта « Изображения и другие файлы, сохраненные в кэше ». Жмем на « Очистить историю ».
Заходим в раздел « Настройки », кликаем на « Безопасность ». Нажимаем на « Очистить историю посещений », а в разделе « Уничтожить следующие элементы » стоит выбрать « С самого начала » ( если хотим очистить весь кэш ). Ставим галочку только напротив « Очистить кэш » и нажимаем на « Очистить историю ». Процесс завершен.
Для того чтобы очистить кэш в Яндекс.Браузере, заходим в меню и выбираем вкладку « Инструменты ». Переходим в « Удаление данных о просмотренных страницах ».
Чтобы очистить весь кэш, в выпадающем списке рядом с надписью « Удалить указанные ниже элементы » выбираем « За все время ». Ставим отметку только напротив пункта « Очистить кэш » и кликаем по кнопке « Очистить историю ».
Таким образом, очистка кэша позволяет освободить место на жестком диске компьютера, поэтому не стоит лениться совершить несколько кликов мышкой.
Как, почему и когда надо чистить кэш на Android
Кэш приложений может быть спорной темой на Android. Многие люди постоянно чистят кэш приложений, веря в то, что это позволит смартфону работать быстрей. Другие говорят, что это, в первую очередь, сводит на нет всю цель кэширования и просто увеличивает время запуска приложений и выполняемых действий. Истина, как обычно, где-то посередине. Некоторые приложения могут не использовать кэширование эффективно, из-за чего используются излишне большие объемы памяти. Иногда кэш может вызывать проблемы после выхода обновления и надо его сбрасывать. А еще некоторые приложения могут начинать работать медленнее, когда их кэш становится очень большим. Сказать однозначно, надо ли его удалять, нельзя. Но сейчас рассмотрим эту тему подробнее, чтобы вы понимали, когда это делать и как?
Надо ли чистить кэш телефона?
Что такое кэш на Андройд
Кэширование в компьютерном мире это то, что позволяет приложениям, таким, как браузеры, игры и потоковые сервисы хранить временные файлы, которые считаются актуальными для уменьшения времени загрузки и увеличения скорости работы. YouTube, Карты, музыкальные сервисы и множество других приложений сохраняют информацию в виде данных кэша. Это могут быть миниатюры видео, история поиска или временно сохраненные фрагменты видео. Кэширование может сэкономить много времени, так как качество и скорость Интернета не везде одинаковы. Но по иронии судьбы, когда приложения выгружают много данных на ваш телефон, это в конечном итоге замедляет его работу, особенно, когда остается мало места на встроенной памяти.
Наш Иван Кузнецов не так давно писал о том, что никогда не чистит кэш и считает это не нужным. Многие из вас, возможно, с ним не согласны. Да я и сам переодически провожу эту процедуру. Тем не менее, для полноты картины можете ознакомиться с его мнением.
Очистка кэша и данных на Android
Хотя мы часто упоминаем очистку кэша и данных в одном ключе, на Android это два совершенно разных действия. Например, музыкальные сервисы часто сохраняют в кэш информацию, относящуюся к исполнителям, которых вы слушали, но которые не входят в вашу библиотеку. Когда кэш приложения очищается, все упомянутые данные стираются.
Очистка лишней не будет? Не факт.
Более существенные данные включают в себя пользовательские настройки, базы данных и данные для входа в систему. Когда вы очистите кэш, это все удалится и будет не очень приятно. Если говорить грубо, можно сказать, что очистка кэша придает приложению тот вид, который был сразу после его установки, но у вас останутся данные, которые вы сами осознанно сохранили (загруженные песни, видео в оффлайн, карты и так далее). Если вы удалите и эти данные, то приложение будет вообще нулевым. Если чистите и кэш, и данные, проще тогда и приложение переустановить, чтобы вообще все красиво было.
Как очистить память смартфона. Пять простых шагов.
Когда надо чистить кэш
В чем-то я согласен с Иваном и с его мнением, которое я приводил в начале статьи. Нет смысла чистить кэш часто. После того, как вы его очистили, приложение все равно его создаст заново. Только в это время оно будет работать еще медленнее.
Тут важно найти баланс и понять, действительно ли ваш смартфон тормозит из-за кэша или, например, он просто старый и уже не тянет. Если не вникать в это, то можно посоветовать чистить кэш один раз в 3-6 месяцев, но быть готовым, что первые несколько дней скорость работы будет чуть ниже. В итоге, вы как бы освежите приложение, удалив лишний мусор и заново собрав только то, что нужно.
Google Play рассылает пустые обновления приложений. Что делать?
Как очистить кэш и данные на Android
Точную инструкцию для каждого смартфона дать не получится, так как все зависит от производителя и версии ОС, но общие правила будут следующими.
Шаг 1: Запустите «Настройки» и перейдите в раздел «Хранилище» (или найдите его поиском). Так вы сможете узнать, сколько памяти вашего смартфона занято и чем.
Шаг 2. В разделе «Хранилище» найдите «Приложения» (или «Другие приложения») и выберите его. В нем будут перечислены все приложения, а также то, сколько места каждое из них занимает. В некоторых версиях ОС можно найти сортировку приложений по алфавиту или размеру.
Шаг 3: Зайдите внутрь приложения и удалите кэш или данные. Только надо понимать, что это действие необратимо.
Три простых шага для очистки кэша.
В отношении специальных приложений для очистки я очень категоричен и не рекомендую ими пользоваться. Несмотря на их обещания ускорить систему чуть ли не в разы, в лучшем случае они просто сделают то же, что я только что описал. Так почему бы не сделать это самому без установки сомнительных приложений, которые еще и будут собирать ваши данные? Единственное приложение-оптимизатор, которому я доверяю, это Google Файлы, но работает оно именно с хранилищем и чистит в первую очередь мусор. Хотя, на него тоже нельзя слепо полагаться, но оно сделано Google, а к ней доверия куда больше, чем к каким-то левым разработчикам.
Если вы все еще хотите установить подобное приложение, просто помните о том, что они работают в фоновом режиме и используют системные ресурсы. Даже если они что-то ускорят, то сразу замедлят обратно.
Надо ли чистить кэш Android-приложений
Возможность очистки данных — это действительно полезная функция для решения многих проблем, уникальная для Android. Но как и любой полезной вещью злоупотреблять ей не стоит. Не надо чистить кэш и память каждый день. Делайте это периодически и только по мере надобности. Начал телефон работать медленно — пробегитесь по хранилищу. Если увидели, что какое-то из приложений занимает слишком много места, хотя не должно, очистите кэш.
Еще больше полезных советов и рассуждения в нашем Telegram-канале.
Еще раз: очистка кэша не испортит ваш смартфон, но приложение потеряет часть сохраненных данных и оптимизированных под вас настроек. Некоторое время придется накапливать их заново, зато так можно убрать действительно лишнее. Раньше можно было одной кнопкой очистить кэш всех приложений, теперь только по одному, но, наверное, это к лучшему.
Чего точно не стоит делать с кэшем, так это чистить его каждый день или каждую неделю. Так вы точно не сделаете лучше никому.
Кэш что это такое и как почистить кэш браузера Google Chrome, Яндекс, Mozilla Firefox, Опера
Быстродействие браузера при выполнении различных операций – основное условие успешной деятельности в веб сетях. Скорость загрузки страниц в абсолютно любом браузере – Яндекс, IE, Google Chrome, Fire Fox – зависит достаточно от многих факторов.
Но решающую роль играет степень загруженности кэш-памяти. Сегодня мы постараемся разобраться, что такое кэш и как оптимизировать данный параметр.
Кэш что это такое и можно ли его удалять
Кэш память – это промежуточный буфер обмена данных, которые будут выданы по запросу пользователя в максимально короткий срок. В отведенном буферном пространстве сохраняются следующие данные:
Данные сохраняются в специальном отсеке на жестком диске. Следует помнить, что далеко не вся информация подлежит сохранению в кеш, объем и содержание кэш-памяти зависит от настроек браузера. Каждый пользователь, имея минимум знаний по настройке кэша, может отрегулировать параметры буфера вручную.
Удалять можно кеш и даже нужно. Содержимое буфера обмена может удалить сам пользователь, ведь любой браузер предоставляет набор инструментов для данной операции.
Зачем удалять кэш браузера и как часто его чистить
Производить чистку кэша необходимо обязательно с определенной периодичностью, ведь каждый медиа файл имеет вес. Перегруженность буфера обмена – основная причина медленной загрузки страниц веб-обозревателя.
Преимущества стабильной очистки:
К сожалению, в процессе удаления кеша возникают и небольшие минусы. После очистки буфера обмена вы можете случайно потерять данные и URL адреса к нужным вам ресурсам.
Как часто его нужно чистить
Данный вопрос является одним из самых спорных на пользовательских форумах и форумах практического Back-программирования. На самом деле, на сегодняшний день на рынок IT-технологий поставляется оборудование, оснащенное новейшими программными разработками. Такие ПК оснащены достаточным объемом памяти, мощными процессорами и автоматической очисткой кэш-памяти по достижению заданного лимита. Кроме того, каждый пользователь имеет возможность вручную настроить лимит заполнения кэш браузера для постоянного обновления буфера обмена. Существует две главные позиции относительно на сколько часто его нужно чистить:
Благодаря усилиям команд разработки ручная чистка кэша на сегодняшний день – это необязательная процедура.
Как почистить кэш браузера Google Chrome, Яндекс, Mozilla Firefox, Opera
По каждому из 4-х самых популярных браузеров мы подготовили пошаговые инструкции по очистке кэш-памяти. В менее популярных браузерах процедура очистки не должна сильно отличаться.
Для Google Chrome (Хром)
Для браузера Яндекс
Подробная инструкция по очистке в Яндекс:
На этом действия по очистке в Яндекс успешно закончены.
Для Mozilla Firefox (Мозилла)
Пошаговая инструкция по очистке в Mozilla Firefox:
Для Опера (Opera)
Для Opera инструкция отличается незначительно, главные отличия заключаются в особенностях панели инструментов и пользовательского интерфейса. Схема по очистке кэш-памяти:
Очистка в Opera успешно закончена.
Как увеличить кэш память в браузере
Необходимость увеличить объем кэш-памяти возникает у активных пользователей, онлайн-игроков или веб-разработчиков, чтобы избежать частой чистки буфера.
Этот метод действителен только для браузера Opera (может быть неактуален для некоторых версий), и он же является наиболее простым. Ведь для остальных браузеров настройка объема кэш требует внесения скриптов определенного содержания. Посмотрим, как наиболее эффективно это сделать:
Прежде, чем провести ручную чистку промежуточного буфера, стоит убедиться в необходимости этого действия. На сегодняшний день существует множество противоречивых мнений относительно безопасности ручного удаления содержимого кэш-памяти.
К главным недостаткам этой процедуры относят удаление зарезервированных данных. Очень часто начинающий пользователь по неопытности удаляет те данные, которые были предназначены для ускорения загрузки страниц. Таким образом, функцией такой чистки стоит пользоваться только, если вы уверены в ее необходимости.
Маркетолог, вебмастер, блогер с 2011 года. Люблю WordPress, Email маркетинг, Camtasia Studio, партнерские программы)) Создаю сайты и лендинги под ключ НЕДОРОГО. Обучаю созданию и продвижению (SEO) сайтов в поисковых системах.
Все, что нужно знать о кэше браузера
Когда в одной из наших статей про эффективное освобождение места на жестком диске мы коснулись кэша браузеров, мне пришлось взять тайм-аут. Оказалось, что далеко не все современные браузеры так сговорчивы по вопросу размещения кэша и его размера согласно требованиям пользователя. Современная мода браузеростроения считает, что кэш должен быть там и такого размера, как покажется лучше самому браузеру. Тем не менее, решение было найдено.
1. Что такое «кэш браузера»
Кэш, применительно к браузеру, это каталог с файлами на жестком диске, куда программа складывает элементы просматриваемых страниц. Например, там хранятся рисунки, скрипты. При обновлении страницы браузер больше не станет загружать эти данные из интернета, а просто возьмет их с жесткого диска, доступ к которому осуществляется на существенно большей скорости, чем к интернету. Поэтому сама технология кэширования данных браузером очень эффективна.
Однако у этой технологии есть и негативная сторона. Папка с кэшем размещается на системном диске. К тому же, как правило, создается для каждого пользователя отдельно — в профиле пользователя. Больше пользователей в системе — больше каталогов с кэшем. Это плохо, если емкость диска невелика. Поэтому можно указать браузеру другое место расположения папки с кэшем (например, на втором жестком диске, или даже на внешнем носителе).
Второстепенная задача — ограничение размера папки кэша браузера. Но с этим параметром стоит экспериментировать только в режиме жесткой экономии дискового пространства!
2. Почему не нужно чистить кэш вручную
Многие утилиты для чистки системы очень любят очищать папки с кэшем браузеров. Еще бы, ведь это позволяет им показать эффективные результаты по сравнению, например, со встроенной программой для чистки дисков.
Обратите внимание:
Как правильно оптимизировать работу компьютера, если он начал тормозить читайте в статье «Почему тормозит компьютер и как это исправить».
Отсюда у многих пользователей выработалась привычка чистить кэш браузера чуть ли не каждый день. Но это не только ненужная процедура, но и вредная.
2.1. Почему ручная очистка кэша бесполезна и вредна
Как было сказано выше, с помощью кэша браузер ускоряет загрузку страниц сайтов, что делает работу с ним удобнее. Также стоит помнить, что кэш автоматически обновляется и чистится в случае превышения заданного объема. Именно потому чистить его вручную просто бесполезно. На следующий день он снова появится и будет ровно тем же, что и днем ранее. При этом, он никогда не превысит заданный в настройках лимит.
Более того, если ежедневно очищать кэш браузеров, то это замедлит загрузку страниц в будущем. Те данные, которые были зарезервированы для ускорения загрузки страниц, компьютер будет вынужден загружать вновь, нагружая канал, значительно увеличивая время загрузки страниц и впустую тратя системные ресурсы на действия, которые можно было бы и не совершать. В результате чего пострадает удобство работы в сети.
2.2. В каких ситуациях все же это необходимо
Но бывают ситуации, при которых очистка кэша все же необходима. Например, если какой-то сайт стал неправильно отображать содержимое. Такое бывает, когда веб-мастер изменил шаблон, стили отображения или скрипты сайта, а у пользователя в кэше находятся старые их версии. В этом случае все может «поехать» и сайт будет отображаться неправильно. В этом случае достаточно перезагрузить страницу комбинацией Ctrl-F5 и тогда браузер обновит кэш именно этого сайта, удалив старые данные и подгрузив на их место новые.
Совет:
Используйте комбинацию Ctrl-F5 на клавиатуре, чтобы обновить кэш только для сайта, который открыт в текущей вкладке браузера. Это также позволит сохранить данные для остальных сайтов.
Также очистить кэш стоит, если вы посещали какие-то сайты и не хотели бы, чтобы кто-то из коллег по работе или членов семьи узнал об этом (так как данные об этом сайте будут зафиксированы в кэше, истории посещений).
В остальных случаях чистить кэш просто нет никакой нужды, потому что это пустая трата времени. Если кэш занимает слишком много места на диске, то можно изменить лимиты, чтобы максимальный объем кэша не превышал заданного значения.
3. Ограничиваем аппетиты браузеров
3.1. Google Chrome (применимо к остальным браузерам на движке Chromium)
Тут все оказалось непросто. Вам потребуется найти ярлык, которым вы запускаете этот браузер. Обычно большинство пользователей делают это ярлыком на рабочем столе или панели быстрого запуска. Открываем свойства ярлыка с помощью правой кнопки мышки и вписываем в поле «Объект» после chrome.exe следующую фразу:
Обратите внимание, что дефисов перед ключами действительно два, и это не опечатка автора. Первый ключ задает расположение каталога с кэшем браузера. В приведенном примере это диск D и каталог прямо в корне диска. Второй ключ задает максимальный размер каталога с кэшем в байтах. Т.е. если вам надо отдать браузеру 100 Мб, то потребуется 100*1024*1024= 104857600 байт, как в приведенном мною примере.
Как все непросто… Однако мы уже разобрали самый трудный браузер. Дальше дело пойдет легче — все остальные браузеры вполне сговорчивы.
3.2. Internet Explorer
Этот браузер не прячет настройки кэша слишком далеко. Указанное применимо для последней на сегодня версии обозревателя за номером 10. В настройках открываем «Свойства браузера». В «Общих» есть раздел «Журнал обозревателя» → «Параметры» → «Временные файлы интернета».
По кнопке «Переместить» можно отправить папку с кэшем в нужное место.
3.3. Mozilla Firefox
Что касается Firefox, то самый короткий путь к его кэшу выглядит так. В главном меню браузера находим «Настройки», а в нем пункт «Дополнительные». Теперь «Сеть» → «Кэшированное веб‐содержимое». Здесь вы можете очистить кэш браузера и ограничить его размер в мегабайтах.
А вот задать расположение папки с кэшем будет чуть сложнее. Сначала пишем в строке адреса about:config. В появившемся окне жмем на единственную кнопку.
Теперь появляется окно настроек. В нем ищем параметр browser.cache.disk.parent_directory. Его скорее всего не будет. Придется создавать: правая клавиша мыши и в меню выбираем «Добавить».
Имя параметра browser.cache.disk.parent_directory
Значение — путь к папке на диске.
3.4. Opera 12
В адресной строке пишем: opera:config
В настройках находим раздел User Prefs. Среди параметров ищем Cache Directory4. Именно с цифрой 4, опечатки нет. В значении указываем нужный путь.
А размер кэша и его очистка расположены вполне по граждански. В разделе обычных настроек.
Итак, сегодня мы научились ограничивать размер кэша браузеров и указывать место его хранения. Но знаниями этими пользоваться следует с умом. Не делайте кэш слишком маленьким — это сведет на нет все преимущества кэширования страниц. Не делайте его слишком большим — это приведет к потере дискового пространства без роста эффективности работы браузера. Если нет режима жесткой экономии дискового пространства, то разрешите браузеру самому определять размер, в противном случае укажите 100-200 Мб. Также для экономии места на системном разделе можно разместить папку с кэшем на другом диске или разделе.
Совет:
Если в результате манипуляций с настройками браузера что-то пошло не так, то всегда можно сбросить все параметры на «заводские» настройки. Подробнее читайте в статье «Как восстановить настройки браузера и удалить историю.»