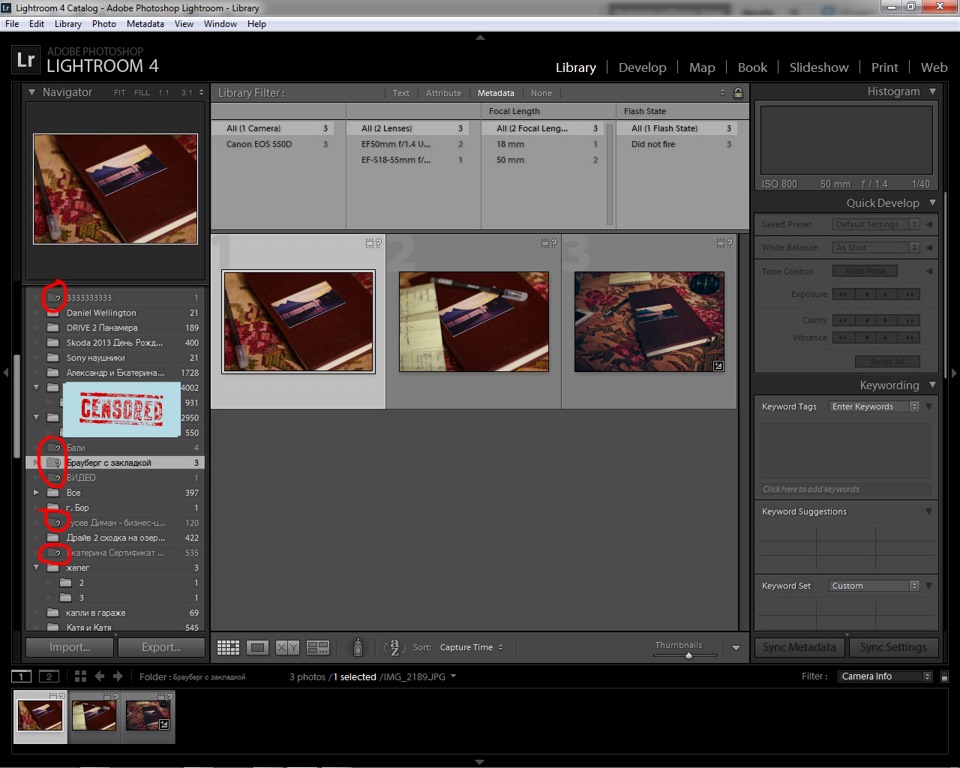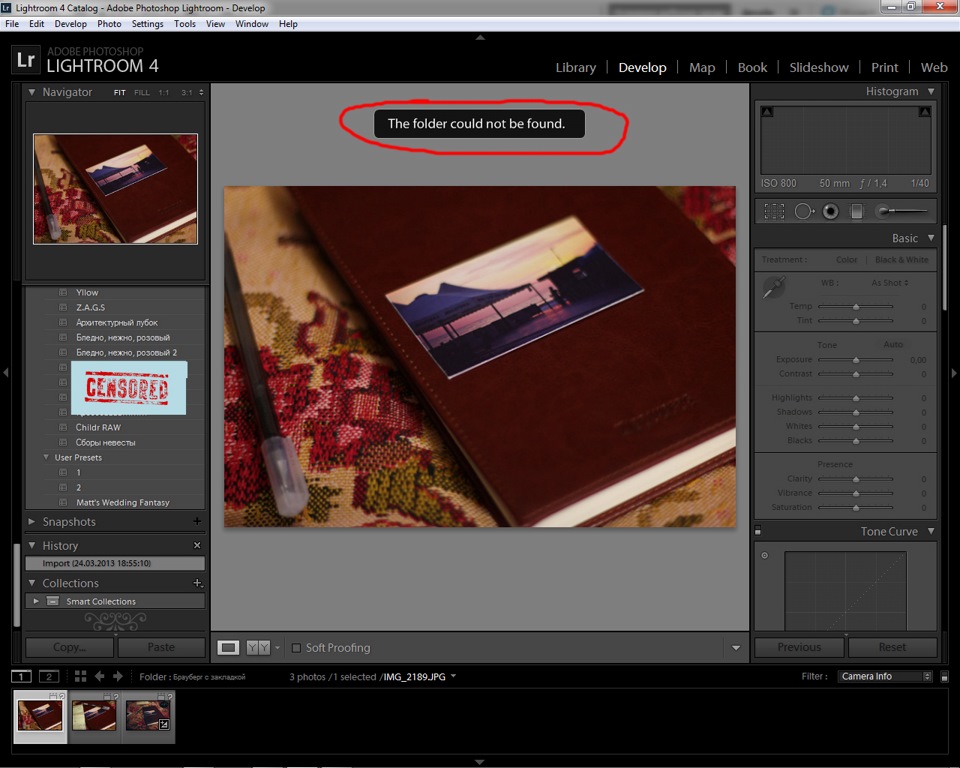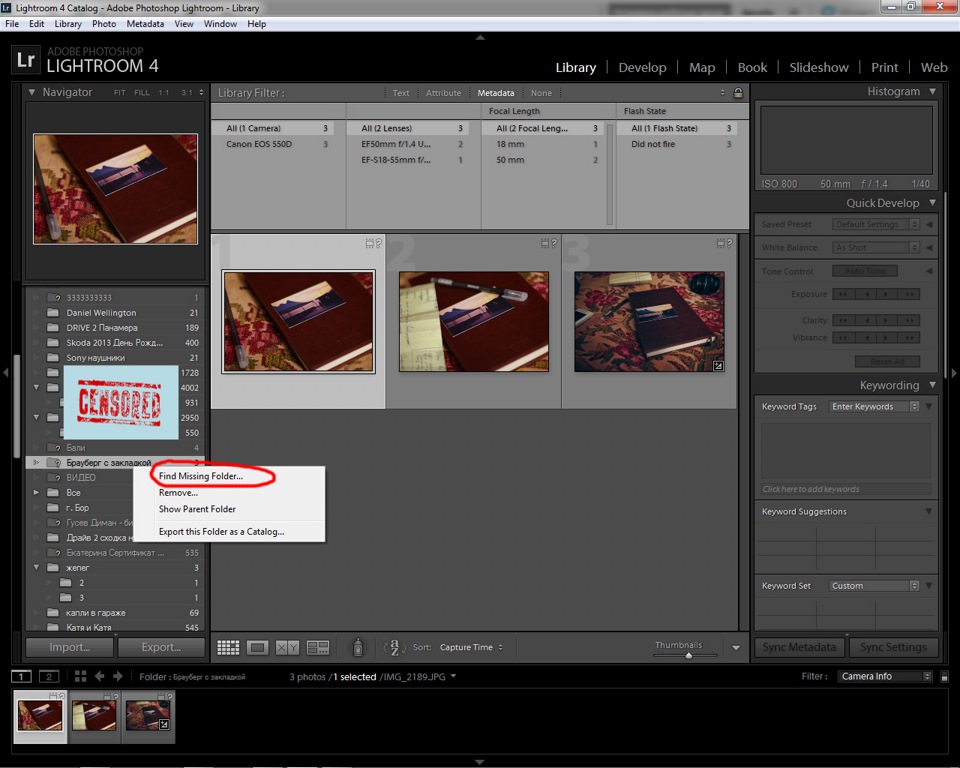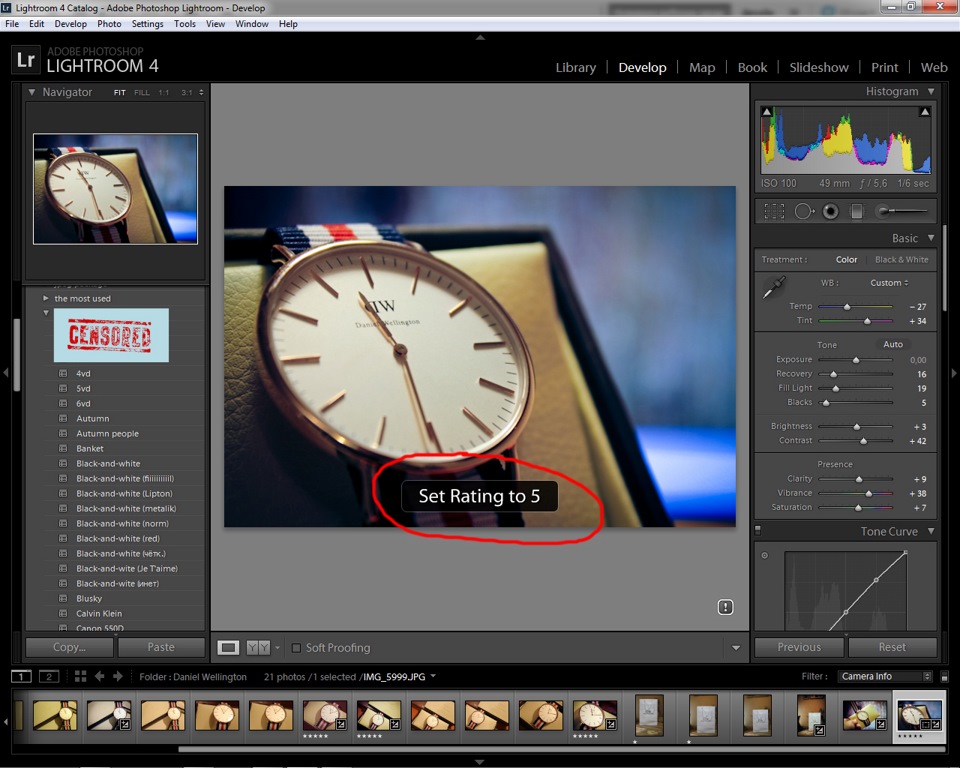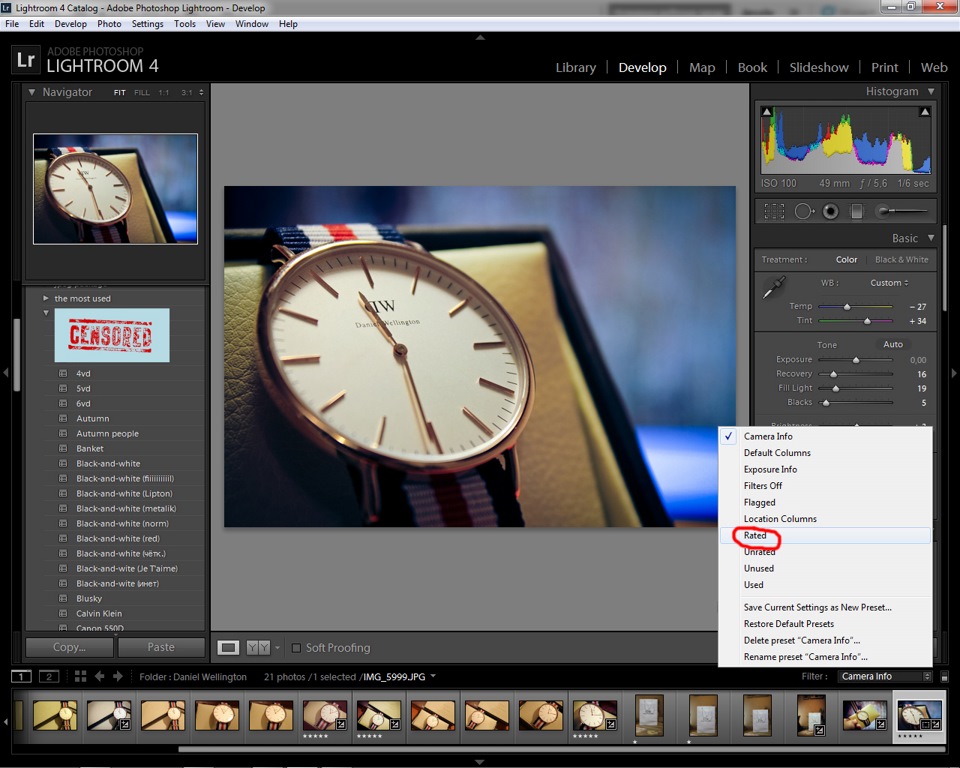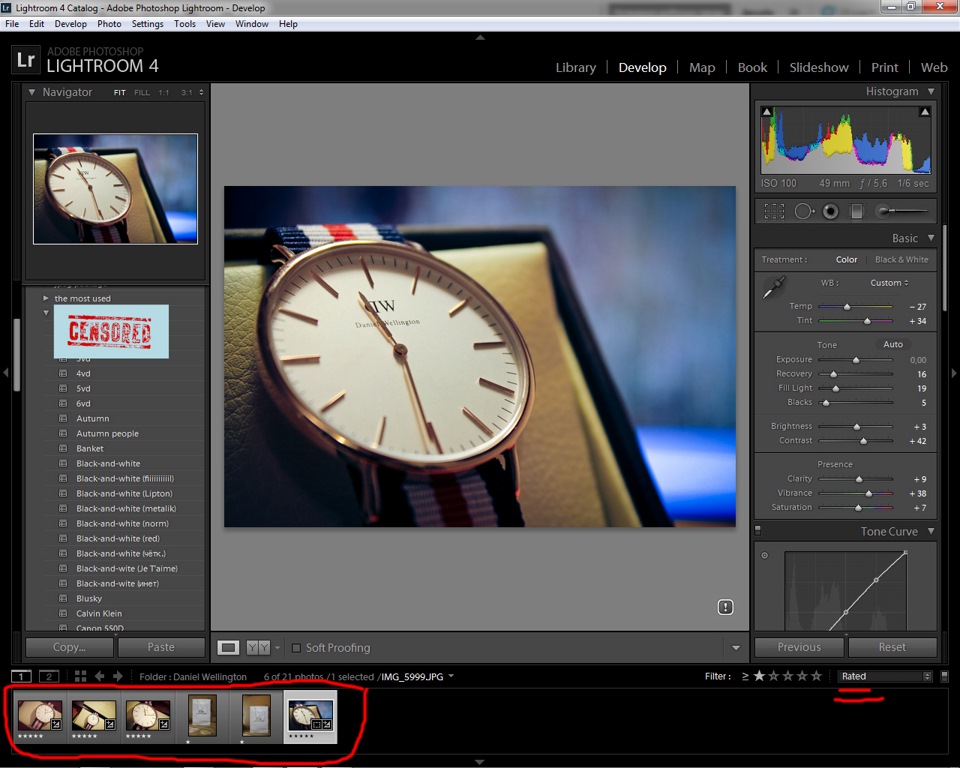Что такое импортировать фотографии
Импорт фото это что
Для перемещения фотографий и видео файлов с телефона на компьютер под управлением операционной системы Windows 10 выполните следующие действия:
Вы также можете отказаться от проводов и использовать приложение «Диспетчер телефонов» на вашем компьютере, чтобы автоматически загружать фотографии с телефона сразу после их создания.
Администратор 26 Июнь 2017 Просмотров: 5407
Сегодня многие делают фотографические снимки на телефон – это быстро, удобно, к тому же телефон у вас всегда с собой, чего не скажешь о фотоаппарате. Но очень часто нам необходимо не просто сделать фотографии, но и залить их на компьютер. Произвести эту операцию несложно, но нам понадобится USB-кабель.
Обычно USB-кабель входит в комплект поставки телефона. Но если по каким-то причинам у вас его нет, то этот кабель придется приобрести самостоятельно. Выглядит он как провод с двумя разъемами. С одной стороны будет совместимый с вашим телефоном разъем, а с другой – USB-разъем, благодаря которому и происходит подключение к компьютеру.
Для начала попробуйте просто подключить телефон при помощи кабеля. Он не определяется компьютером? Тогда нужно дополнительно установить программное обеспечение с диска, который шел в комплекте поставки телефона.
Если все нормально, то буквально через пару секунд на своем рабочем столе вы увидите окошко автозапуска, которое предложит выбрать вам дальнейшее действие из целого списка. И тут у вас есть два варианта. В случае, когда вы хотите скопировать все медиафайлы с телефона, вам понадобится опция «Импортировать изображения и видео». Если копирование будет выборочным, то советуем остановиться на варианте «Открыть устройство для просмотра файлов».
Предположим, вы выбрали импорт всех изображений. В этом случае на своем экране вы увидите новое окно Мастера, который начнет искать на вашем телефоне имеющиеся видеофайлы и изображения. Когда поиск будет закончен, вам предложат импортировать найденные файлы на компьютер. Внимание! Если вы хотите перенести фотографии на компьютер и одновременно удалить их с телефона, то стоит проставить отметку возле «Удалять после импорта».
Теперь вы увидите, что начался импорт изображений и видеофайлов. В процессе подгрузки файлов вы можете столкнуться с сообщением о том, что такой-то файл не найден. Не пугайтесь, это значит всего лишь, что отобранный в список документ изображением не является. Так что при появлении такого окна проставьте в нем галочку «Пропустить все файлы с ошибками» и нажмите кнопку «Продолжить».
Когда процесс импорта будет окончен, то перед вами появится окошко с миниатюрами. Теперь вы можете самостоятельно скопировать их, выделяя по одной или все сразу.
А сейчас мы рассмотрим вариант с выборочным копированием файлов. Как мы помним, для этого следует предпочесть вариант «Открыть устройство для просмотра файлов». В этом случае в новом окне перед вами откроется список файлов и папок, которые хранятся на вашем телефоне. Среди них нужно найти папку с изображениями (она может быть подписана как «Фото»). Заходим в нее и выбираем те фотографии, которые мы хотели бы сохранить на своем компьютере. Скопировать их можно при помощи правой кнопки мыши и опции «Копировать» либо нажатием сочетания клавиш CTRL+C. Теперь вставляем их в ту папку на компьютере, где мы хотели бы их хранить.
Когда работа с телефоном будет полностью окончена, его следует извлечь так же, как мы обычно извлекаем флеш-накопитель.
Когда Вы вставляете в компьютер карту памяти от своей цифровой фото- или видеокамеры, вас спрашивают, хотите ли Вы импортировать с этого устройства имеющиеся фотографии и видеофайлы.
В Windows 8.1 импортирование фотографий и видео таким способом, по сравнению с ручным копированием файлов в проводнике, имеет несколько явных преимуществ.
– Во-первых, мастер импорта позволяет добавлять теги к файлам.
– Во-вторых, что для Windows 8.1 является фантастическим, определяется позиция фотографии и автоматически правильно поворачивается.
Чтобы импортировать фотографии и видео, выполните следующие действия:
Мастер импорта изображений в Windows 8.1.
Так же Вы можете указать папку для импортированных фотографий, по умолчанию она будет называться текущей датой.
Но такой вариант не всегда приемлем. Например, на Вашей камере есть фотографии нескольких различных мест. Импортировать их на хранение в одну и ту же папку не удобно.
Гораздо удобней импортировать фотографии со своей цифровой или видеокамеры через Windows Photo Gallery. Для этого в ней нужно нажать кнопку «Импорт», она находится в дальнем левом углу вкладки «Главная».
Импорт фотографий и видео мастер поможет Вам импортировать все находящиеся на карте памяти элементы. Здесь Вы можете отметить верхнюю строку и первоначально просмотреть, организовать и сгруппировать фото или видеофайлы. Если же Вам требуется импортировать все файлы сразу, отметьте вторую строку. Не забудьте прописать в поле описательные теги к изображениям и щелкнуть по ссылке «Добавить теги». Описательные теги отделяют друг от друга точкой с запятой (;).
Импорт фото и мастер видео.
Эти теги помогут Вам не только организовать свои фотографии на компьютере, но и в будущем искать их. Например, прописав тег «отпуск», Вы впоследствии сможете искать по нему все связанные с этим тегом файлы и изображения.
Поиск изображений по тегам.
Как говорилось выше импорт фотографий и видео мастер в Windows Photo Gallery включает в себя возможность просмотра, организации и группировки импортируемых файлов. На странице Вы увидите все свои находящиеся на диске файлы и выберите те, которые хотите импортировать.
Выбор фото для импорта.
Ползунок в нижнем правом углу этого окна особенно полезен, так как может группировать файлы по дате их создания на фото- или видеокамере. Скажем, Вы снимали фотографии в течение 2 недель, первая неделя в городе, вторая на природе. Используя этот ползунок, вы можете отделить фотографии по дате съемки.
Дополнительные опции импорта.
Щелчок по ссылке «Дополнительные опции», на любой из страниц импорта, дает возможность изменить место хранения для импортированных элементов, и обработку в пакетном режиме – переименование импортированных элементов и автоматический поворот фотографий. Если Вы хотите, после импорта, Windows 8.1 может удалить эти элементы из устройства или карты памяти.
В обработке. Часть 2: Импорт/экспорт и сортировка фотографий.
И снова всем привет! 🙂 Продолжаем наше знакомство с программой Adobe Photoshop Lightroom.
Импорт и Экспорт фотографий.
Самое первое, естественно, это то, что надо загрузить фотографии в нашу программу. В Lr это называется импортировать фотографии. Это делается в несколько простых кликов:
1. File — Import Photos.
2. В открывшемся окне выбираем интересующую нас папку (съёмку) и жмём Import. Всё, все выбранные фотографии загружены и жаждут, чтобы их обработали.
Во вкладке Library в левой части мы видим все наши импортированные каталоги. Те, которые как бы погасли, означают, что их мы либо удалили, либо просто перенесли в другое место.
Чтобы их снова открыть необходимо указать новый путь. Это делается следующим путём.
Теперь предположим мы открыли фотографию, обработали её и нам надо бы открыть её как уже обычную фотку на компе, т.е. сделать обратное действие импортированию фотографии, экспортирование.
Кстати, можно экспортировать и целыми группами фотографиями (в окне Develop чтобы выделить все Ctrl + A или выделить только несколько левой кнопкой мыши с зажатым Ctrl).
Для удобства, в Lr можно ставить рейтинг отдельно понравившийся фотографии. Это можно делать цветом или к примеру цифрами (от 1 до 5 звёзд). Я предпочитаю последний, поэтому этот пример и покажу.
Это просто обычный пример, вполне возможно у вас будет своя система выставления оценок.
Затем, чтобы открыть фотографии только с рейтингом делаем следующее: Filter — Rated
Чтобы снова вернуться ко всем фотографиям: Rated (эта надпись появилась вместо Filter) — Camera Info. И мы снова можем выбирать и отбирать. Рейтинг очень полезен и удобен, когда в одной папке у нас, к примеру, несколько тысяч снимков, и чтобы отделить обработанные или просто отобранные фотографии от остальных, можно пользоваться этим методом (в последствии и экспортировать фотографии так будет удобнее: выделил всё и жмёшь экспорт, т.е. не надо выделять по одной фотографии).
Крепитесь, ребята, медленными, но верными шагами мы идём к самому интересному — именно к обработке фотографий. Содержание тут.
Что такое импортировать фотографии
Сегодня многие делают фотографические снимки на телефон – это быстро, удобно, к тому же телефон у вас всегда с собой, чего не скажешь о фотоаппарате. Но очень часто нам необходимо не просто сделать фотографии, но и залить их на компьютер. Произвести эту операцию несложно, но нам понадобится USB-кабель.
Обычно USB-кабель входит в комплект поставки телефона. Но если по каким-то причинам у вас его нет, то этот кабель придется приобрести самостоятельно. Выглядит он как провод с двумя разъемами. С одной стороны будет совместимый с вашим телефоном разъем, а с другой – USB-разъем, благодаря которому и происходит подключение к компьютеру.
Для начала попробуйте просто подключить телефон при помощи кабеля. Он не определяется компьютером? Тогда нужно дополнительно установить программное обеспечение с диска, который шел в комплекте поставки телефона.
Если все нормально, то буквально через пару секунд на своем рабочем столе вы увидите окошко автозапуска, которое предложит выбрать вам дальнейшее действие из целого списка. И тут у вас есть два варианта. В случае, когда вы хотите скопировать все медиафайлы с телефона, вам понадобится опция «Импортировать изображения и видео». Если копирование будет выборочным, то советуем остановиться на варианте «Открыть устройство для просмотра файлов».
Предположим, вы выбрали импорт всех изображений. В этом случае на своем экране вы увидите новое окно Мастера, который начнет искать на вашем телефоне имеющиеся видеофайлы и изображения. Когда поиск будет закончен, вам предложат импортировать найденные файлы на компьютер. Внимание! Если вы хотите перенести фотографии на компьютер и одновременно удалить их с телефона, то стоит проставить отметку возле «Удалять после импорта».
Теперь вы увидите, что начался импорт изображений и видеофайлов. В процессе подгрузки файлов вы можете столкнуться с сообщением о том, что такой-то файл не найден. Не пугайтесь, это значит всего лишь, что отобранный в список документ изображением не является. Так что при появлении такого окна проставьте в нем галочку «Пропустить все файлы с ошибками» и нажмите кнопку «Продолжить».
Когда процесс импорта будет окончен, то перед вами появится окошко с миниатюрами. Теперь вы можете самостоятельно скопировать их, выделяя по одной или все сразу.
А сейчас мы рассмотрим вариант с выборочным копированием файлов. Как мы помним, для этого следует предпочесть вариант «Открыть устройство для просмотра файлов». В этом случае в новом окне перед вами откроется список файлов и папок, которые хранятся на вашем телефоне. Среди них нужно найти папку с изображениями (она может быть подписана как «Фото»). Заходим в нее и выбираем те фотографии, которые мы хотели бы сохранить на своем компьютере. Скопировать их можно при помощи правой кнопки мыши и опции «Копировать» либо нажатием сочетания клавиш CTRL+C. Теперь вставляем их в ту папку на компьютере, где мы хотели бы их хранить.
Когда работа с телефоном будет полностью окончена, его следует извлечь так же, как мы обычно извлекаем флеш-накопитель.
Table of Contents:
В общем смысле «экспорт» означает отправку чего-либо из вашей страны в другую страну, а «импорт» означает привлечение чего-либо из чужой страны к себе. Аналогично, в компьютерной терминологии «импорт» означает перенос файла из другой программы в ту, которую вы используете, а «экспорт» означает сохранение файла таким образом, чтобы другая программа могла его использовать.
Импорт и экспорт позволяют различным компьютерным программам читать файлы друг друга.
Экспорт файла
Большинство компьютерных программ имеют свой собственный способ организации и кодирования данных в файлы, которые они сохраняют. Они могут распознавать свои собственные файлы, но не файлы из другой программы. Чтобы экспортировать файл, компьютер должен сохранить данные в формате, который распознает другая программа. Программисты должны встроить эту возможность в саму программу, чтобы программы могли экспортировать в некоторые форматы файлов, а не в другие.
Импорт файла
Импорт со сканеров и камер
Другим типом функции, обычно классифицируемой как импорт, является считывание изображения непосредственно в документ со сканера или камеры. В этом случае программа считывает данные непосредственно со сканера в файл, не сохраняя его сначала как файл другого типа. Сканеры, которые могут выполнять оптическое распознавание символов или распознавание текста, также могут отправлять текст непосредственно в файл.
«Скрытый» импорт и экспорт
Вы часто найдете «Импорт» и «Экспорт» в качестве параметров в меню «Файлы» программы. Но программы могут также импортировать и экспортировать файлы способами, которые не так очевидны. Например, когда вы открываете файл, вы увидите «Тип файлов» в диалоговом окне; выпадающее меню, и вы увидите все другие форматы файлов, которые программа может импортировать. Иногда параметры импорта также находятся в меню «Вставка» программы. Когда вы выбираете «Сохранить как …» в меню «Файлы», в диалоговом окне отображаются все различные форматы файлов, в которые вы можете экспортировать. Одной из наиболее распространенных форм экспорта является сохранение документа в виде файла формата Adobe Portable Document Format.
Что это значит, когда телефон говорит, что набранный вами номер не принимает звонки в это время?
Как импортировать или экспортировать закладки при использовании Internet Explorer
Как импортировать закладки из других браузеров в Internet Explorer. Как экспортировать избранное из Internet Explorer, чтобы вы могли импортировать его в другой веб-браузер.
Простые вопросы: что такое прокси-сервер и что это значит?
Что такое прокси? Что означает прокси-сервер? Для чего используется прокси-сервер? Должен ли я использовать прокси-сервер? Преимущества использования прокси-сервера и проблемы, которые он может создать.
Урок 5 Экспорт / Импорт Товаров (Декабрь 2021).
Импорт изображений в Windows 7
Поддержка Windows 7 закончилась 14 января 2020 г.
Рекомендуем перейти на компьютер Windows 11, чтобы продолжать получать обновления для системы безопасности от Корпорации Майкрософт.
Чтобы импортировать фотографии и видео с цифровой камеры
Подключите камеру к компьютеру с помощью USB-кабеля камеры.
В диалоговом окне Автозапуск выберите Импортировать изображения и видео, используя Windows.
(Необязательно) Чтобы пометить изображения, введите имя тега в поле Пометить эти изображения (необязательно).
По умолчанию имя папки содержит дату импорта изображений и видео, а также имя тега.
Откроется новое окно и отобразятся импортированные изображения и видео.
Во время импорта можно добавлять к изображениям описательные теги, вводя их в поле Пометить эти изображения (необязательно). Добавлять теги или дополнительные теги можно и после импорта изображений на компьютер.
Можно изменить параметры, используемые при импорте изображений и видеозаписей, чтобы именование и упорядочение этих изображений и видеозаписей выполнялось так, как вам удобно.
Некоторые устройства совместимы с Device Stage. Когда совместимое устройство подключается к компьютеру и включается, вместо автозапуска открывается окно Device Stage. Чтобы импортировать изображения или видео с этих устройств, нажмите на ссылку Импорт в Стадии устройства.
Что делать, если диалоговое окно автозапуска не появляется?
В области переходов в левой части окна в разделе Компьютер щелкните правой кнопкой мыши цифровую камеру, а затем выберите пункт Импорт изображений и видео.
(Необязательно) Чтобы пометить изображения, введите имя тега в поле Пометить эти изображения (необязательно).
По умолчанию имя папки содержит дату импорта изображений и видео, а также имя тега.
Откроется новое окно и отобразятся импортированные изображения и видео.
Что насчет карт флэш-памяти?
Если в камере используется съемная карта флэш-памяти, например карта памяти Secure Digital (SD) или CompactFlash, рекомендуем подключить к компьютеру устройство чтения карт памяти. При вставке карты памяти в устройство чтения можно копировать изображения с карты памяти на компьютер, не расходуя заряд батареи камеры, не используя соединительные кабели и не устанавливая дополнительное программное обеспечение. Некоторые компьютеры и ноутбуки оснащены встроенным устройством чтения карт памяти. Чтобы определить, оснащен ли компьютер таким устройством, обратитесь к документации, поставляемой с компьютером.
Почему я не могу выбрать, какие фотографии или видео импортировать?
Windows определяет самые новые изображения и видеозаписи и не импортирует повторно старые версии, которые уже были скопированы на компьютер, поэтому импорт изображений и видеозаписей можно выполнить в одно действие. После этого изображения можно просмотреть и упорядочить в библиотеке «Изображения».
Вы также можете просмотреть импортированные изображения в средстве просмотра фотографий Windows, где большой формат предварительного просмотра упрощает выбор новых импортируемых изображений, которые необходимо удалить с вашего компьютера.