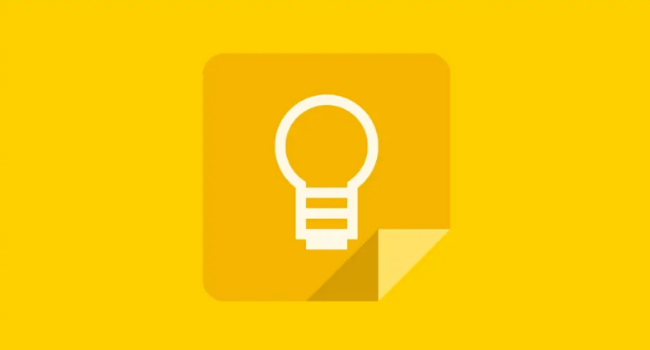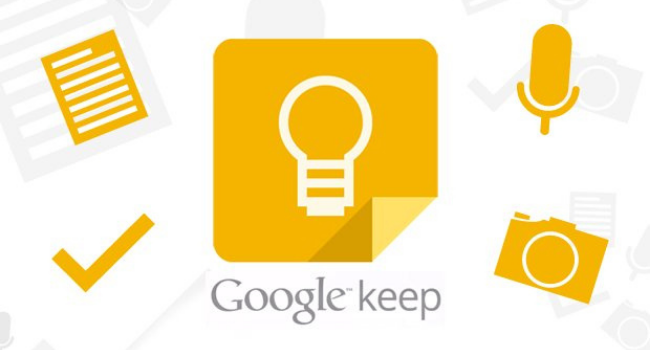Что такое гугл кип
Google Keep что это за программа и нужна ли она?


Знаете, странно, но не все сервисы Гугла популярны в России. Ну например взять почту Gmail, она достаточно популярная как за рубежом, так и у нас. А вот если взять Google Keep, то он там забугром популярный, ну а у нас что-то не очень, непонятно почему? Хотя может быть они его как-то не продвигают в России или еще что…? Я просто сам о нем узнал недавно и был удивлен, что не знал раньше! Так, пора уже сказать что это такое Google Keep, это можно сказать что интернет-органайзер. Тут можно хранить заметки, какие-то напоминания, строить планы, писать списки какие-то и все это онлайн хранится в интернете на сайте Google Keep
Вот вам картинка, тут кратко написано о том что такое Google Keep:
Данная картинка мне просто понравилась и я решил вам ее тоже показать, я бы эту картинку назвал Бумажные заметки перекочевали в смартфоны:
Можно сказать что Гугл Кип поделен на две части, это версия для мобильных устройств и версия для декстопов, ну то есть для обычных компьютеров. Также можно настроить чтобы в Хроме были уведомления от Гугл Кип. И это, ну я думаю что вам не нужно напоминать, что для того чтобы пользоваться данным сервисом, то нужно иметь аккаунт Гугл. Один аккаунт Гугл это у вас будет и почта Gmail, и Гугл Кип, ну и все остальное: так в Гугле заведено, один аккаунт на все сервисы, да и удобно это
Смотрите, вот это версия Гугл Кип для компьютера (то есть зайти можно через браузер, лучше конечно использовать Хром):
Смотрите, вот как выглядит Гугл Кип на телефоне, тоже неплохо:
Если вы захотите создать заметку, то вы также сможете указать цвет заметки, прикрепить картинку, может сейчас появились еще какие-то новые фишки в этом плане.. Удобно то, что создавая заметку с обычного компа, ну вот вы ее создали, то через несколько секунд вы сможете эту заметку посмотреть и на смартфоне или планшете, при условии что вы будете авторизованы в аккаунте Гугл. Ну то есть синхронизация заметок и всего остального работает без проблем
Я не знал, но в Гугл Кип есть опция создания продвинутой заметки, это я имею ввиду заметку в виде списка. Например вот вам нужно сделать много дел в течении недели, вот вы все свои дела записали в заметку, но при этом все написали в виде списка, и теперь сделали одно дело, галочку сняли. Это удобно, но почему никто этим не пользуется? Гугл Кип вроде появился в 2013-том году, может из-за того что как бы сервис еще молодой? Не понимаю, однако факт есть фактом, в России Гугл Кип не особо популярен..
Пользоваться Гугл Кипом на телефоне удобно также как и на обычном компе:
На телефоне есть свои прибамбасы. Например когда вы будете создавать заметку, то к ней вы сможете и фотографию прикрепить. С одной стороны напрашивается вопрос, почему это не сделано в декстопной версии? Честно говоря я не уверен, может уже и сделано, но если взять смартфон, то тут все просто. Дело в том, что в каждом смартфоне есть камера и оч глупо не воспользоваться ней, Гуглу Кипу достаточно просто принять фотографию от камеры и вставить ее в заметку:
А вот если использовать компьютер, то там не везде есть вебкамера, вот кстати у меня ее нет..
Можно также создавать и заметки из звука, другими словами аудиозаметки. Для этого на телефоне будет использоваться встроенный микрофон. Многие наверно знают что такое Окей Гугл, когда это только появилось, мне было очень интересно попробовать. Окей Гугл это когда вы говорите фразу и потом Гугл по ней ищет что-то в интернете. Фишка вроде бы крутая, но на деле мне кажется не особо полезная и я должен признаться что я не пользуюсь этим. Хотя реально сделано круто. Ну вот, а создать голосовую заметку может быть и полезно будет:
Хотя опять же скажу вот по чесноку, что я наверно не пользовался бы аудиозаметками, не привык что ли, не знаю.. 
Вот я не знал, но то что вы сказали голосом, то это будет сразу напечатано:
То есть непонятно, или есть аудиозаметки или это скорее всего вы можете записать заметку голосом, то есть не печатая на клавиатуре, а сказали вслух ну и заметка напечаталась сама, вроде именно так это работает.. 
При наличии множества заметок, чтобы быстро найти нужную, то можно воспользоваться поиском:
Вы можете настроить как именно будут отображаться заметки:
То есть как я и писал, Гугл Кип сделан грамотно, все тут продумано, стильно и ничего тут не грузит мозг так бы сказать
Гугл Кип на планшете:
Зарубежным юзерам Гугл Кип нравится, говорят что намного лучше чем Evernote, который перегружен интерфейсом, разными функциями, иногда тормозит. Я тут ничего не могу сказать, скажу только что Evernote это идет от Microsoft, ну а Microsoft это вам не какая-то там контора, это корпорация мирового масштаба.. В принципе как и Гугл..
На этом все ребята, мой вам совет будет такой, если заметили у себя в телефоне приложение Гугл Кип, то не нужно его сразу удалять! Попробуйте познакомиться с ним, ну то есть попробуйте какие-то заметки создать, просто блин, ну реально качественный этот заметочник, ну или правильнее будет сказать органайзер. Попробуйте, вдруг он вам понравится. Мне пора прощаться, до новых встреч, заходите еще!
Добавить комментарий Отменить ответ
Этот сайт использует Akismet для борьбы со спамом. Узнайте как обрабатываются ваши данные комментариев.
Зачем вам нужен Google Keep: заметки, списки и ярлыки на каждый день
Разработчики максимально упростили менеджер по функциям, оставив только те, которыми пользуется большинство пользователей. Это не монструозный OneNote или перегруженный WizNote со множеством дополнительных возможностей.
Google Keep минималистичен, что подчеркивается спартанским функционалом менеджера: в нем нет ненужных обычному пользователю функций.
Работать с заметками Google Keep можно в разных сервисах Google. Например, в Google Docs или Gmail.
Но полный функционал менеджера доступны только в самостоятельной веб-версии или в мобильном приложении.
Заметки
Интерфейс менеджера интуитивный и запутаться в нем сложно. Давайте посмотрим, как можно создать разные виды заметок в веб-версии менеджера. В мобильном приложении интерфейс практически не отличается.
Как создать простую заметку
Открываем веб-приложение Google Keep и начинаем формирование заметки:
Обратите внимание на минималистичный интерфейс — все инструменты, буквально, под рукой. Чтобы создать новую заметку, нужно навести курсор на эту строку:
Теперь кликаем по ней правой кнопкой, и она сразу преобразуется в окно создания заметки:
Указываем релевантный заголовок заметки и добавляем описание. После этого кликаем на любую область экрана правой кнопкой. Всё, заметка создана:
Маркировать созданную заметку можно разными способами, но нагляднее всего — цветом. Для этого кликните по иконке палитры здесь:
Например, мы сделали заметку максимально каноничной, окрасив ее в желтый цвет:
Как создать чеклист
В Google Keep чеклист называется списком. Чтобы создать его, кликаем по иконке чекбокса:
По аналогии с созданием обычной заметки, указываем главный заголовок и добавляем пункты-чекбоксы (их-то и будем потом отмечать, как выполненные):
Аналогичным образом, кликаем в любой области экрана правой кнопкой — так мы сохраняем новый список. На этот раз мы окрасили список фиолетовым цветом:
Как создать заметку с изображением или фотозаметку)
В Google Keep добавить заметку с картинкой можно двумя способами. Кликните по иконке изображения на главном экране:
Теперь просто выберите на диске или другом носителе изображение, которое хотите добавить в заметку.
Второй способ — кликнуть по иконке картинки во время создания простой заметки. В развернувшемся окне выберите нужное изображение и загрузите его:
Кстати, при помощи сочетания горячих клавиш Ctrl+V можно добавить в заметку любой скриншот. Делается это прямо в блоке описания:
Удалить изображение из заметки еще проще. Для этого достаточно кликнуть по иконке корзины в углу картинки:
Как закрепить заметку
Чтобы закрепить приоритетную заметку, например, с главной задачей на текущий день, кликните по иконке пина:
Как рисовать в заметке
Если вы хотите что-либо нарисовать в заметке, то кликните по иконке с кисточкой:
Полноценный графический редактор Google Keep, конечно, не заменит, но создать «скелет» небольшого эскиза с его помощью вполне можно:
При необходимости можно менять тип кисти, ее размер и выбирать любой доступный цвет:
Для удобства можно активировать сетку. Их предлагается три: квадратная, точечная и линейная. Так будет проще проводить линии и соблюдать пропорции:
Напоминания
Это весьма удобная функция, которая не позволит пропустить важное событие в течение дня. Чтобы напоминания работали как будильник, не забудьте активировать уведомления от Google Keep в браузере, которым вы пользуетесь.
Как добавить напоминание
Создаем заметку по уже описанной схеме. Озаглавливаем ее и добавляем описание. Затем кликаем по иконке колокольчика внизу:
Откроется окно выбора даты и времени. Остается только указать корректный месяц, число и время. Кстати, здесь есть готовые варианты — утро/день/вечер/ночь:
Заодно можно отметить любую точку на карте:
Ярлыки
Для систематизации и упорядочения заметок следует использовать ярлыки. Если у вас очень много заметок, то без ярлыков не обойтись: велик шанс просто запутаться.
Как работать с ярлыками в Google Keep
Для создания ярлыка нажимаем кнопку «Изменение ярлыков». После этого вы сразу попадете во вкладку создания нового ярлыка:
Называем новый ярлык любым удобным образом и кликаем «Готово»:
Обратите внимание — созданный ярлык сразу появится в левом навигационном меню:
Как добавить ярлык в заметку Google Keep
Для этого используем знак # в описании заметки. Сделать это можно, редактируя уже существующую заметку или создавая ее впервые:
Кстати, не забудьте кликнуть по ранее созданному ярлыку из выпадающего меню.
Если вы добавили ярлык по ошибке, то просто наведите на него курсор — появится крестик:
Нажав на крестик, вы удалите ярлык.
Архив
В нем хранятся заметки, которые вы убрали с главного экрана. Такие заметки не удаляются, а просто перемещаются в архив. Делается это для того, чтобы вы могли в любой момент вернуться к ним.
Как добавить заметку в архив
Наведите курсор на созданную заметку и выберите пункт «Архивировать»:
Корзина
Все удаленные заметки попадают в корзину, из которой автоматически удаляются через 7 дней.
Как добавить заметку в корзину
Наведите курсор на созданную заметку и выберите троеточие, которое обозначает «Еще»:
Теперь кликните на пункт «Удалить заметку».
Делимся доступом к заметкам
Недавно в Google Keep появилась новая функция «Общий доступ». Чтобы открыть доступ к той или иной заметке, нажмите иконку «Соавторы»:
В появившемся окне нужно указать имя или e-mail человека, которому вы предоставляете доступ:
Кстати, можно указывать и название целой группы Google.
Приложение Google Keep
Интерфейс Google Keep в мобильном приложении практически не отличается от десктоп-версии менеджера. Судите сами:
Даже если вы сформировали очень много заметок, то они все равно будут отлично читаться на экране мобильного устройства:
В приложении, так же как и веб-версии Google Keep, доступна темная тема.
Три альтернативы
Google Keep ценен именно минималистичностью. В нем есть все необходимое для каждодневного использования — как на работе, так и в быту. По сути, Google Keep — это набор базовых инструментов для создания и редактирования заметок. Еще один важный плюс — менеджер полностью бесплатный.
Но если Google Keep по каким-то причинам вам не подходит, то есть, как минимум, три других решения.
OneNote. Это детище Microsoft. Менеджер может похвастаться десятком дополнительных функций. Например, OneNote позволяет работать с многоуровневыми заметками, документами Microsoft Office (включая таблицы и презентации). Также он умеет решать уравнения, имеет интеграцию с переводчиком и полноценный OCR-модуль, который позволяет сходу преобразовывать изображение в текст. Возможности OneNote, таким образом, гораздо шире. Но обратите внимание на несколько запутанный для такого простого приложения интерфейс.
OneNote доступен для Windows, Mac и мобильных устройств.
Nimbus Note. Полноценный менеджер заметок, который хорошо локализован. Плюс он имеет дополнительные возможности. Среди них: инструмент преобразования изображения в текст, запись видеофрагментов и продуманная система напоминаний. Не может не порадовать полная поддержка Microsoft Office и наличие инструментов для совместного доступа. А еще менеджер позволяет запаролить любую заметку или убрать ее из публичного доступа:
Zoho Notebook. Этот инструмент, как и Google Keep, отличается минималистичностью. У него продуманная иерархическая система, имеется тегирование записей и маркирование цветом. Здесь нет десятка инструментов, как в OneNote. Зато присутствует полноценный спелчекер, а также поддержка голосовых заметок. Увы, но совместного доступа в Zoho Notebook нет, но он имеет десктоп-версию и приложение для мобильных устройств.
Что такое Google Keep и зачем еще одна записная книжка в телефоне?
Недавно вышло обновление бесплатной записной книжки Google Keep – он теперь появился в моем любимом для интерфейсов черном цвете и я решил написать небольшую статью с обзором Google keep – самой быстрой и удобной по моему мнению телефонной записной книжки.
Google Keep – это сервис от Google, который позволяет делать быстрые заметки как с компьютера по адресу keep.google.com (для этого нужно залогиниться под своим Gmail-аккаутом), так и телефона (для этого нужно установить приложение Google Keep)
За что я люблю Google Keep:
6.Очень быстро и просто создавать чек-листы. У меня например, есть список телеграм-каналов / прессы за которой я регулярно слежу, чтобы оставаться в тренде. И я под ключевые ресурсы завел чек-лист с днями месяца, по мере прочтение ресурса я вычеркиваю день за который я изучил контент

7. Рисунки + текст в одной заметке. Я использую Google Keep чтобы учить английские слова по методу карточек. И удобство его в том, что вместе с английским словом, я могу нарисовать от руки картинку что оно обозначает, так мой мозг лучше запомнит это слово.

8.Напоминалка для заметок. Для заметок можно устанавливать функцию напоминалок на конкретное время, и вы получите уведомление в телефон. Такие напоминания можно делать ПОВТОРЯЮЩИМИСЯ!

9.Совместная работа.Заметками можно делиться коллегами / друзьями. И это делает Google Keep пригодным для совместной и удаленной работы в команде.

10. Выделяем заметки цветами. Эту фишку я использую для выделения особенно важных английских слов, которые нужно запомнить

11. Архивирование вместо удаления. Карточки которые устарели – отправляйте в архив, вместо удаления. У Google хватает памяти чтобы не удалять информацию а архивировать, и потом находить если она понадобится вам в будущем.

12. Отправляйте информацию в Google Keep с телефона через кнопку Поделиться. В каждому смартфоне есть кнопка поделиться контентом, и Google Keep позволяет получать такой контент через эту кнопку
Как можно использовать Google Keep в повседневной жизни
Чего не хватает:
Где еще почитать о Google Keep
Выводы:
Google Keep быстрый и удобный инструмент, который можно применять для абсолютно различных дел и информации. Но как известно инструментом нужно уметь пользоваться, иначе он превращает собираемую информацию в хаос.
То какую систему использовать для обработки информации – решать вам, мне по душе система Getting Things Done и Google Keep отлично в нее встраивается.
Хэш-теги:
#googlekeep #личнаяэффективность #мастерпродуктивности #планировщик #органайзер
Что такое гугл кип
В настоящее время на Android у нас есть большое количество приложений для организации повседневной работы с помощью заметок, списков и задач, но, возможно, одним из инструментов, которыми мы не пользуемся в полной мере, является Google Keep.
В этой статье мы расскажем, что такое Google Keep и для чего нужен этот инструмент.
Что такое Google Keep
Запущенное в 2013 году бесплатное приложение Google Keep, разработанное Google, позволяет нам систематизировать нашу личную информацию с помощью заметок.
Одним из больших преимуществ Google Keep является то, что мы можем иметь доступ ко всей нашей информации на любом устройстве. Это происходит благодаря тому, что, будучи кроссплатформенным инструментом, он доступен как на iOS, так и на Android. Также Google Keep имеет веб-версию и расширения, совместимые с популярными браузерами: Chrome, Firefox и Edge.
Для чего используется Google Keep и как этот инструмент работает?
Google Keep используется в основном для того, чтобы делать заметки и систематизировать их на наших устройствах, как если бы это были классические стикеры. Помимо множества дополнительных функций, инструмент также позволяет нам устанавливать напоминания для наиболее важных заметок и создавать списки дел.
Чтобы использовать Google Keep, необходимо создать учетную запись Google, через которую мы можем синхронизировать информацию между всеми нашими устройствами. Как в мобильном приложении, так и в браузере его использование практически идентично: мы просто создадим заметку и назначим ей, в случае необходимости, разные параметры, теги или напоминания.
Таким образом, войдя в приложение, нам нужно будет нажать «+», чтобы добавить новую заметку. Таким же образом мы можем напрямую добавить голосовую заметку, изображение, список или рисунок.
После добавления мы можем исправить заметку, поставить напоминание, цветную метку или заархивировать ее. Таким же образом можно делиться нашими заметками с другими пользователями, чтобы они также могли их редактировать.
Кроме того, всякий раз, когда мы открываем Google Keep, мы можем сразу увидеть все наши заметки и даже можем применить фильтры для лучшего просмотра.
Дополнительные полезные функции Google Keep
Google Keep — это гораздо больше, чем просто менеджер заметок. Поэтому, если мы научимся использовать его в полной мере, он может оказаться очень полезным для нас. Ниже мы подробно расскажем о некоторых из его наиболее полезных функциях:
Итак, из данной статьи вы узнали, что такое Google Keep и для чего нужен этот инструмент. Если у вас возникнут какие-либо вопросы по этому поводу, пожалуйста, задавайте их в комментариях.
Как использовать Google Keep для создания заметок
Есть много приложений для заметок. Google Keep может быть не таким мощным, как сервис Evernote, но его ценность в своей простоте. Давайте поговорим о том, как максимально использовать его.
Что такое Google Keep
Keep — приложение для заметок в свободной форме. Когда Keep был впервые анонсирован еще в 2013 году, было много разговоров о том, нужно ли нам другое приложение для заметок. Люди делали сравнения с Evernote и другими подобными сервисами. Но, в конце концов, Keep предлагает достаточно возможностей, чтобы стать мощным сервисом.
Keep также может работать на различных платформах. Вы можете использовать его через веб-сайт, поэтому он доступен на всех Ваших компьютерах, а также есть приложения для Android и iOS. Поскольку это продукт Google, то он поддерживает синхронизацию с учетной записью Google, поэтому он всегда обновляется независимо от того, на каком устройстве Вы его используете. Существует также расширение Chrome.
Вот краткий обзор возможностей Google Keep:
Теперь, когда у Вас есть представление о некоторых способах использования Keep, давайте более подробно рассмотрим, как Вы можете максимально использовать его.
Цветовой код Вашей заметки
Когда Вы используете Keep, он может забиться всевозможными заметками. Если Вы оставите все по умолчанию в белом цвете, может возникнуть настоящая боль, чтобы разобраться и найти то, что Вы ищете. Есть функция поиска, но есть возможность упорядочить все с самого начала.
Так как Keep позволяет Вам менять цвет заметки, это отличный способ сохранить организованность. Например, Вы можете сделать все Ваши связанные с работой примечания синими, связанными с едой списками зеленым и примечания на основе хобби красным. Поэтому, когда Вам нужно быстро найти что-то, связанное с работой, Вы можете прокручивать и быстро просматривать все синие заметки. Это просто.
Чтобы изменить цвет заметки на веб-сайте, откройте заметку, а затем щелкните значок палитры внизу.
На мобильном телефоне коснитесь трех точек в правом нижнем углу, а затем выберите один из цветов внизу.
Обозначьте заметки
Вы также можете добавлять ярлыки для организации заметок, и если у Вас много заметок, хорошая система маркировки может спасти.
В главном меню Keep просто нажмите «Изменить» рядом с надписью. Здесь Вы можете добавлять, редактировать или удалять метки.
Чтобы добавить ярлыки к заметкам, Вы можете нажать кнопку меню на заметке, а затем выбрать опцию «Ярлыки». Вы также можете просто ввести хэштеги непосредственно в заметке, чтобы открыть меню меток. Очень просто.

Настоящей находкой ярлыков является то, что Вы можете просматривать все заметки с помощью ярлыка, что позволяет легко просматривать связанные заметки.
Использовать флажки для списков
Если Вы используете Keep для списков — будь то список дел, список покупок или какой-либо другой список, то Вы можете помечать выполненные дела.
Существует два способа создания списка с флажками. Вы можете либо использовать кнопку «Новый список», либо добавить флажки после факта, нажав кнопку «+», а затем выбрав опцию «Несколько из списка».

С этого момента просто отметьте эти поля, когда Вы пункт дел, чтобы переместить их в нижнюю часть списка. Вы также можете скрыть или показать их, нажав на маленькую стрелку.
Если в любой момент Вы захотите удалить флажки, снять отметку со всех элементов или удалить отмеченные элементы, Вы можете сделать это, нажав три точки рядом с именем списка на мобильном устройстве или нажав кнопку меню на веб-сайте. Оттуда появляются все доступные параметры списка.
Поделитесь своими заметками и списками
Общие списки имеют первостепенное значение для того, чтобы помочь командам или семьям оставаться организованными. Чтобы поделиться списком, нажмите кнопку меню на мобильном устройстве, а затем выберите вариант «Соавторы».
Оттуда введите адрес электронной почты человека и Keep отправит уведомление и автоматически добавит заметку в его Keep.
Кроме того, если у Вас есть Семейный план Google Play, Вы можете обмениваться заметками с Вашей семейной группой одним нажатием. Это здорово для семей, которые хотят остаться организованными.
Использовать напоминания
Вы можете использовать другое приложение для напоминаний, но если Вы хотите сохранить все свои доски, списки, заметки и напоминания в одном месте, Keep может сделать это за Вас. Просто откройте главное меню на боковой панели, а затем выберите опцию «Напоминания».
Добавление нового напоминания почти идентично добавлению новой заметки: откройте окно заметки, дайте ему название и добавьте текст. Главное отличие здесь в том, что Вы также можете выбрать время напоминания.
Keep напомнит, когда придет время, а остальное зависит от Вас. Keep также добавит это напоминание в Календарь Google, что приятно. Но если Вы это сделаете, Вы, вероятно, получите двойные уведомления.
Добавление голосовых заметок, изображений или граффити в Ваши заметки
Иногда Вам нужно больше, чем просто набранные слова. Вы также можете добавлять изображения, рисовать изображения (или писать слова) и даже добавлять голосовые заметки (только в мобильном приложении).
Чтобы сделать что-либо из этого в новой заметке, используйте кнопки на нижней панели:
Чтобы добавить любую из этих вещей в существующую заметку, нажмите кнопку «+» внизу, а затем выберите соответствующий пункт.
Кастомизация Keep
Keep не имеет большого количества параметров в меню «Настройки», но то, что у него есть, очень полезно. Чтобы получить доступ к этим параметрам, откройте главное меню, а затем коснитесь параметра «Настройки».
Здесь Вы можете изменить способ использования списков, выбрав, будут ли появляться новые элементы вверху или внизу. Вы также можете выбрать, будут ли отмеченные элементы перемещаться вниз или оставаться в их текущем месте в списке.
Аналогично, Вы можете настроить определенное время для напоминаний, хотя параметры по умолчанию отличные.
Наконец, Вы можете включить или отключить совместное использование, а также расширенные предварительные просмотры ссылок. Последний в основном добавляет фрагмент предварительного просмотра и уменьшенное изображение к любым ссылкам, которые Вы добавляете в Keep, что может занимать много места.
Kepp простой, у него нет полноценного текстового редактора, такого как в Evernote, но он достаточно мощный для простых заметок. Это отлично подходит для списков и для быстрого обсуждения идей. Общие списки отлично подходят для семьи, а системы кодирования цветов и этикеток сохраняют чистоту и организованность. Если Вы ищете новый способ организации, попробуйте. И если Вы уже используете его, мы надеемся, что этот список поможет Вам лучше использовать все, что может предложить Keep.