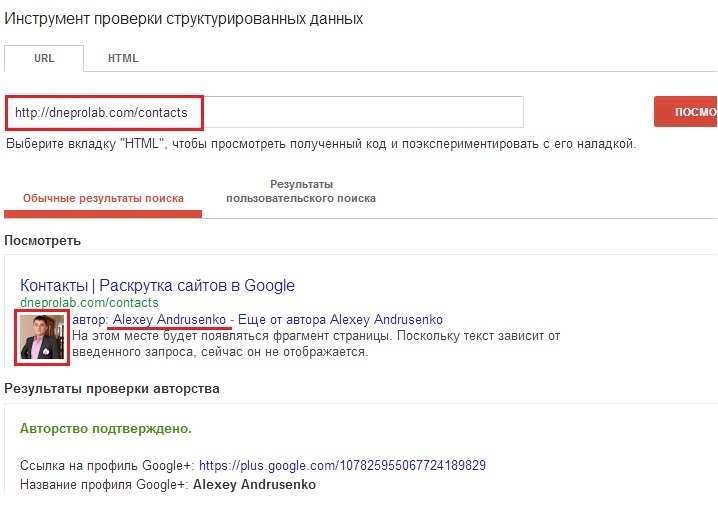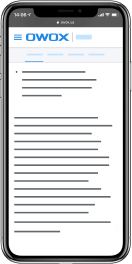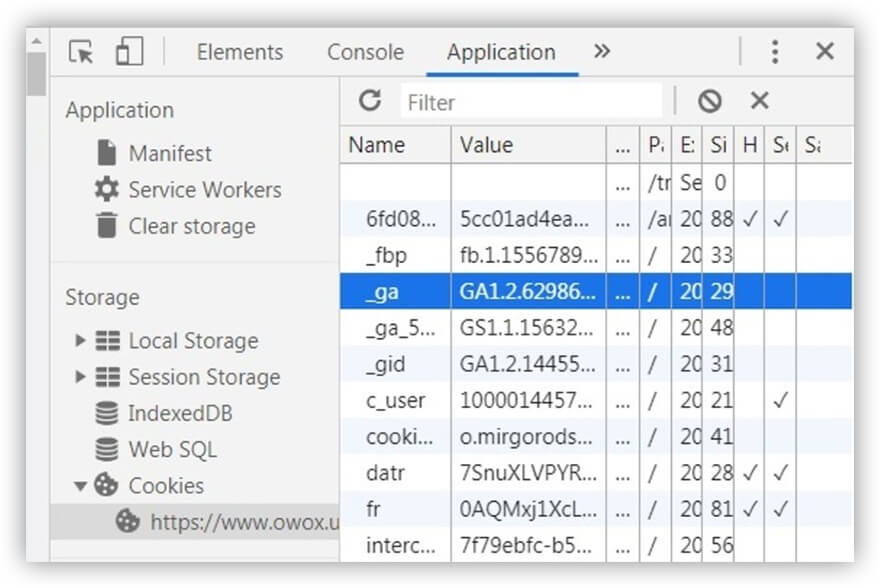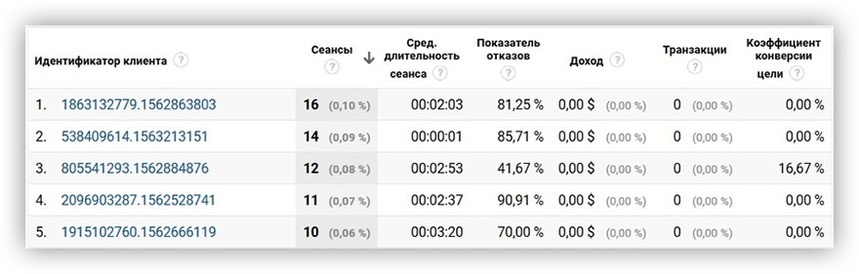Что такое гугл айди
Поиск своего Google ID
Hangouts — мессенджер с поддержкой звонков. Через его версию для ПК можно узнать идентификатор пользователя Google, но для этого необходимо обладать двумя учётными записями в системе.
Важно! Авторизоваться нужно не в ту же учётную запись, ID которой требуется узнать. Необходимо обладать двумя учетными записями в сервисе, а если еще одной нет, ничто не мешает создать новую.
Аналогичным образом можно узнать Google ID любого пользователя сервисов компании. При этом не важно, заходил ли человек в Hangouts хотя бы один раз или нет.
Помимо этой статьи, на сайте еще 12454 инструкций.
Добавьте сайт Lumpics.ru в закладки (CTRL+D) и мы точно еще пригодимся вам.
Отблагодарите автора, поделитесь статьей в социальных сетях.
Как настроить аккаунт на Android-смартфоне и изменить Google ID
Использование смартфона под управлением Android без учетной записи Google сегодня практически не представляется возможным. Однако к Google ID привязаны все сопутствующие сервисы и иногда случается так, что неплохо было бы изменить какие-либо настройки или же вовсе переименовать свой аккаунт. Не многие знают, что это вполне возможно и сегодня мы с вами разберемся, как это сделать.
К сожалению, изменить имя существующего идентификатора не представляется возможным, но есть сразу несколько обходных путей. Нужно добавить новый аккаунт с правами администратора и затем избавиться от старого. Добавить несколько идентификаторов Google на одно устройство Android с различными правами доступа довольно просто, о чем мы вам уже рассказывали. Вы сможете без проблем переключаться между учетными записями. Вы также будете получать уведомления для обеих учетных записей, хотя это можно изменить в настройках аккаунтов.
Альтернативный способ добавления учетных записей Google возможен в самих приложениях Google. Например, в Google-фото можно выбрать пункт «Добавить учетную запись» и она будет доступна во всех сервисах поискового гиганта, а ваш второй идентификатор Google ID будет отображаться во всех связанных приложениях Google.
Как удалить Google ID из Android
Настроив несколько учетных записей Google на одном устройстве Android, вы можете приступать к удалению ненужных.
Если вы хотите использовать устройство с новой учетной записью «с нуля», то вам нужно произвести полную очистку. Проследуйте в меню «Настройки» — затем «Система» — пункт «Дополнительно» — «Параметры сброса» — «удалить все данные».
Теперь переходим к удалению Google ID. Откройте меню «Настройки» и выберите пункт «Учетные записи». Нажмите на учетную запись, которую вы хотите удалить, и выберите «Удалить учетную запись». Вы будете предупреждены, что удаление учетной записи удалит все сообщения, контакты и другие данные, связанные с этой учетной записью. Соглашайтесь с этим и нажмите «Ок». Теперь вы можете пользоваться своим обновленным аккаунтом.
Еще больше материалов из мира Android вы можете найти в нашем новостном канале в Телеграм.
Что такое гугл айди
Узнать Google ID по адресу электронной почты можно несколькими способами:
[1] Добавляем адрес почты в «Календарь». Нажимаем «Изменить контакт»
[2] Переходим в «Контакты». Закрываем режим редактирования контакта. Щелкаем правой кнопкой мыши и выбираем «Просмотр кода страницы»
[3] В коде страницы находим строки от 530. Тут будет трижды написан Google ID. Копируем его.
[2] Добавьте новый контакт указав необходимый Email
[3] Нажмите на созданный контакт чтобы открылось окно
[4] Откройте инструменты разработчика Ctrl+Shift+I
[5] В верхнем левом углу инструментов разработчика нажмите на иконку для выбора элементов на странице или нажмите Ctrl+Shift+C
[6] Наведите курсор на текст «Профиль Google» и в коде найдите строку div data-sourceid=»112345678909876543210″ Где 112345678909876543210 это и есть Google ID.
Узнать Yandex ID по адресу электронной почты можно следующим способом:
[2] Щелкаем правой кнопкой мыши и выбираем «Просмотр кода страницы»
[3] Находим в коде пункт «cover_info». Перед ней будет пользовательский :ID (:12345678)
Допустим, что у нас есть пара почтовых ящиков: mad31337123@gmail.com и sevandrej@ya.ru.
Для mad31337123@gmail.com выявлен ID: 108555961179793887765
Для sevandrej@ya.ru выявлен ID: 15351621
Яндекс и Google хранят публичные данные пользователей, доступ к которым можно получать по ID или никнейму.
По нашим адресам электронной почты результаты получаются такие:
От Интернет-Розыска дадим такой кейс. Предположим, что вам не понравился отзыв на Google Maps о вашей компании. Например этот.
Открываем публичную карту этого «злодея» по ссылку с его Google ID: https://www.google.com/maps/contrib/109144146673042182817/
Еще один кейс с электронной почтой p12v@yandex.ru, который прислали читатели.
Устанавливаем ее Yandex ID: 24585015.
Открываем публичную информацию Яндекса:
А теперь ВНИМАНИЕ. Электронная почта p12v@yandex.ru ИМЕЕТ еще и Google ID: 114263137525620796061.
А вы будто не знали, что Google шпионит за всем миром?
Это значит, что мы открываем публичную информацию Google:
Кстати! Подробнее о деанонимизации пользователя электронной почты можно почитать по этой ссылке.
Google авторство: как внедрить на сайт не добавляя ссылок
Google авторство — возможность указать посетителям и поисковому роботу, что данный контент написан реальным человеком, построить бренд личности в сети и реальной жизни.
Кроме того, отображаемая аватарка повышает внимание к вашему сайту в результатах поисковой выдачи и способствует повышению CTR (кликабельности) до 30%. То есть, даже находясь на 3 позиции в ТОП 10 можно получать больше трафика, чем сайт, который занимает первую позицию.
Ярким примером успешного построения бренда в сети я считаю Сергея Кокшарова. Ниже пример.
Например, в такой поисковой выдаче я с большей вероятностью перейду на сайт devaka.ru.
Как же внедрить авторство, не добавляя видимую ссылку на профиль в Google+ на сайте?
Если ваш сайт на WordPress, достаточно установить плагины (Yoast SEO или All-in-one SEO pack), которые добавят данный код за вас.Все что нужно — это зайти в Панель Администрирования — Профиль и там указать ссылку на профиль в Google+ в соответствующем поле.
Что делать, если у вас интернет-магазин или сайт на самописной CMS?
Все очень просто, необходимо сказать программисту или самому в коде шаблона сайта добавить между на всех страницах сайта следующий код:
Вместо 107825955067724189829 вы должны ввести ваш ID в Google.
Как узнать свой Google+ ID?
Для этого вам понадобится перейти по ссылке https://plus.google.com/. Под логотипом Google навести мышкой на «Лента» и в раскрывшемся меню выбрать первую вкладку “Профиль”.
Устремить взгляд на поле «Адресная строка» вашего браузера и увидеть подобную картинку.
Код, выделенный красным прямоугольником, и будет вашим Google ID. Смело используйте его.
Как указать в профиле Google+ что вы являетесь автором

Нажимаем на ссылку «Изменить» и ищем блок «Мои Публикации»
Там жмем на «Добавить ссылку» и вписываем название сайта в поле «Текст ссылки» и URL сайта в поле «URL-адрес». Жмем «Сохранить», и теперь все готово. Можно переходить к тестированию внедрения авторства.
Как проверить правильность внедрения Гугл авторства
Для того чтобы проверить правильность внедрения, нужно перейти по ссылке и ввести любую страницу сайта, который вы только что указали в блоке «Мои Публикации» в аккаунте Google+. После этого вы должны увидеть примерно такую картину.
Маленький лайвхак для тех, кто дочитал до конца
Client ID в Google Analytics: что это такое и как настроить
Соберите все данные для сквозной аналитики вместе с OWOX BI
Соберите все данные для сквозной аналитики вместе с OWOX BI
В этой статье вы узнаете, зачем нужен Client ID в Google Analytics и какую пользу он может принести вашему бизнесу. Мы подробно разберем, как сделать доступным параметр Client ID в отчетах Google Analytics и зачем передавать его в вашу CRM-систему.
Содержание
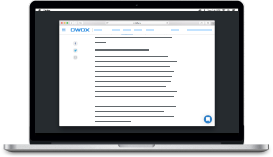
бонус для читателей
Чек-лист — 20 must-have шагов для маркетинг аналитика
Что такое Client ID в Google Analytics
ClientID (сокращенно cid) — это уникальный идентификатор пары браузер-устройство, который помогает системе Google Analytics связать между собой действия пользователя на сайте. По умолчанию GA считает уникальных пользователей именно с помощью этого параметра:
По-хорошему, то, что в отчетах Google Analytics называется пользователями, стоило бы называть браузерами. Потому что, если вы зайдете на сайт один раз через Chrome на компьютере, другой раз со смартфона, а в третий раз используя Firefox, система определит вас, как трех разных пользователей.
Зачем нужен Client ID
Параметр cid помогает идентифицировать уникальных посетителей (точность не стопроцентная, но это лучше, чем ничего) и понимать, что конкретно делал каждый из них на вашем сайте в разное время. С его помощью вы можете, объединить данные из GA и CRM-системы и настроить сквозную аналитику, чтобы понять, как ваши маркетинговые усилия влияют на реальные продажи в онлайне и офлайне.
Как работает Client ID
С технической стороны Client ID — это файл cookie, который хранится в клиентском браузере и отправляется с каждым запросом в Google Analytics.
Cookies — текстовые файлы, которые хранятся в браузере и используются сайтами, чтобы оставлять информацию на стороне клиента. Например, в куки можно записывать источник, из которого пришел человек, количество его визитов на сайт и т. д. Когда вы открываете какой-нибудь сайт, он прописываем вам эту информацию в cookies. При повторном посещении ресурса данные из этих файлов отправляются в get-запросах на веб-сервер — сайт видит, что он какую-то информацию уже оставлял, и может с ней взаимодействовать.
Google Analytics генерирует для каждой связки браузер-устройство уникальный числовой идентификатор Client ID. Когда пользователь заходит на сайт, код отслеживания GA передает в систему веб-аналитики этот идентификатор вместе с данными о сессии: адрес страницы, источник перехода, язык и др. Это кука проставляется на два года. То есть, если вы в течение двух лет будете заходить на сайт из одного браузера, Google Analytics будет понимать, что вы один и тот же пользователь.
При каждом повторном визите кука будет переставляться на два года вперед. Если же вы два года не будете заходить, а потом зайдете, то GA будет считать вас новым пользователем. Если вы почистите куки или переустановите браузер, тогда у вас уже не будет прежнего cid, и при повторном посещении сайта Google Analytics выдаст вам новый идентификатор.
Кука с Client ID выглядит примерно так:
Как узнать свой Client ID
Чтобы посмотреть свою куку GA для определенного сайта в браузере Chrome, откройте этот сайт, нажмите клавишу F12, перейдите на вкладку «Application», затем «Cookies» и выберите нужный сайт из выпадающего списка. Вы увидите такую картину:
Найдите куку с названием _ga. Все что после второй точки — это и есть ваш уникальный параметр Client ID.
Чтобы посмотреть свой идентификатор в Mozilla Firefox, нажмите CTRL + Shift + I и перейдите на вкладку «Хранилище»:
В каком отчете Google Analytics смотреть Client ID
В отчете «Аудитория» — «Статистика по пользователям» вы можете увидеть идентификаторы людей, которые посещали ваш сайт, а также количество сессий, показатель отказов, транзакции, доход и CR по каждому пользователю.
Кстати, если у вас будет очень много пользователей и сессий, то GA включит семплирование и статистика в отчетах будет искажаться. Чтобы этого избежать, вы можете собирать сырые данные с помощью OWOX BI.
Вернемся к отчету «Статистика по пользователям». Если кликнуть по определенному Client ID, вы увидите более детальную информацию об этом посетителе:
Вплоть до каждого события в сессии:
По умолчанию cid доступен только в этом отчете GA. В него можно добавлять сегменты, однако этот отчет не поможет, если вам нужно сгруппировать Client ID с другими параметрами, например источниками и каналами трафика, устройствами, URL перехода и т. д. Чтобы получить доступ к идентификатору в других отчетах Google Analytics, нужно дополнительно передавать cid в качестве пользовательского параметра. Сейчас мы расскажем, как это сделать.
Как настроить передачу Client ID в пользовательский параметр Google Analytics
Шаг 1. Создайте пользовательский параметр в Google Analytics
Откройте админку Google Analytics. Зайдите в настройки ресурса, и в разделе «Пользовательские определения» выберите «Специальные параметры»:
Нажмите кнопку «+ Специальный параметр»:
Впишите название параметра, укажите, что он должен быть доступен на уровне пользователя, и нажмите «Создать»:
На следующем экране появится код. Нажмите «Готово»:
В результате у вас в админке появится новый параметр Client ID. Обратите внимание на его индекс и запомните — он вам понадобится, когда будете создавать customTask:
Теперь вам нужно сделать так, чтобы при каждом взаимодействии пользователя с сайтом Client ID прописывался в дополнительный параметр. Мы покажем два варианта настройки: через код Google Analytics и через Google Tag Manager.
Шаг 2. Добавьте customTask
Через код Google Analytics
Откройте консоль разработчика, найдите код GA и между действиями ’create’ и ’send’ вставьте следующий скрипт:
Вот как это будет выглядеть в итоге:
Этим действием вы даете задание счетчику GA передавать значение Client ID в кастомный параметр. Не забудьте при этом заменить цифру в ‘dimension1’ на индекс вашего параметра в Google Analytics. В нашем примере выше это цифра 2.
После этого вы можете проверить, корректно ли передается идентификатор. Откройте ваш сайт в Chrome, нажмите F12, перейдите на вкладку «Network», обновите страницу и в поле «Filter» напишите collect, чтобы посмотреть, какие запросы уходят в Google Analytics:
Находим в параметрах запроса куку cid и видим, что появился cd1, то есть второй произвольный параметр с таким же значением, как у cid. Значит, все работает корректно.
Через Google Tag Manager
Теперь разберемся, как сделать то же самое через Диспетчер тегов Google. Есть несколько способов, рассмотрим один из них. Сначала вам нужно добавить новую переменную. Для этого откройте вкладку «Переменные» и создайте переменную типа Custom JavaScript:
Вставьте следующий код в рабочую область переменной:
Осталось добавить созданную переменную clientId в переменную GA Settings в раздел в Custom Dimensions и опубликовать контейнер. Как проверить, все ли работает, мы описали выше.
Также вы можете посмотреть, передается ли параметр Client ID, в любом отчете Google Analytics. Открываем, например, «Источники трафика» — «Весь трафик» — «Источник/канал», добавляем второй параметр Client ID и видим идентификаторы пользователей:
Зачем передавать Client ID в CRM
С помощью Client ID вы можете отслеживать все точки касания с клиентом, а не только его действия на сайте, а также дополнять данные в Google Analytics информацией о выкупленных заказах. Для этого нужно настроить передачу идентификатора в вашу внутреннюю CRM-систему, например, с помощью формы заказа на сайте.
Для начала создайте в CRM поле Client ID, куда будут передаваться данные, а затем попросите вашего разработчика добавить в форму на сайте скрытое пол для cid. Когда человек заполнит эту форму, вместе с именем, телефоном или email в вашу внутреннюю систему будет передаваться и его идентификатор GA. Кстати, у некоторых CRM есть готовые конструкторы форм, которые позволяют собирать Client ID без помощи разработчиков.
Как отслеживать реальных пользователей, а не их браузеры
Для этой задачи в Google Analytics есть User ID — уникальный идентификатор пользователя, который помогает связать все его действия в разных браузерах и на разных устройствах. Подробнее о вариантах его использования вы можете почитать в наших статьях «Зачем связывать онлайн-посетителей и офлайн-покупателей» и «ROPO-эффект: как ваш онлайн-маркетинг влияет на продажи в офлайне».
Кроме того, у OWOX BI есть собственный идентификатор пользователей OWOX User ID. С его помощью вы можете объединить действия пользователей на ваших сайтах, даже если они не связаны друг с другом прямыми ссылками. Эту информацию полезно использовать при настройке аудиторий, чтобы дважды не показывать рекламу одним и тем же людям.
У OWOX BI есть trial-период — вы можете бесплатно попробовать OWOX User ID и другие уникальные фичи сервиса, которых нет даже в GA 360